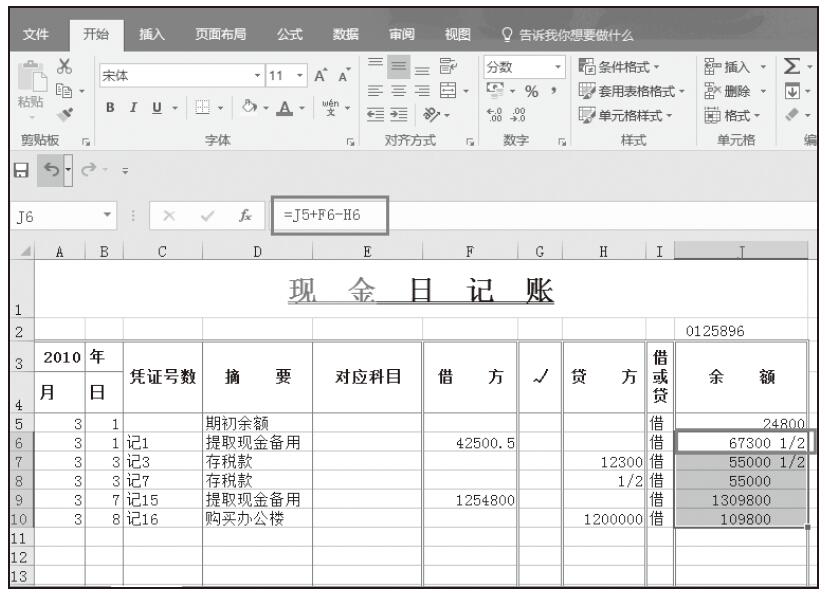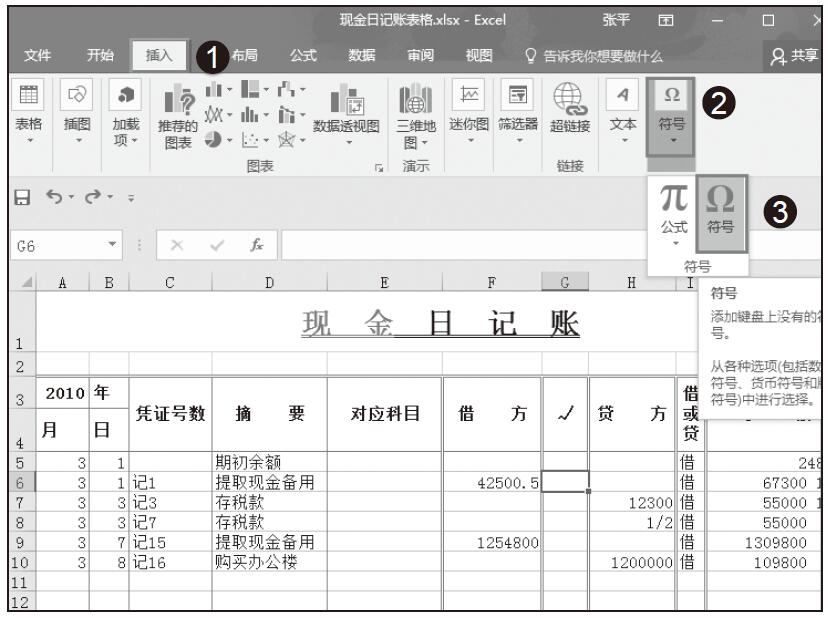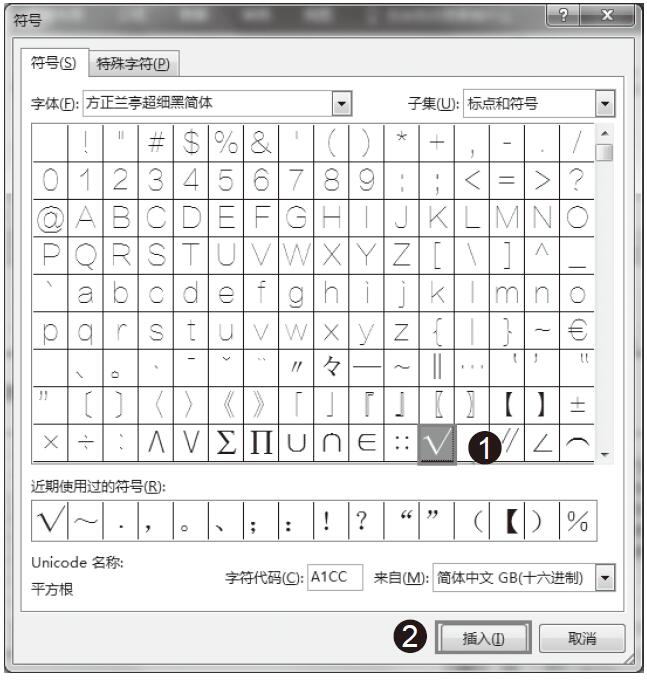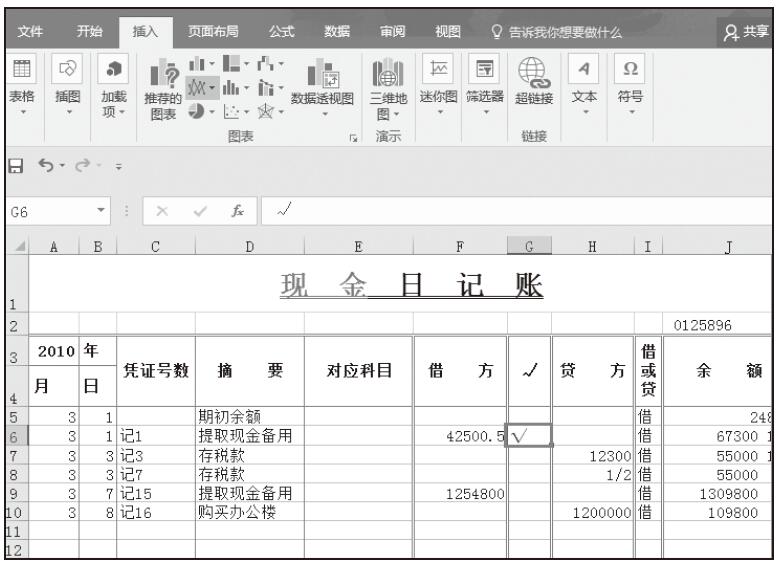价值符号用于一般货币数值,会计格式可以对一列或多列数值进行对齐。在我们建立的“短期负债结构分析表”中,需要将数据格式设置成带有货币符号的数据,设置操作具体步骤如下所示。
步骤01:选中需要设置的B列和C列数据。切换到“开始”菜单,单击“数字格式”按钮,如图9-2所示。
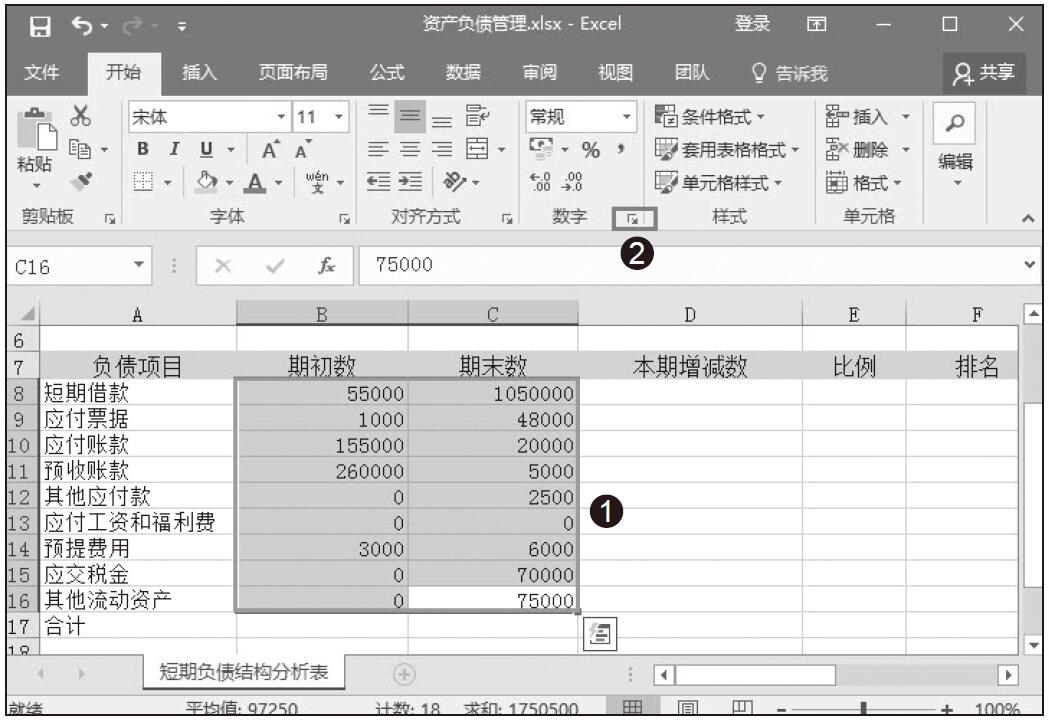
图9-2 单击“数字格式”按钮
步骤02:在弹出的“设置单元格格式”对话框中,切换到“数字”选项卡,然后在“分类”列表里选择“货币”选项,在右侧“货币符号”列表中选择一种合适的货币类型,然后单击“确定”按钮,如图9-3所示。此时,即可看到选定的单元格的数据全部设置成了带货币符号的数据,如图9-4所示。当我们再次输入数据时,依然是带有货币的格式数据。
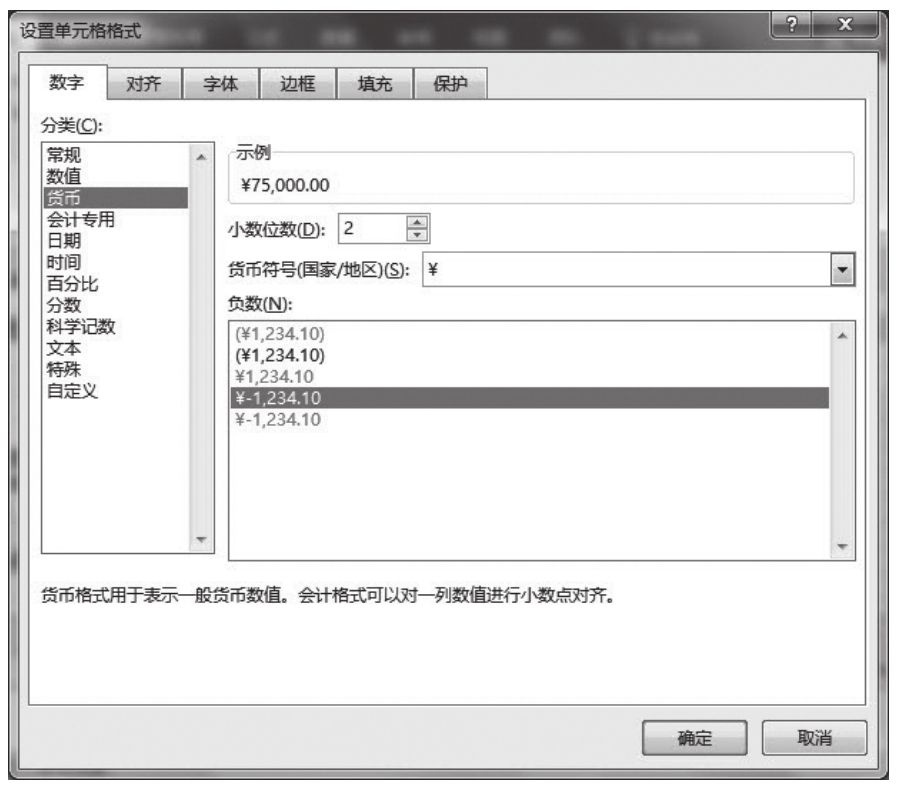
图9-3 设置单元格货币格式
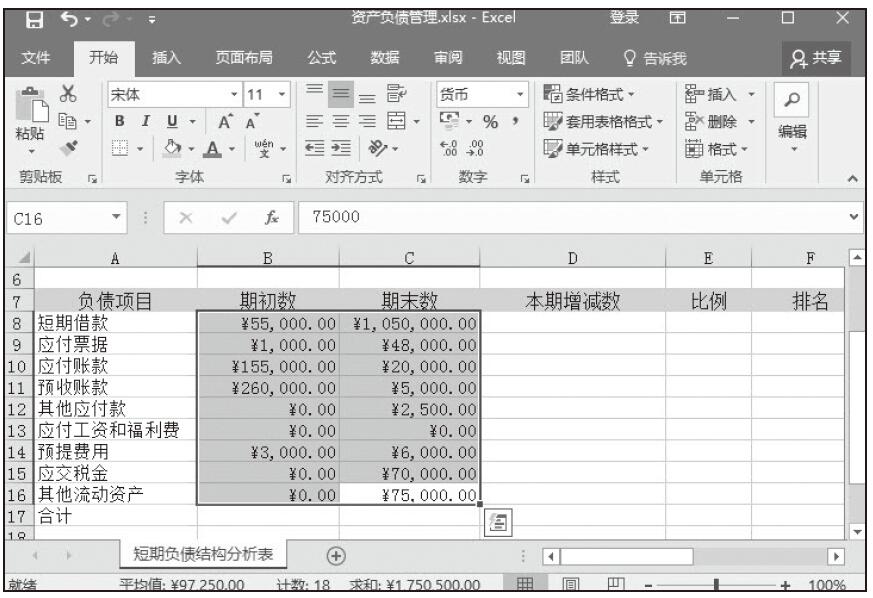
图9-4 带有货币符号的数据