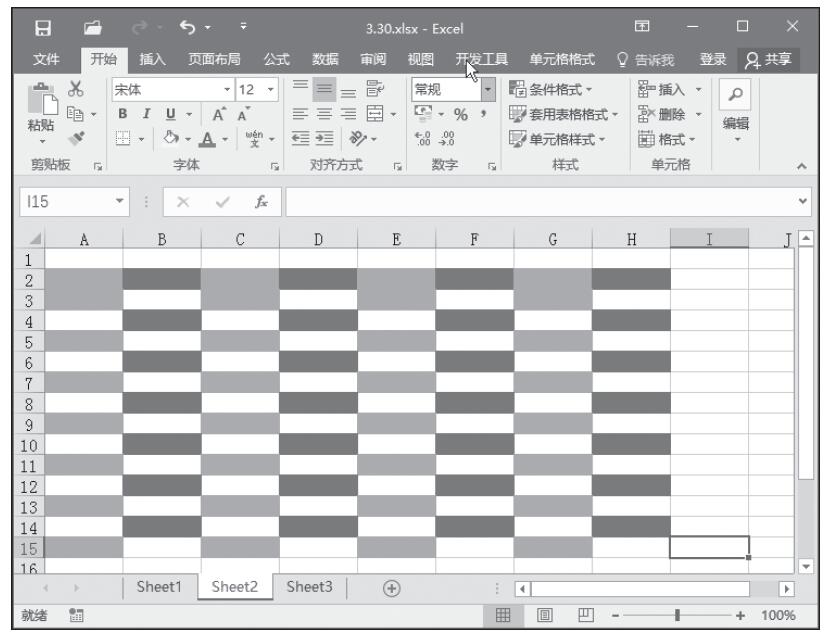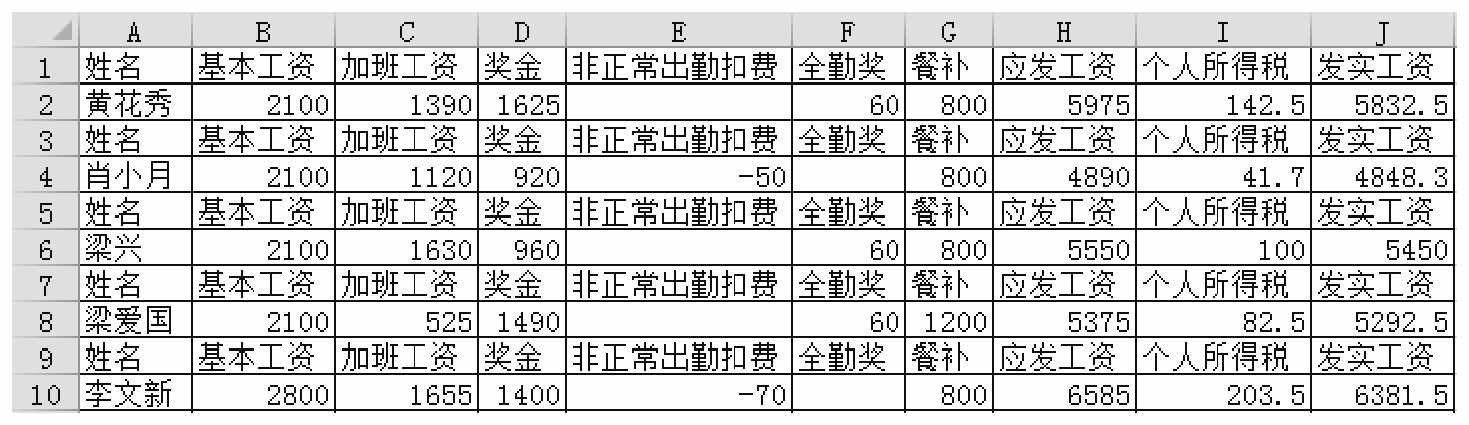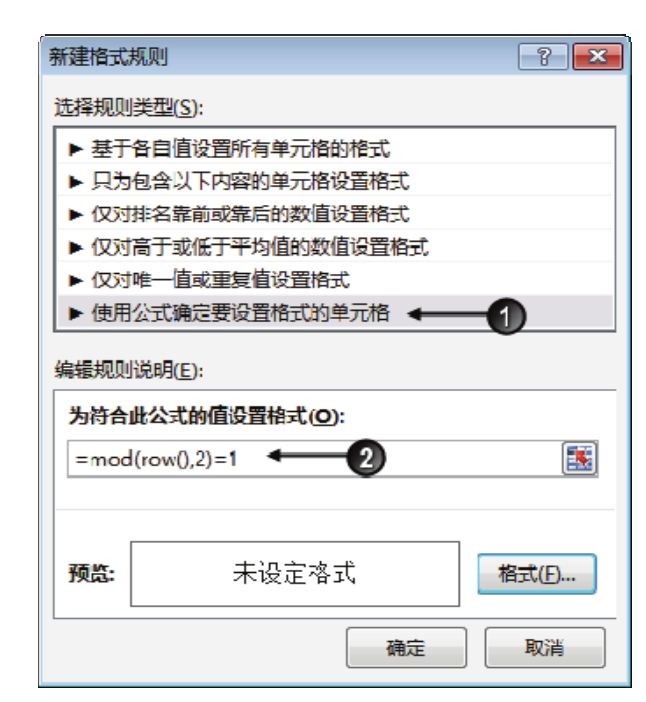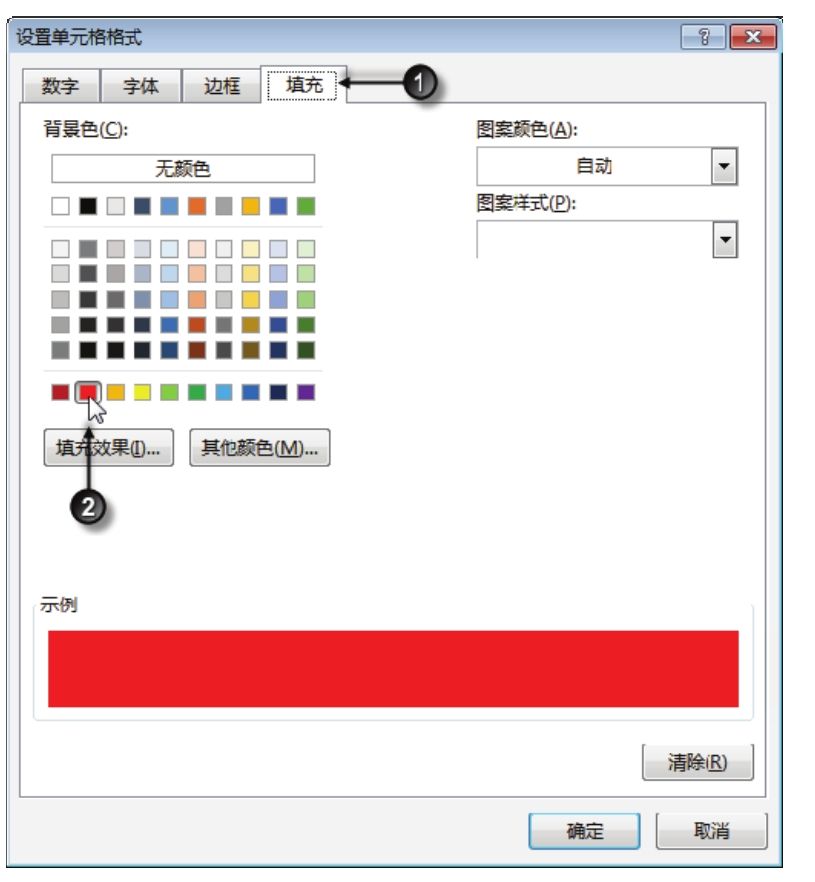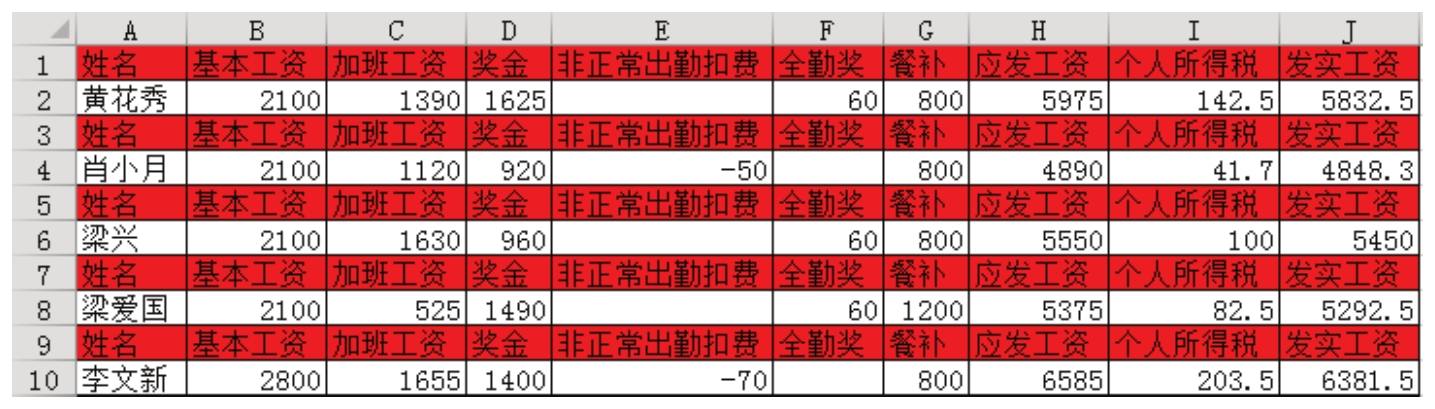在工作表中可以对单元格进行着色,可以对一行或一列进行着色,也可以实现交叉着色。对于行与列实现交叉着色,可以使用最普通的方法,即对其单元格一一进行着色,也可以通过以下操作技巧实现,具体操作步骤如下。
步骤1:在工作簿中输入数字1、0,如图3-94所示。
步骤2:选中A列数据,然后单击“开始”选项卡中“编辑”列表框中“排序和筛选”右侧的箭头,然后单击“筛选”按钮,此时工作表如图3-95所示。
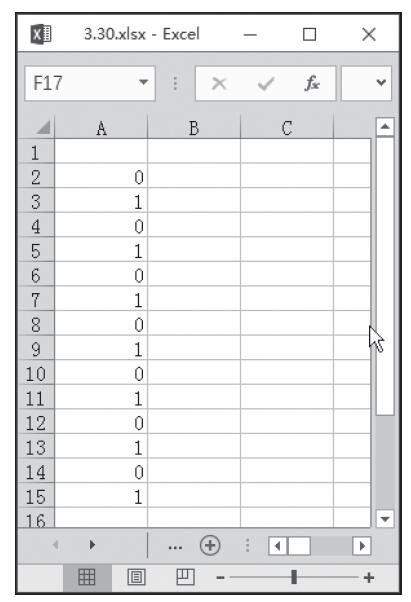
图3-94 输入数字
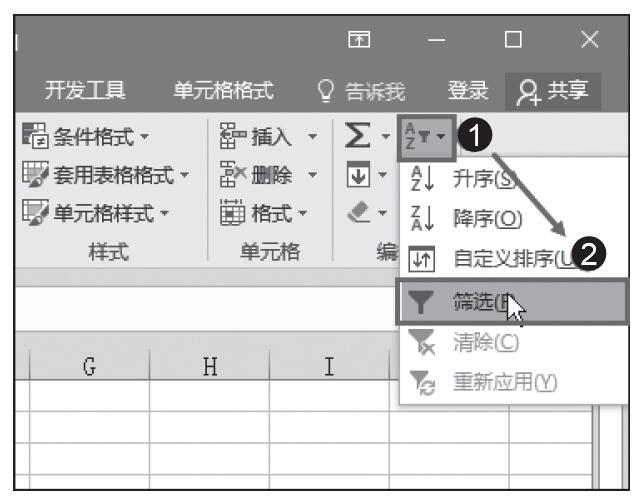
图3-95 选择“排序和筛选”按钮
步骤3:单击A2单元格中的按钮,从中取消“0”复选框,单击“确定”按钮,如图3-96所示。
步骤4:在工作表中选择如图3-97所示的单元格区域,然后将其背景颜色设置为绿色。
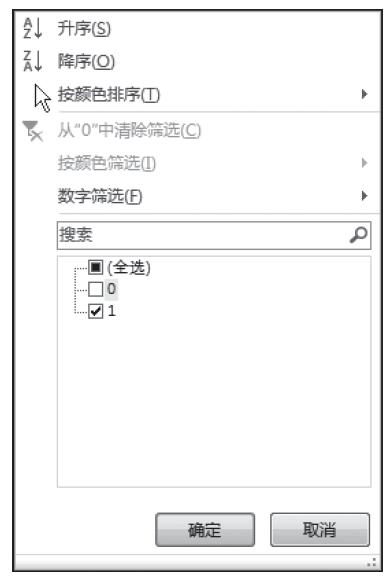
图3-96 取消“0”复选框
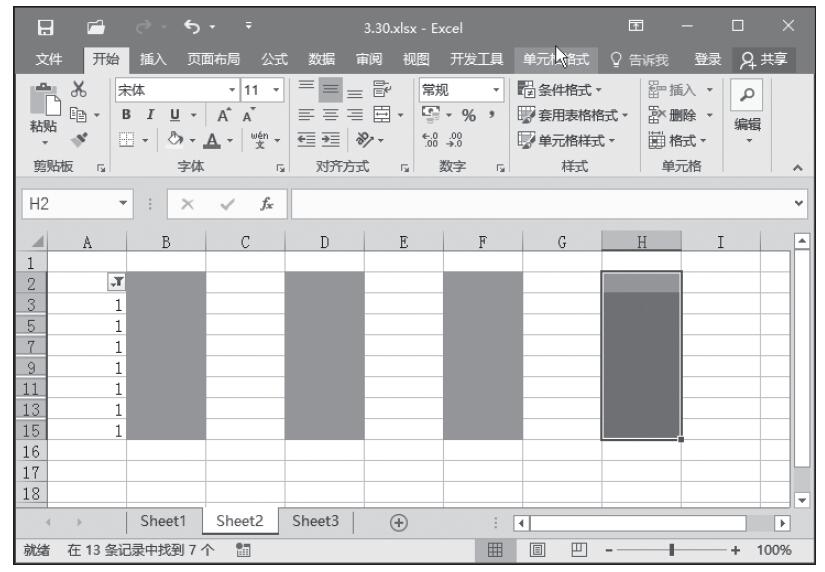
图3-97 设置背景颜色为绿色
步骤5:再次单击A2单元格中的按钮,从中取消“1”复选框,将“0”选中,然后单击“确定”按钮,如果3-98所示。
步骤6:选择多个单元格区域,然后将其背景颜色设置为红色,结果如图3-99所示。
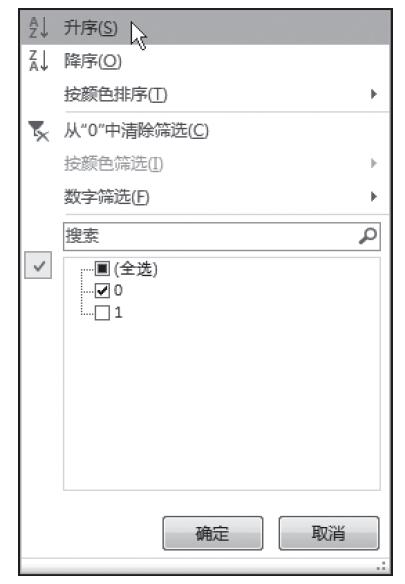
图3-98 取消“1”复选框
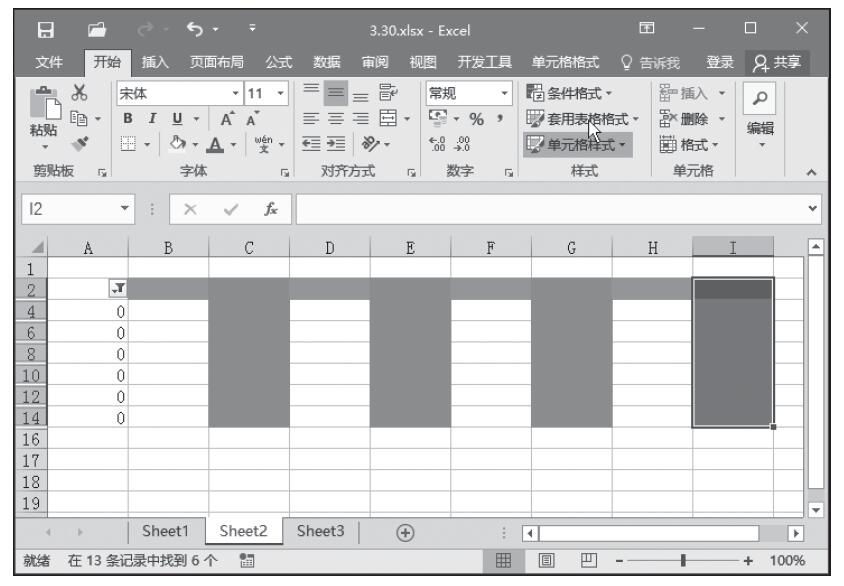
图3-99 设置背景颜色为红色
步骤7:继续单击A2单元格中的按钮,将“0”和“1”前面的复选框都选中,单击“确定”按钮,如图3-100所示。
步骤8:选中A列,右击从弹出的菜单中选择“删除”命令,此时工作表如图3-101所示。
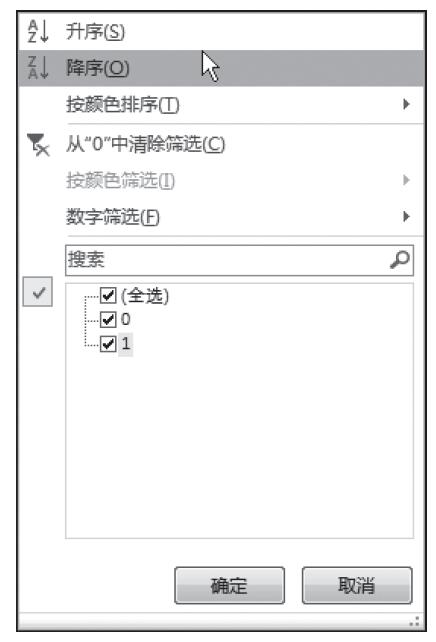
图3-100 将0和1前面的复选框都选中
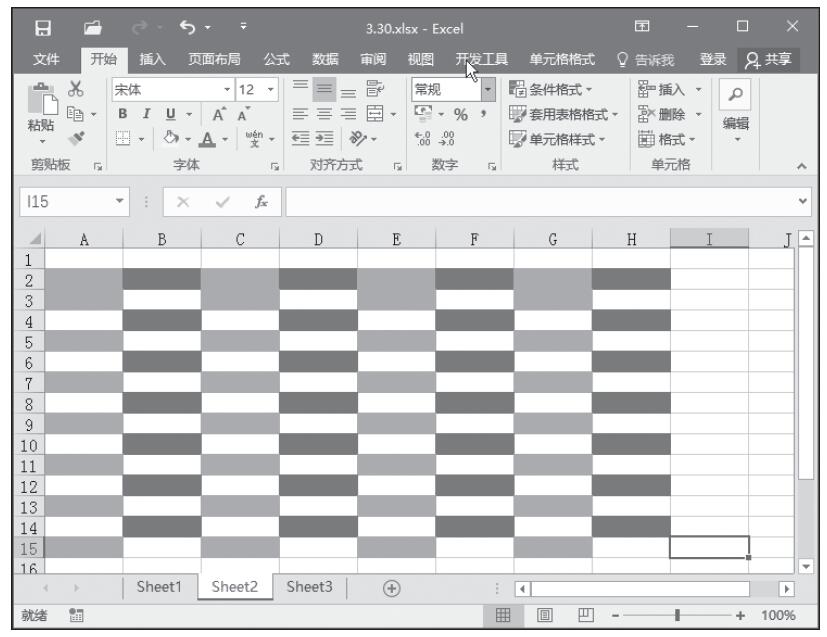
图3-101 实现行与列交叉着色