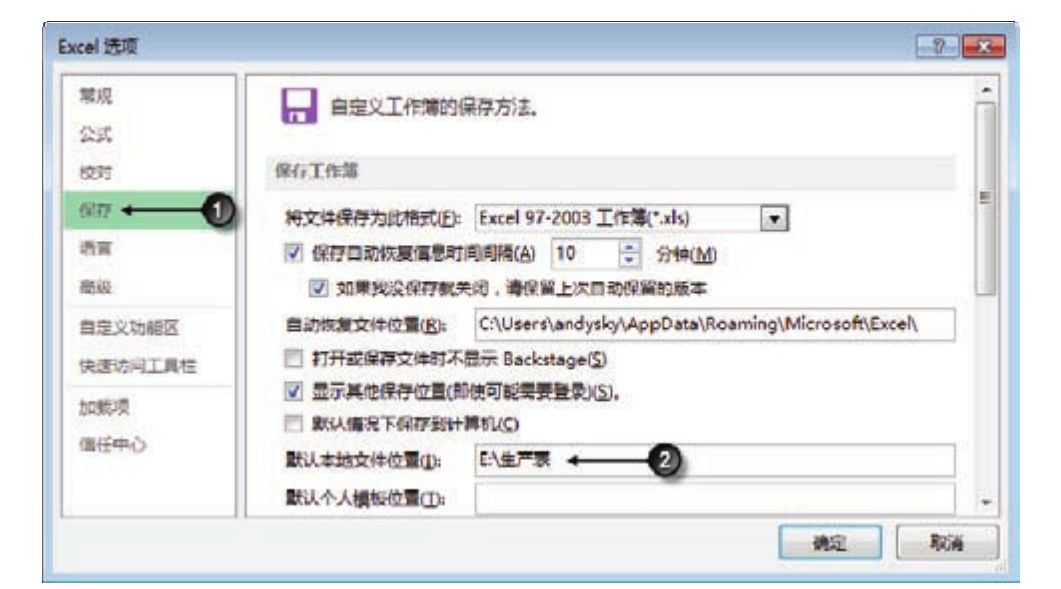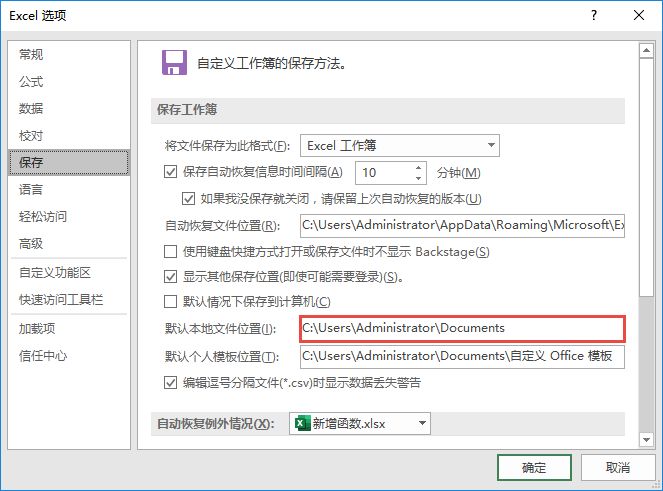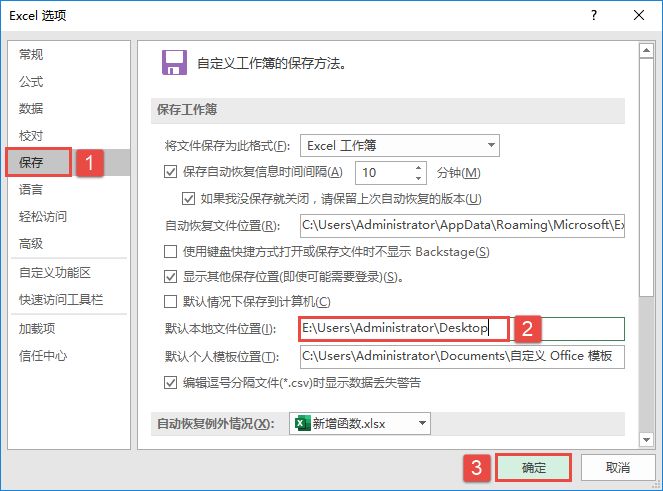Excel 默认的文件路径是“我的文档”,单击快速访问工具栏中的![]() 打开文件或保存新工作簿时总是自动进入“我的文档”路径下,然而实际工作中常用的文件都放在其他地方,如“E:\生产表”。如果常用的文件夹不是默认的文件路径,将导致每次打开文件或保存文件都需要浪费大量时间去查找自己的常用文件夹,是否可以让“E:\生产表”成为默认的文件路径呢?
打开文件或保存新工作簿时总是自动进入“我的文档”路径下,然而实际工作中常用的文件都放在其他地方,如“E:\生产表”。如果常用的文件夹不是默认的文件路径,将导致每次打开文件或保存文件都需要浪费大量时间去查找自己的常用文件夹,是否可以让“E:\生产表”成为默认的文件路径呢?
解题步骤
“Excel选项”对话框中提供了设置选项,用于修改默认的文件路径,具体操作步骤如下。
1.单击菜单“文件”→“选项”,弹出“Excel选项”对话框。
2.单击对话框左方的“保存”选项,将右边的“默认本地文件位置”修改为“E:\生产表”,操作界面如图1.11所示。
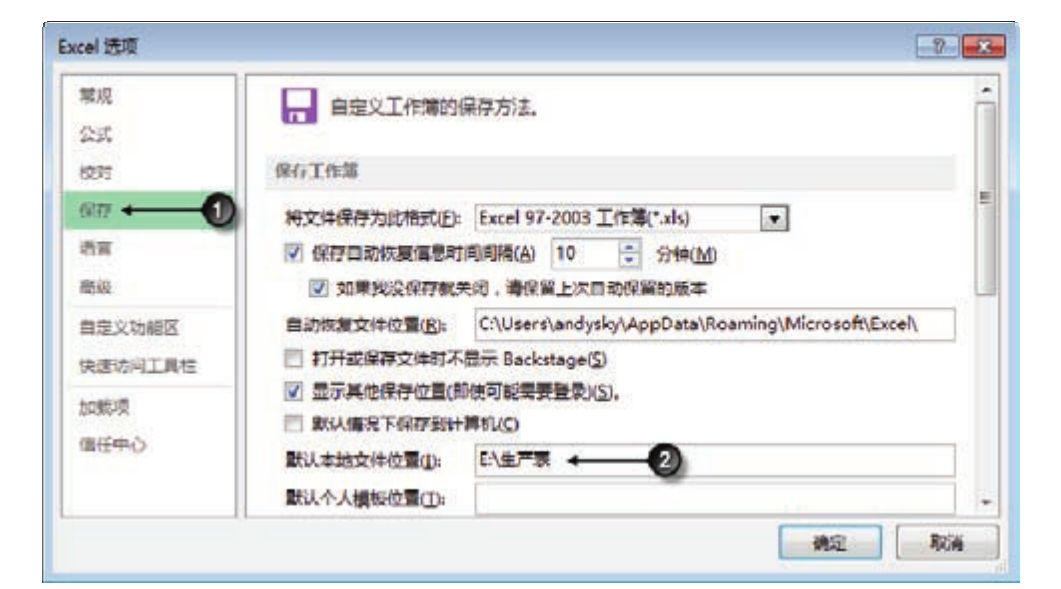
图1.11 修改默认的文件路径
3.单击“确定”按钮保存设置,同时返回工作表界面。
4.重启Excel,分别测试打开文件或保存新工作簿,可以发现默认的路径总是“E:\生产表”,从而提升了制表效率,减少了切换文件夹的时间。
知识扩展
1.文件路径主要限制打开文件和保存新工作簿时的文件夹位置,应该将最常用的文件夹路径设置为默认文件路径,从而提升制表效率。
2.工作文件不宜存放在“我的文档”中,因为默认设置下“我的文档”属于C盘的文件夹,而整个硬盘中最不安全的地方就是C盘,它易受病毒攻击,同时也会因重装系统而丢失,因此重要文件一定不要存放在“我的文档”中,而应在D盘或E盘新建一个文件夹,将工作文件放在该文件夹中,然后将文件夹的快捷方式存放在桌面上,便于快速开启。
3.Excel不允许设置两个默认文件路径,因此如果有两个常用文件夹,那么最好的办法是将两个文件夹都放在一起,然后将它们的上一层文件夹作为Excel 2016的默认文件路径。
请在封面中缝指定的QQ群下载文件和视频教材,从而方便练习,同时验证本案例中的技巧与操作结果。