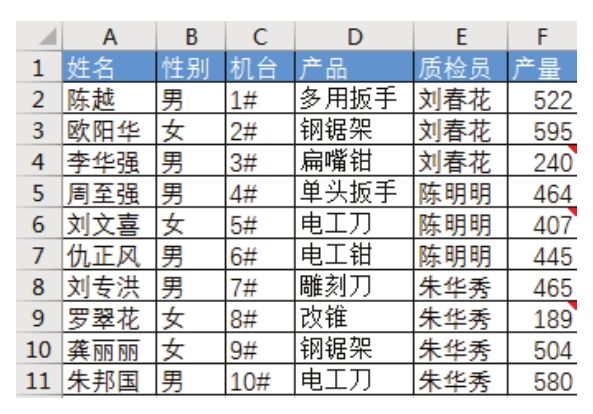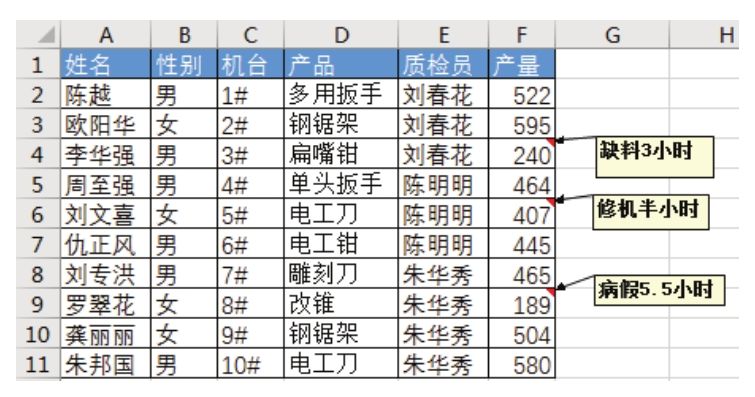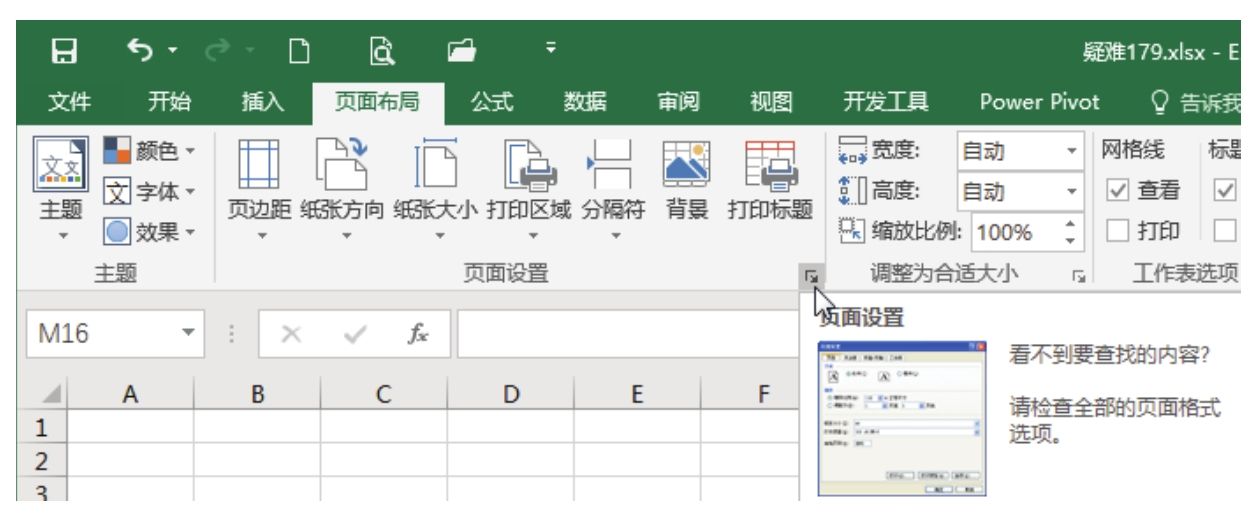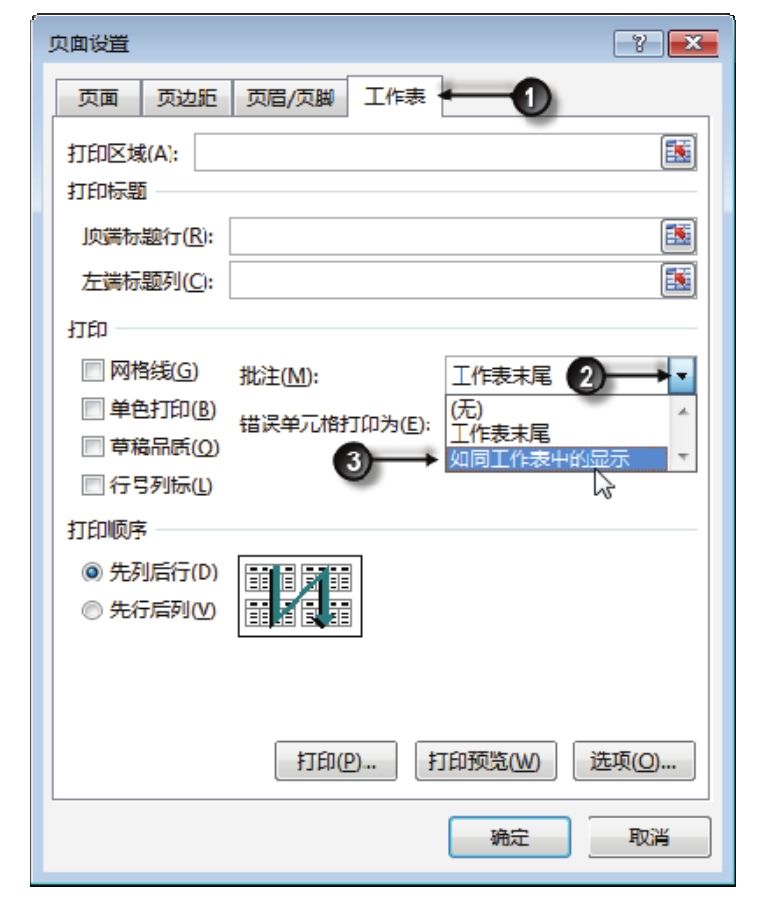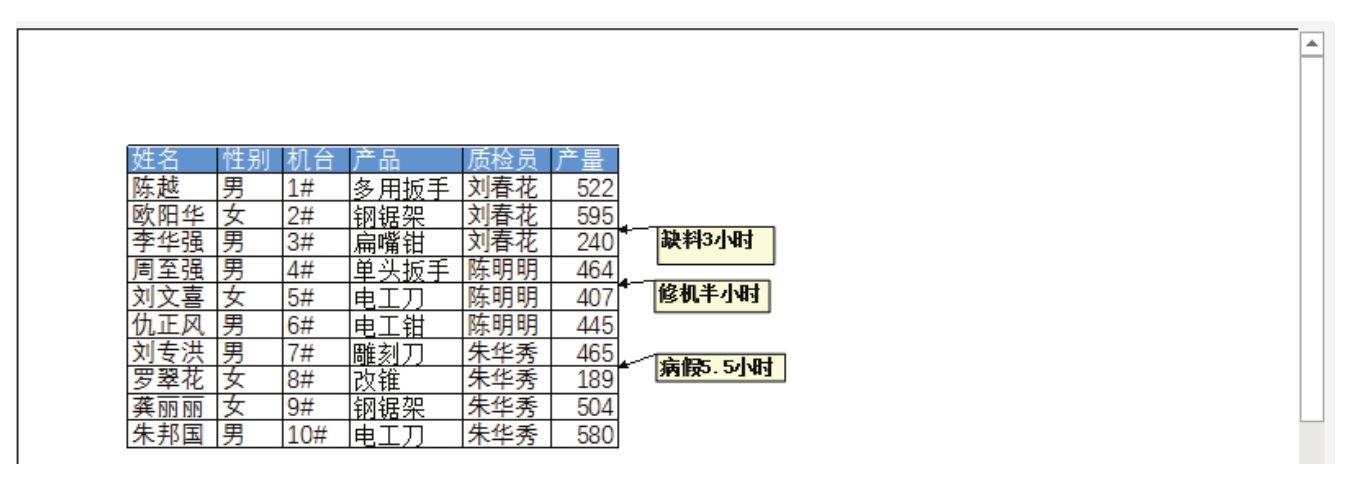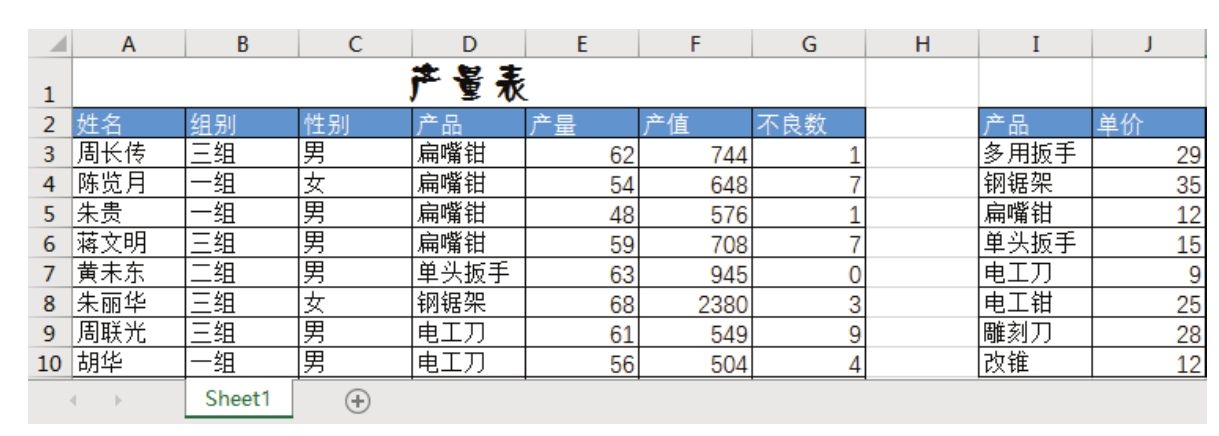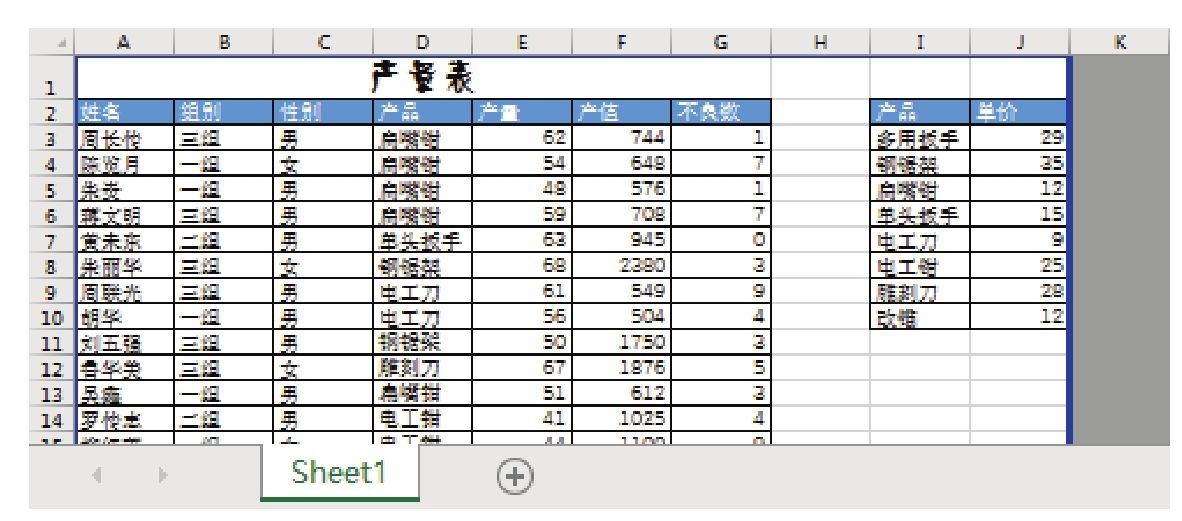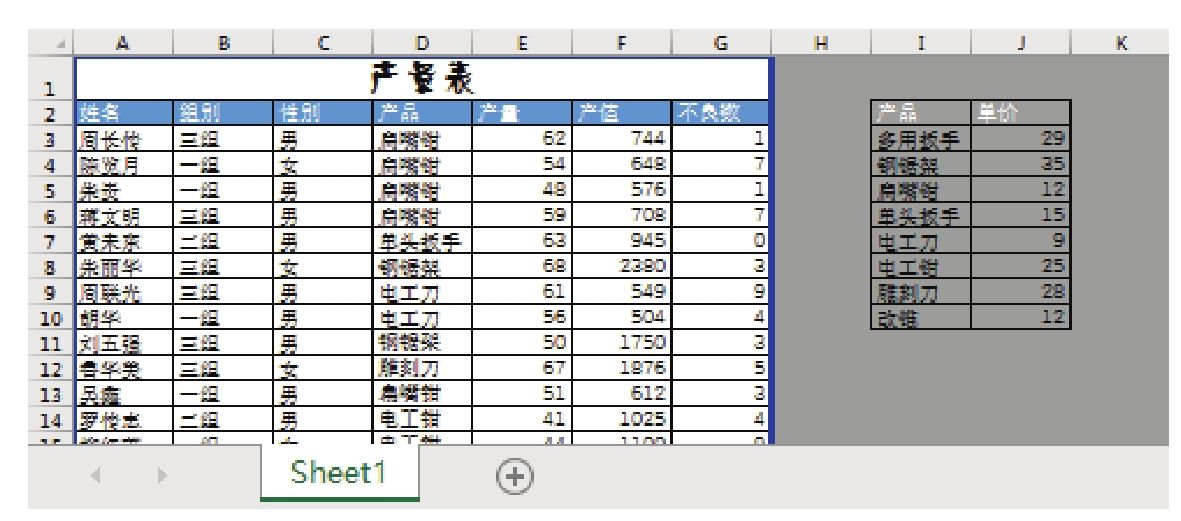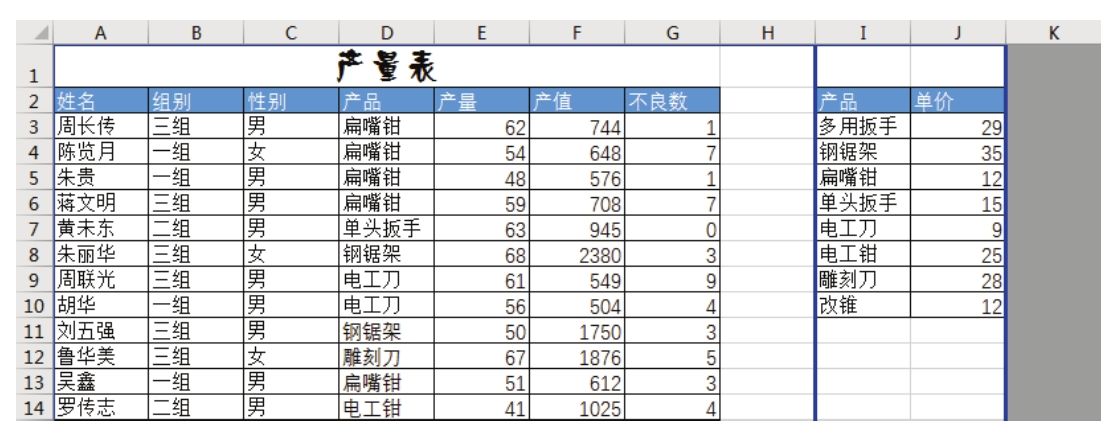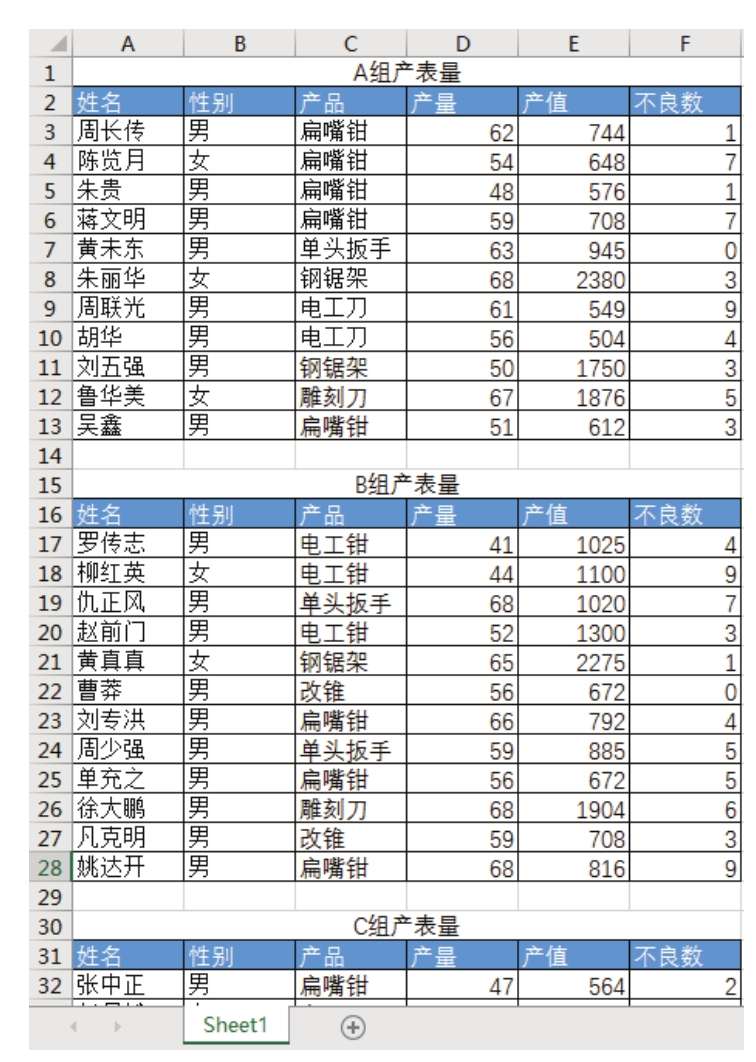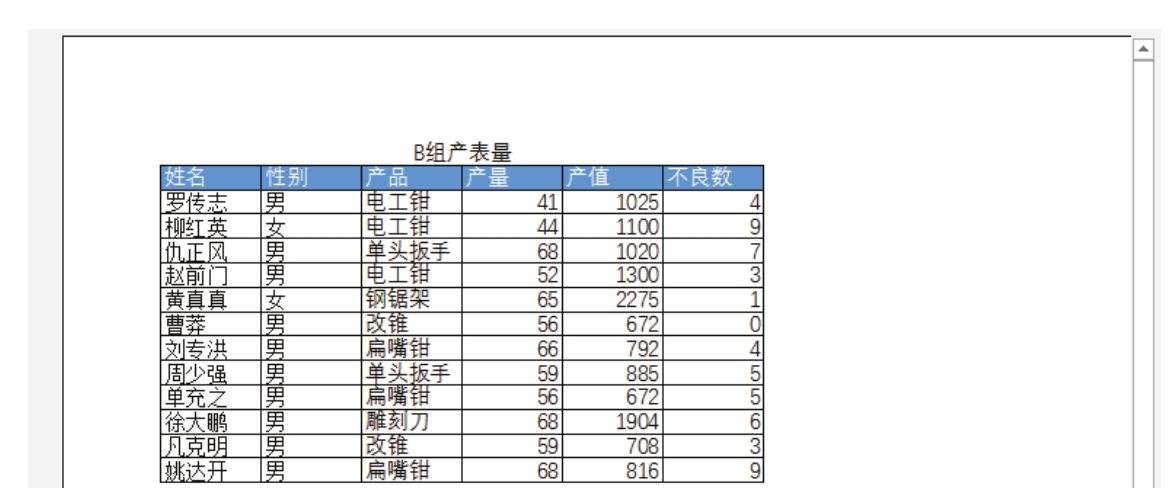工作表中有错误值时,能否在打印时忽略错误值?
要求不能删除错误值,避免影响数据的完整性。
解题步骤
Excel的“页面设置”对话框中可以调整错误值的显示方式,具体操作步骤如下。
1.打开功能区的“页面布局”选项卡,然后单击“页面设置”组右下角的“页面设置”对话框启动器,弹出“页面设置”对话框。
2.打开“工作表”选项卡,单击“错误单元格打印为”右方的倒三角符号,然后从弹出的列表项中选择“<空白>”,设置界面如图8.13所示。
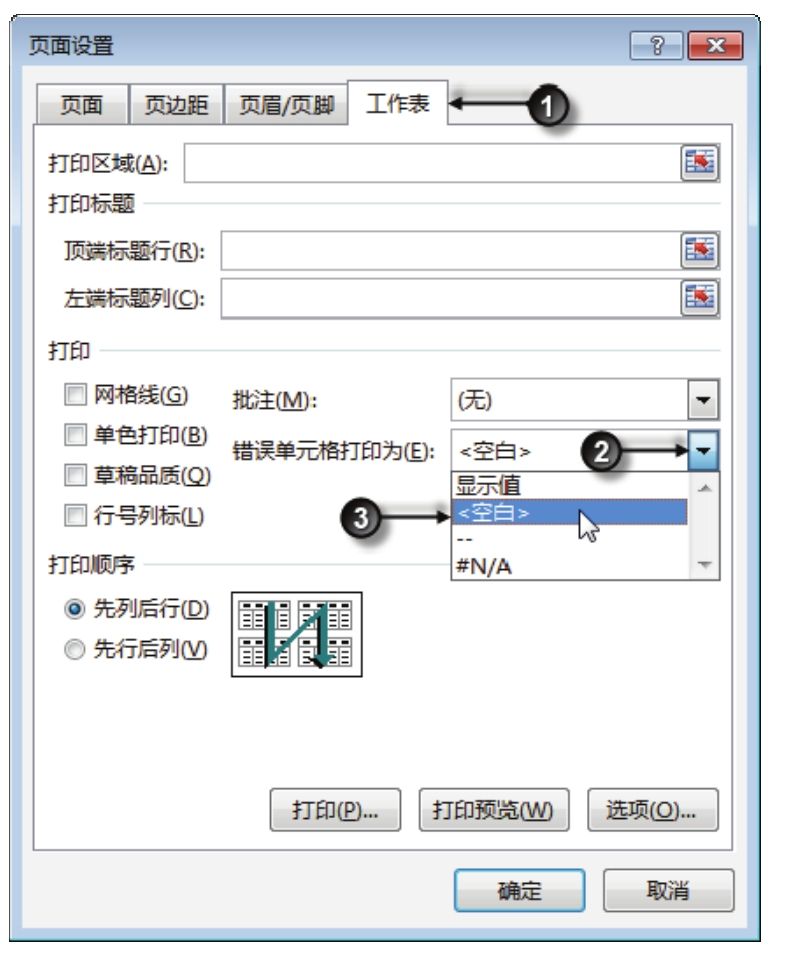
图8.13 指定错误值的处理方式
3.单击“确定”按钮保存设置,然后打印工作表,工作表中的所有错误值都不会被打印出来。
知识扩展
1.Excel对于打印单元格的错误值有4种处理方式,默认选项是“显示值”,表示单元格原本显示什么就打印什么;如果将选项调为“<空白>”,则表示打印时将错误值所在单元格打印为空白,要注意不是打印成“空白”二字;如果将选项调为“–”,表示用“–”代替原来的错误值;如果将选项调为“#N/A”,表示一切错误值都替换成“#N/A”。工作中最常用的是前两种打印方式。
2.本例和案例113有所不同,案例113是隐藏错误值,任何时候都不显示;本例是所有错误值在工作表中都正常显示,只是打印后不显示在纸张上,因此两个案例的目的有本质的区别。