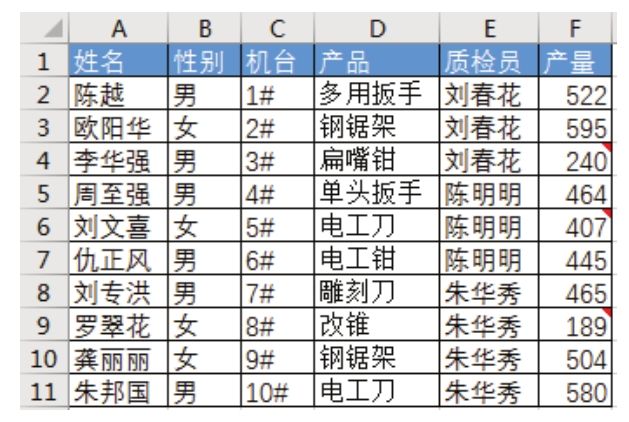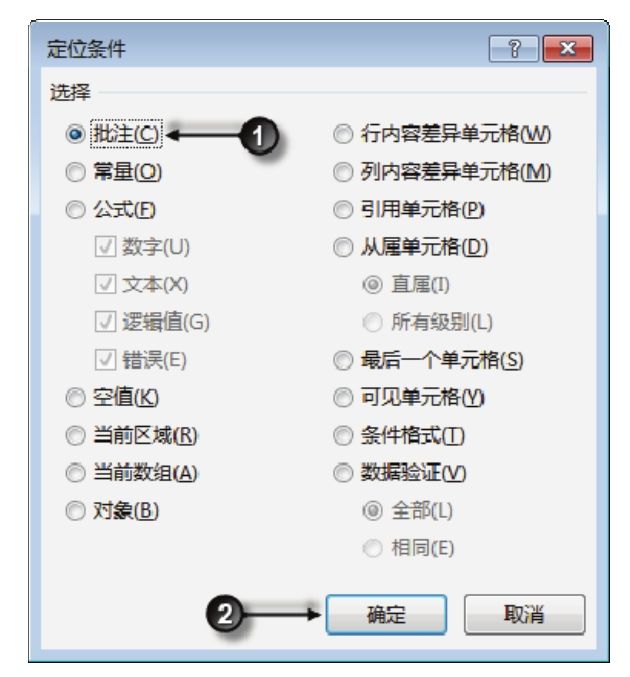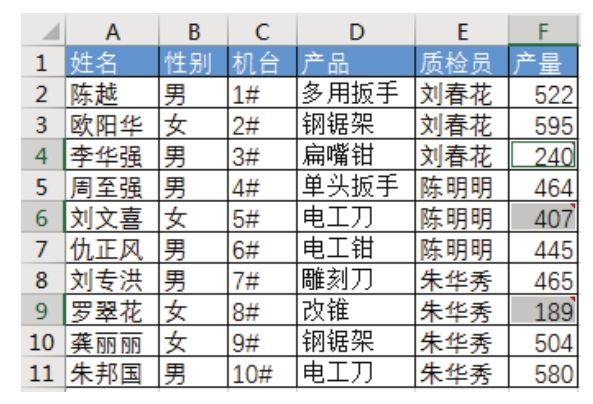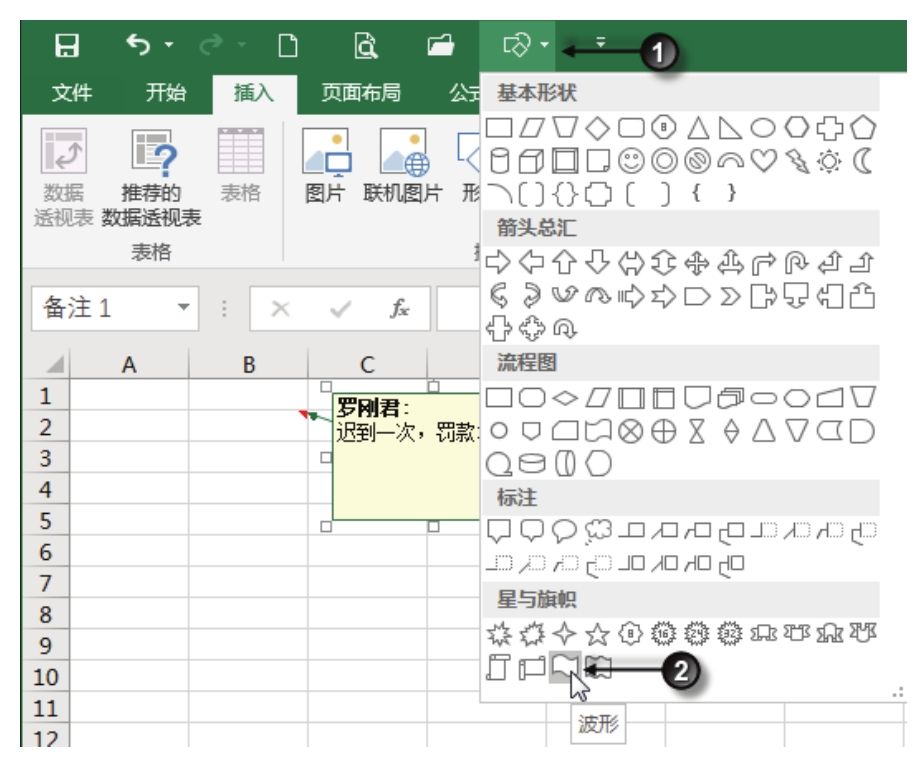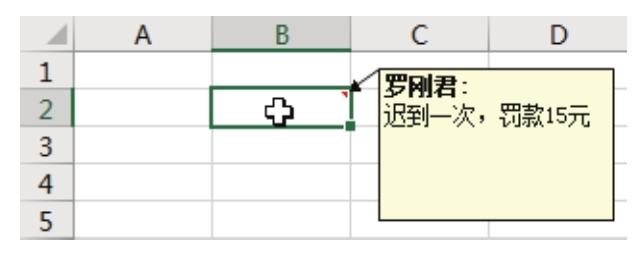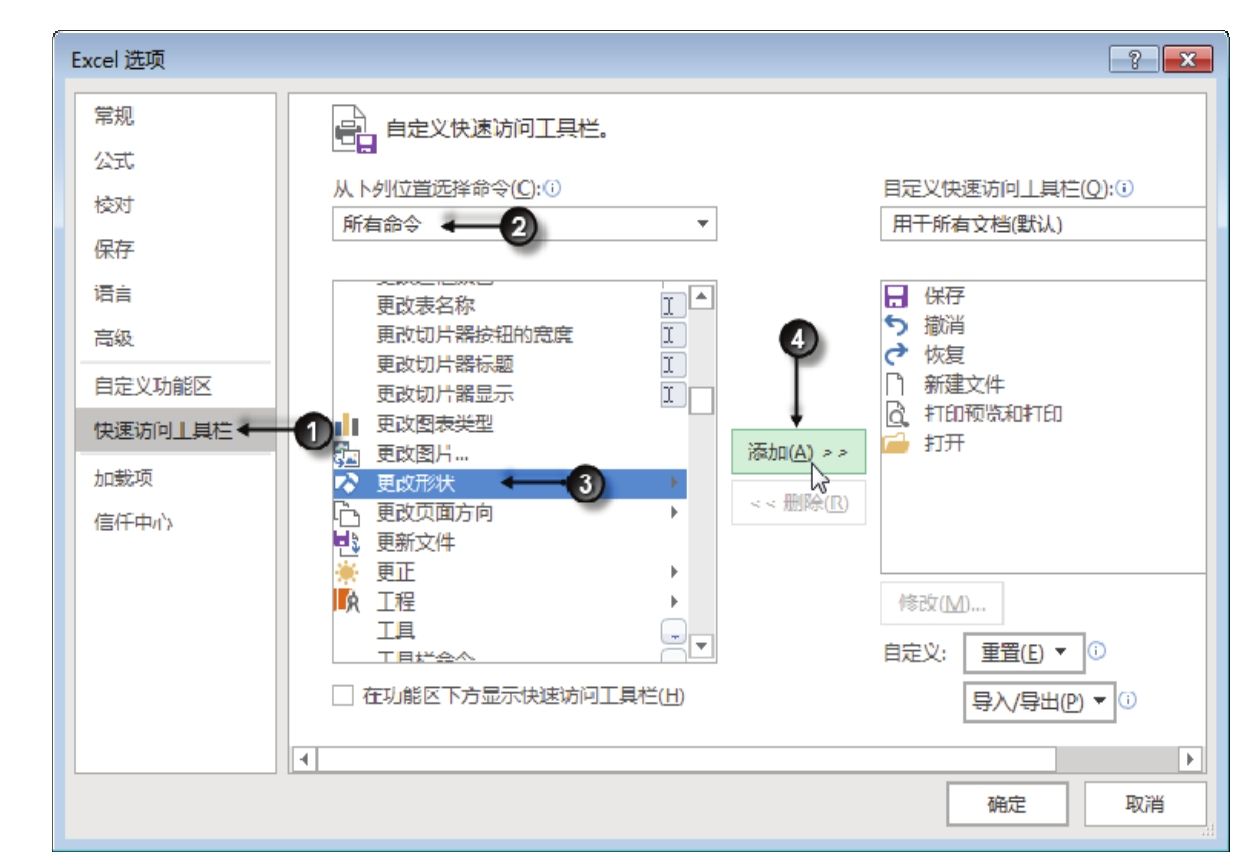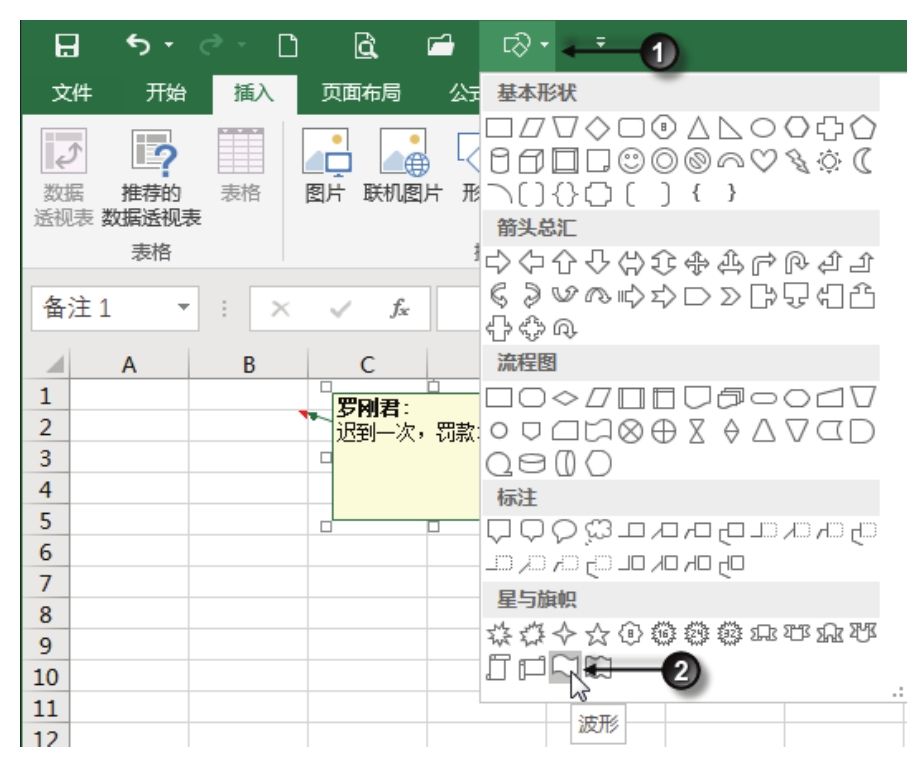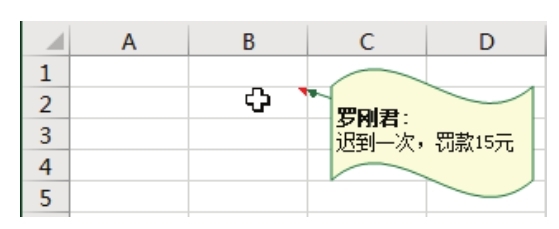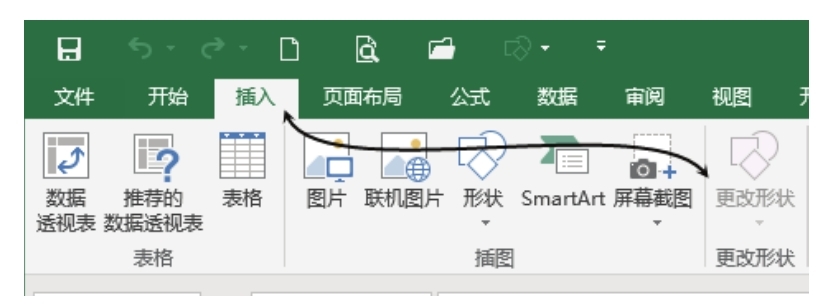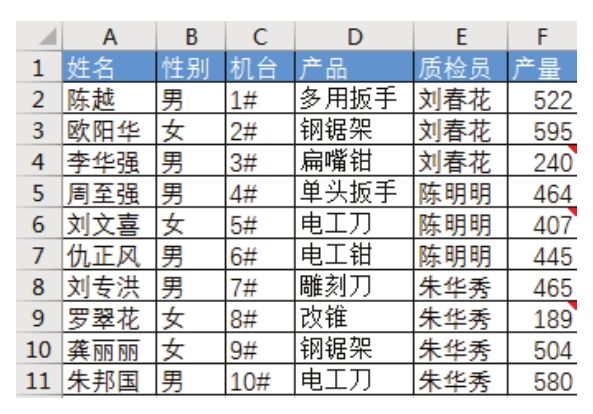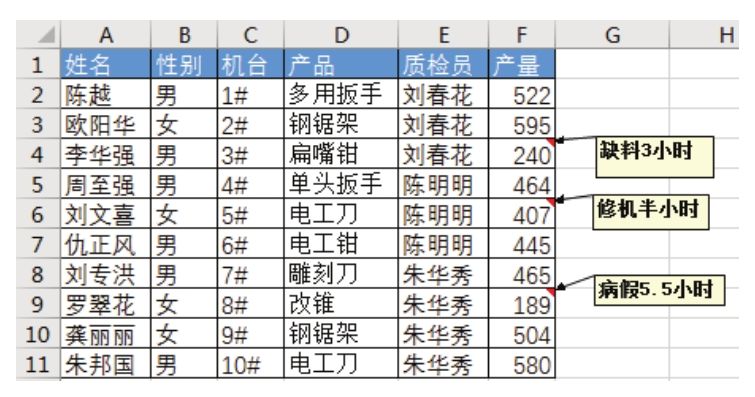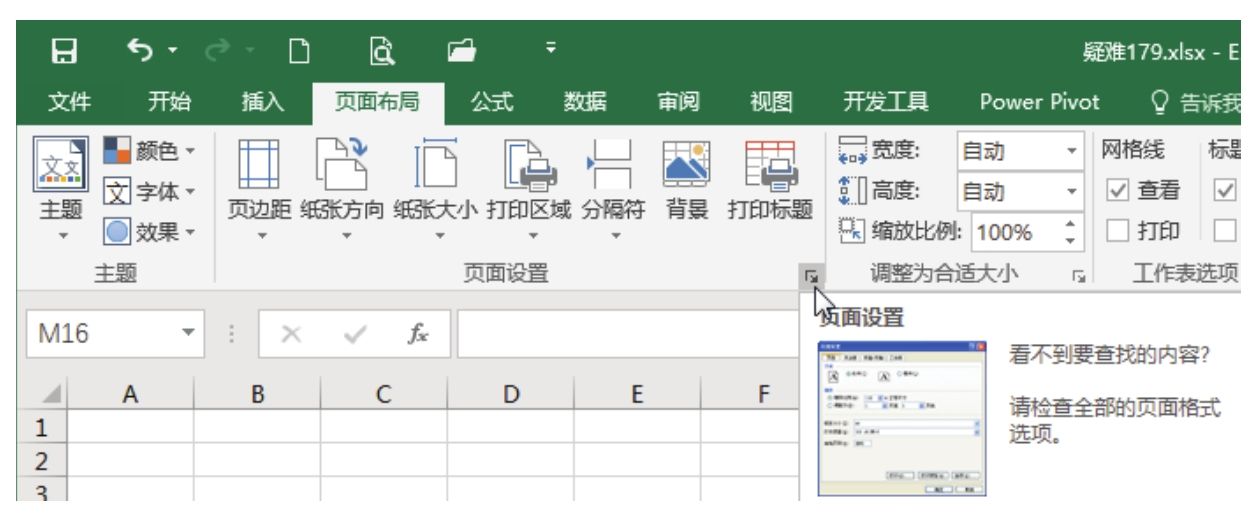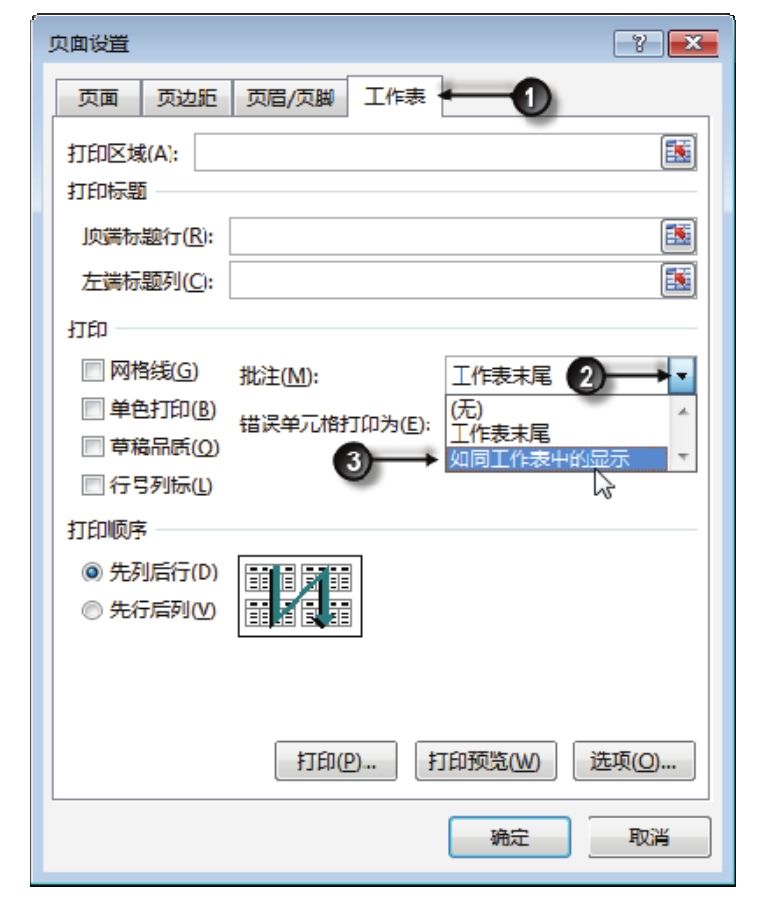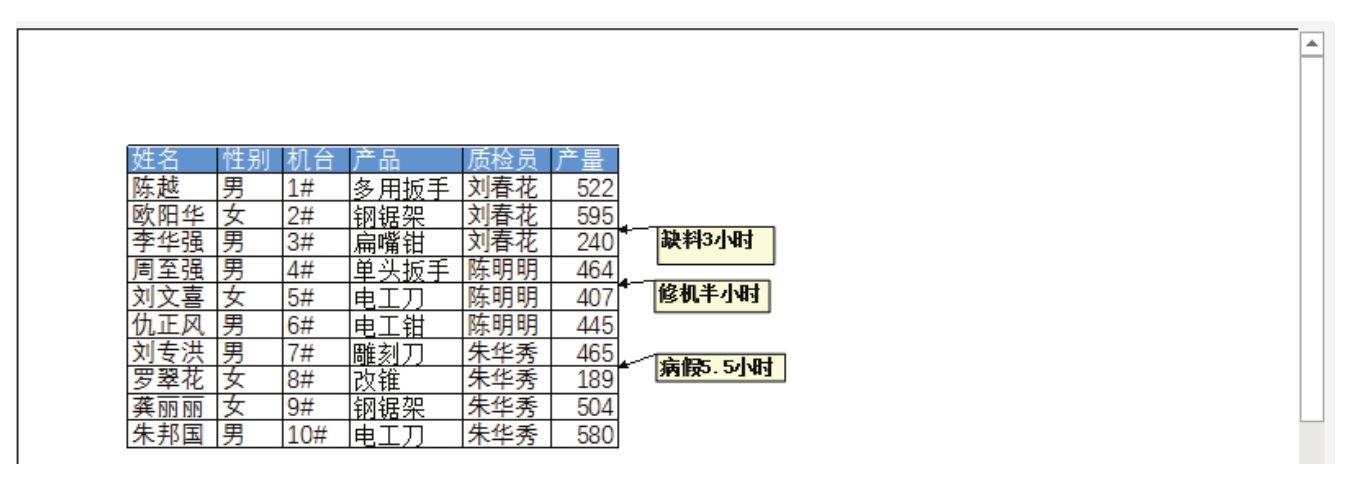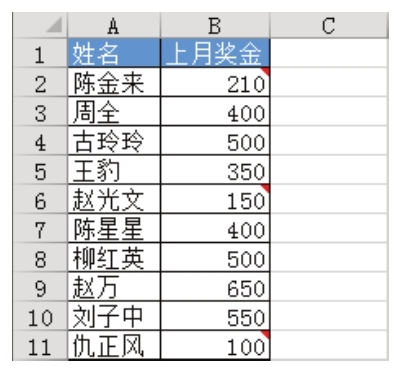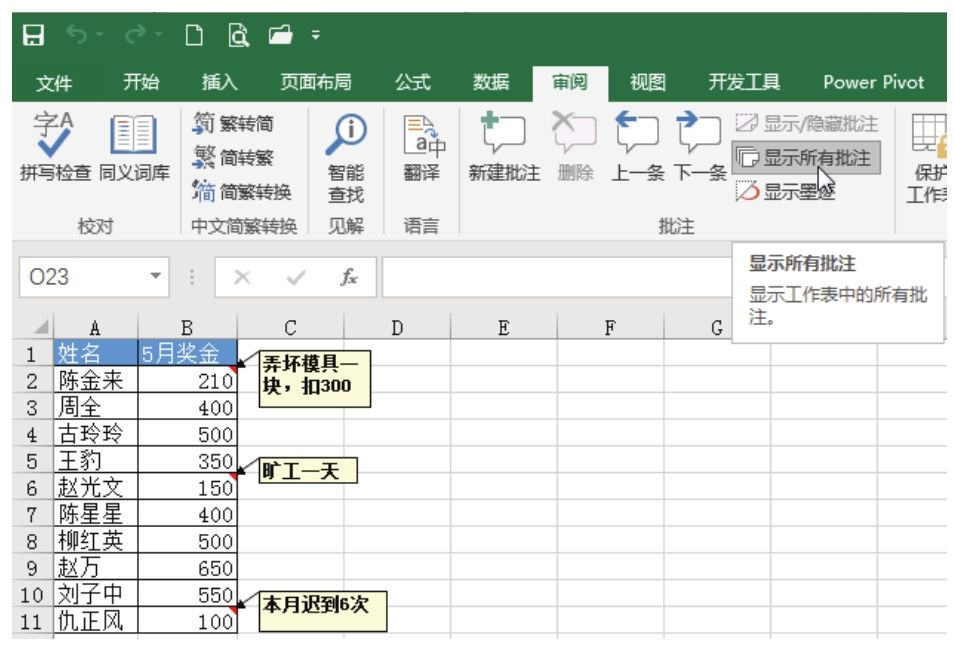在工作表单元格中插入批注的情况经常遇到。批注起到什么作用呢?批注起到说明、诠释和解释的作用。如图3-58所示,盘点的数目与卖出加库存的数目不对应。
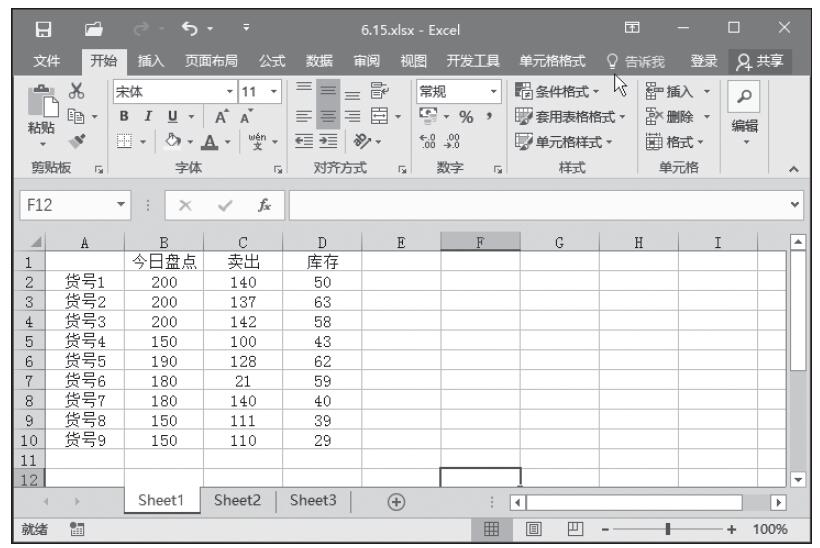
图3-58 数据
如果用户为该单元格中的数据插入批注,则以后再看到此数据的批注时便会一目了然。下面介绍在特定的单元格中插入批注的具体操作步骤。
步骤1:选择需要添加批注的单元格,如这里选择B2。右击B2单元格,从弹出的菜单中选择“插入批注”命令,如图3-59所示。
步骤2:在输入框中输入插入批注的内容,例如这里输入“货号1向邻家借出10件”。单击工作表的其他任意位置,此时发现在B2单元格的右上角多出了一个红色三角符号,将鼠标移动到该单元格时,批注的内容会自动显示出来。如果需要修改批注,右击批注单元格,从弹出的菜单中选择“编辑批注”命令,在输入框中编辑批注内容即可。如果要删除批注,右击批注单元格,从弹出的菜单中选择“删除批注”命令,此时批注单元格右上角的红色三角符号也随之消失,如图3-60所示。

图3-59 插入批注
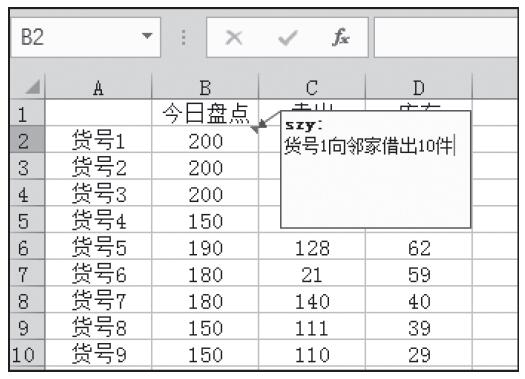
图3-60 查看插入的批注