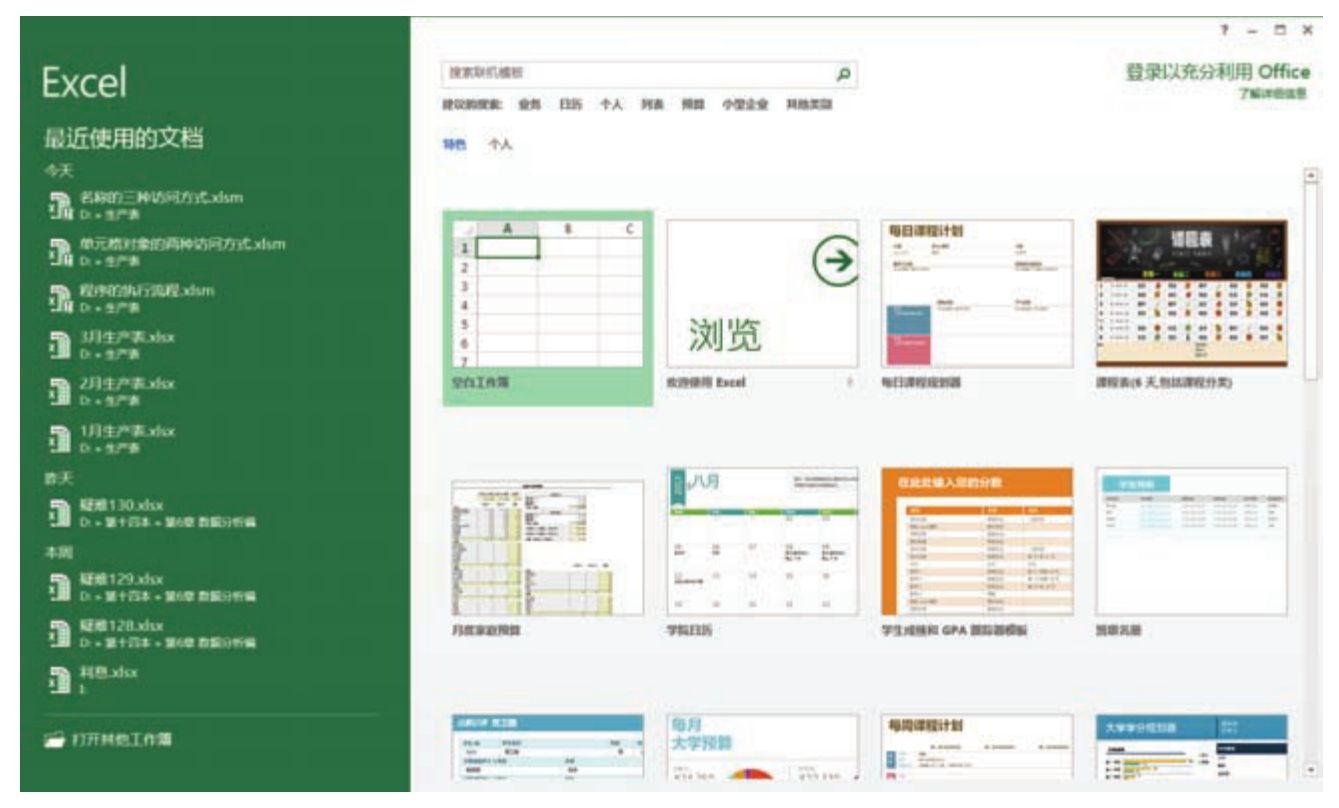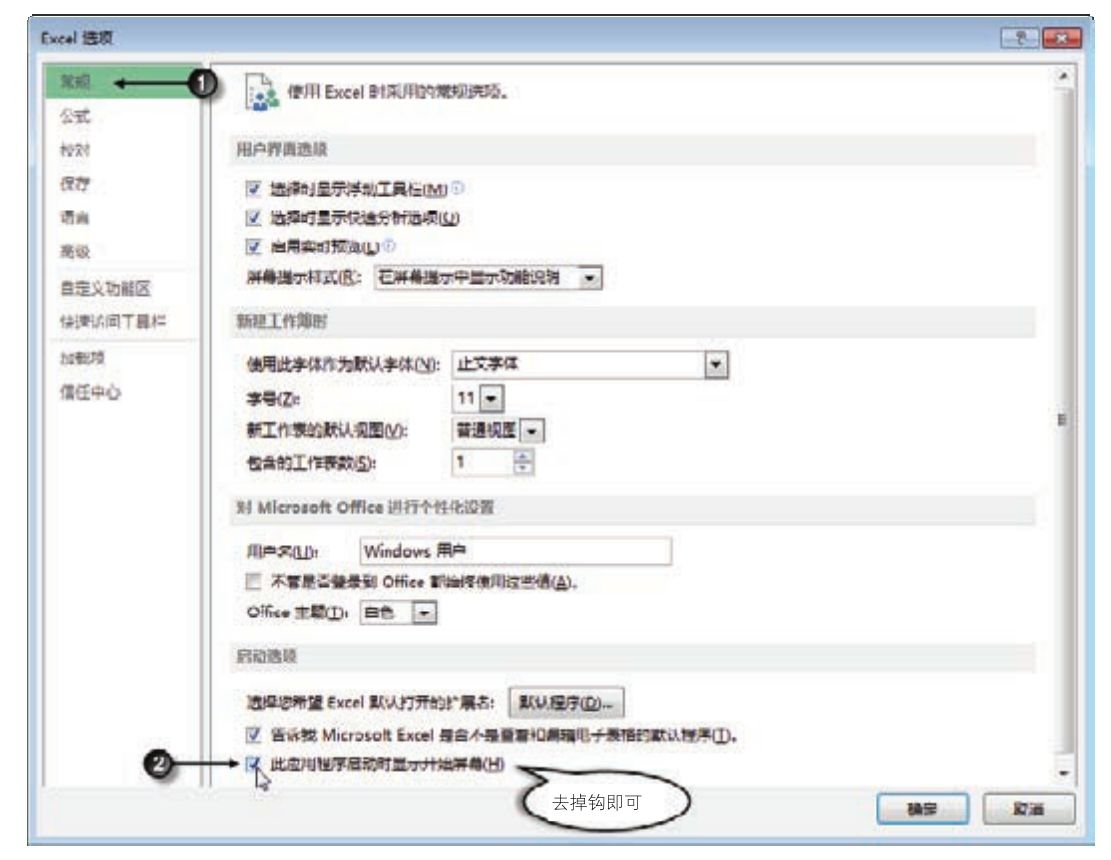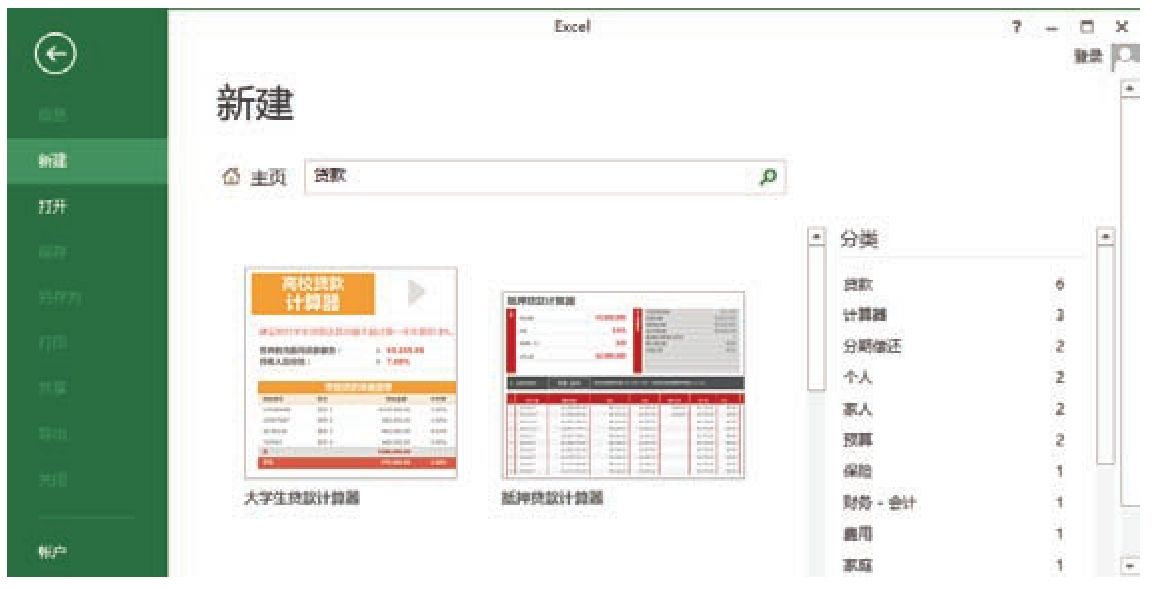Excel的文件菜单中的“打开”选项卡中有一个“最近使用的工作簿”,在该界面会罗列出最近使用的不超过25个文件名称与路径,效果如图1.4所示。
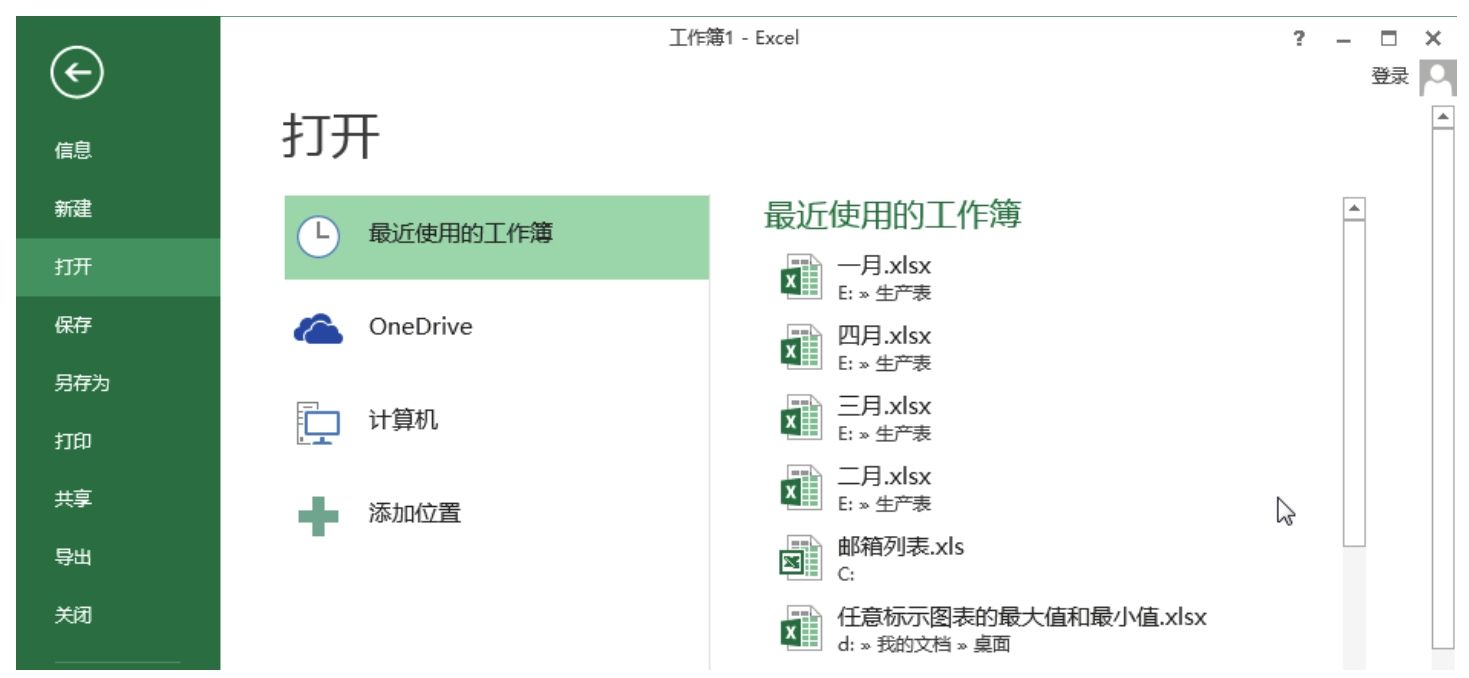
图1.4 最近使用的工作簿
如果不想被图1.4泄密,不想让他人知道自己最近使用文件的名称,应如何设置呢?
解题步骤
“最近使用的工作簿”显示与否可通过设置Excel选项来完成,具体步骤如下。
1.单击菜单“文件”→“选项”,弹出“Excel选项”对话框。
2.打开“高级”选项卡,将看到如图 1.5 所示的界面,然后将显示此数量的“最近使用的工作簿”右方的默认数值“25”修改为“0”。
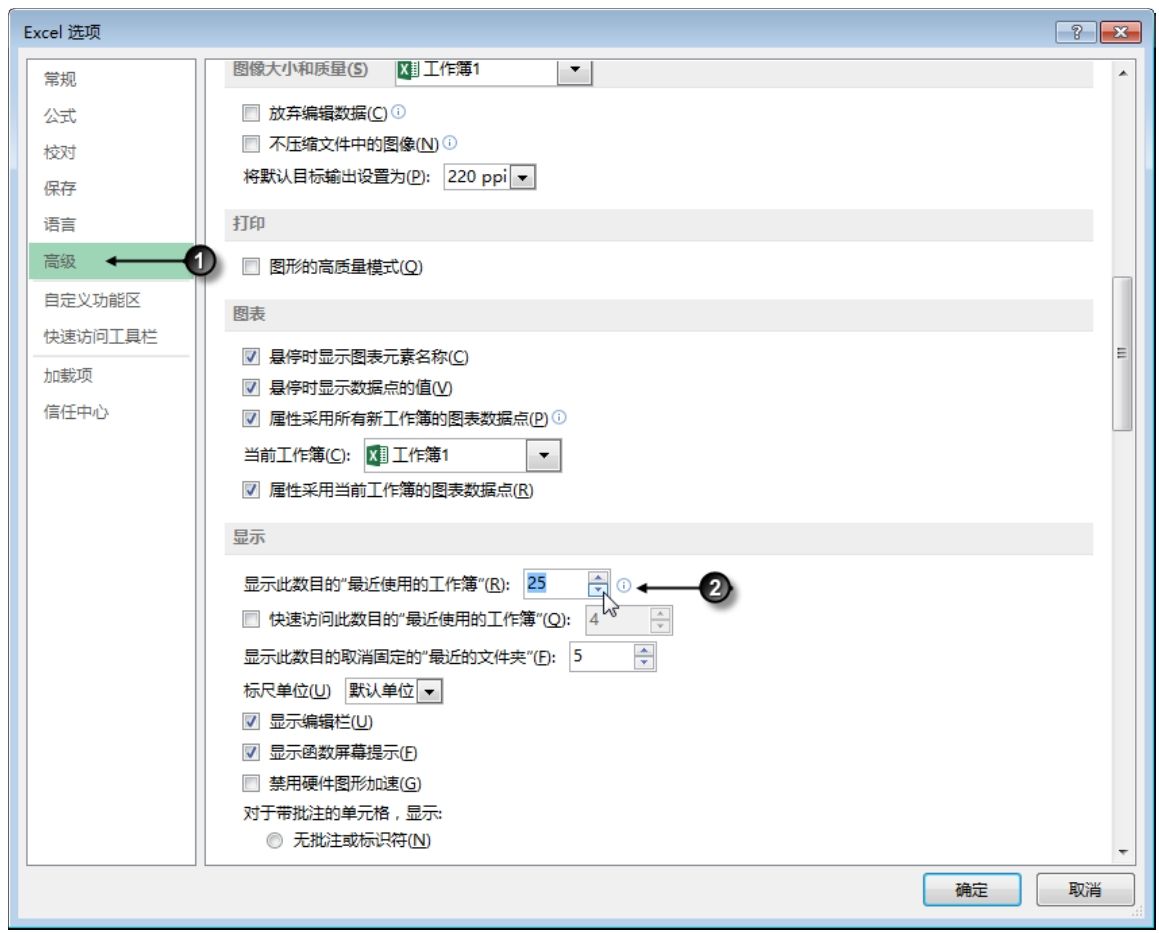
图1.5 修改最近使用的工作簿数量
3.单击“确定”按钮保存设置,同时返回工作簿界面。
4.再次打开文件菜单,在“最近使用的工作簿”界面中不再罗列工作簿名称和路径,而是显示“您最近没有打开任何工作簿,请选择一个浏览工作簿的位置”。
知识扩展
1.“最近使用的工作簿”默认状态下可以罗列最近打开过的不超过25个工作簿的名称和路径,它能提升用户打开工作簿的速度,避免每次打开旧文件都到磁盘中搜索,但是它同时也会泄密,如果不在意泄密问题,则应该显示此列表。
2.事实上,也可以将显示的最近使用的工作簿数量限制为3个,按上述步骤操作,将“0”修改为“3”即可。
3.还可以在文件菜单的最下方显示最近使用的工作簿,默认数量为4,操作方式是:在“Excel选项”对话框的“高级”选项卡中,选择“快速访问此数目的‘最近使用的工作簿’”复选框。
请在封面中缝(书脊)指定的QQ群下载文件和视频教材,从而方便练习,同时验证本案例中的技巧与操作结果。