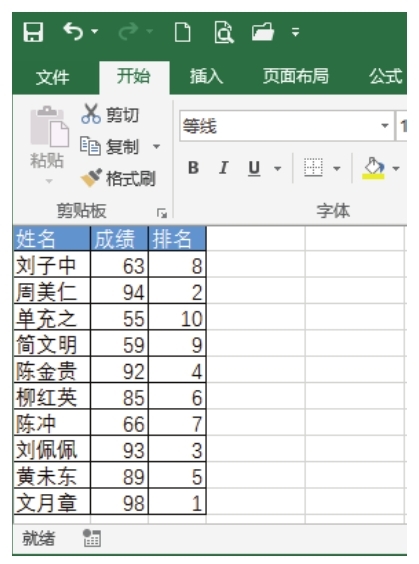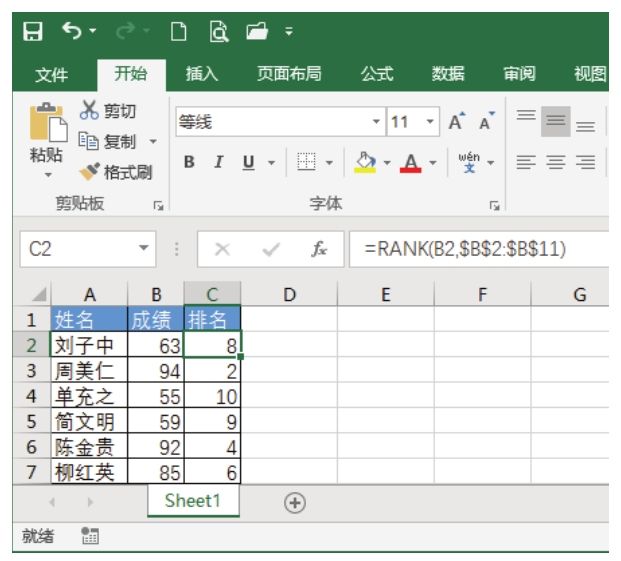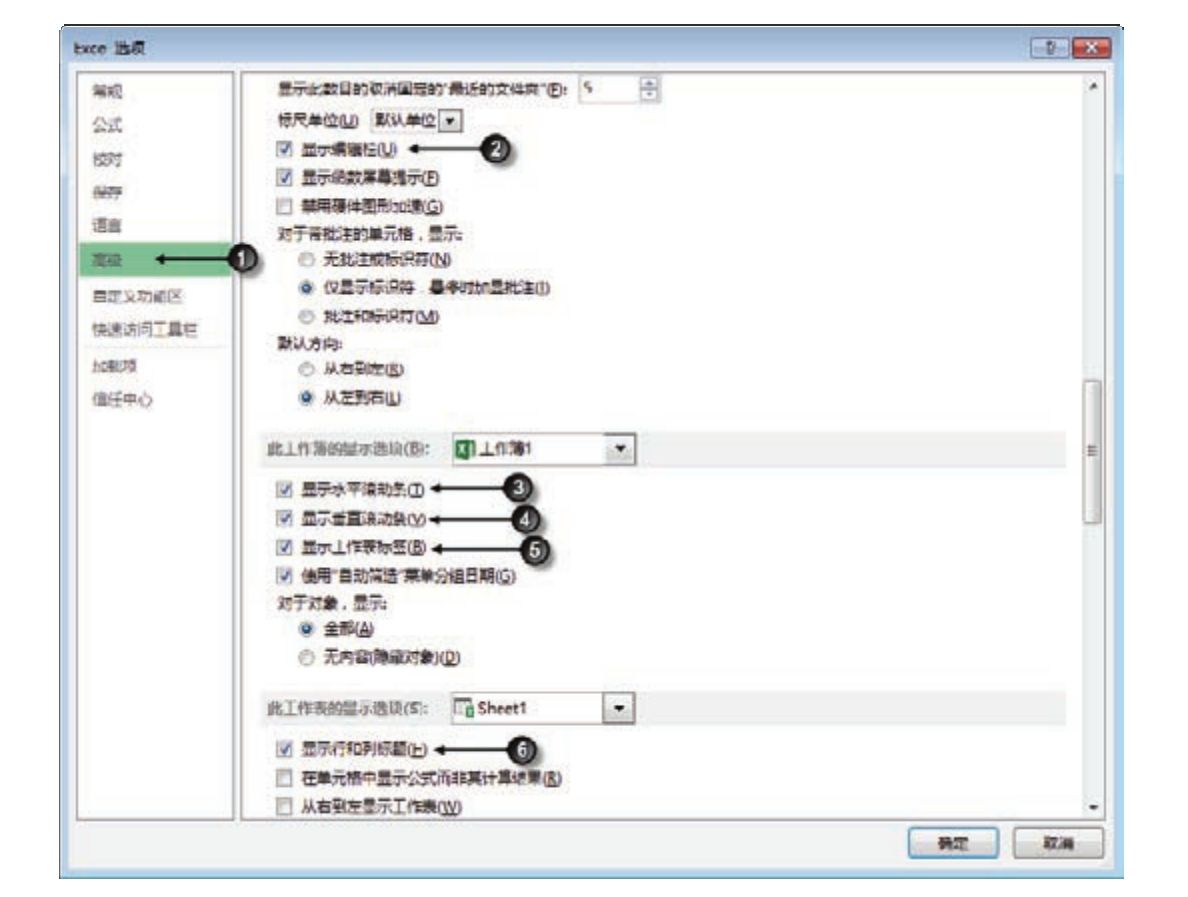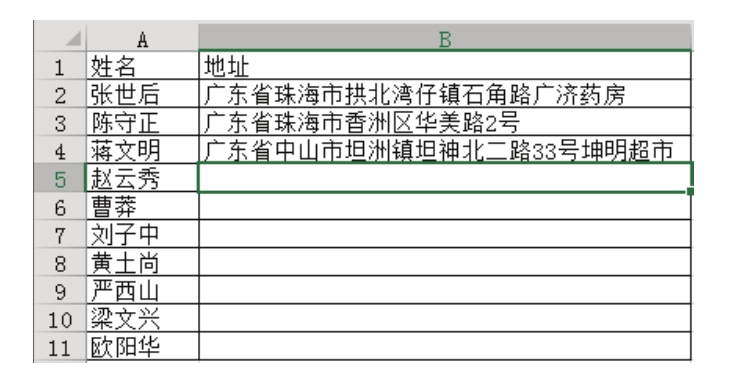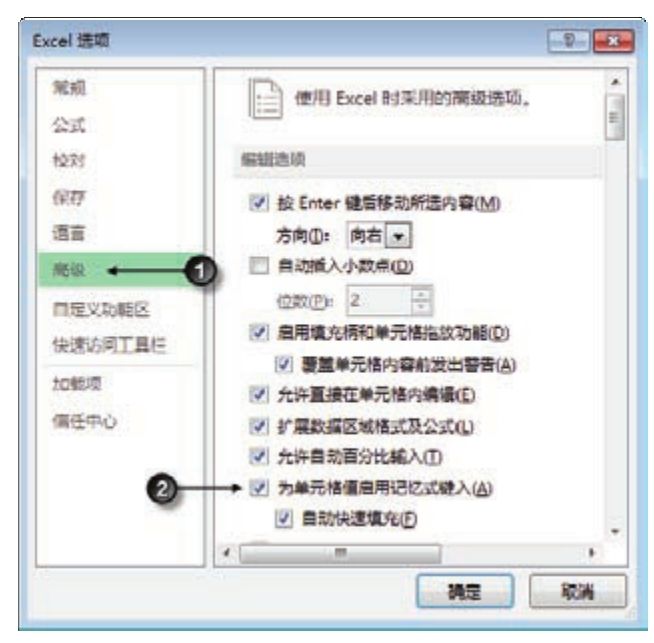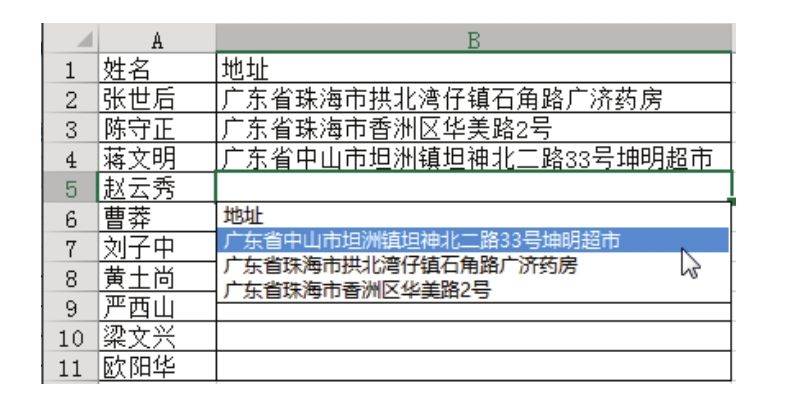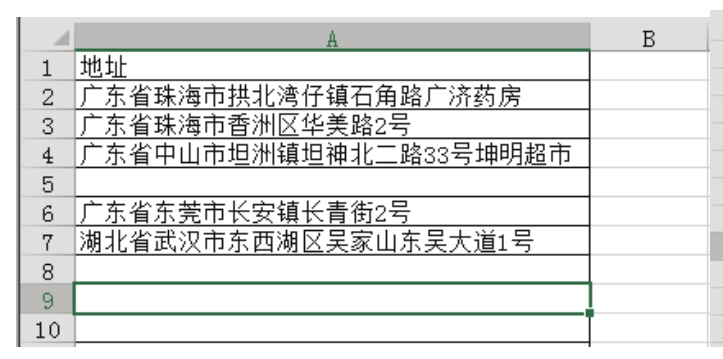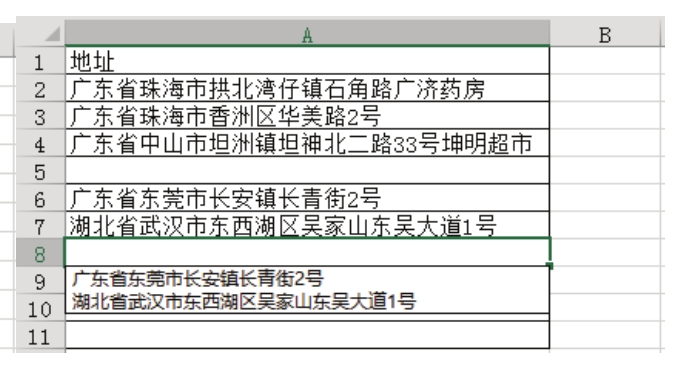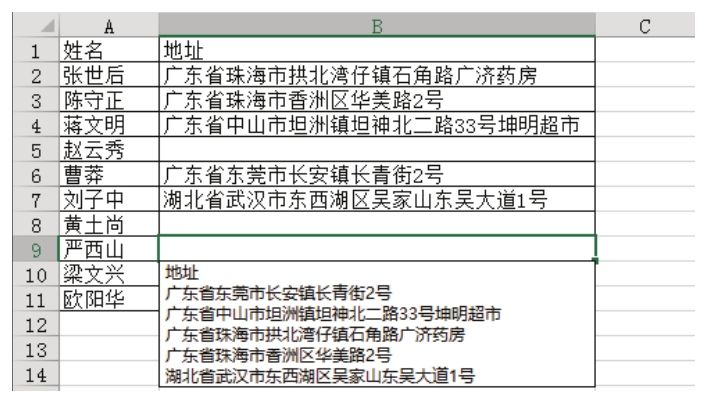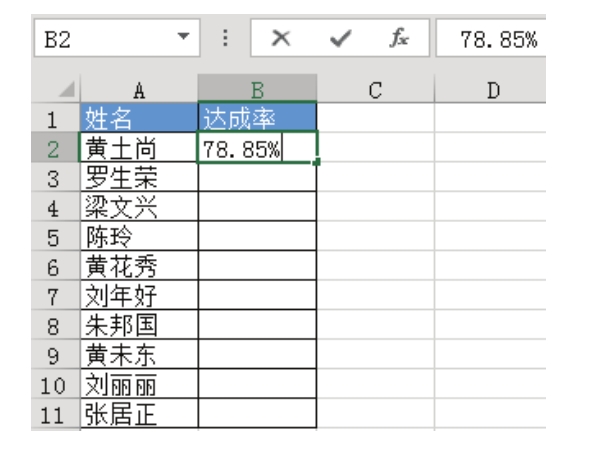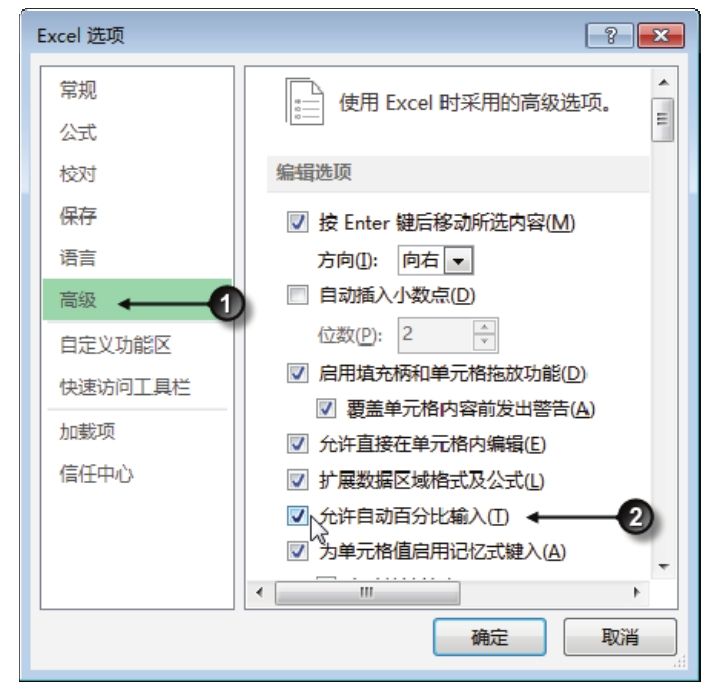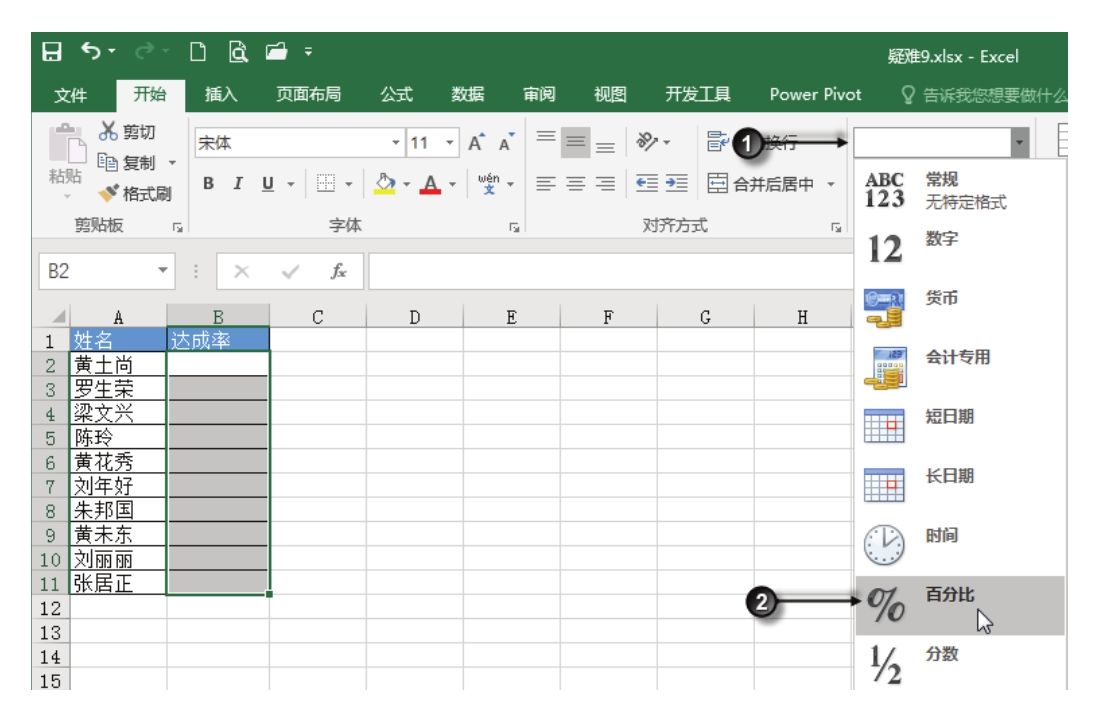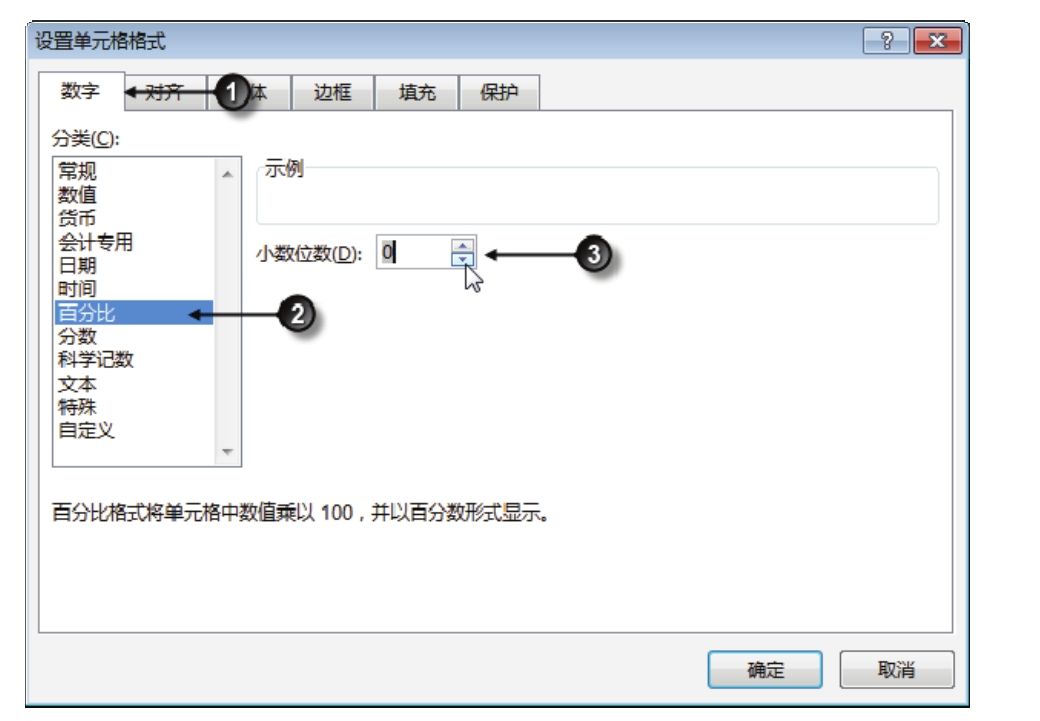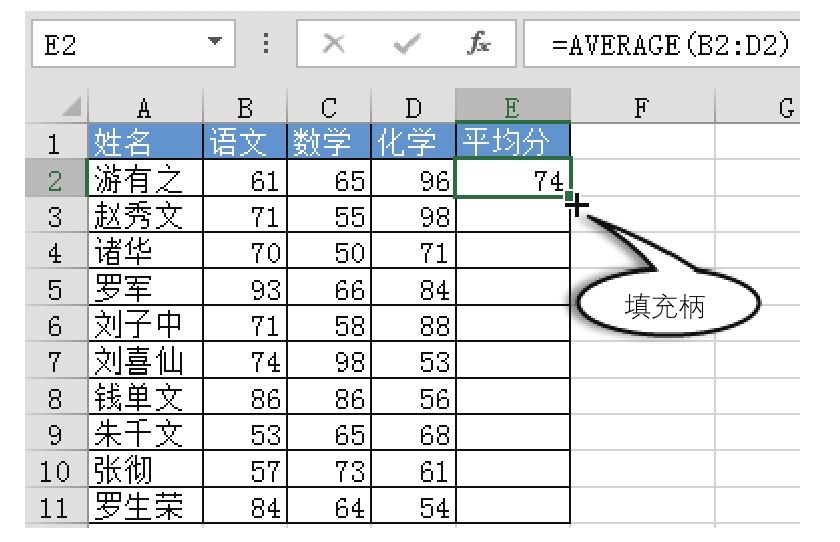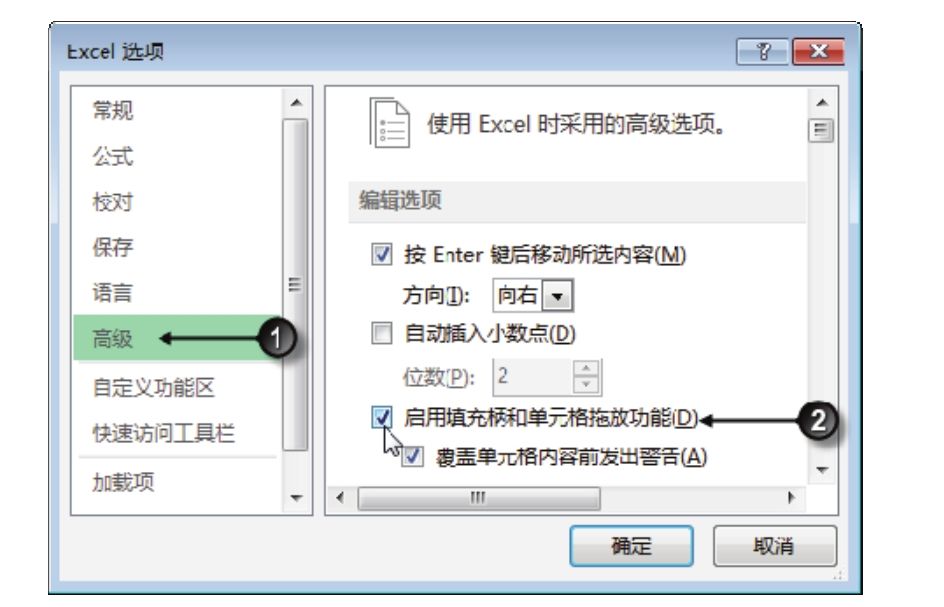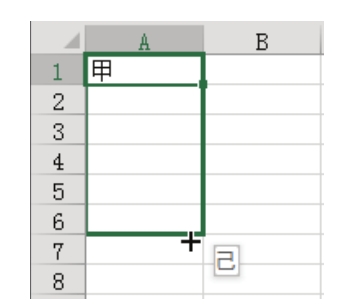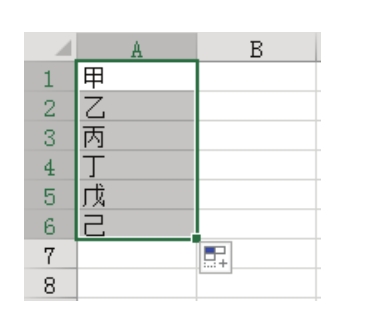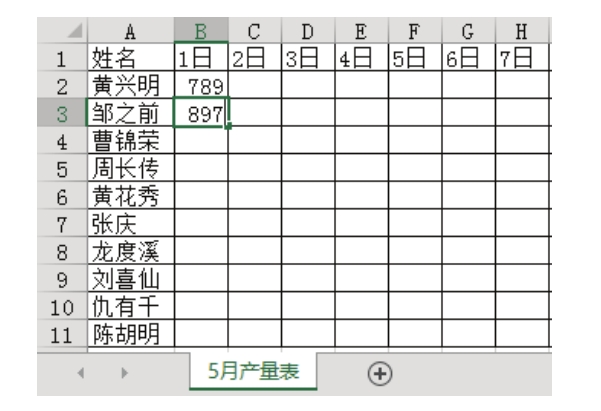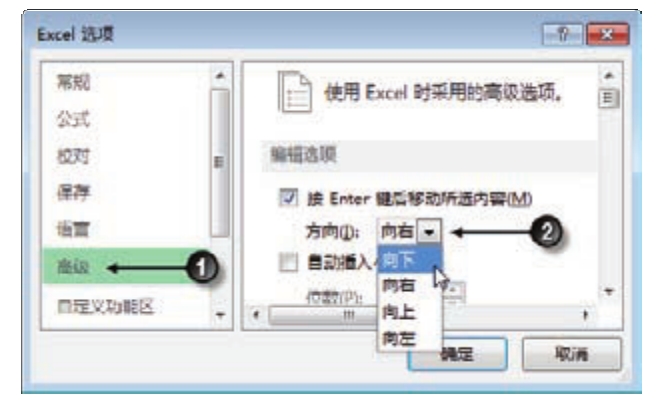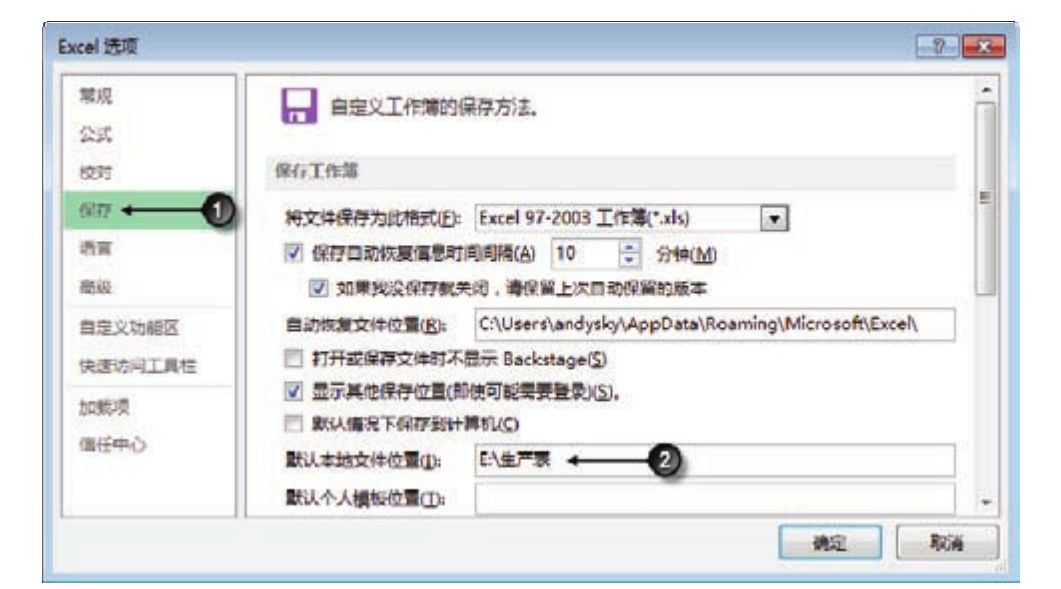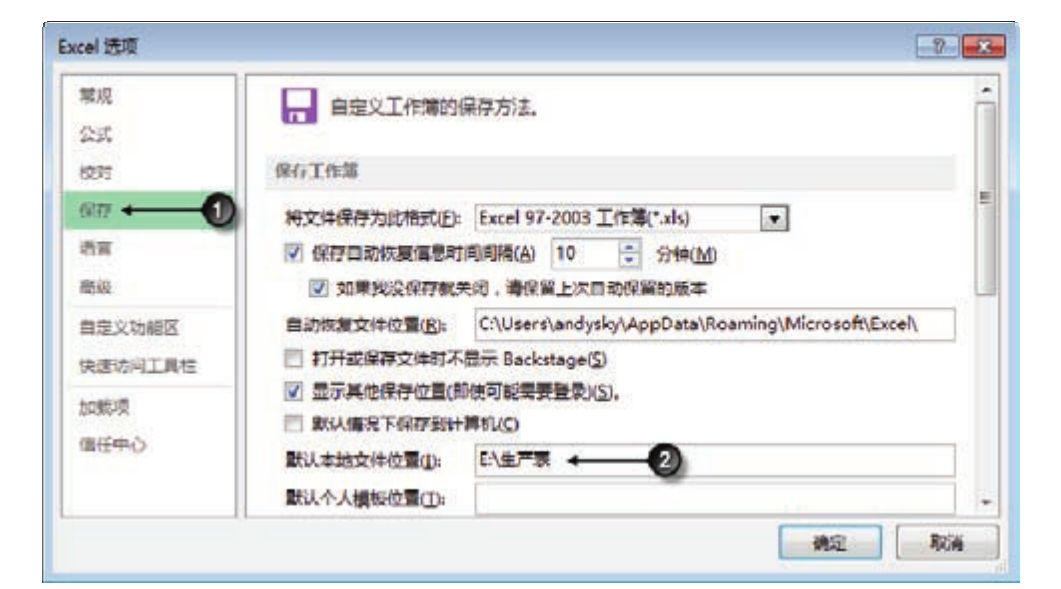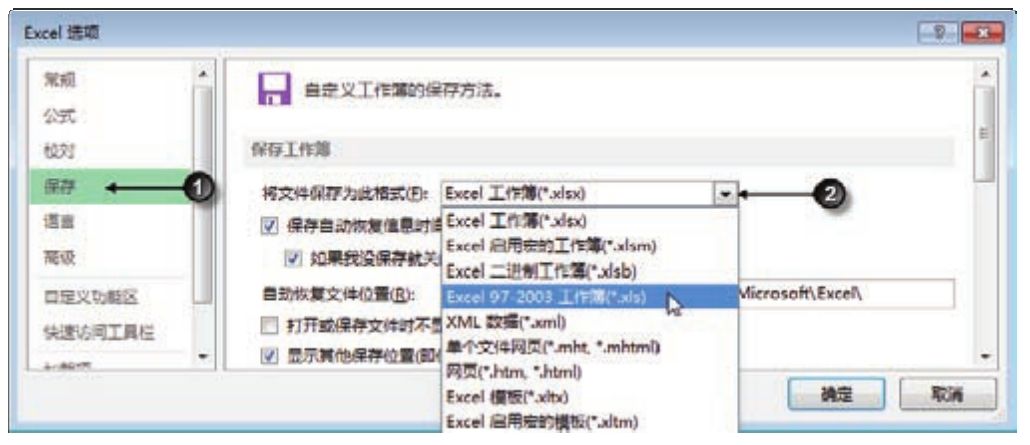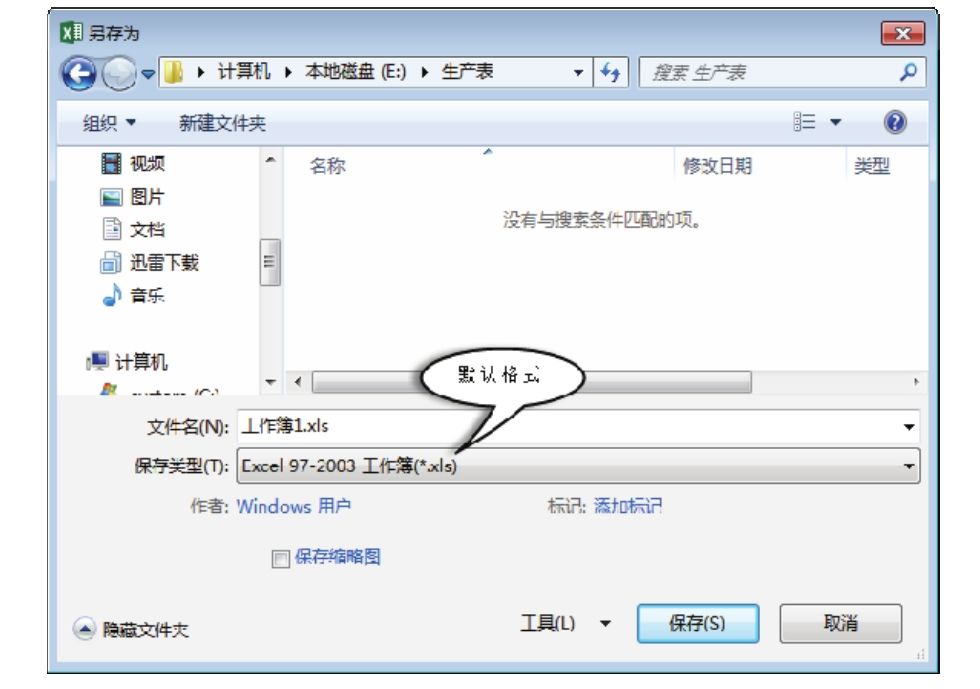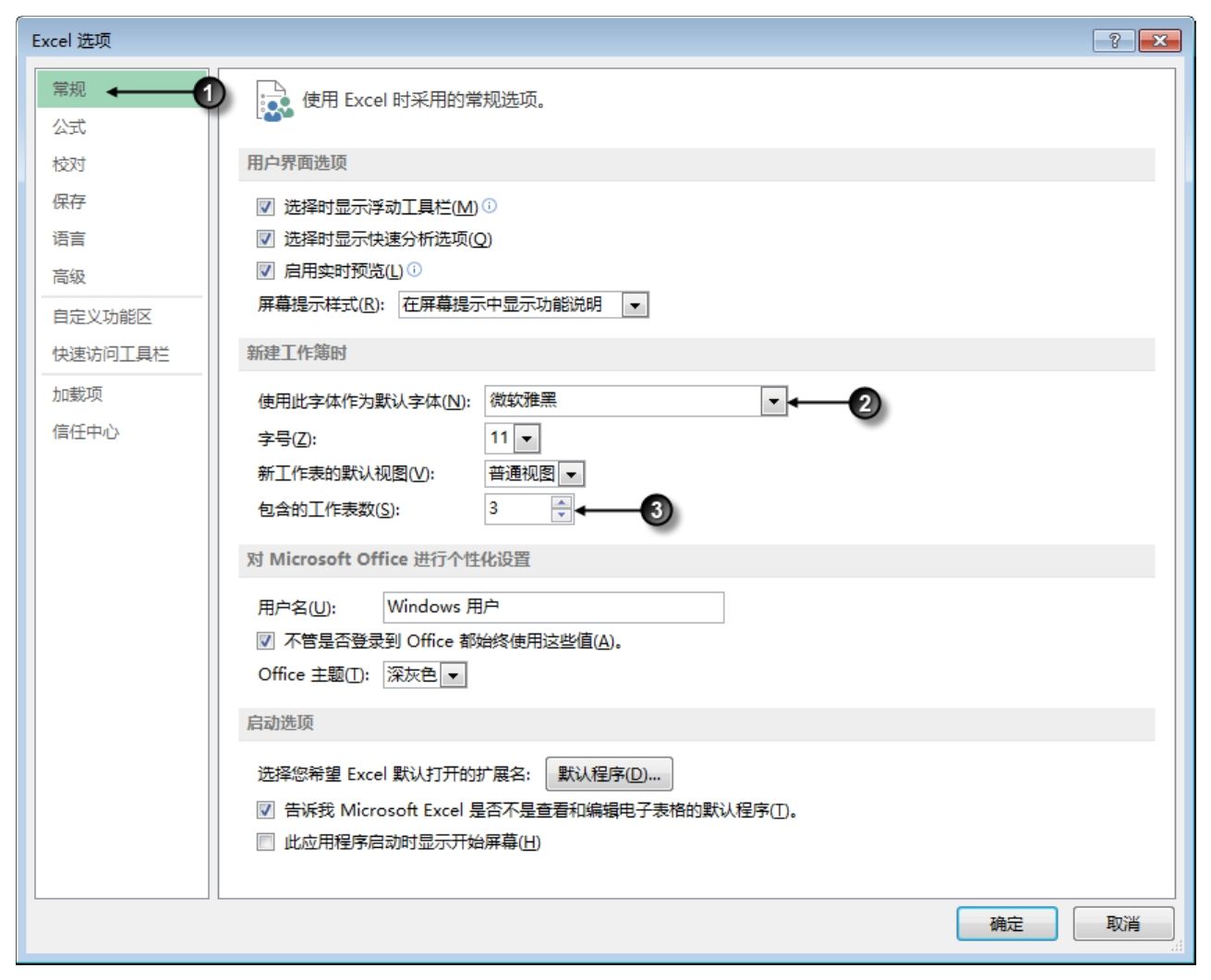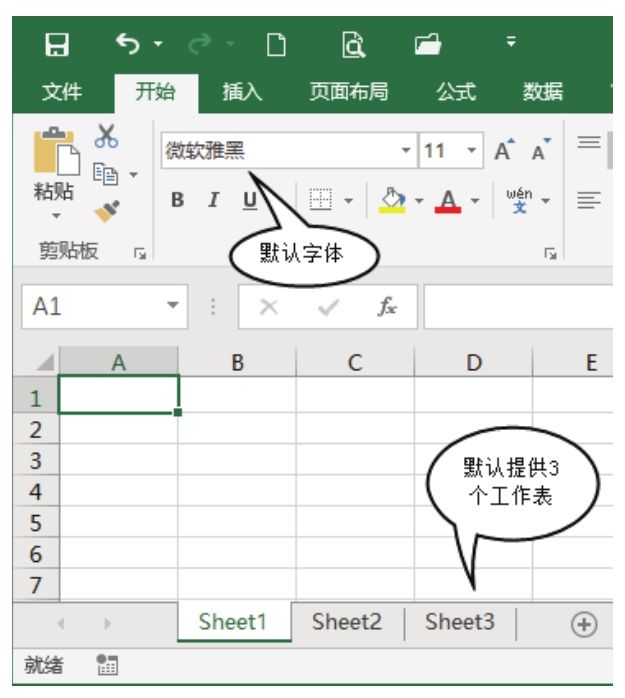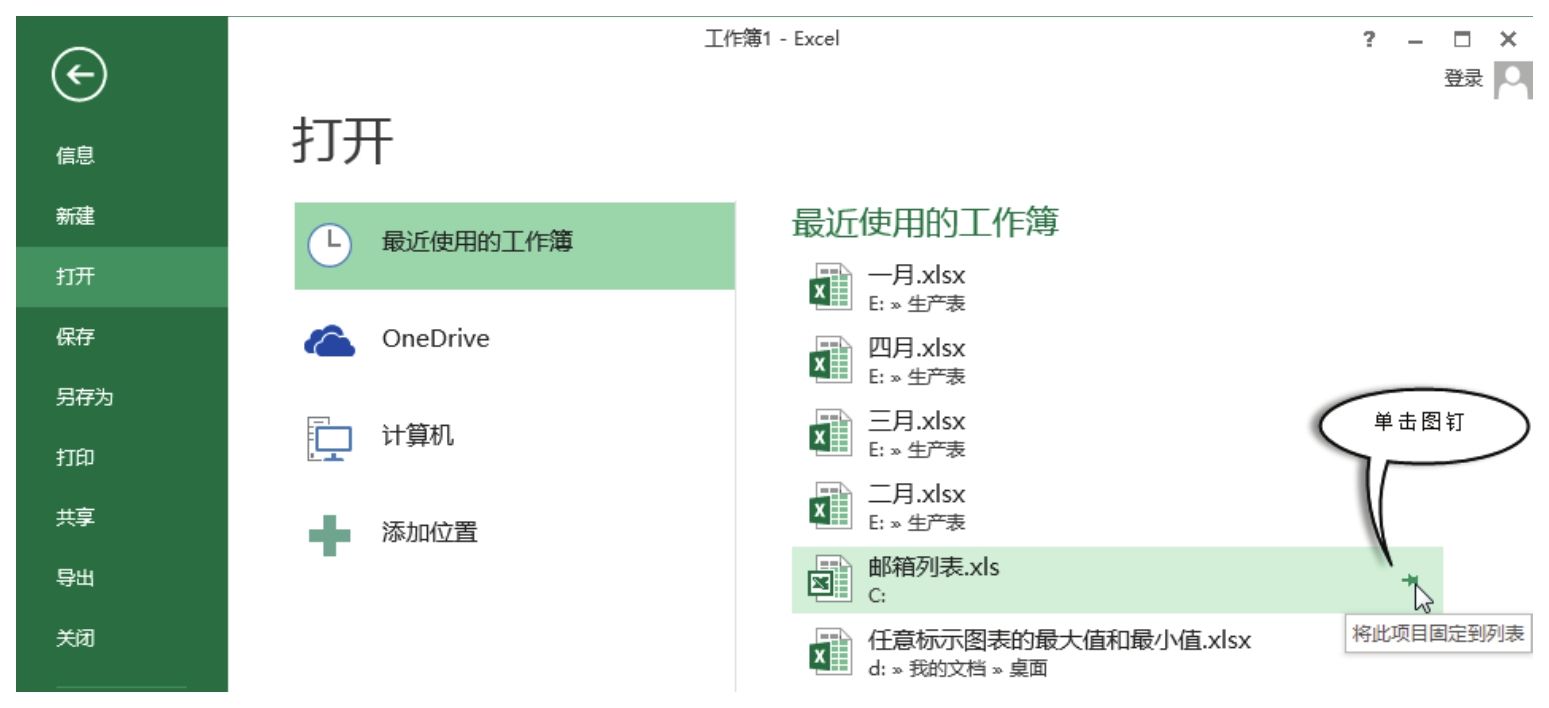工作表中有若干图形对象,能否暂时隐藏这些图形对象呢?
解题步骤
Excel 2016提供了一个名为“选择窗格”的工具,用于控制图形对象的选中、显示与隐藏等操作,“选择窗格”使用步骤如下。
1.单击功能区的“开始”→“查找与选择”→“选择窗格”,在选择窗格中会罗列出活动工作表的所有图形对象名称,同时提供“全部显示”、“全部隐藏”及单独控制图形对象显示与否的大眼睛符号,操作界面如图1.31所示。
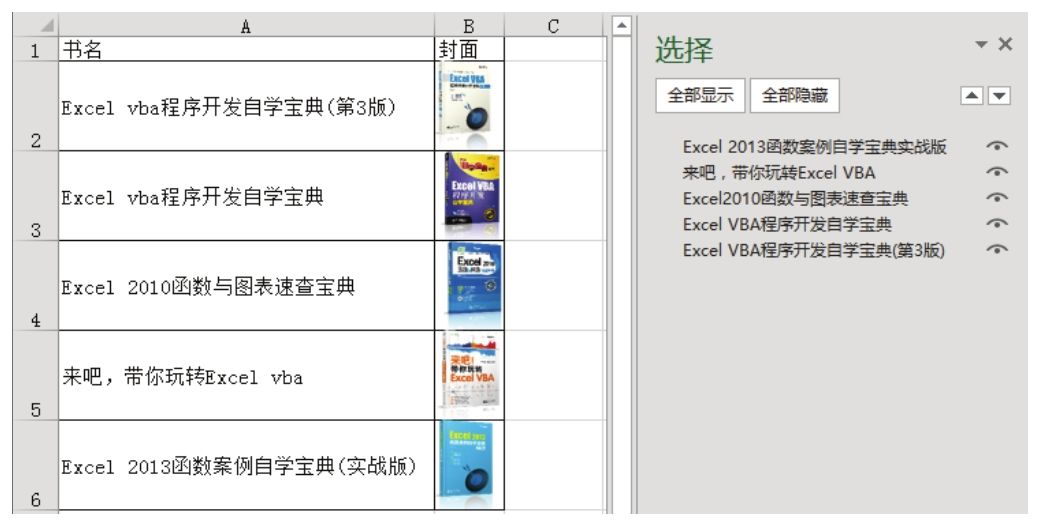
图1.31 选择窗格
2.单击右上方的“全部隐藏”可以将活动工作表中所有图形对象隐藏起来。如果需要显示所有图形对象则单击“全部显示”即可。
3.如果只需要隐藏名为“Excel2010 函数与图表速查宝典”的图形对象,那么单击选择窗格中的对象名称“Excel2010函数与图表速查宝典”右方的大眼睛即可。隐藏后的效果如图1.32所示,指定的图片在工作表中消失,同时选择窗格中对应图片名称右边的大眼睛呈关闭状态。

图1.32 隐藏单个图片
知识扩展
1.隐藏图片后并不能减小工作簿的体积,删除图片才可以减小工作簿的体积。
2.隐藏图片的目的:除了临时禁止查看以外,还可以禁止打印。尽管通过设置图片的属性也可以让图片禁止打印,但是隐藏图片的方式显然更高效、便捷。
请在封面中缝指定的QQ群下载文件和视频教材,从而方便练习,同时验证本案例中的技巧与操作结果。