当按单个条件进行排序时,有两名员工的工资都是1850,如图21-15所示,此时可以按其他条件进行排序,即按多个条件进行排序。
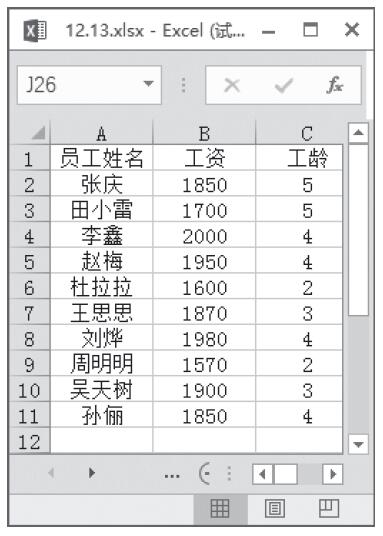
图21-15 目标数据
以图21-15为例,按多个条件进行排序的具体操作步骤如下。
步骤1:选择数据区域中的任意单元格,例如这里选择B2。
步骤2:选择“开始”选项卡“编辑”单元组中的“排序和筛选”按钮,从弹出的菜单中选择“自定义排序”命令,弹出“排序”对话框。
步骤3:在对话框中单击“主要关键字”按钮,从弹出的列表中选择“工资”项,“次序”选择为“降序”。
步骤4:单击对话框左上方的“添加条件”按钮,此时在“主要关键字”的下方出现了“次要关键字”项。
步骤5:单击“次要关键字”按钮,从弹出的列表中选择“工龄”,“次序”为“升序”。
步骤6:单击“确定”按钮,此时的工作表如图21-16所示。
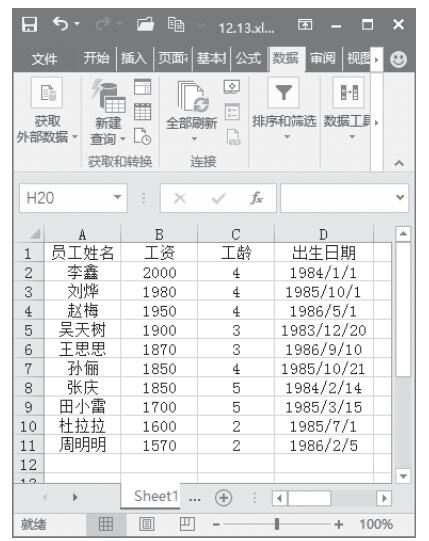
图21-16 多个条件排序结果
在Excel 2016中除了上述的基本排序功能外,还可以按自定义的条件进行排序。如果是要按“董事长、副董事长、总经理、副总经理、办公室主任、办公室副主任”职位进行排序时,需要先将这些数据定义为序列,然后进行自定义排序即可。