多数用户习惯按列进行排序,其实Excel不但能按列进行排序,也可以按行进行排序。
打开“总成绩.xlsx”工作簿,会显示如图6-26所示的工作表,A列是列标题。此种表格,如果按列排序是没有意义的,必须按行排序。
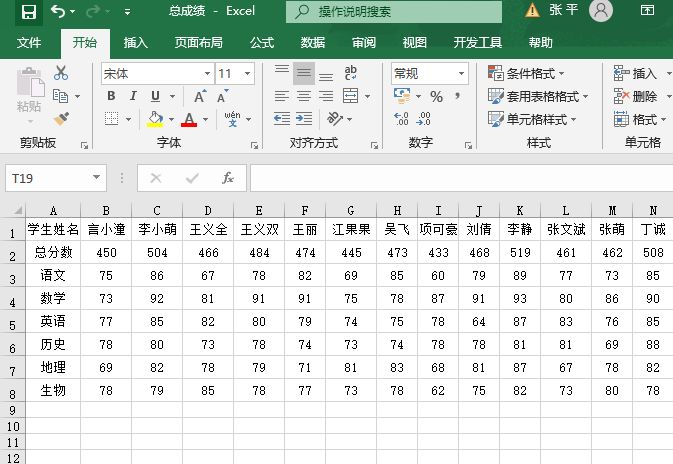
图6-26 以行排列的工作表
按行排序的具体操作步骤如下。
STEP01:选择需要按行排序的数据区域,这里选择B1:B8单元格区域。切换至“数据”选项卡,在“排序和筛选”组中单击“排序”按钮,然后在打开的“排序”对话框中单击“选项”按钮,如图6-27所示。
STEP02:打开“排序选项”对话框,在“方向”列表框中单击选择“按行排序”单选按钮,然后单击“确定”按钮返回“排序”对话框,如图6-28所示。
STEP03:单击“主要关键字”右侧的下拉按钮,在展开的下拉列表中选择“行1”选项,然后单击“确定”按钮返回工作表,如图6-29所示。这里选择的是第1行,第1行是学生姓名,所以在升序排序时是按字母顺序进行排序的,排序结果如图6-30所示。
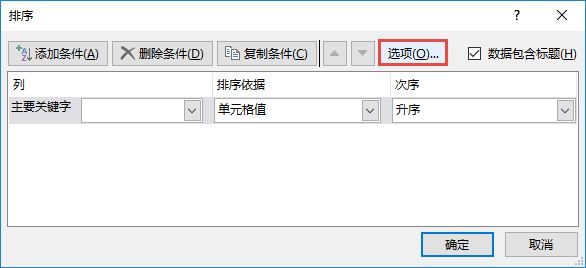
图6-27 单击“选项”按钮
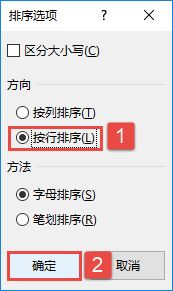
图6-28 设置按行排序
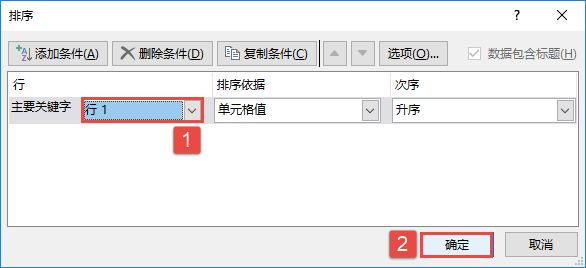
图6-29 设置主要关键字
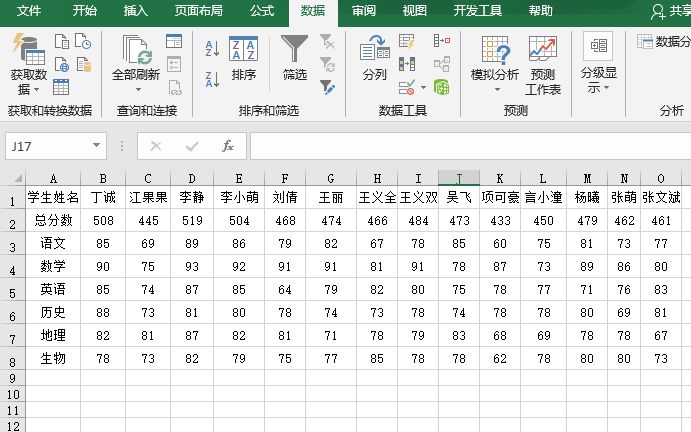
图6-30 按行排序后的结果