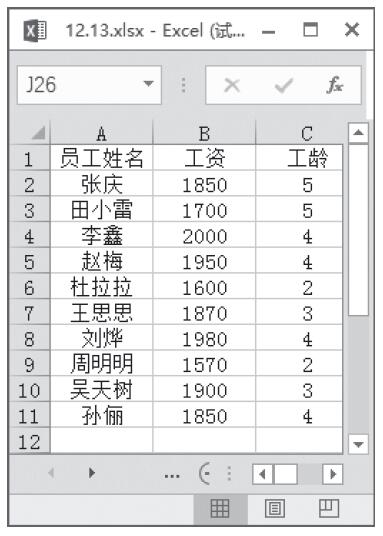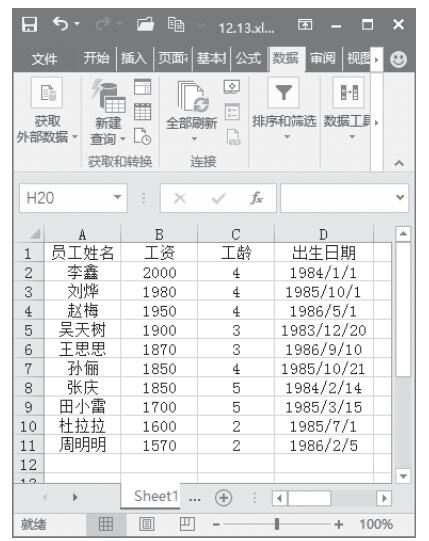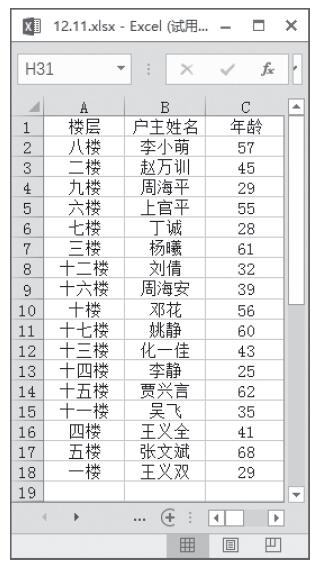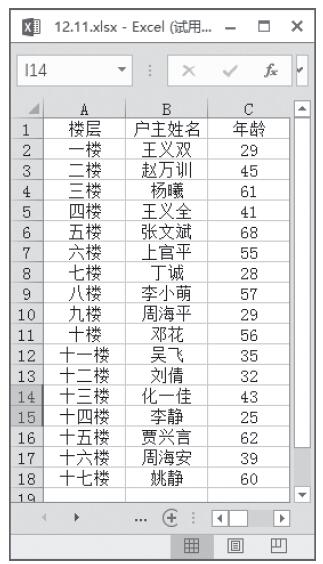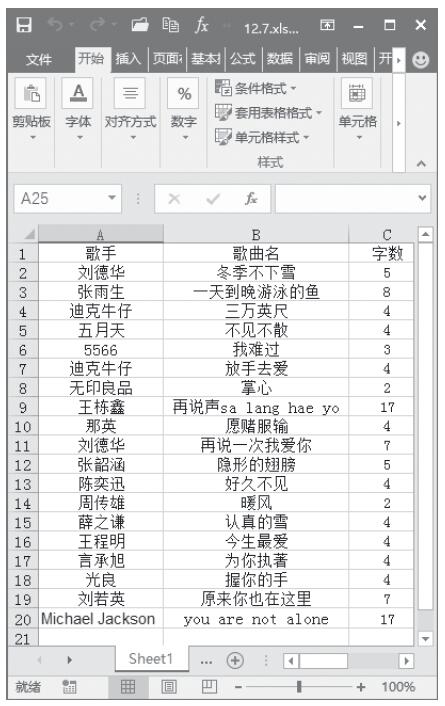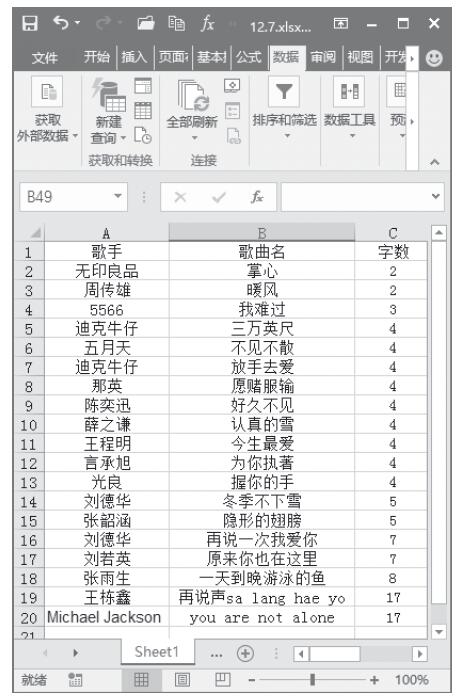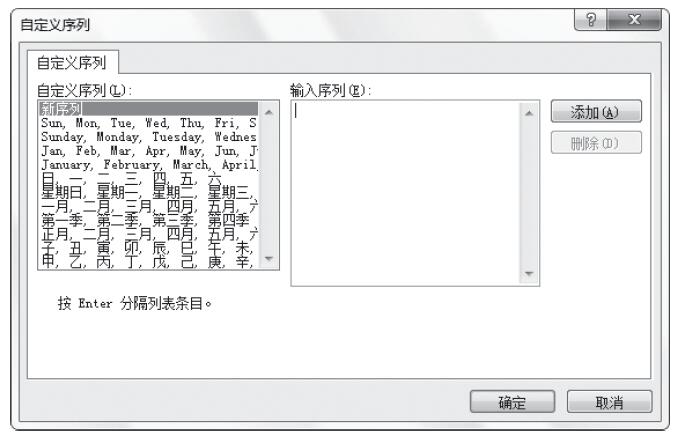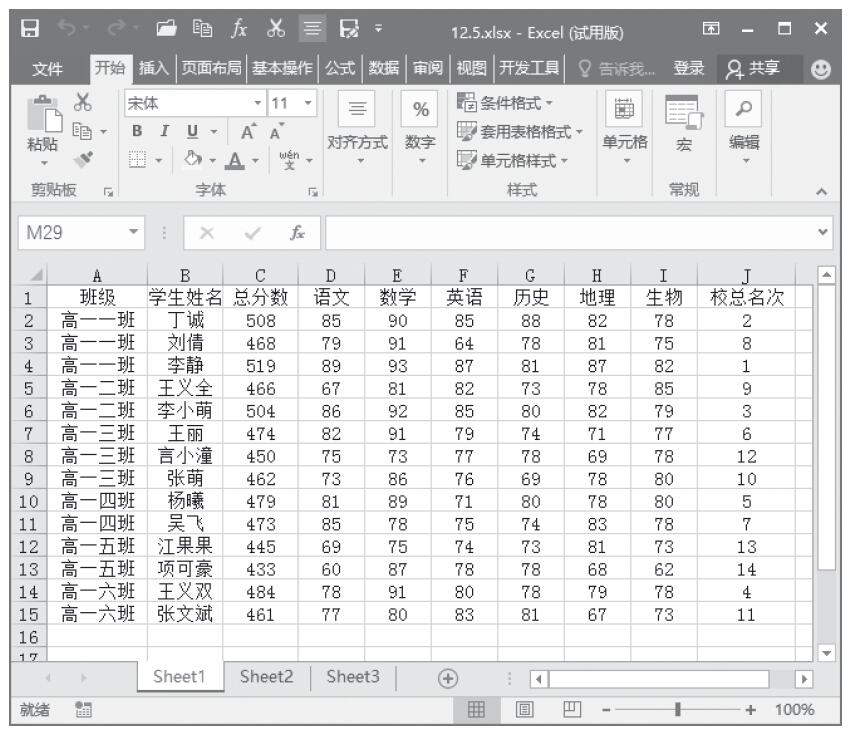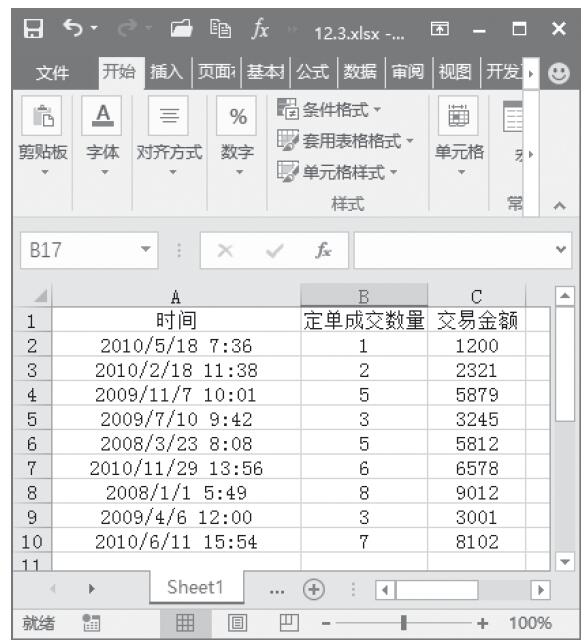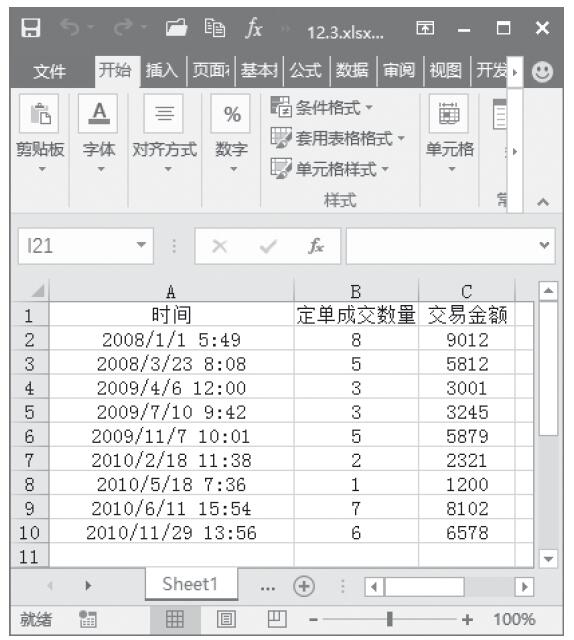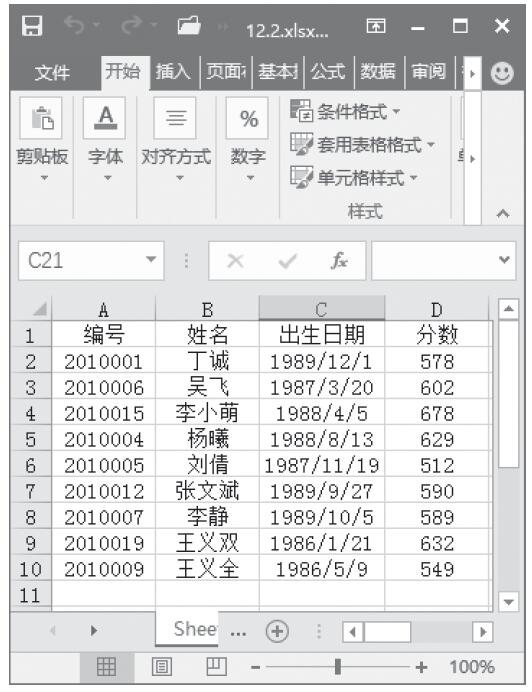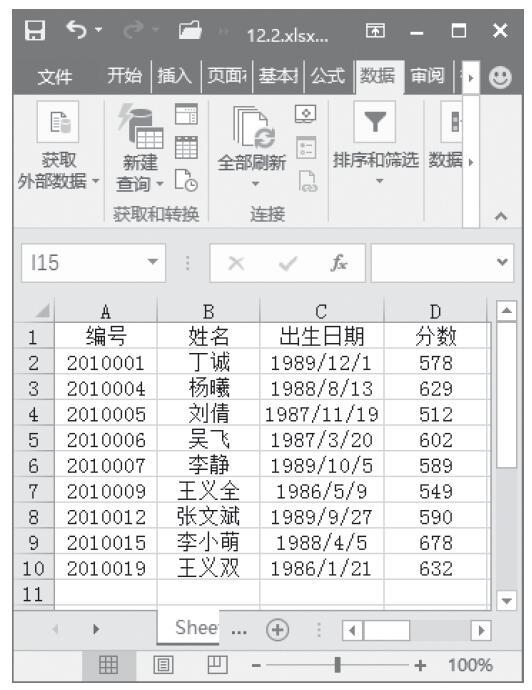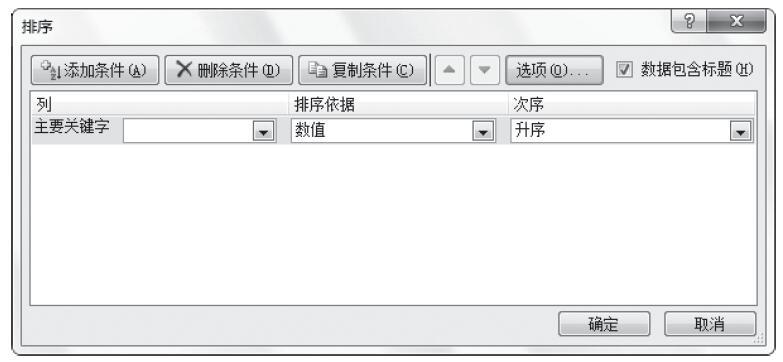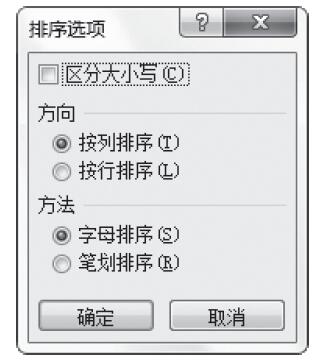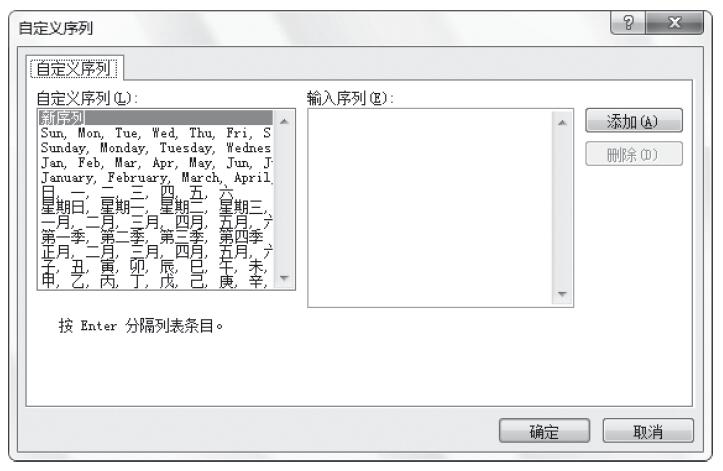排序是工作表数据处理中常见的操作,Excel 2016排序分为有序数计算(类似成绩统计中的名次)和数据重排两类。以下介绍三种实用的工作表排序方法。
数值排序
(1)RANK函数
RANK函数是Excel计算序数的主要工具,它的语法如下。
RANK(number,ref,order)
其中number为参与计算的数字或含有数字的单元格,ref是对参与计算的数字单元格区域的绝对引用,order是用来说明排序方式的数字(如果order为零或省略,则以降序方式给出结果,反之按升序方式)。
(2)COUNTIF函数
COUNTIF函数可以统计某一区域中符合条件的单元格数目,它的语法如下。
COUNTIF(range,criteria)
其中range为参与统计的单元格区域,criteria是以数字、表达式或文本形式定义的条件。其中数字可以直接写入,表达式和文本必须加引号。
(3)IF函数
Excel自身带有排序功能,可使数据以降序或升序方式重新排列。如果将它与IF函数结合,可以计算出没有空缺的排名。根据排序需要,单击Excel工具栏中的“降序排序”或“升序排序”按钮,即可使工作表中的所有数据按要求重新排列。
文本排序
特殊场合需要按姓氏笔划排序,这类排序称为文本排序。其具体操作方法如下。
步骤1:选中排序关键字所在列(或行)的首个单元格。
步骤2:单击Excel“数据”选项卡中的“排序”命令,弹出“排序”对话框,如图21-1所示。
步骤3:在对话框中单击“选项”按钮,弹出如图21-2所示的“排序选项”对话框。
图21-1 “排序”对话框
图21-2 “排序选项”对话框
步骤4:在“方法”列表框中选择“笔画排序”单选按钮,然后根据数据排列方向选择“按行排序”或“按列排序”。
步骤5:单击“确定”按钮,返回“排序”对话框。
步骤6:如果数据带有标题行,则应选中“数据包含标题”复选框。
步骤7:单击“主要关键字”按钮,从弹出的列表中选择一项,选择“排序依据”按钮,在弹出的列表中选择一项,然后单击“次序”按钮,从弹出的列表中选择“升序”“降序”或“自定义序列”项。
步骤8:单击“确定”按钮即可。
自定义排序
使用自定义排序的具体方法与文本排序的操作相类似。自定义排序的具体操作步骤如下。
步骤1:选中排序关键字所在列(或行)的首个单元格。
步骤2:单击Excel“数据”选项卡中的“排序”命令,弹出“排序”对话框。
步骤3:在对话框中单击“选项”按钮,弹出如图21-2所示的“排序选项”对话框。
步骤4:单击“次序”按钮,从弹出的列表中选择“自定义序列”项,弹出如图21-3所示的“自定义序列”对话框。
图21-3 “自定义序列”对话框
步骤5:在对话框中选择一种序列或添加一种序列。
步骤6:单击“确定”按钮,返回“排序”对话框。
步骤7:单击“确定”按钮即可。