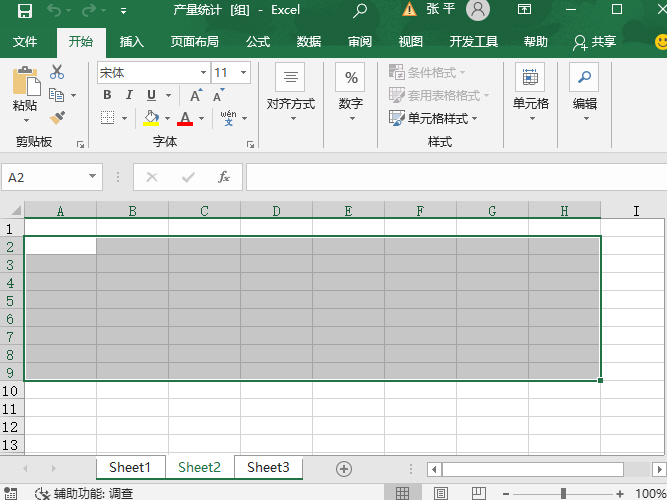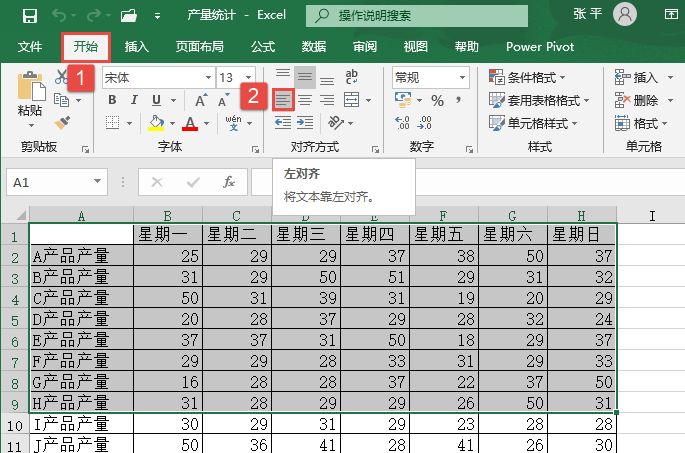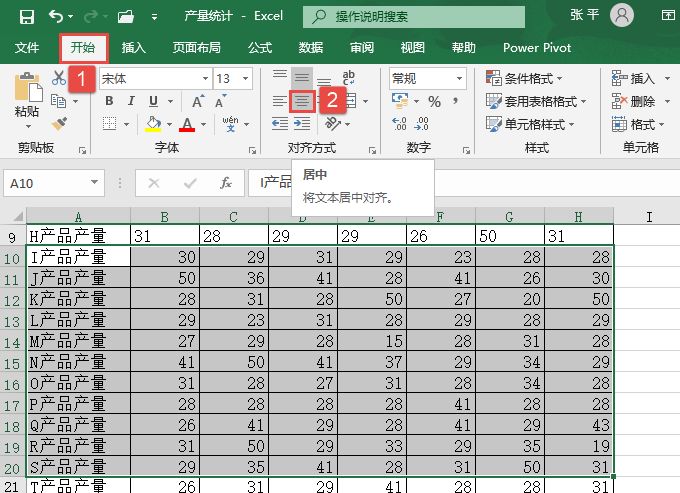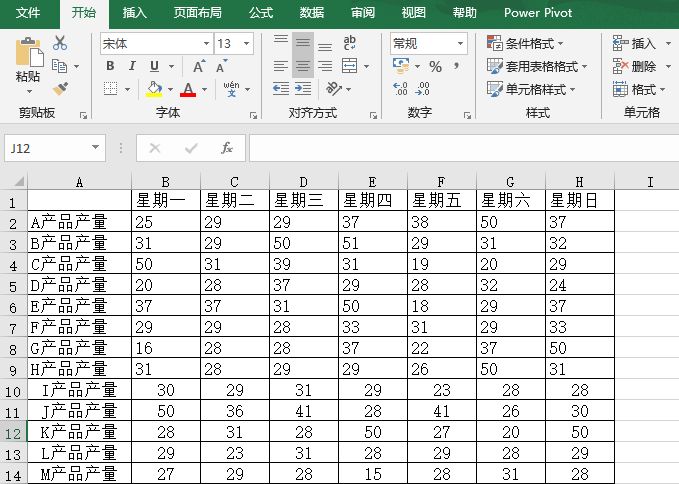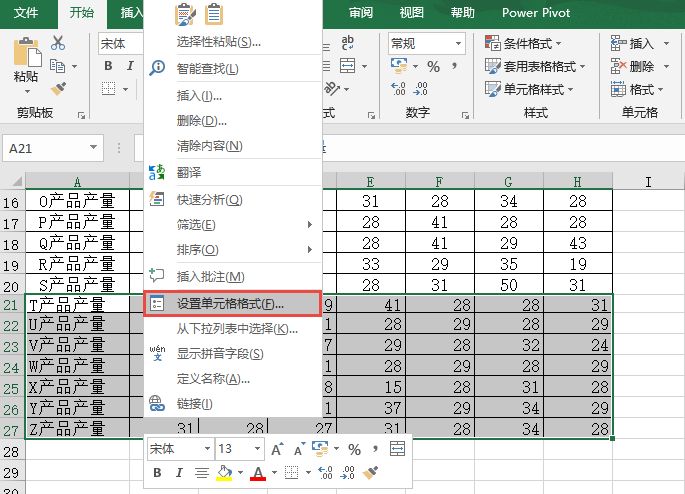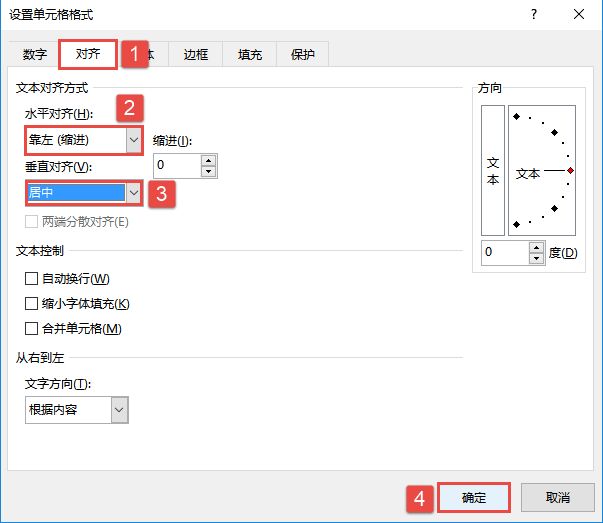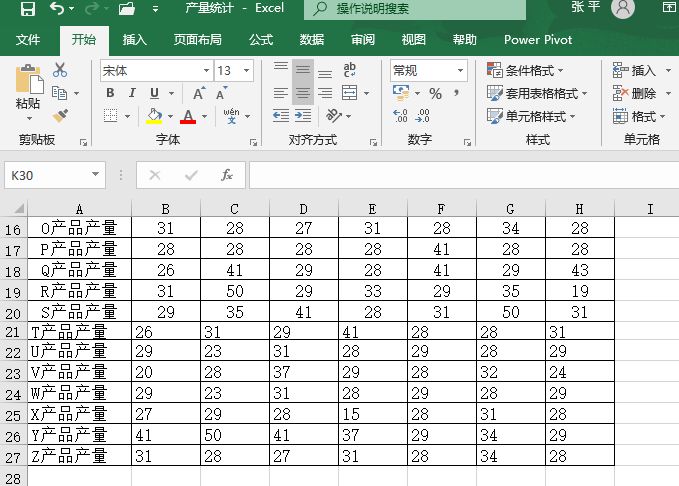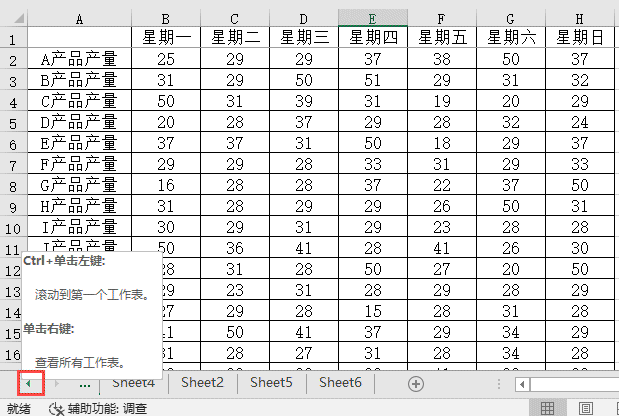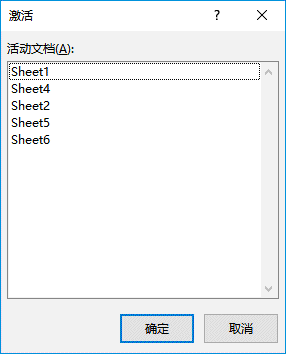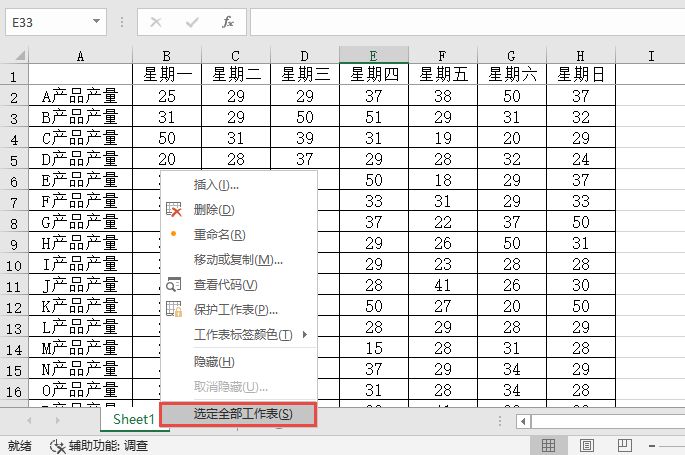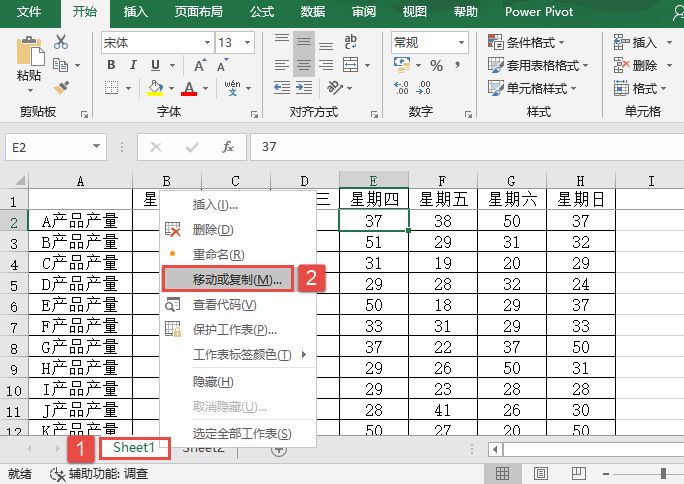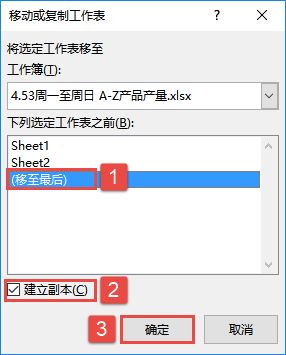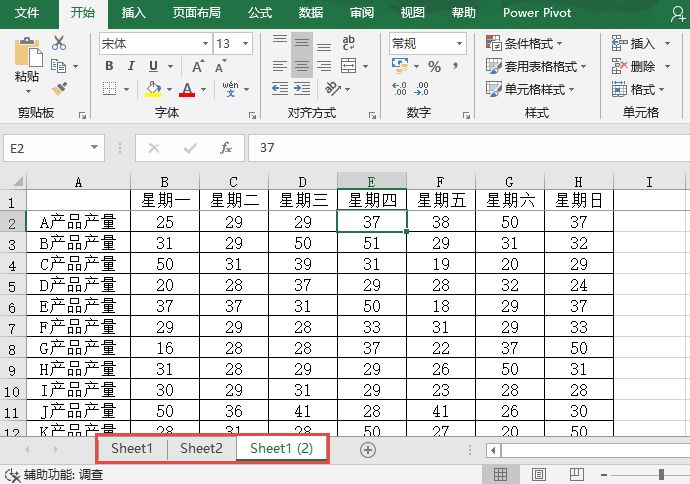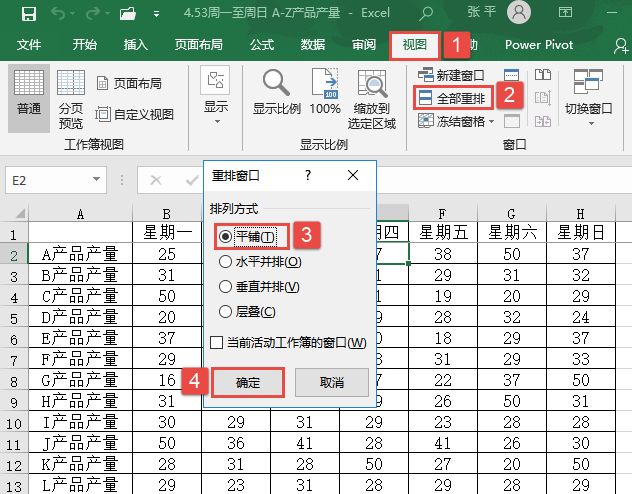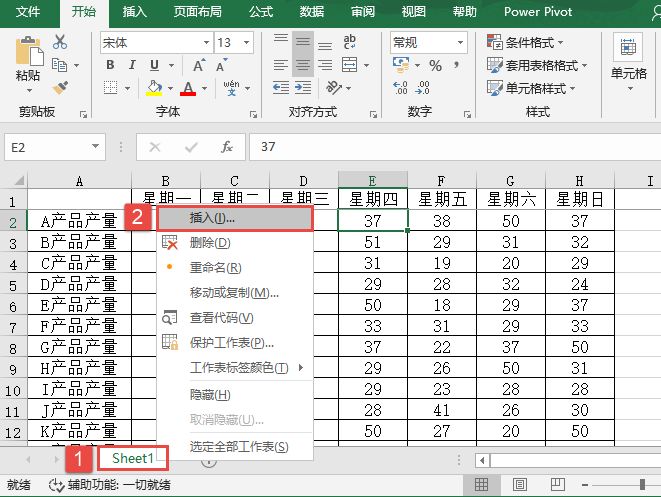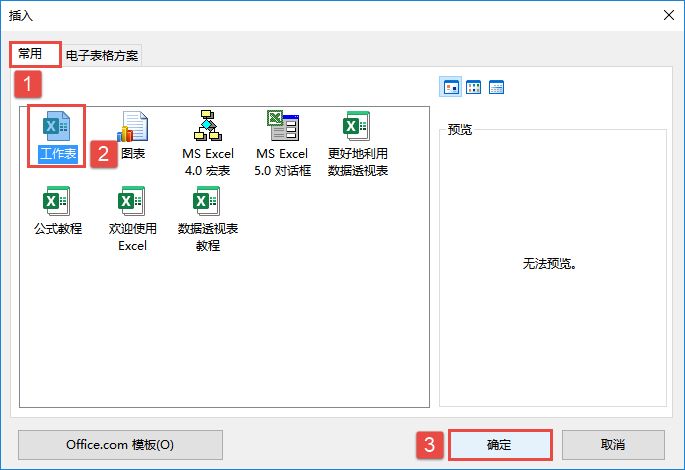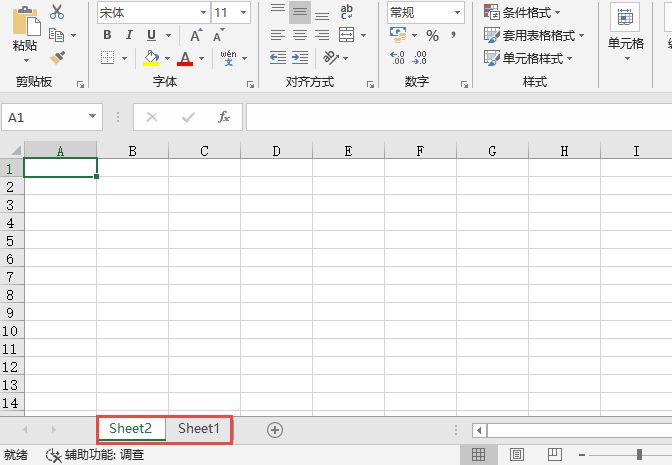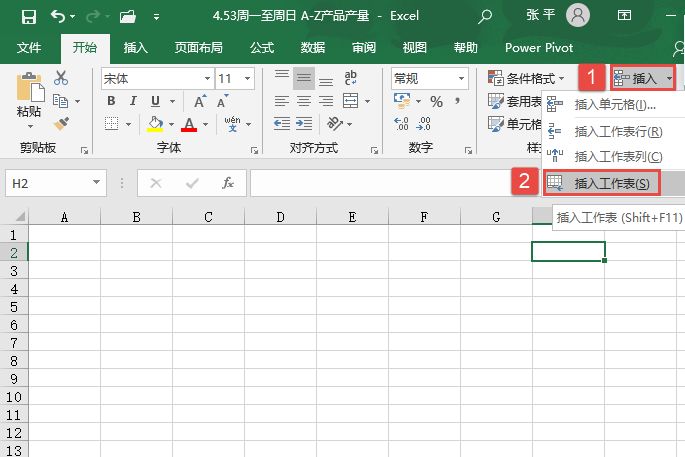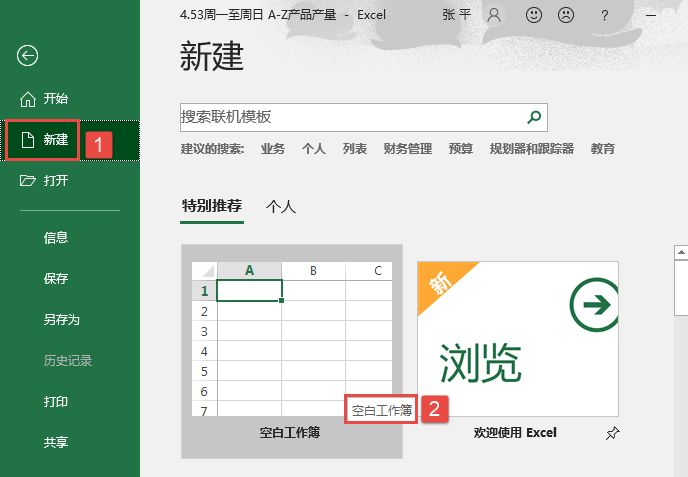前一节讲了如何快速地选择一个或多个单元格区域,但前提是用户必须知道需要选择的单元格或单元格区域的地址。如果用户希望在工作表中选择具有特殊性的单元格,例如包含公式的单元格,但在选择前不知道它们的具体地址,这时如果再用前面介绍的方法去选择,就会浪费大量的时间,同时工作效率也会降低。这时可以选择利用Excel 2019内置的定位功能。
打开“产量统计.xlsx”工作簿,按“F5”键,这时会弹出如图3-20所示的“定位”对话框。如果选择已知地址的单元格区域,例如A1:C6,则可以在“定位”对话框中的“引用位置”下方的文本框中输入“A1:C6”,然后单击“确定”按钮。返回Excel 2019操作界面,工作表上的A1:C6单元格区域已经被选中了,如图3-21所示。
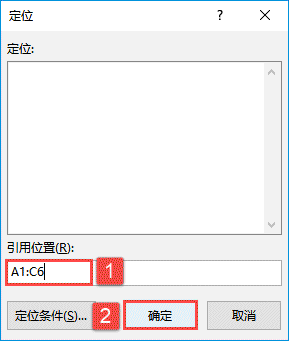
图3-20 “定位”对话框
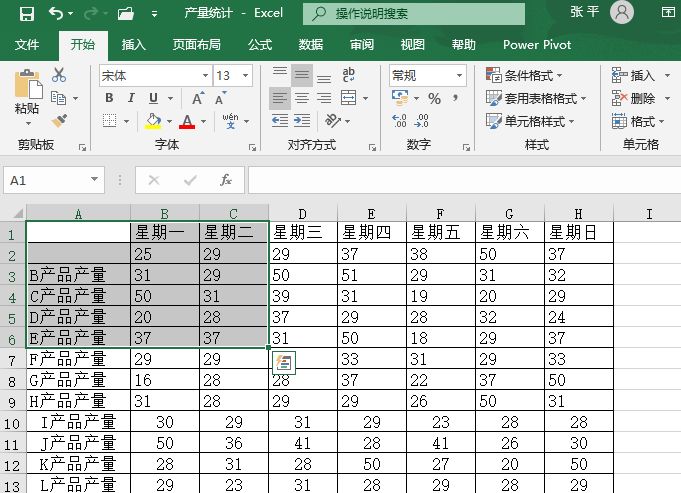
图3-21 显示定位区域
再次按“F5”键打开“定位”对话框,单击“定位条件”按钮,如图3-22所示。打开的“定位条件”对话框如图3-23所示。
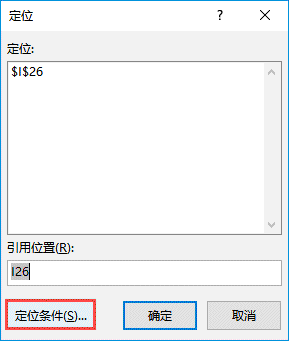
图3-22 单击“定位条件”按钮
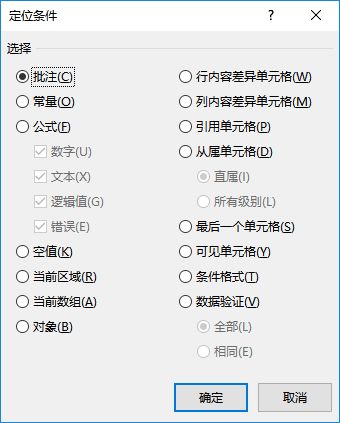
图3-23 “定位条件”对话框
在“定位条件”对话框中,包含许多用于定位的选项。选择其中的一项,Excel会在目标区域内选择所有符合该条件的单元格。
如果定位功能在目标区域内没有找到符合条件的单元格,则Excel会弹出一个如图3-24所示的提示框,来提示用户“未找到单元格”。
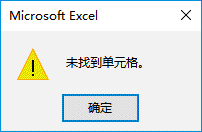
图3-24 提示对话框
所谓目标区域,就是指如果在用户使用定位功能以前,只选中了一个单元格,那么定位的目标区域,就是整个工作表的活动区域。如果选择了一个单元格区域,那么目标区域就是已经被选择的单元格区域。
“定位条件”对话框中各个选项的含义简要介绍如下。
- 批注:选定带有批注的单元格。
- 常量:选定内容为常量的单元格。Excel中的常量指的是数字、文本、日期或逻辑值等静态数据,公式计算的结果不是常量。常量选项包含4个选项,“数字”“文本”“逻辑值”和“错误”,可以选择其中的一个或多个更细化的定位条件。
- 公式:选定包含公式的单元格。与常量一样,可以使用“数字”“文本”“逻辑值”和“错误”这4个选项来细化定位条件,寻找计算结果符合要求的公式。
- 空值:选定空单元格(即没有任何内容的单元格)。
- 当前区域:选定活动单元格周围的矩形单元格区域,区域的边界为空行或空列。
- 当前数组:选定活动单元格所在的数组区域单元格。
- 对象:选定所有插入的对象。
- 行内容差异单元格:目标区域中每行与其他单元格不同的单元格。
- 列内容差异单元格:目标区域中每列与其他单元格不同的单元格。
- 引用单元格:选定活动单元格或目标区域中公式所引用的单元格,可以选定直接引用的单元格或所有级别的引用单元格。
- 从属单元格:选定引用了活动单元格或目标区域中公式所在的单元格,可以选定直属单元格或所有级别的从属单元格。
- 最后一个单元格:选定目标区域中右下角带有数据或格式设置的单元格。
- 可见单元格:选定可以看到的单元格。
- 条件格式:选定应用了条件格式的单元格。
- 数据验证:选定设置了数据有效性的单元格。子选项“全部”指的是所有包含数据有效性的单元格;子选项“相同”指的是仅与活动单元格具有相同有效性规则的单元格。