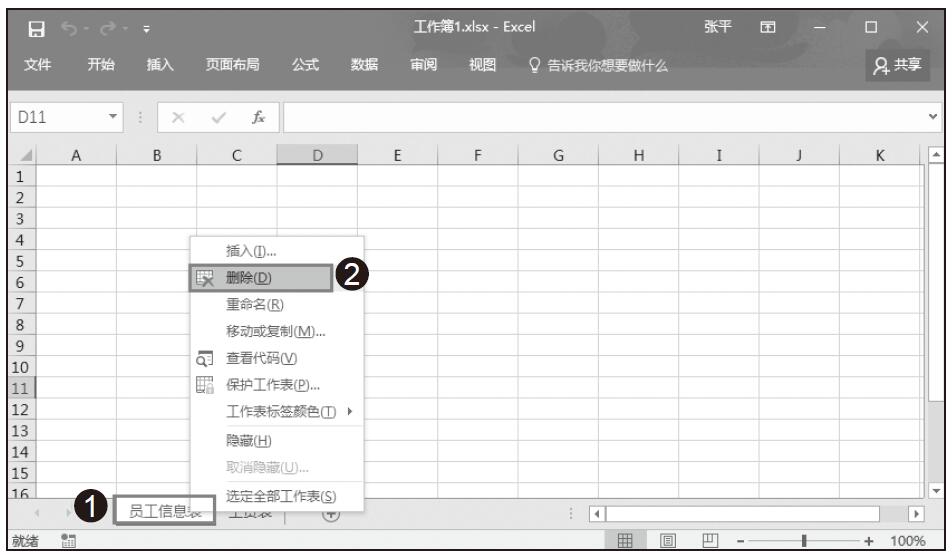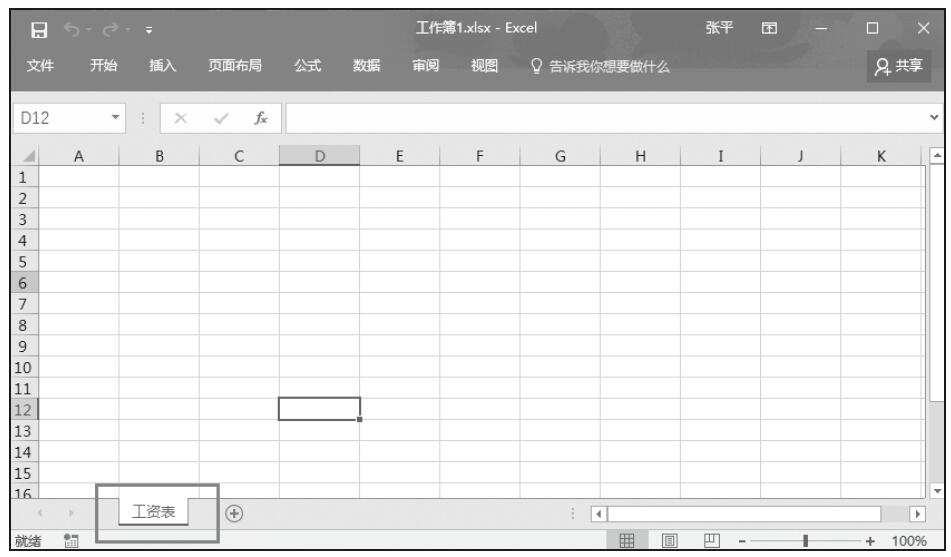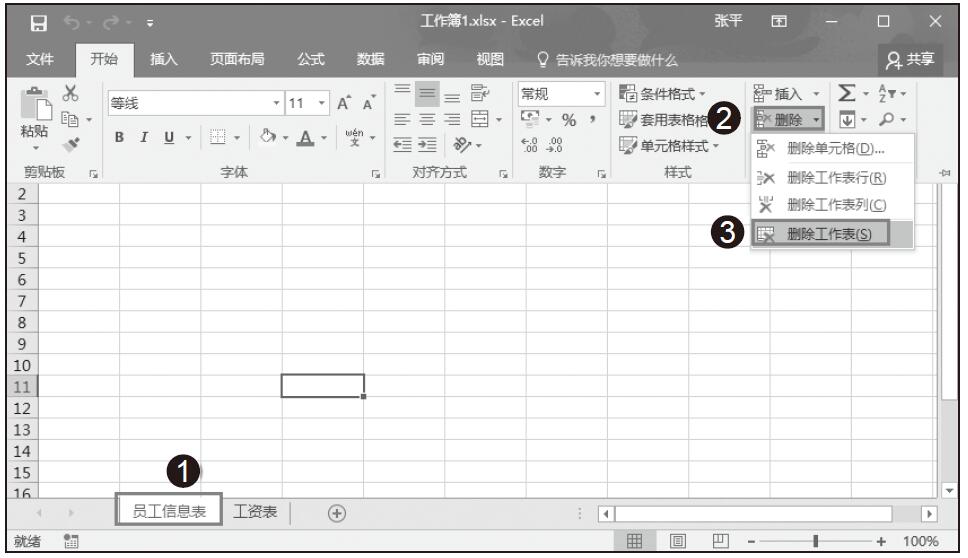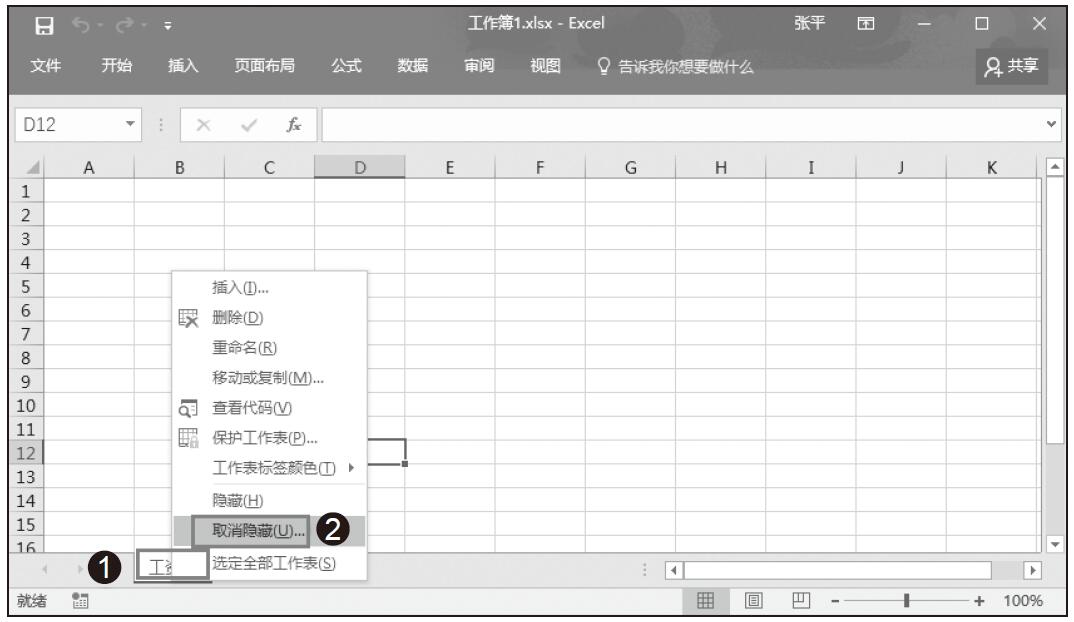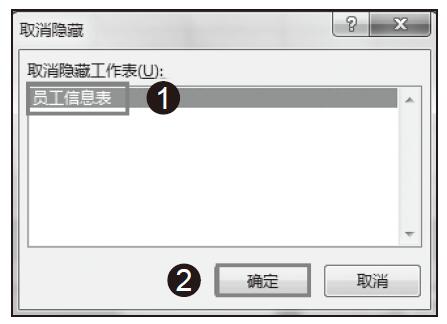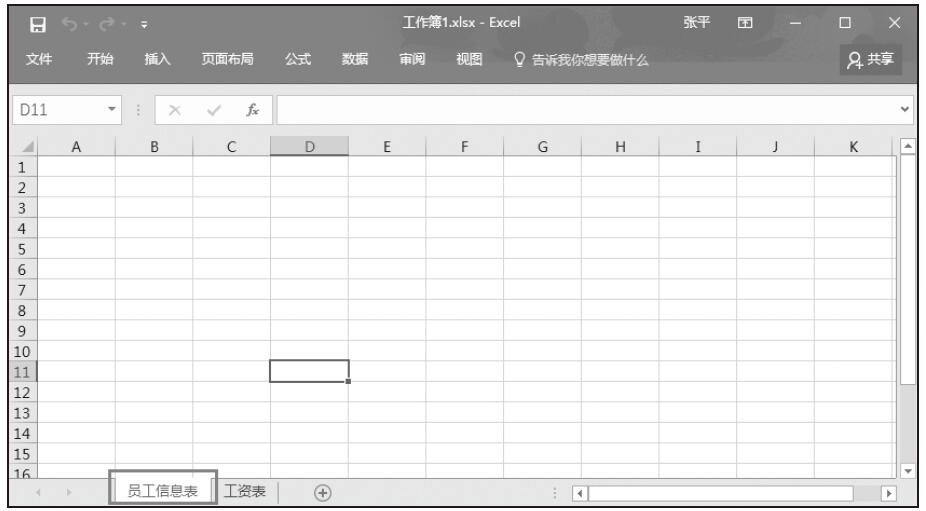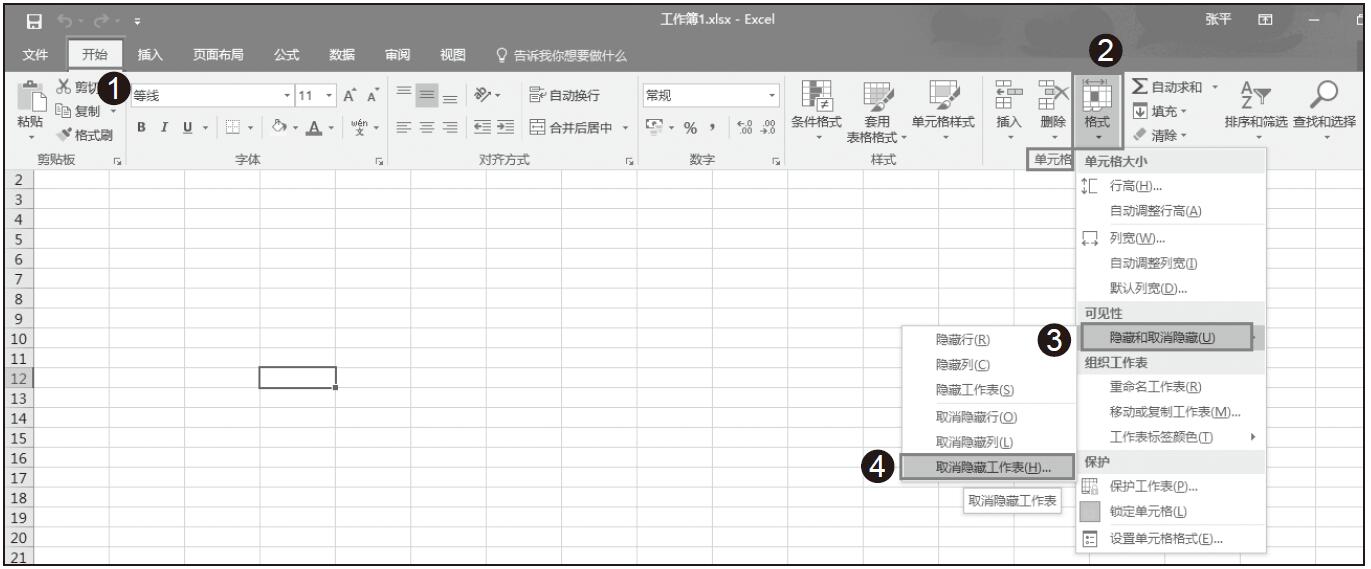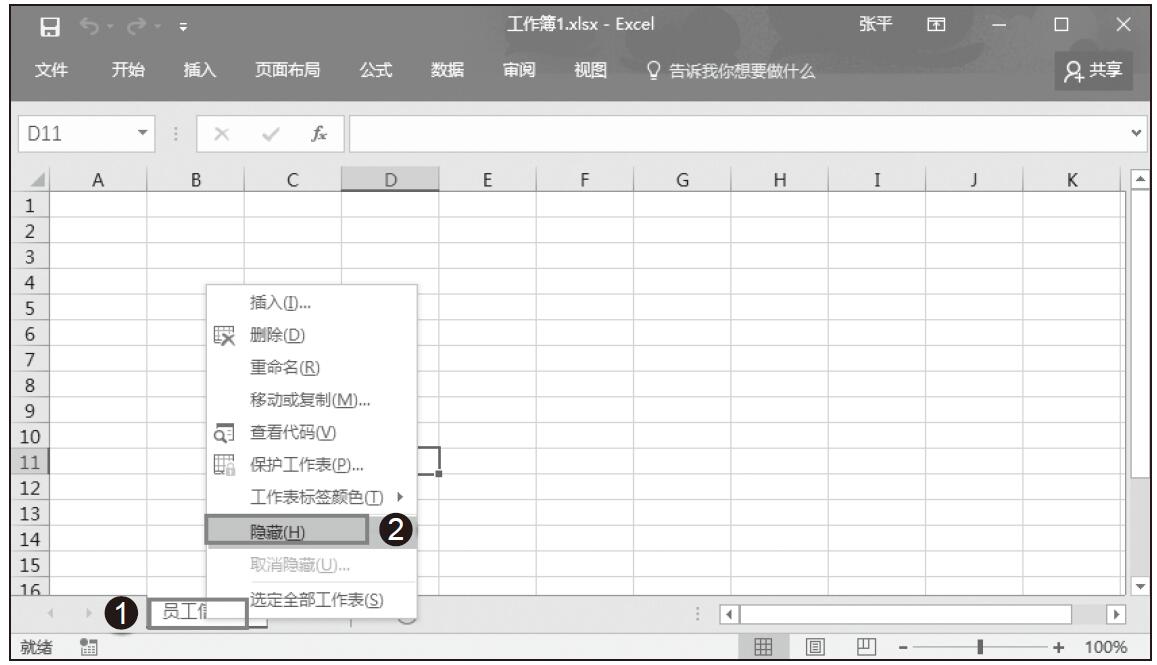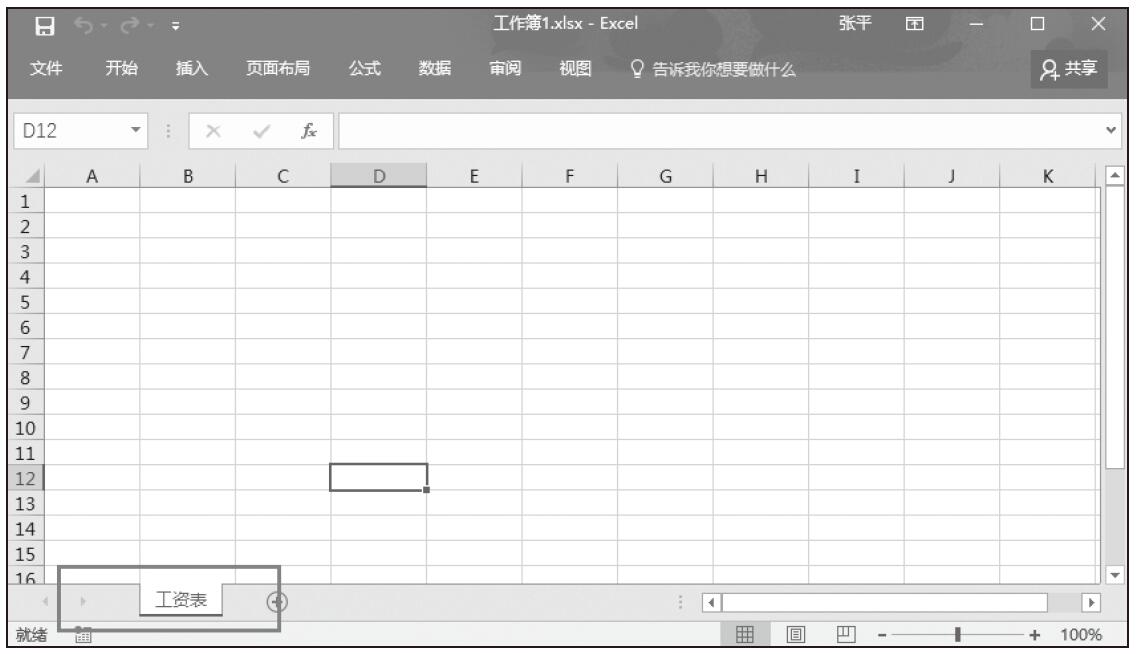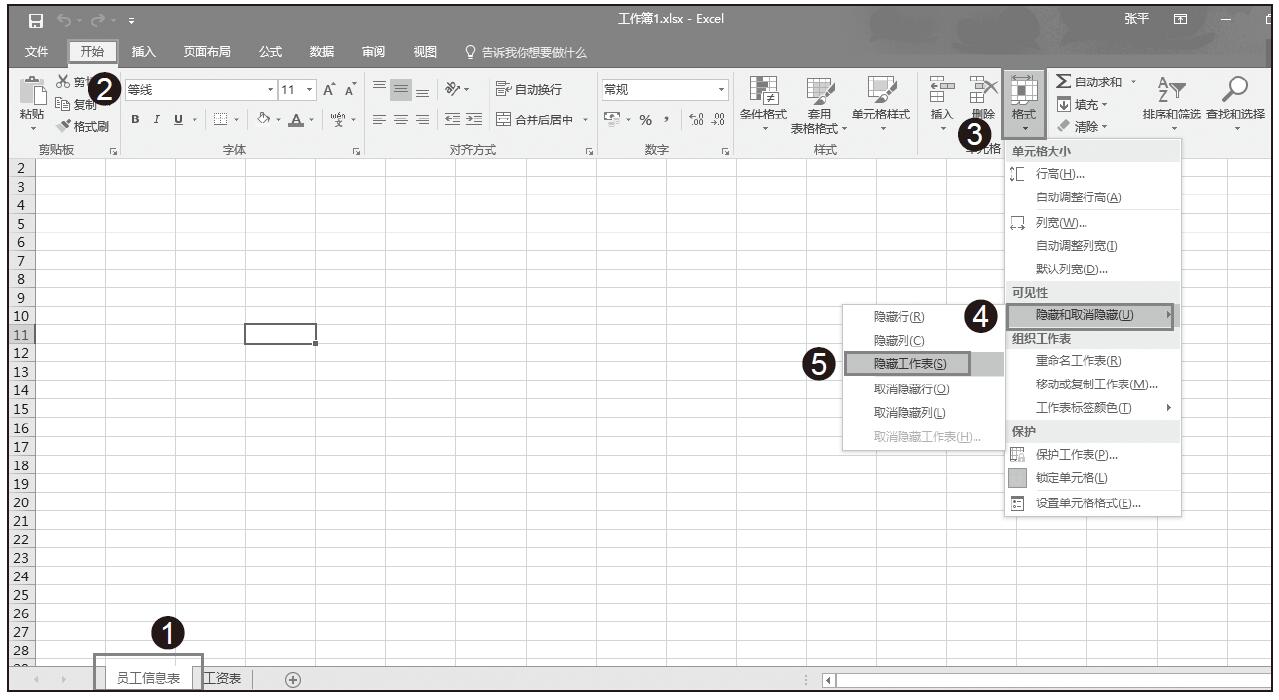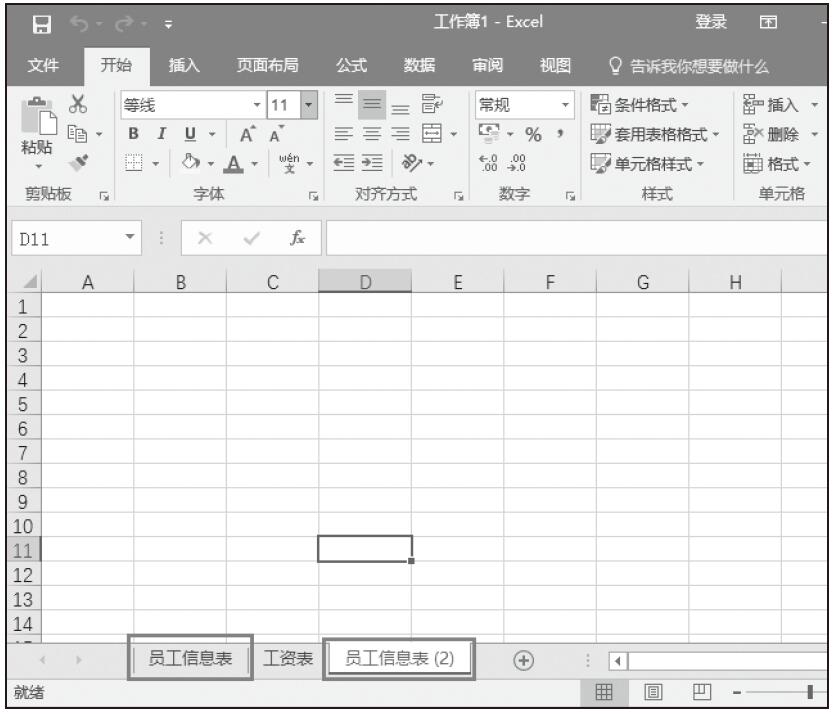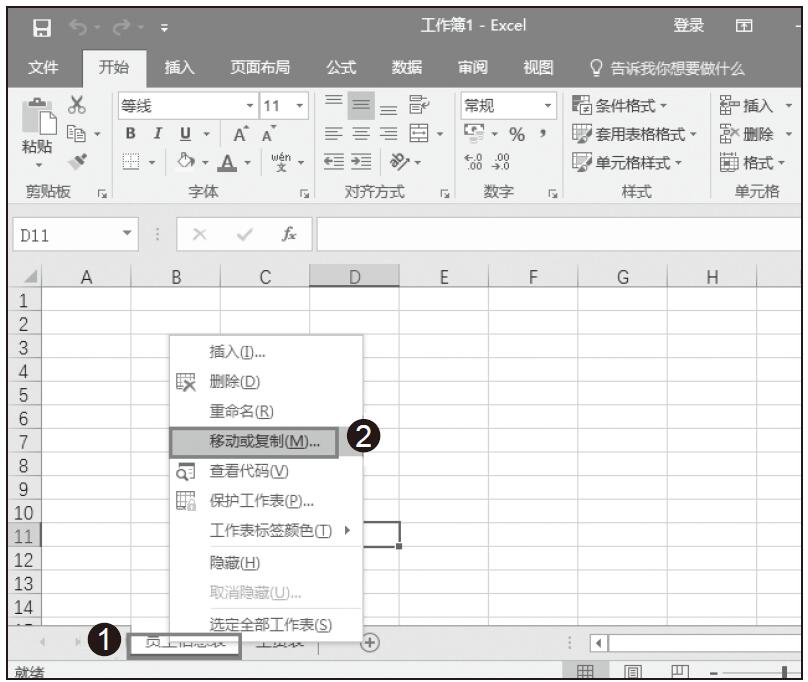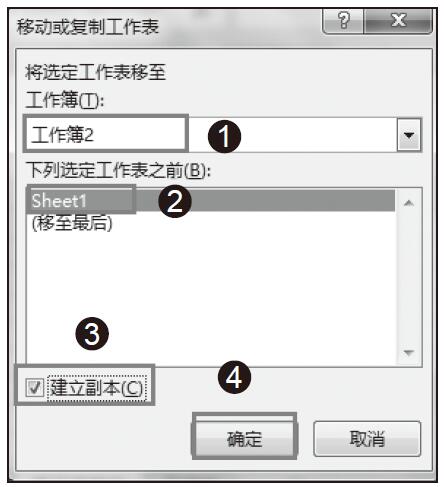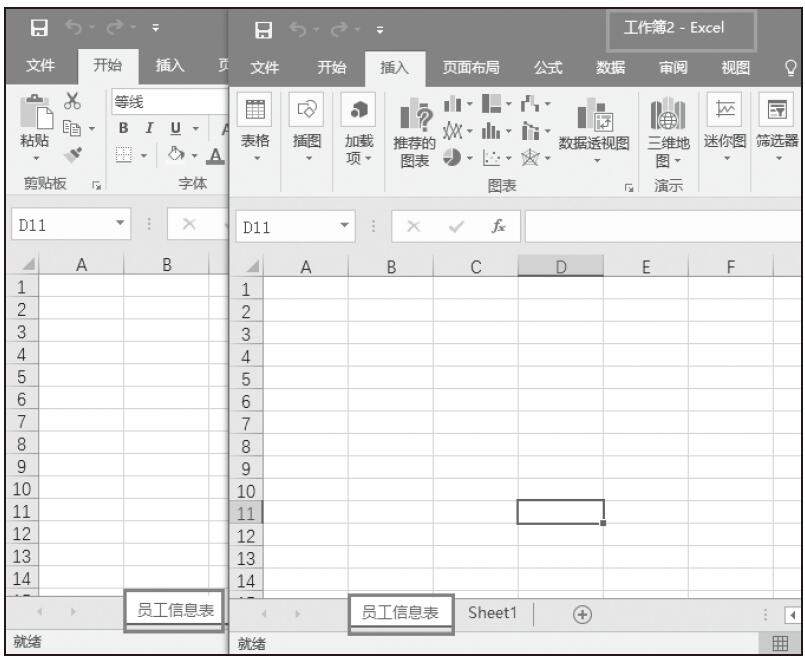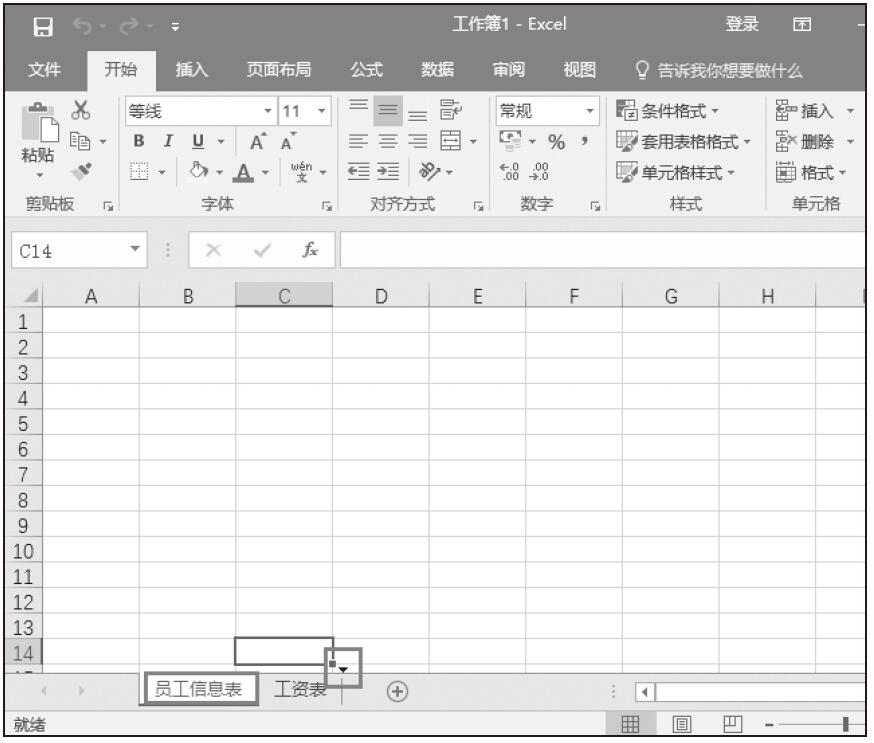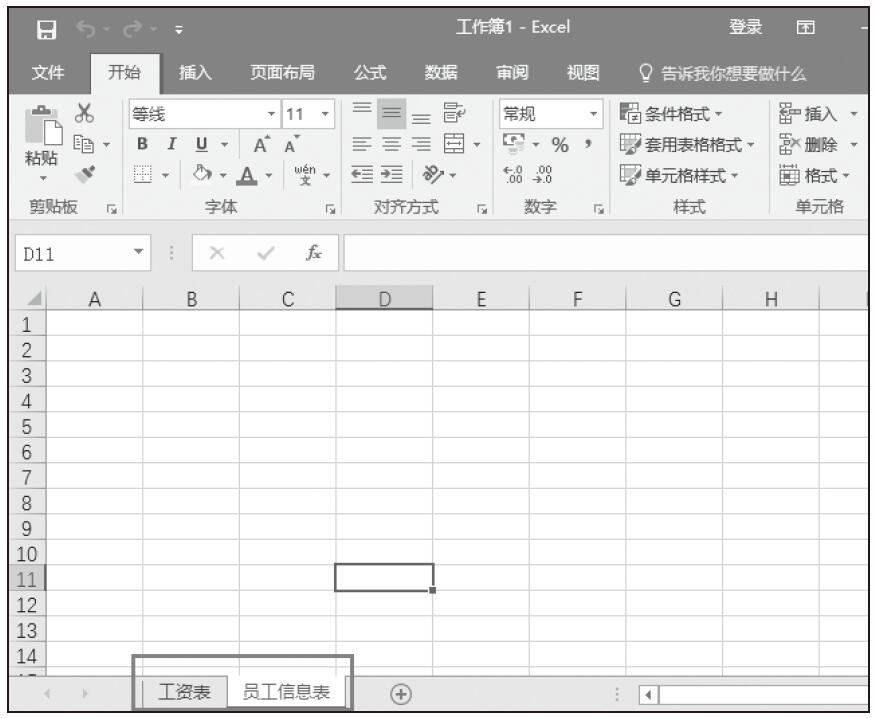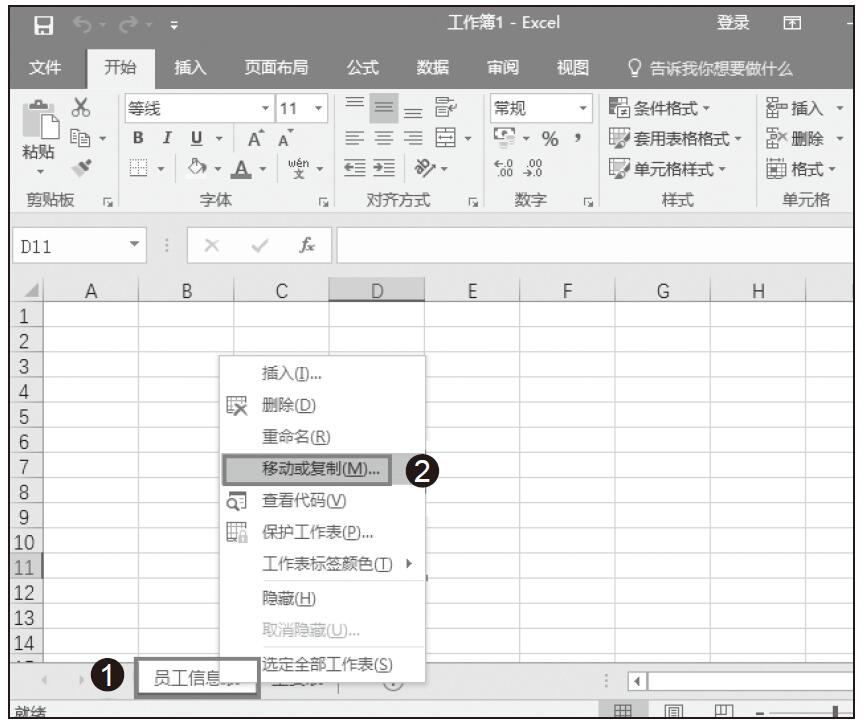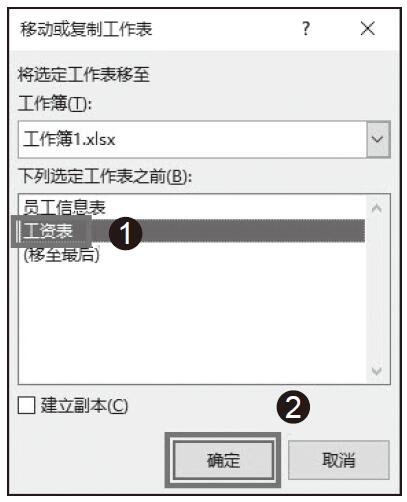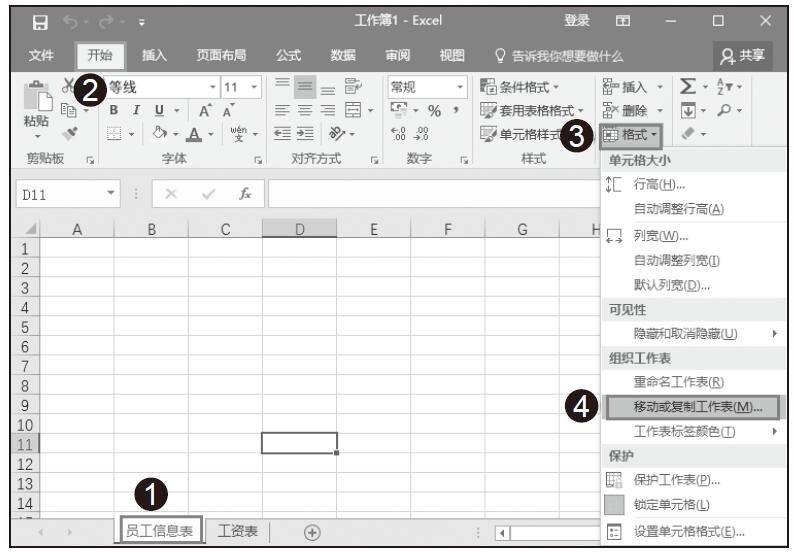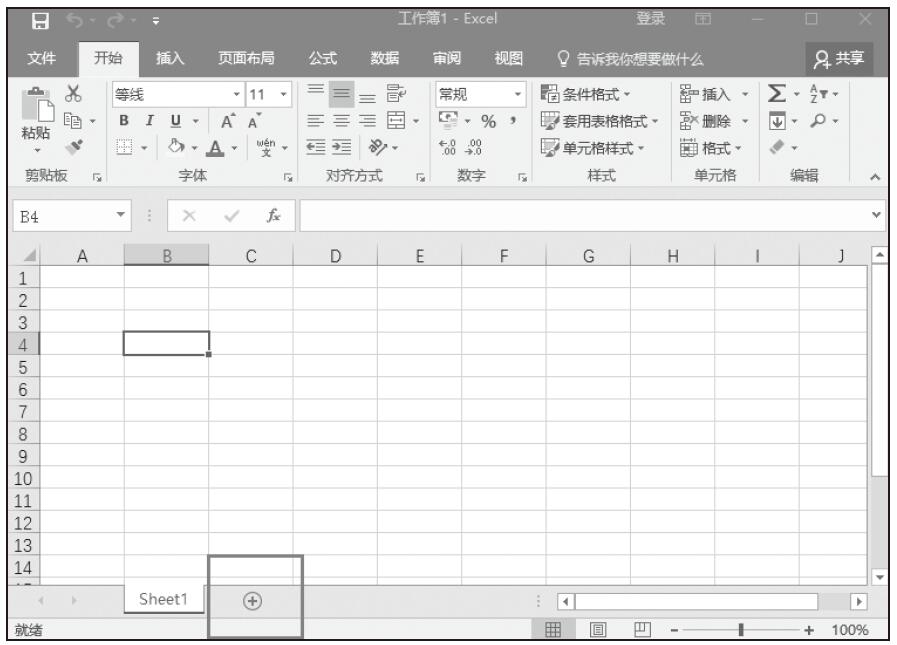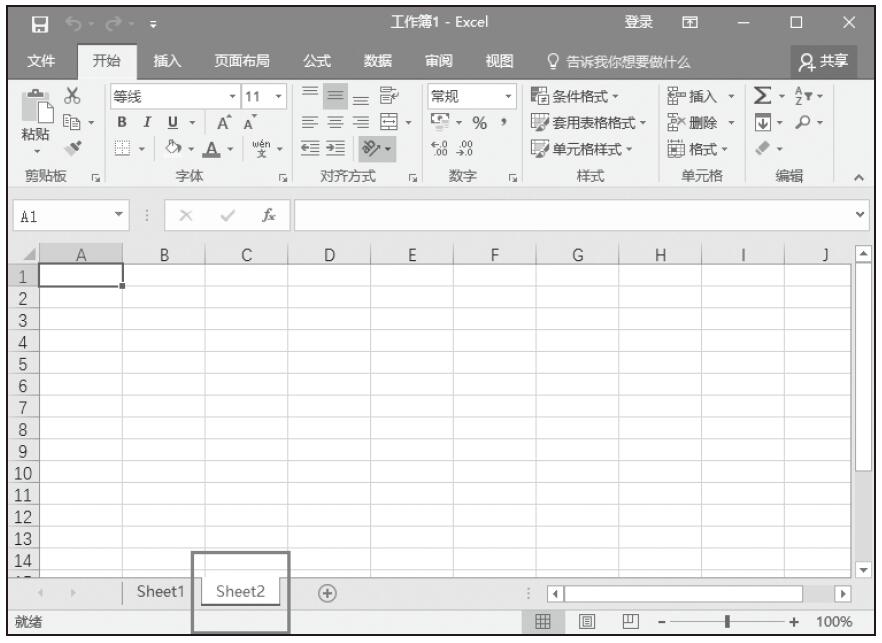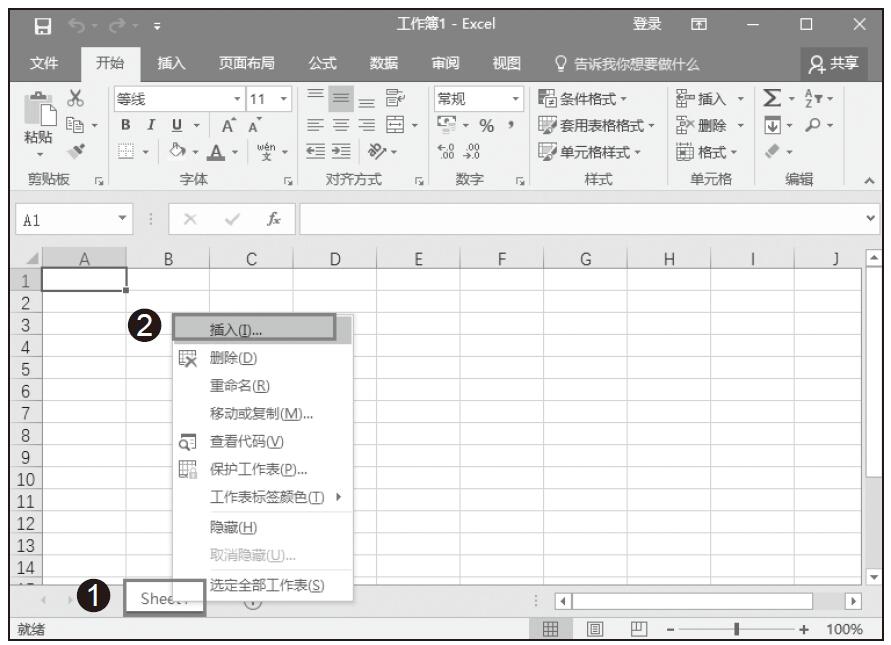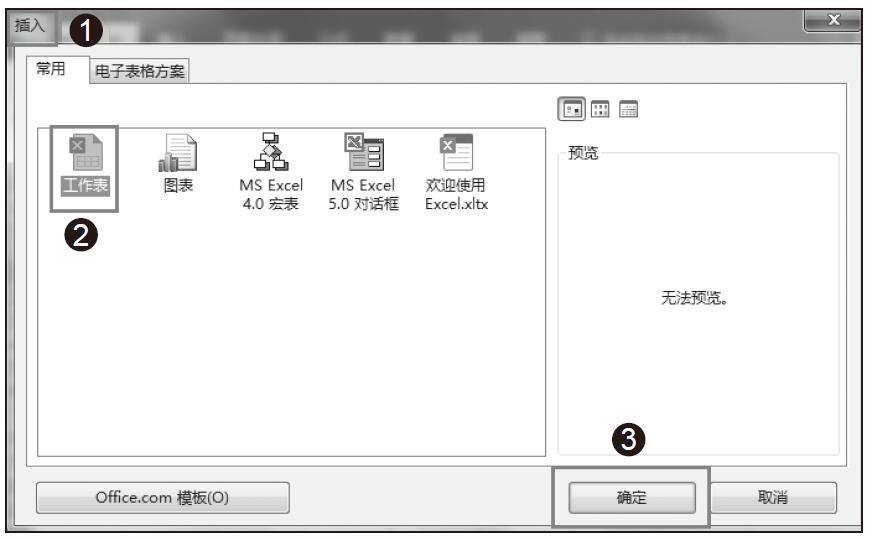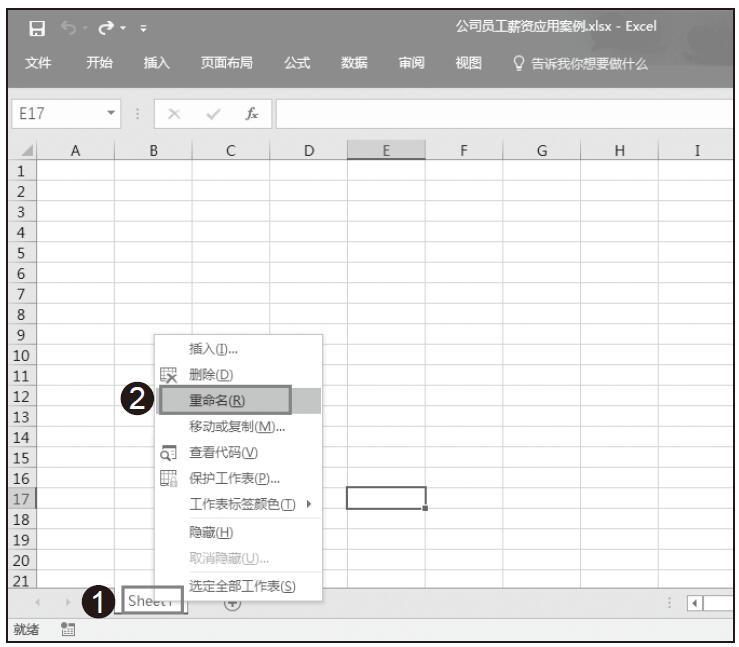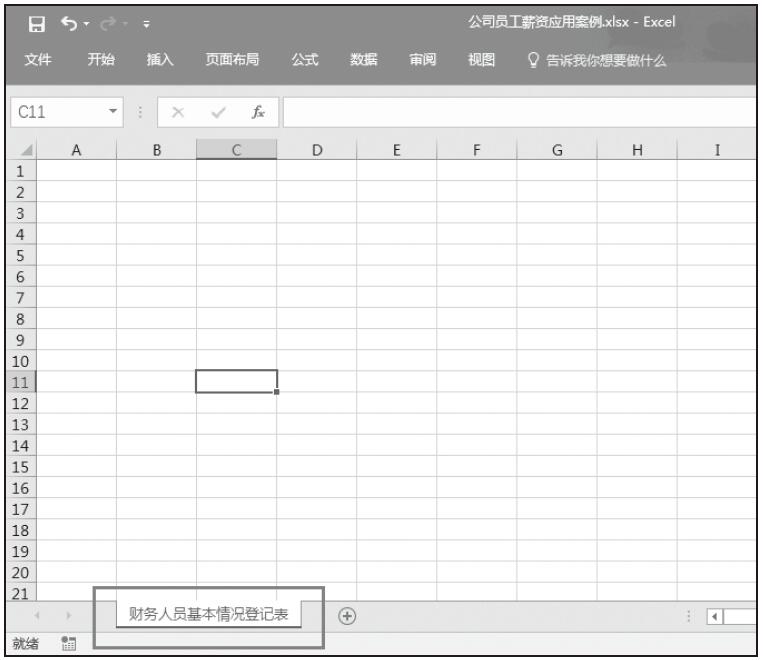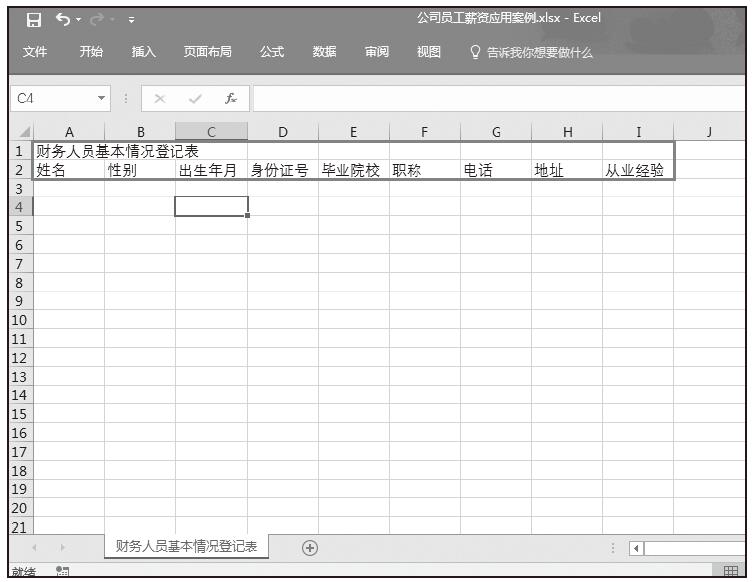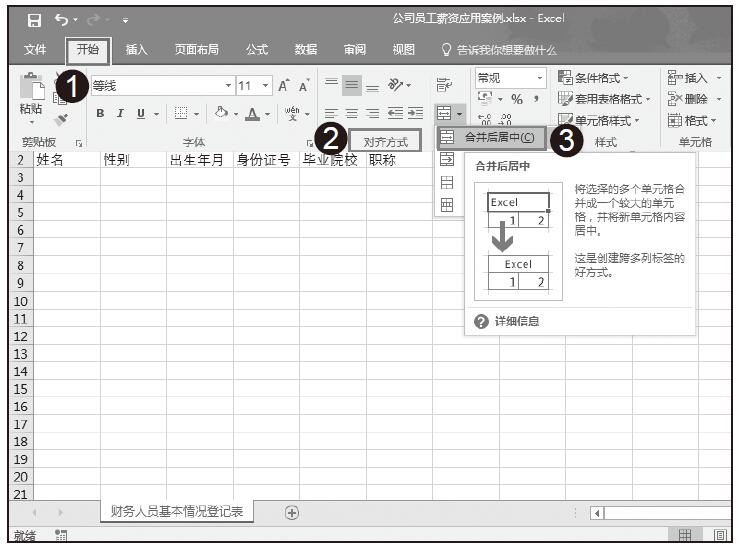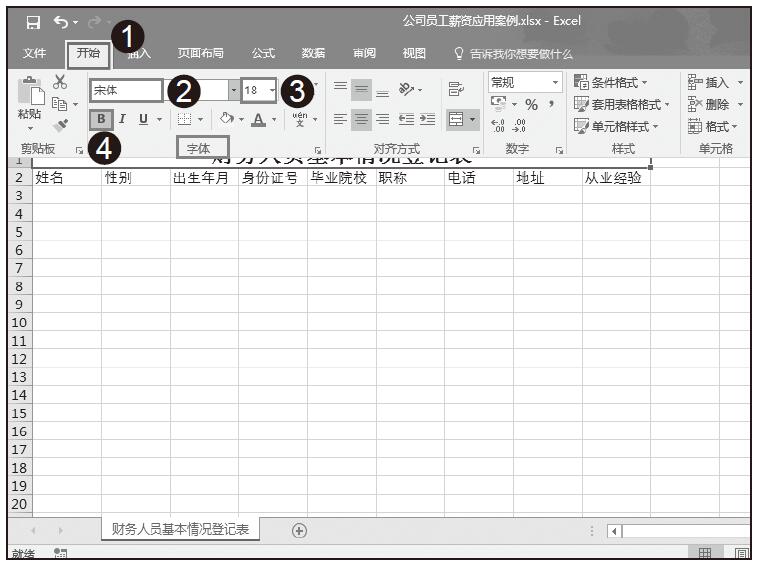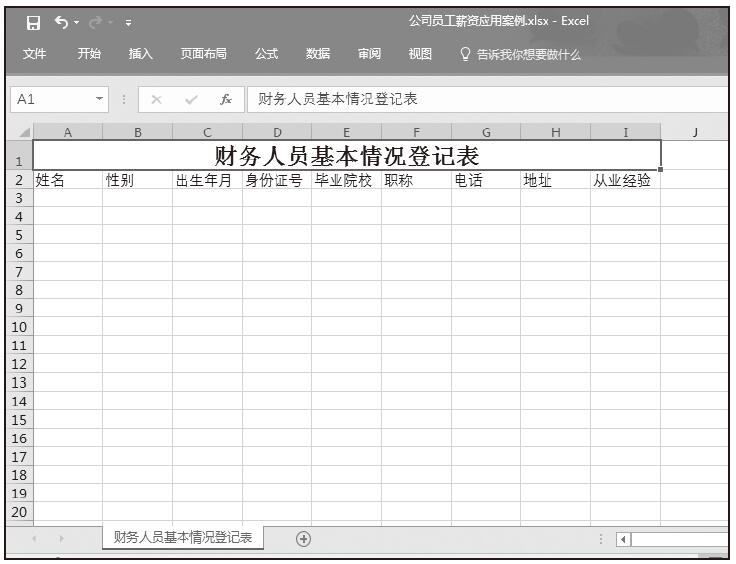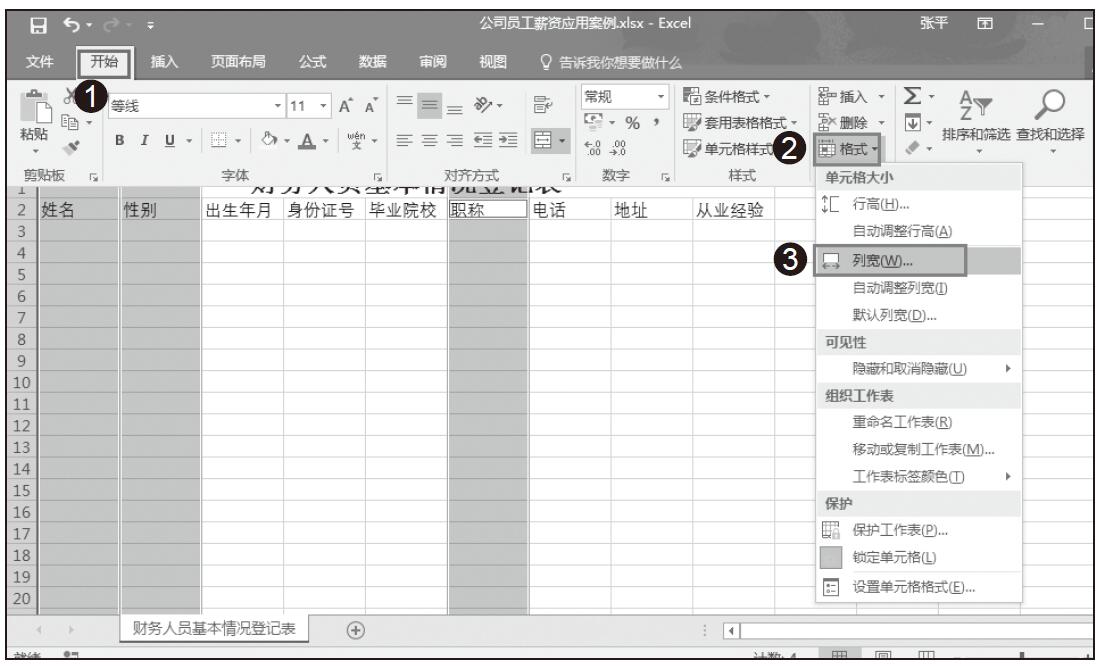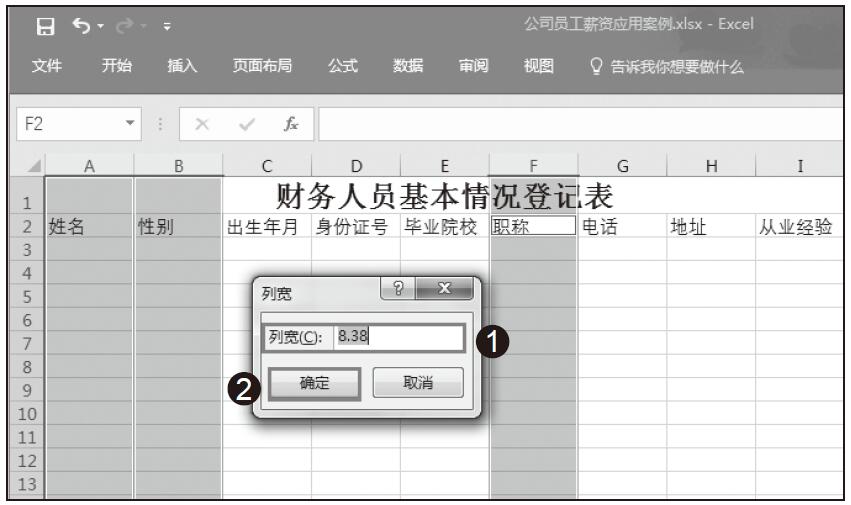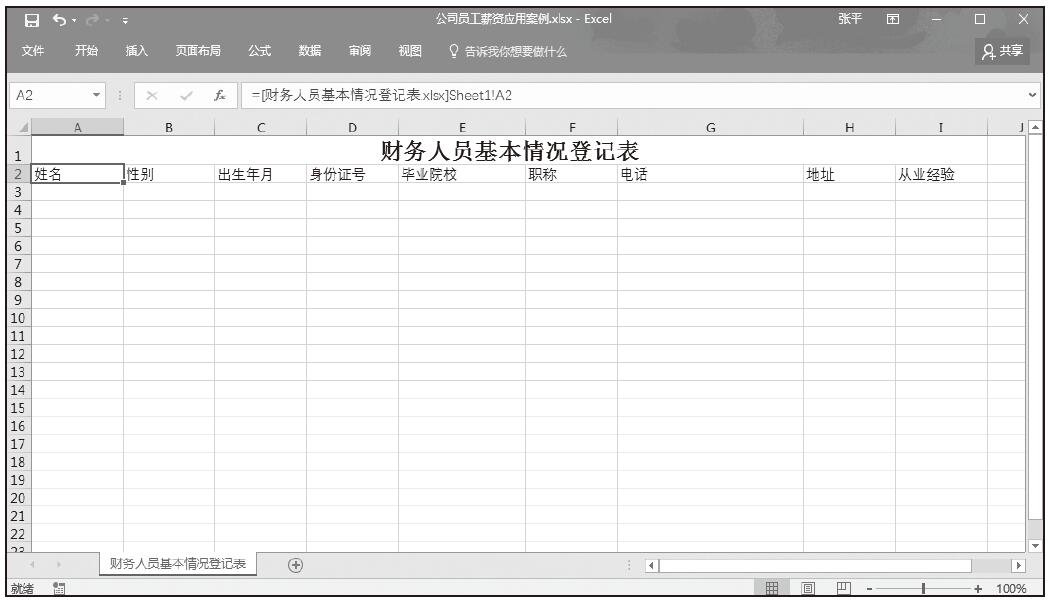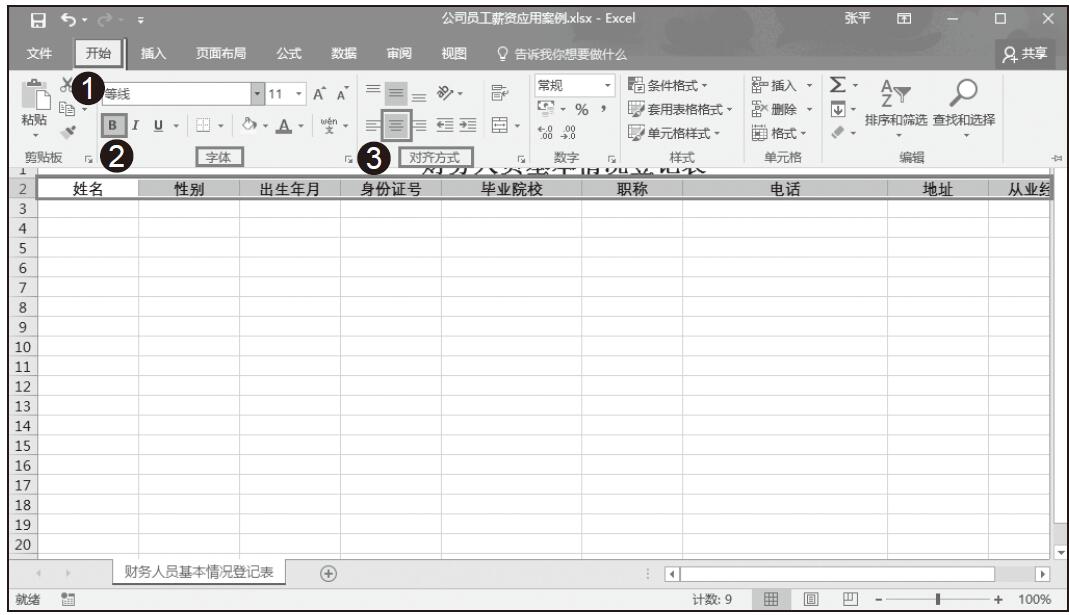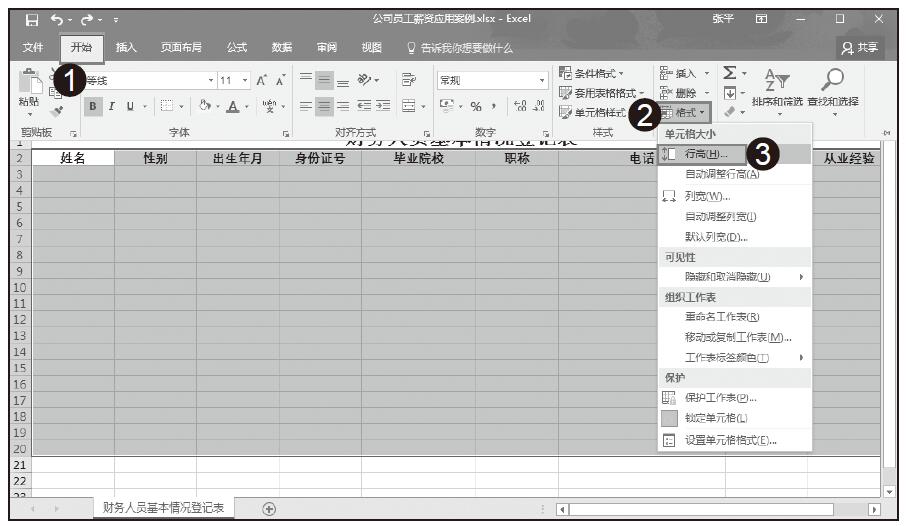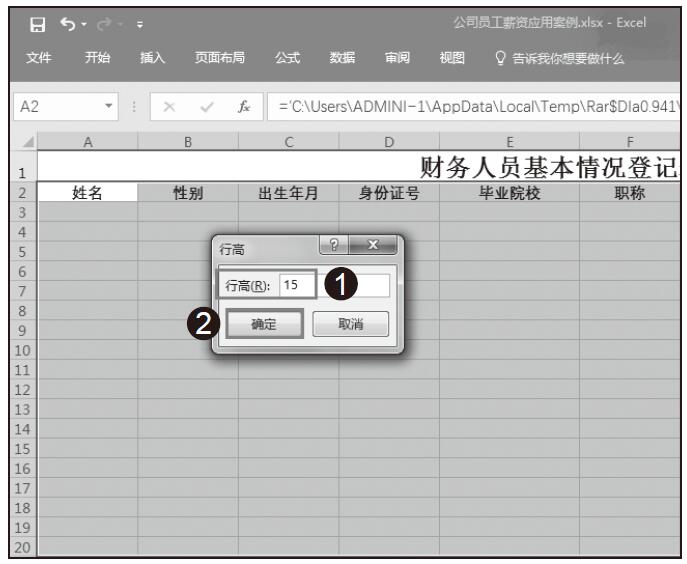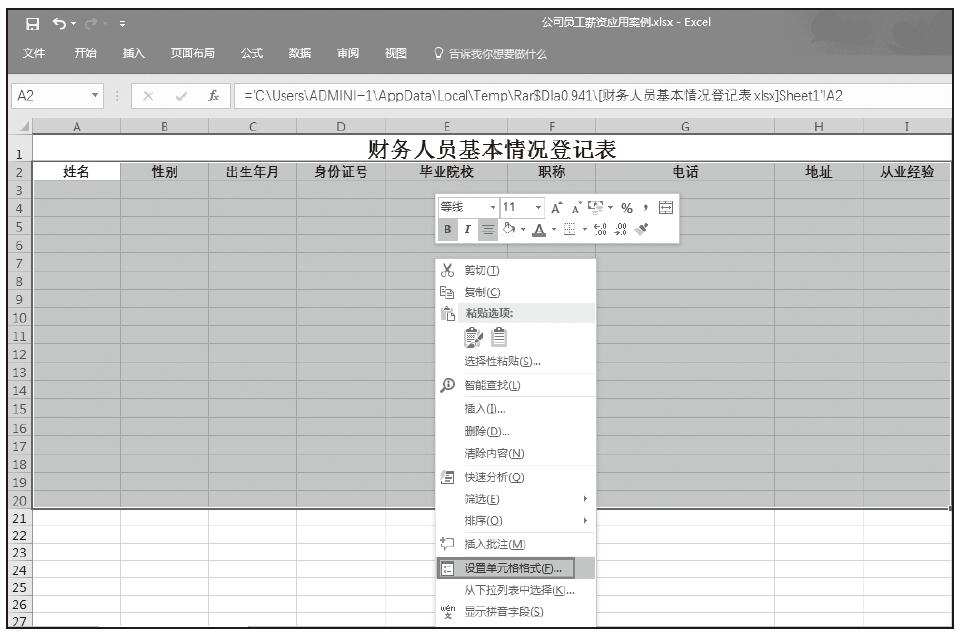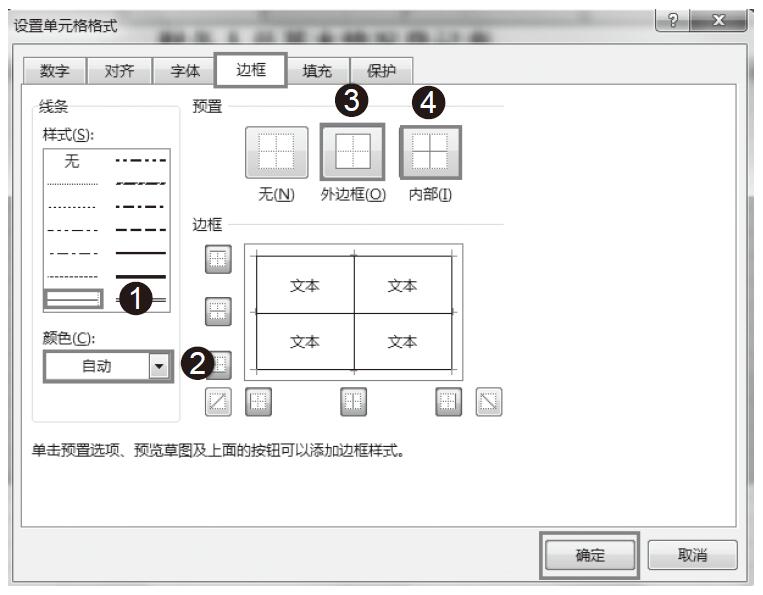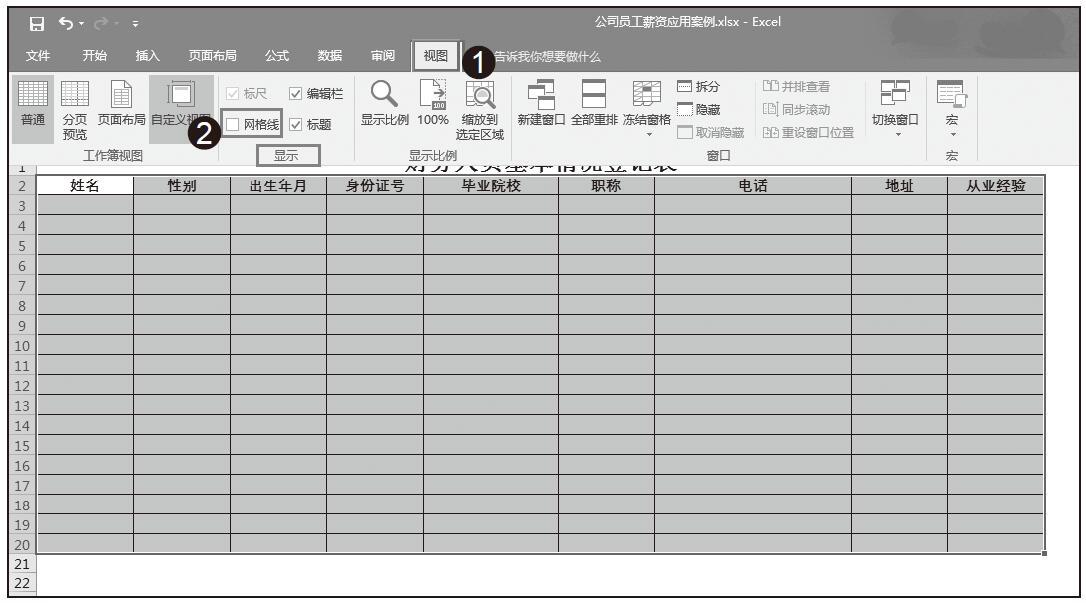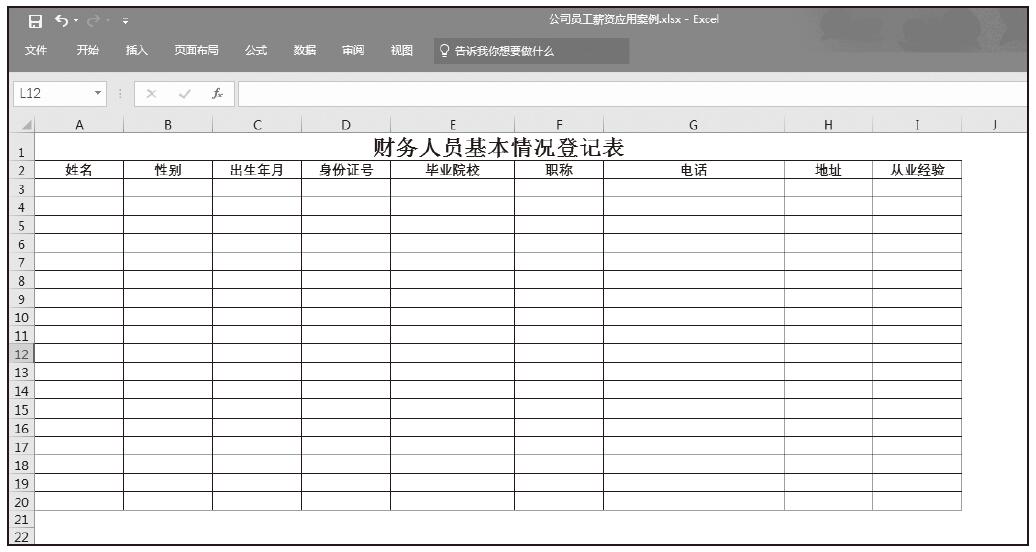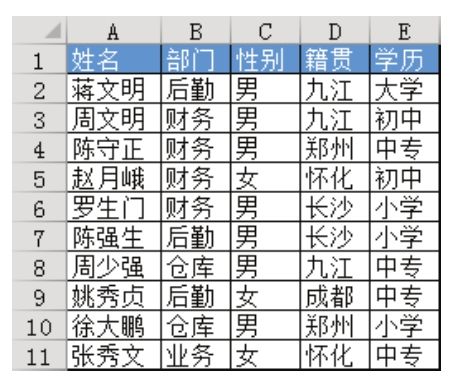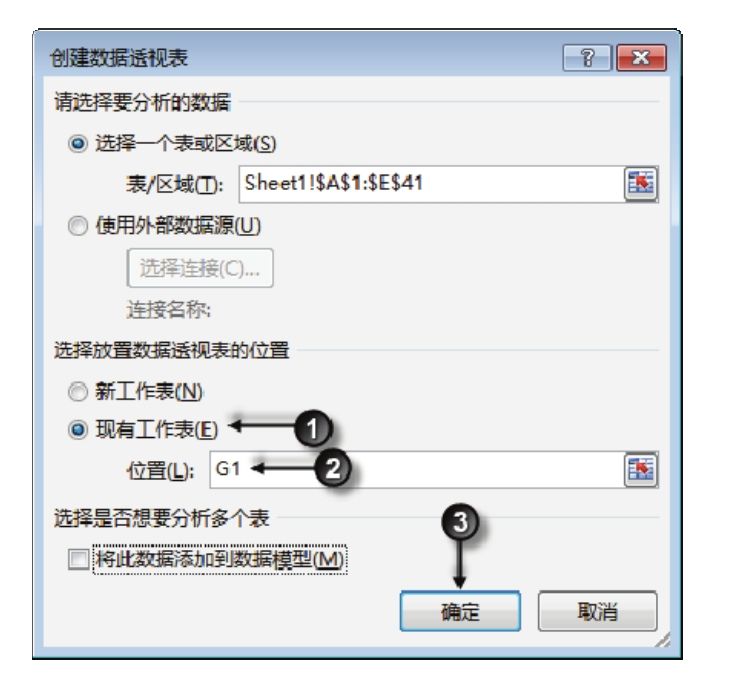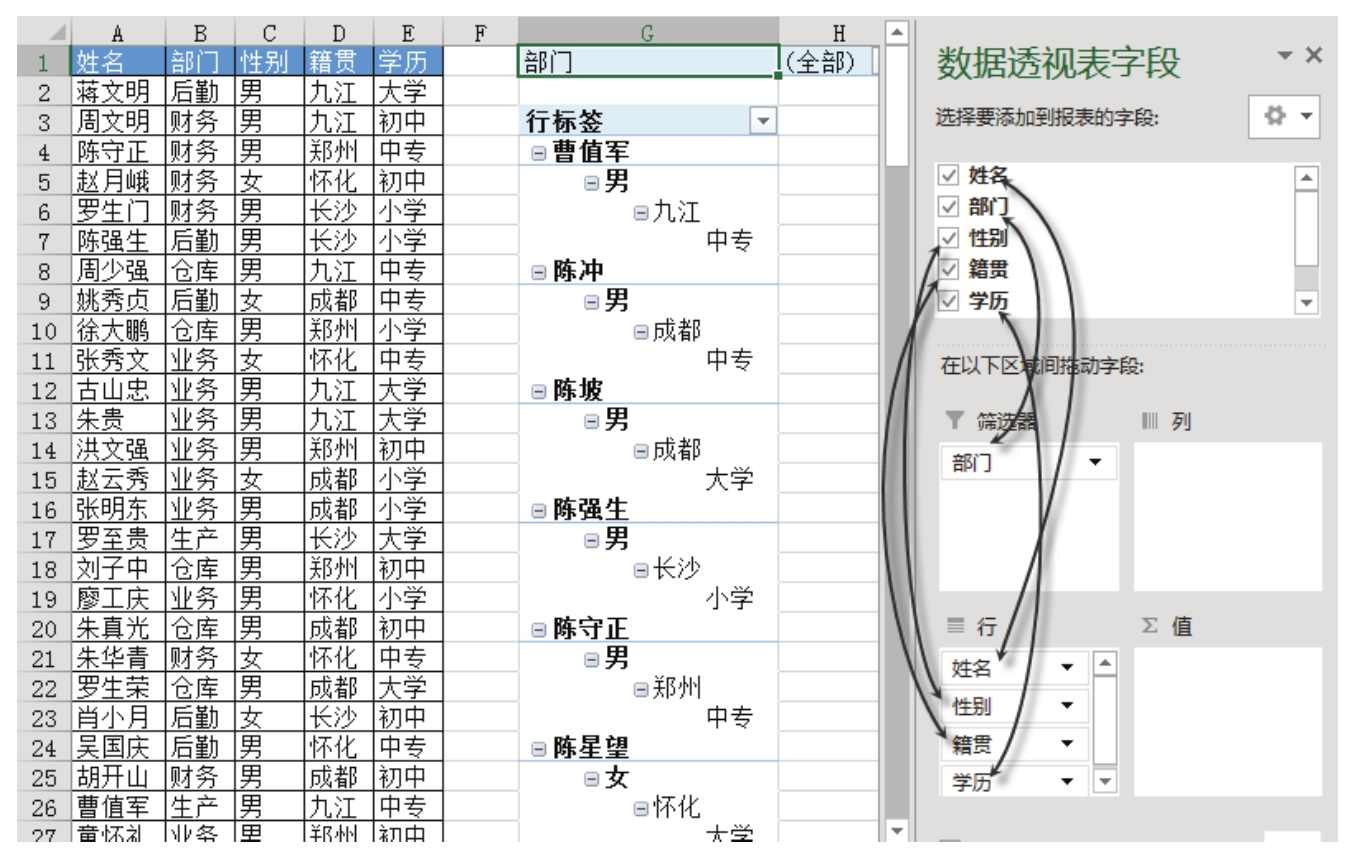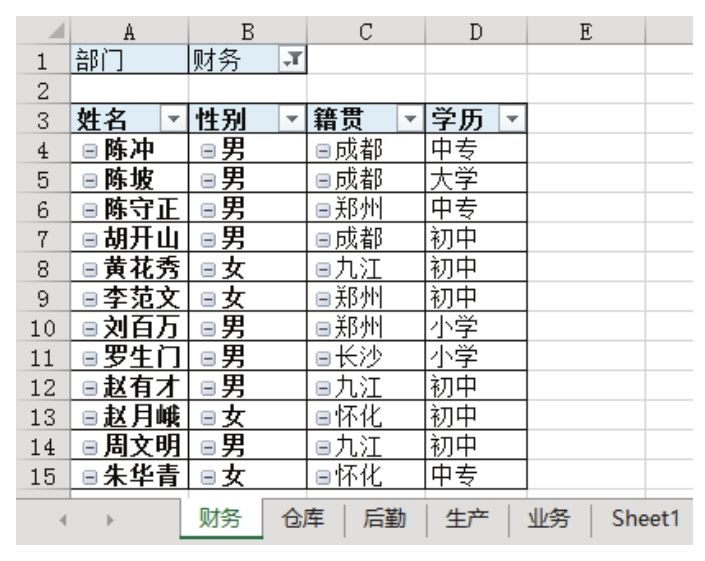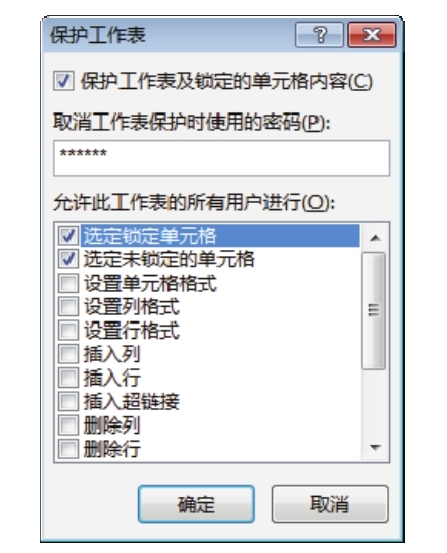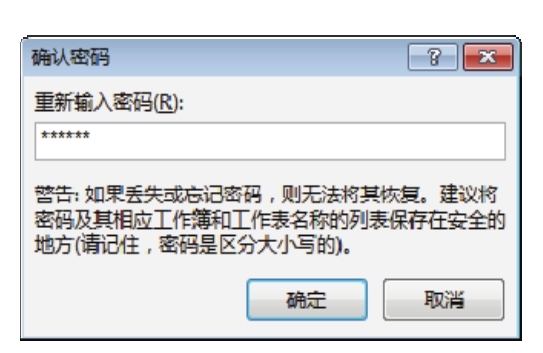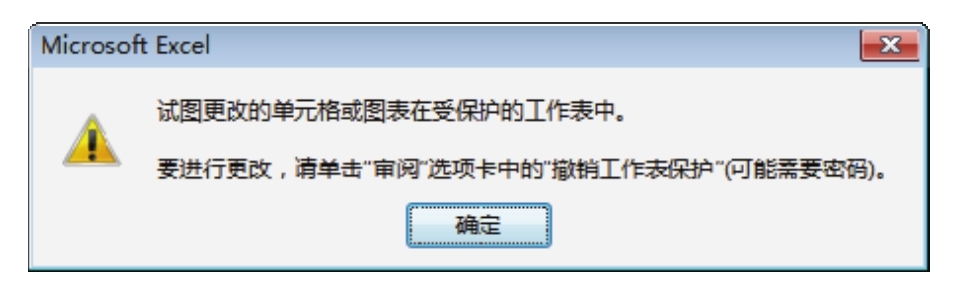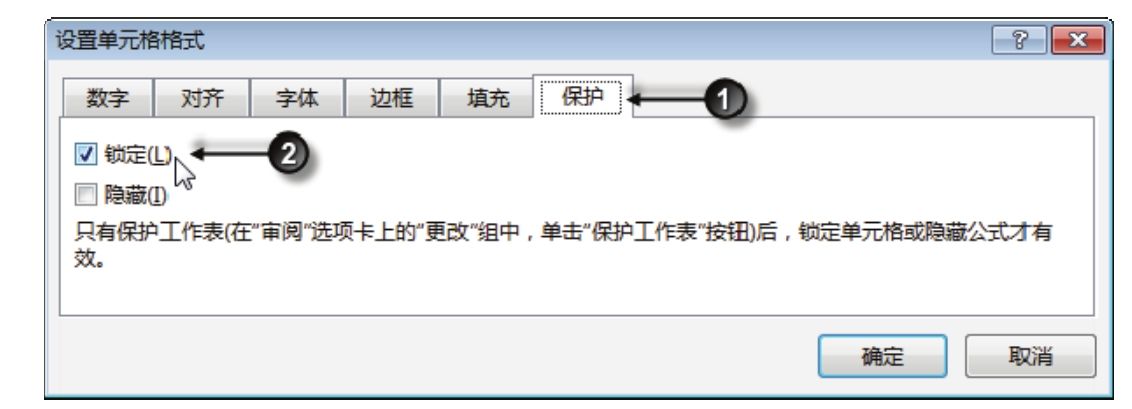通常领导的桌上有很多文件夹和物品,任意物品掉在键盘上都可能破坏单元格中的数据。同时由于领导通常仅需查看报表,不需要编辑数据,因此最安全的办法是将报表发送给领导前保护所有的工作表数据,只能查看、不能编辑,从而避免误删、误改。
那么应该如何保护工作表数据?
解题步骤
在审阅选项卡中,Excel提供了安全性相关的菜单,具体操作步骤如下。
1.单击功能区的“审阅”→“保护工作表”,弹出“保护工作表”对话框。
2.在对话框中的文本框中输入密码,操作界面如图2.1所示。通常密码不少于6位。
3.单击“确定”按钮后Excel会继续弹出如图2.2所示的对话框,要求确认密码。在其中再次输入与步骤2相同的密码,然后单击“确定”按钮。
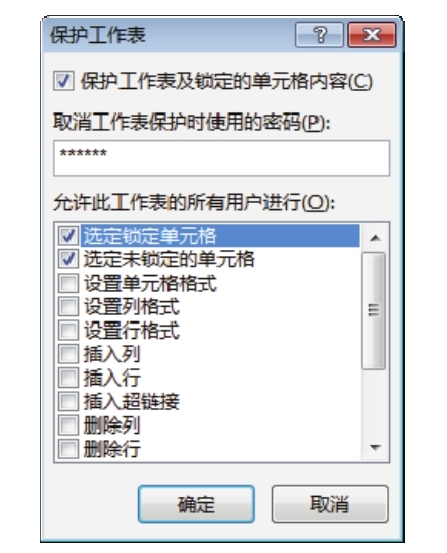
图2.1 输入密码
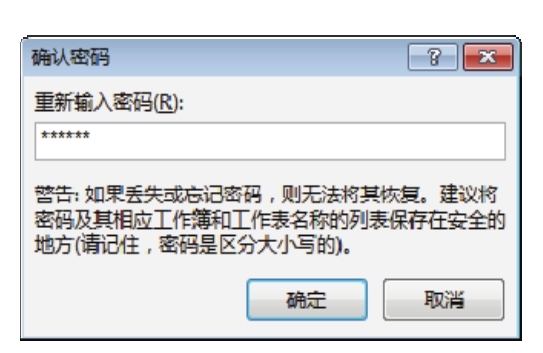
图2.2 确认密码
保护成功后,审阅选项卡中原本名为“保护工作表”的按钮将自动变成“撤销工作表保护”按钮。
4.随意修改任意单元格的值,Excel会弹出如图2.3所示的提示框,表示当前单元格禁止修改。
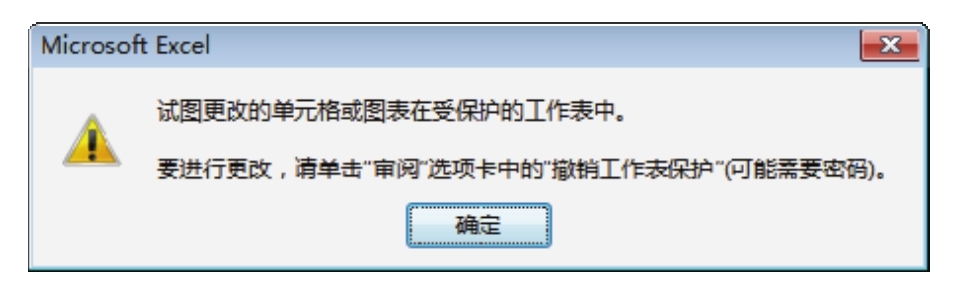
图2.3 禁止修改的提示框
5.单击功能区的“审阅”→“撤销工作表保护”按钮,然后输入密码,单击“确定”按钮后再修改任意单元格,将不再有限制。如果忘记密码则无法编辑。
知识扩展
1.不允许批量设置工作表的密码,只能一次设置单张工作表的密码。
2.工作表密码只能防止误删数据,并不能避免破解。解除工作表密码比较简单,有很多软件可以实现。笔者自己开发的 Excel 插件“E 灵”就可以瞬间解除工作表密码,下载地址:http://excelbbx.net/Eling.rar。以 下 网 址 则 是 动 画 演 示:http://excelbbx.net/Eling/JieChuMiMaBaoFu.htm。
3.保护工作表并非总是保护工作表中所有单元格,而是只保护工作表中“锁定”属性打钩的单元格。Excel 2016默认有1 048 576×16 384个单元格,每个单元格的“锁定”属性都是单独控制的。如果不想保护A10:C20区域,那么选择A0:C20区域,然后按组合键<Ctrl+1>,弹出“设置单元格格式”对话框,并将“保护”选项卡中的“锁定”复选框去掉勾即可,操作界面如图2.4所示。
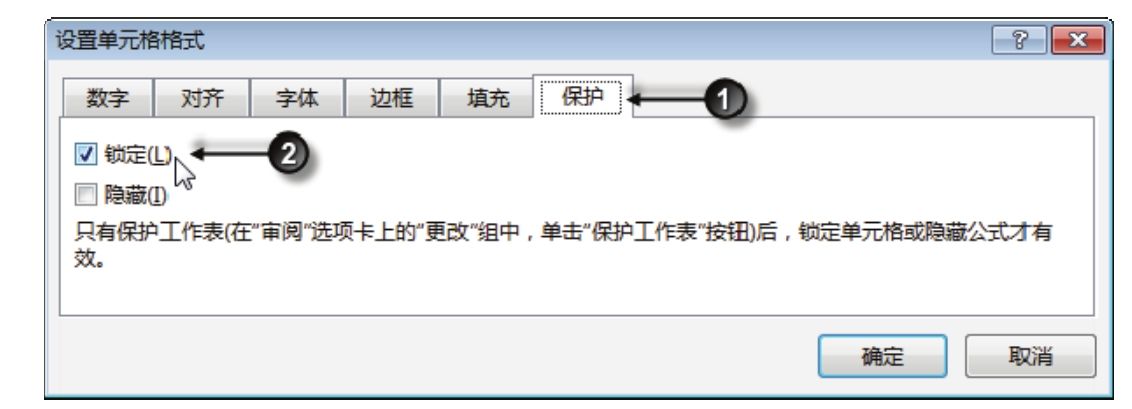
图2.4 取消单元格的“锁定”属性
请在封面中缝指定的QQ群下载文件和视频教材,从而方便练习,同时验证本案例中的技巧与操作结果。