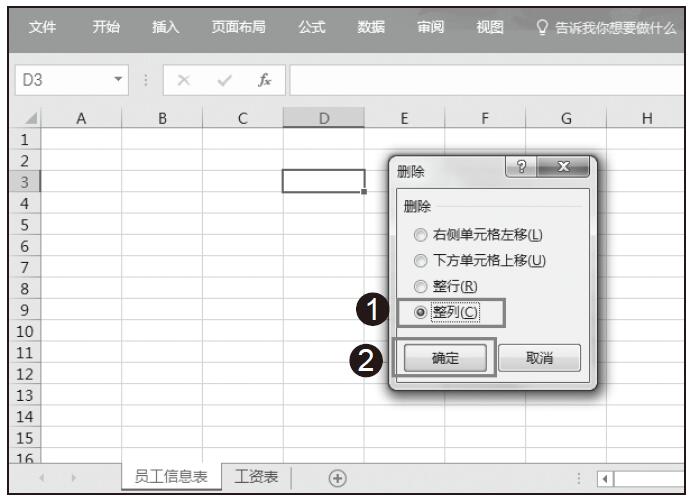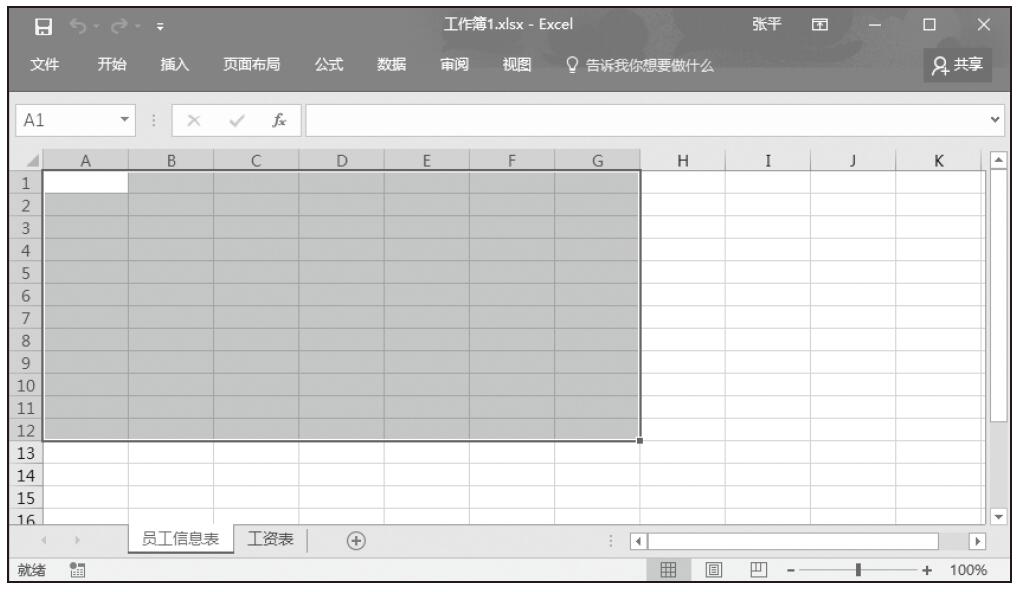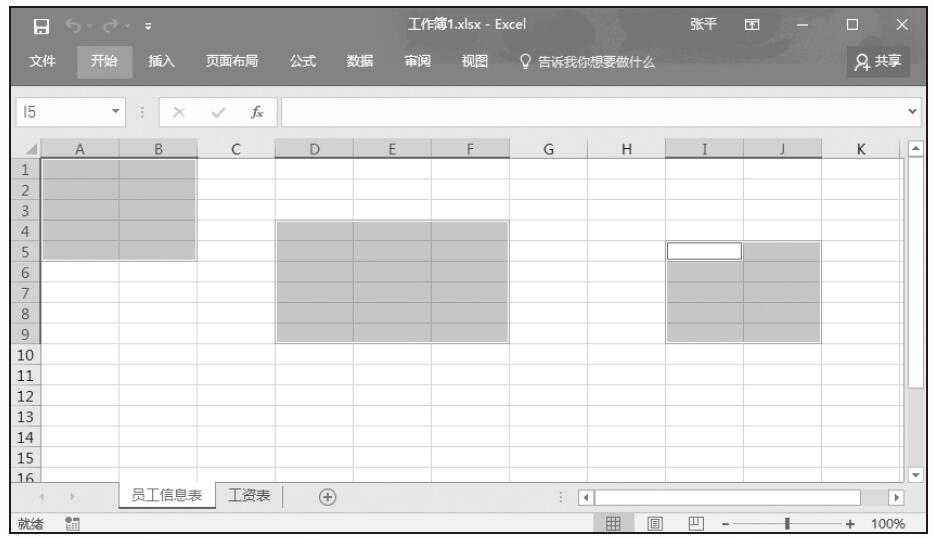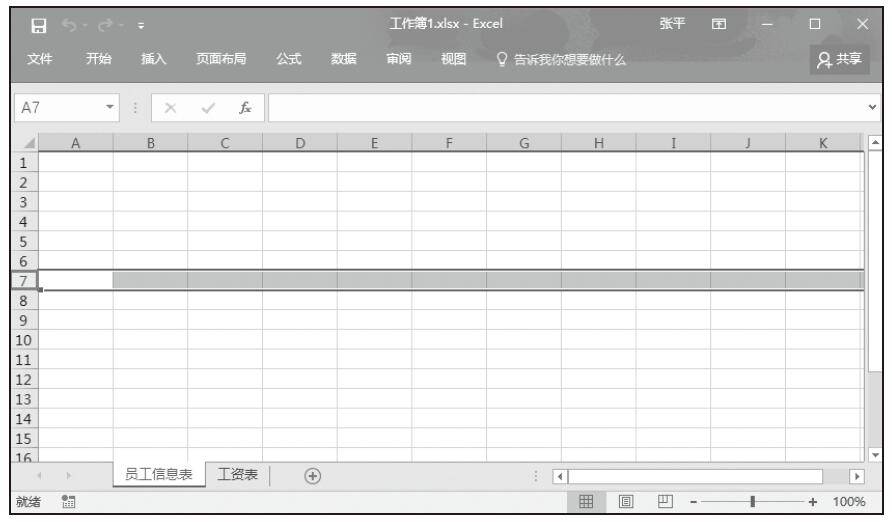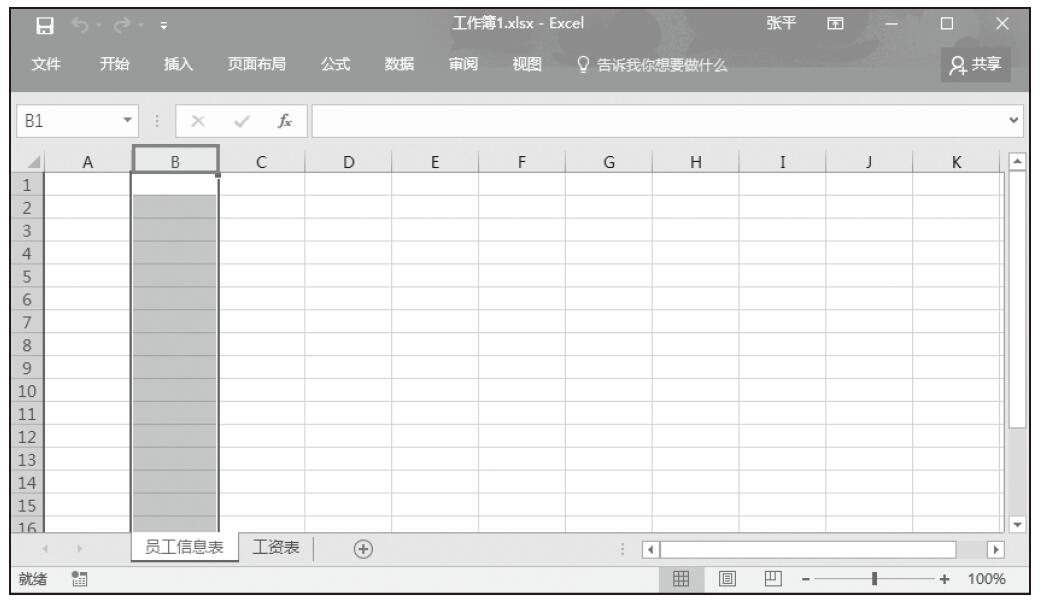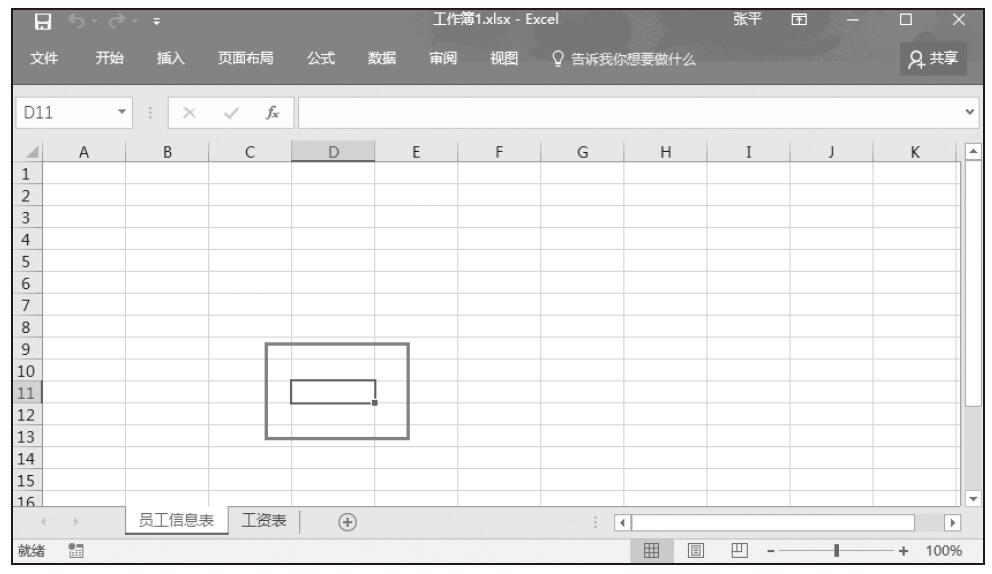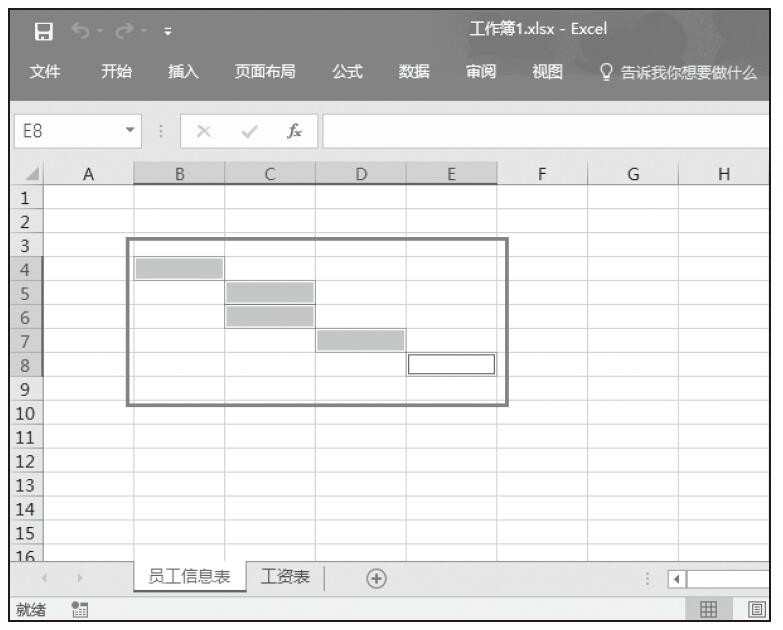单元格默认的行高是14.25,列宽为8.38,用户可以根据需要更改工作表中单元格的行高与列宽。具体操作方法如下。
更改行高
步骤01:右键单击要更改行高单元格所在的行号,这里我们选择第1行,然后单击弹出菜单中的“行高”命令,打开“行高”对话框,如图1-65所示。
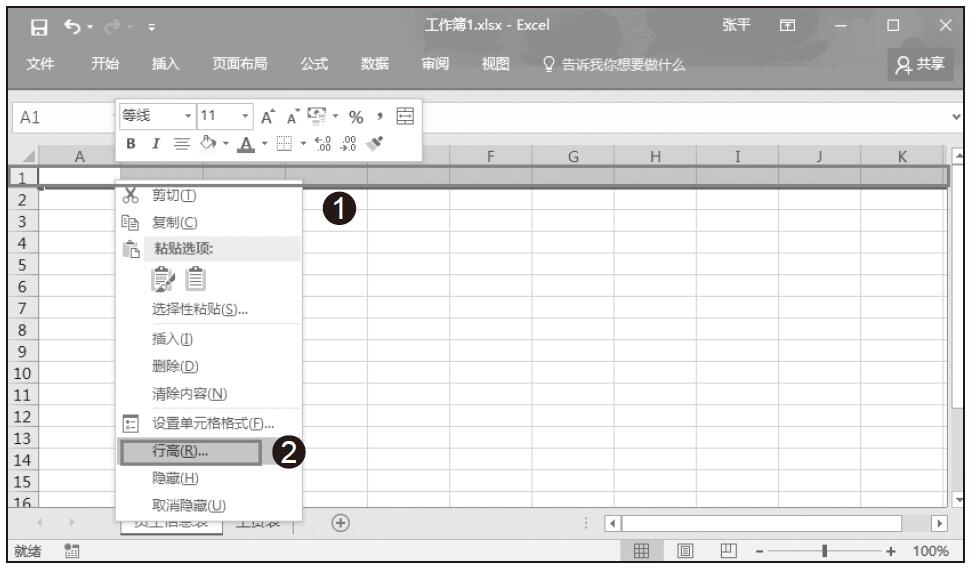
图1-65 选择行高选项
步骤02:重新输入要设置的行高,输入“16”,然后单击“确定”按钮,如图1-66所示。完成操作的效果如图1-67所示。
更改列宽
步骤01:右键单击要更改列宽单元格所在的列标,我们选择A,然后单击弹出菜单中的“列宽”命令,如图1-68所示。
步骤02:打开“列宽”对话框,重新输入要设置的列宽,这里我们输入10,然后单击“确定”按钮,如图1-69所示。完成操作后的效果如图1-70所示。
小技巧:更改Enter键的移动方向
用户在单元格中输入和编辑数据时,可以通过按Enter键来移动单元格。一般在默认情况下,Enter键的移动方向为向下移动,但是,在Excel 2016中,用户可以根据自己的编辑习惯,更改Enter键的移动方向。
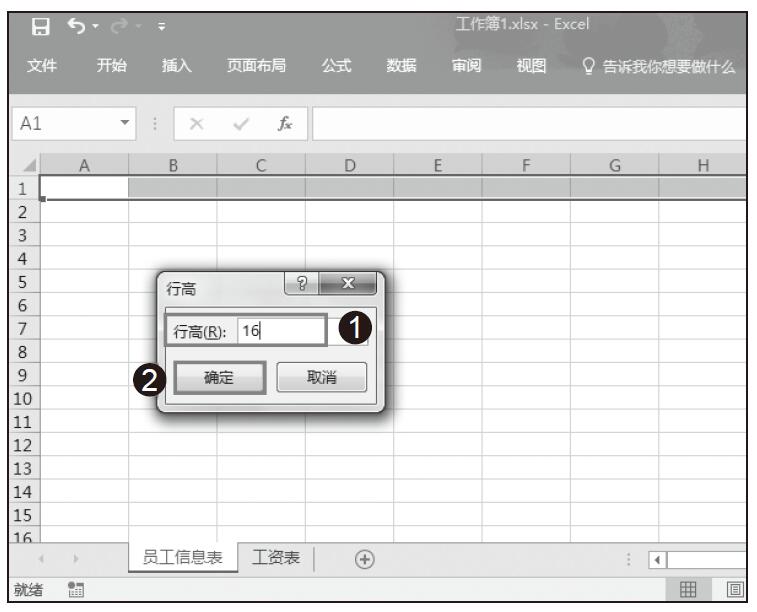
图1-66 输入行高值
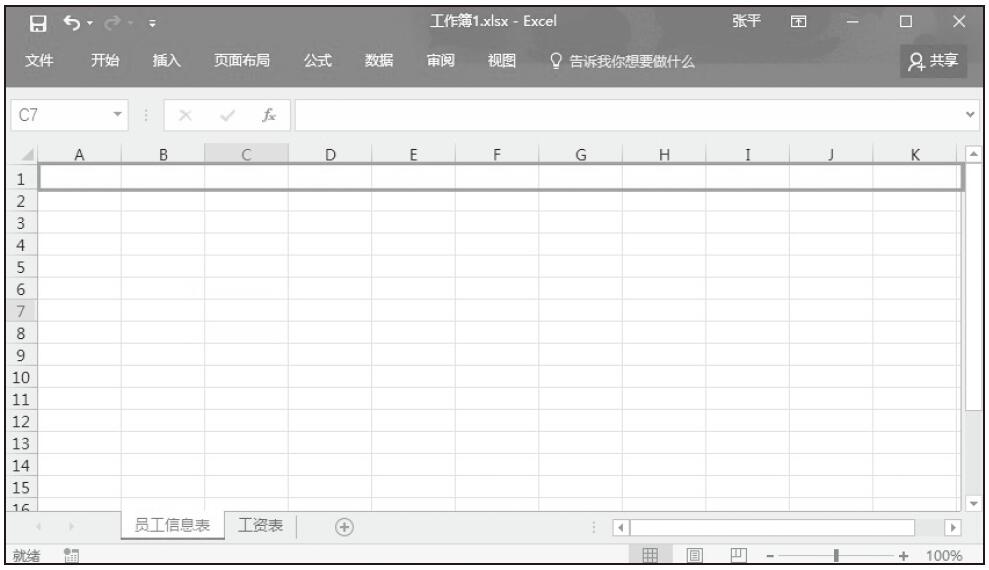
图1-67 查看行高效果
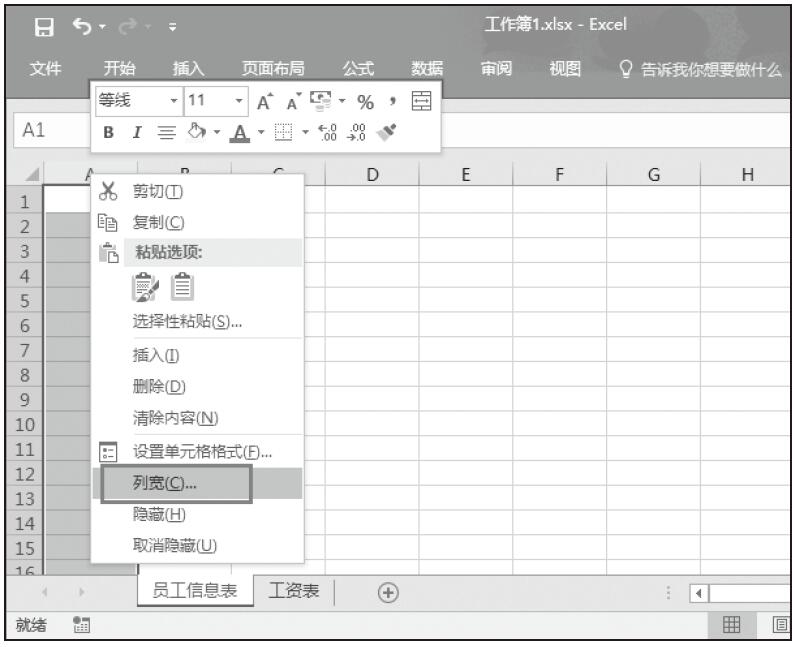
图1-68 选择列宽选项
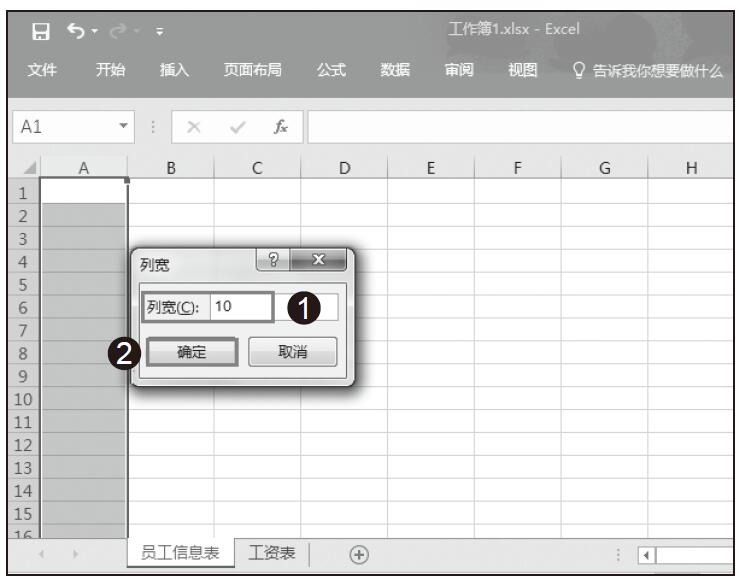
图1-69 输入列宽
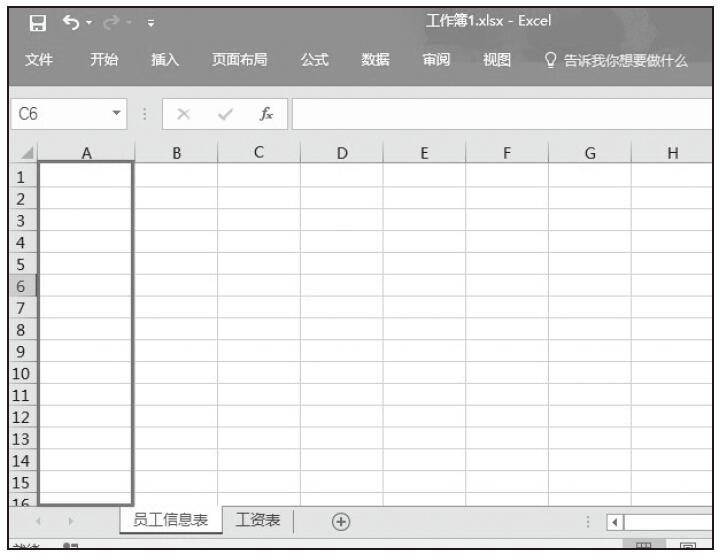
图1-70 查看列宽更改效果
步骤01:打开“工作簿1.xlsx”,在主页面中功能区切“文件”选项卡,打开“Excel选项”对话框,单击左侧导航栏中的“选项”项,如图1-71所示。
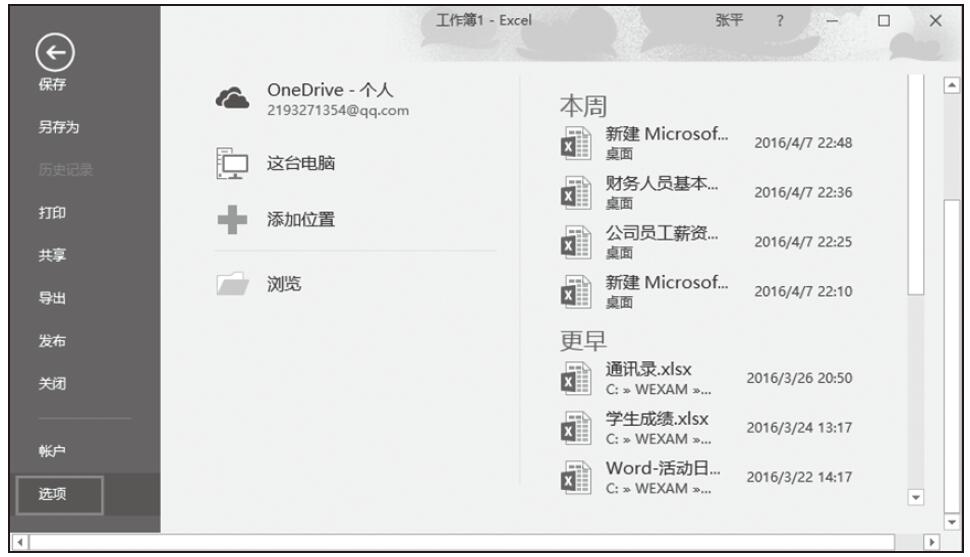
图1-71 选择文件选项下的“选项”
步骤02:在弹出的Excel选项对话框中选择“高级”选项卡,在“编辑选项”区域内勾选“按Enter键后移动所选内容”,单击“方向”下拉按钮,在这里选择方向“向左”选项,单击“确定”按钮,完成设置,如图1-72所示。
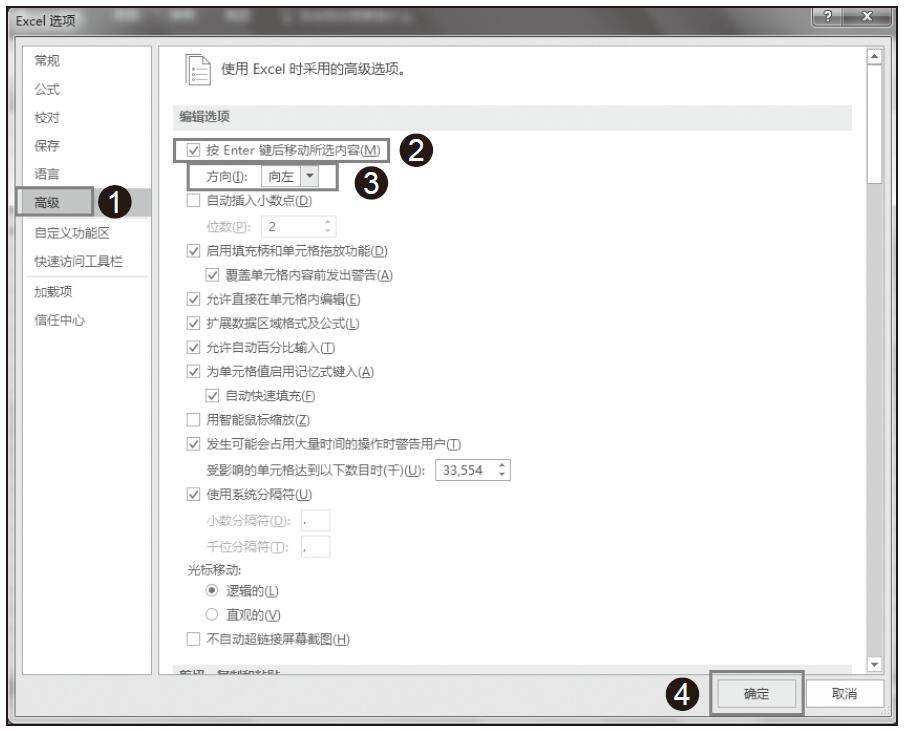
图1-72 选择方向