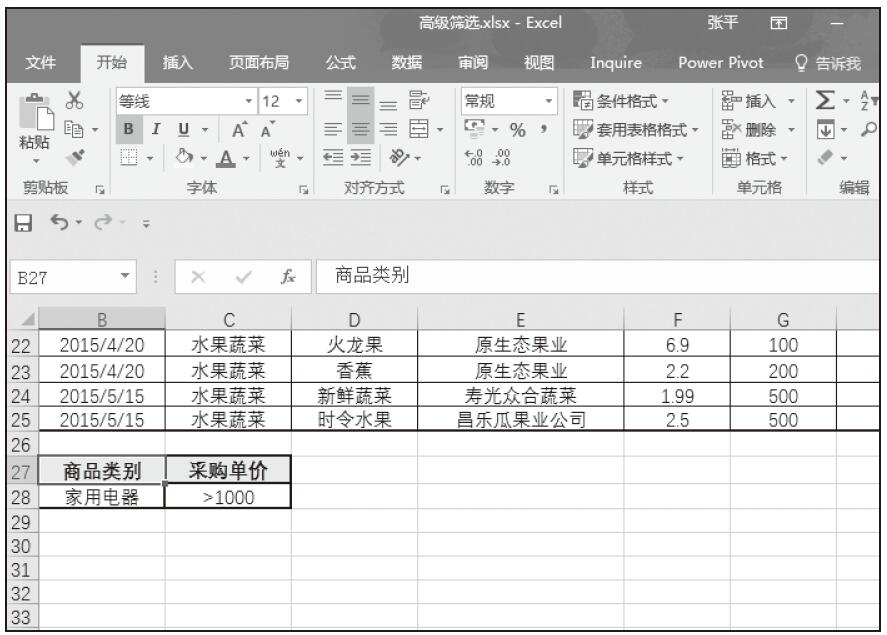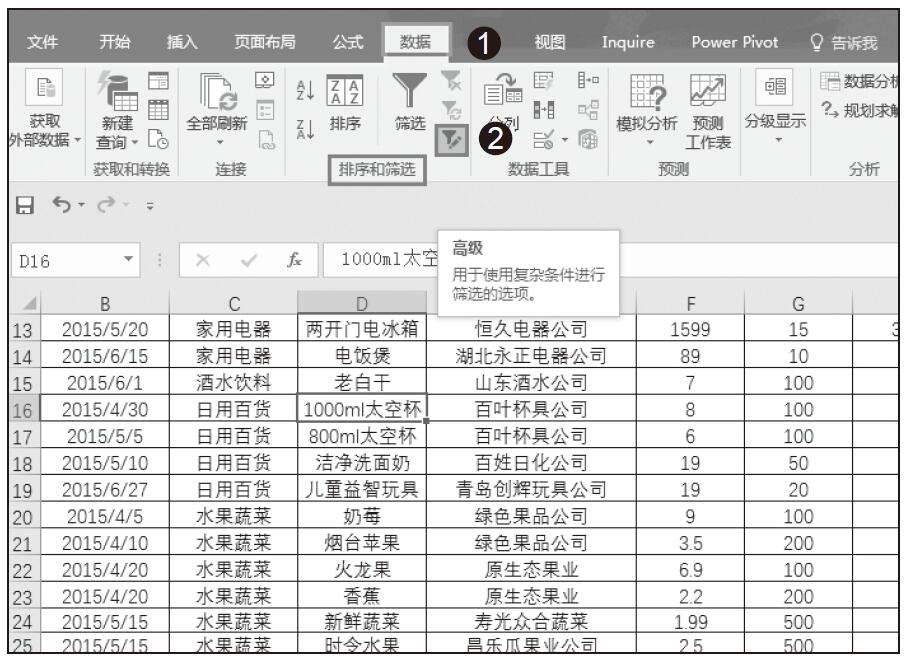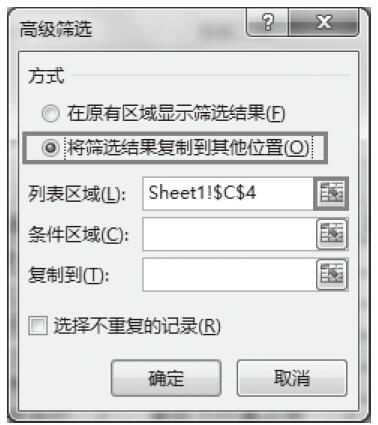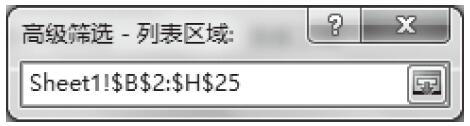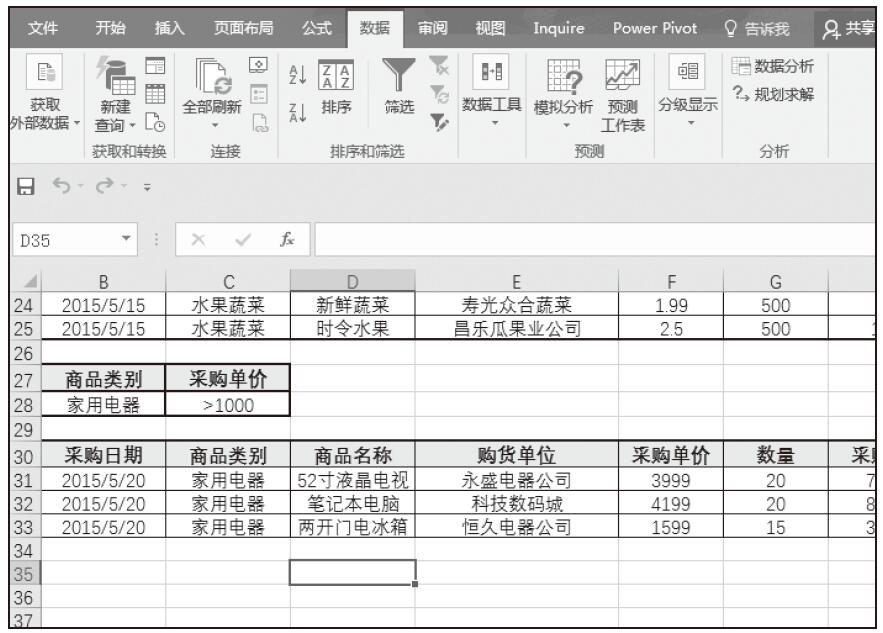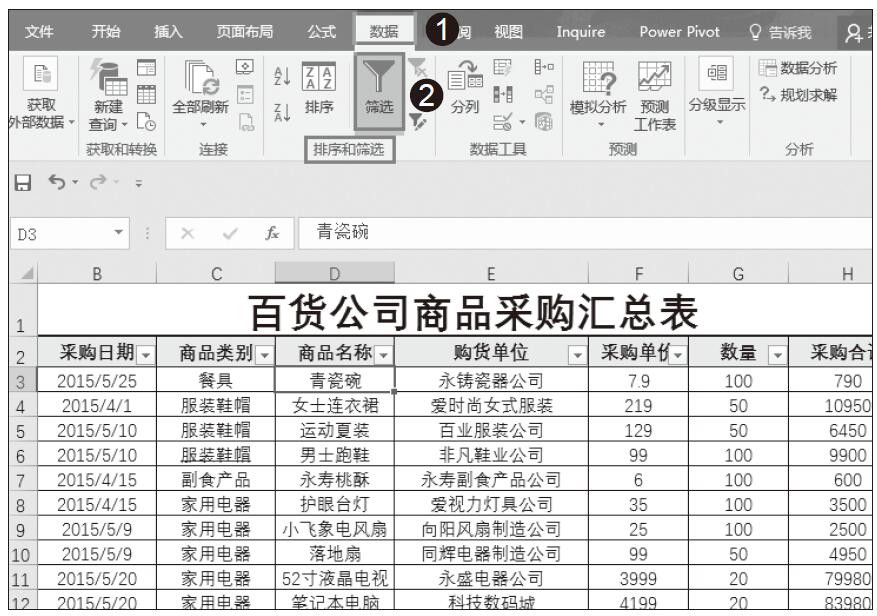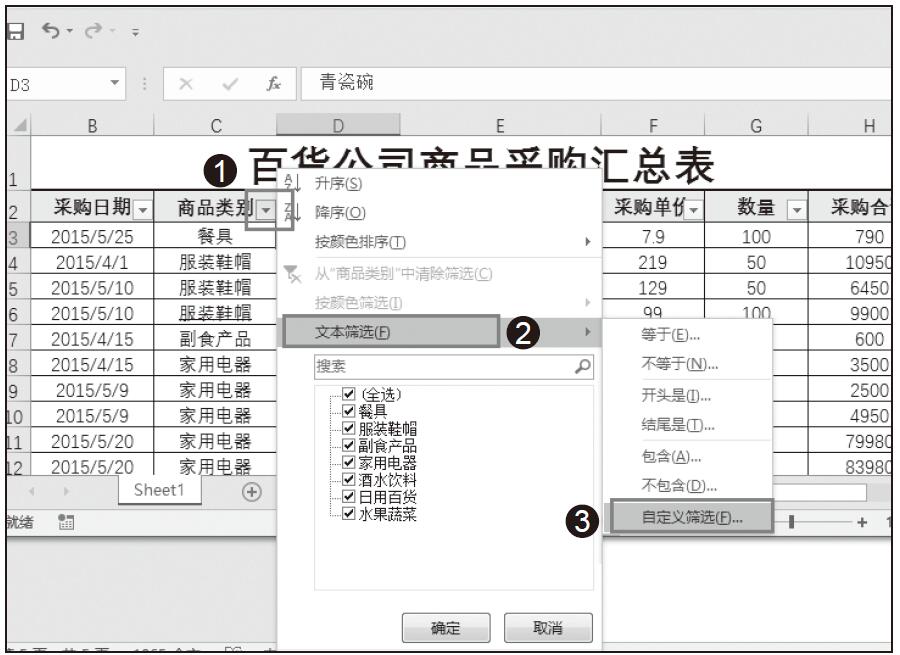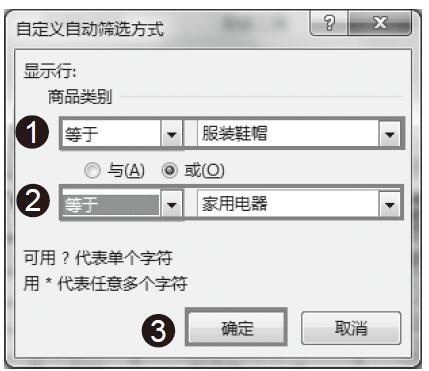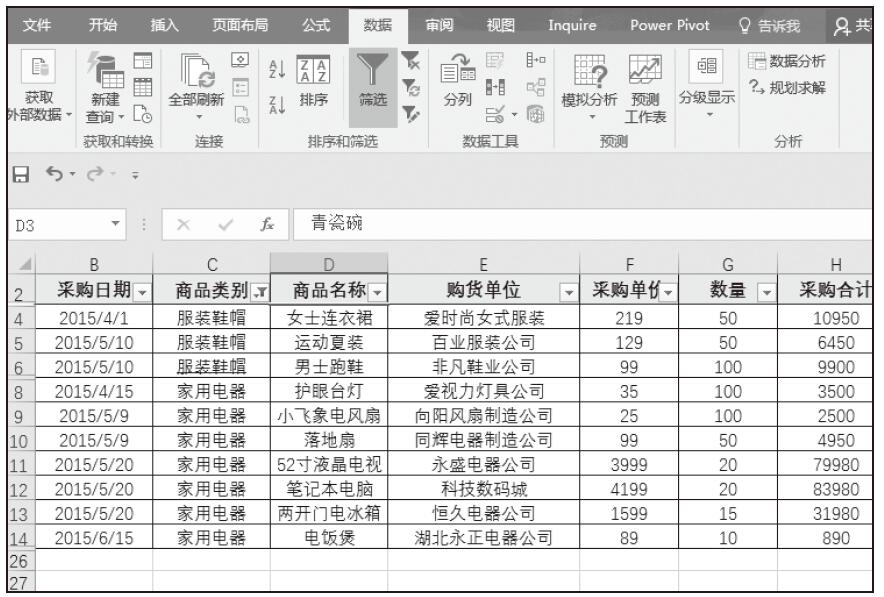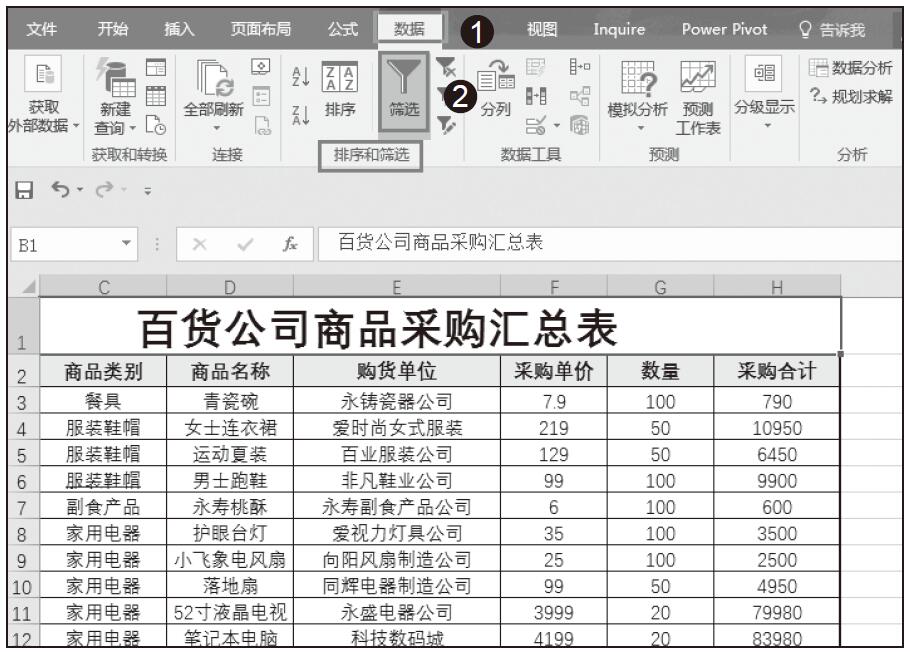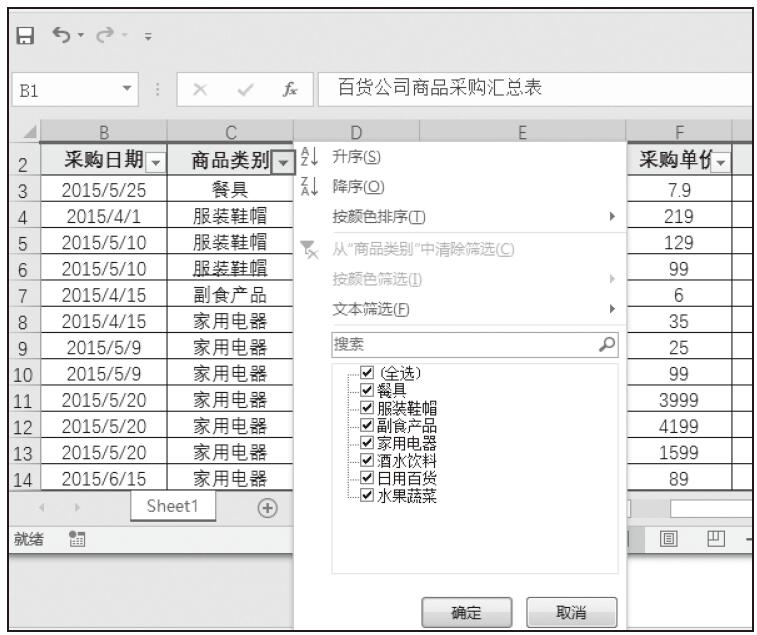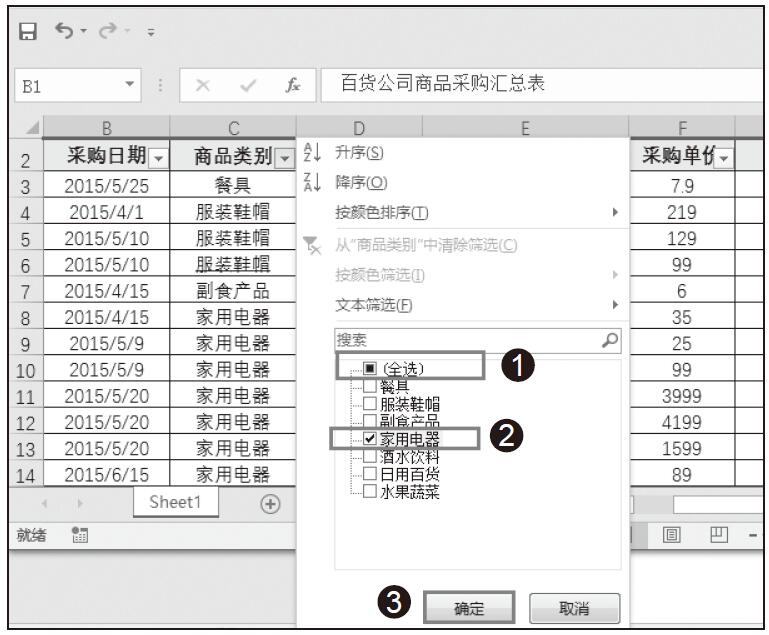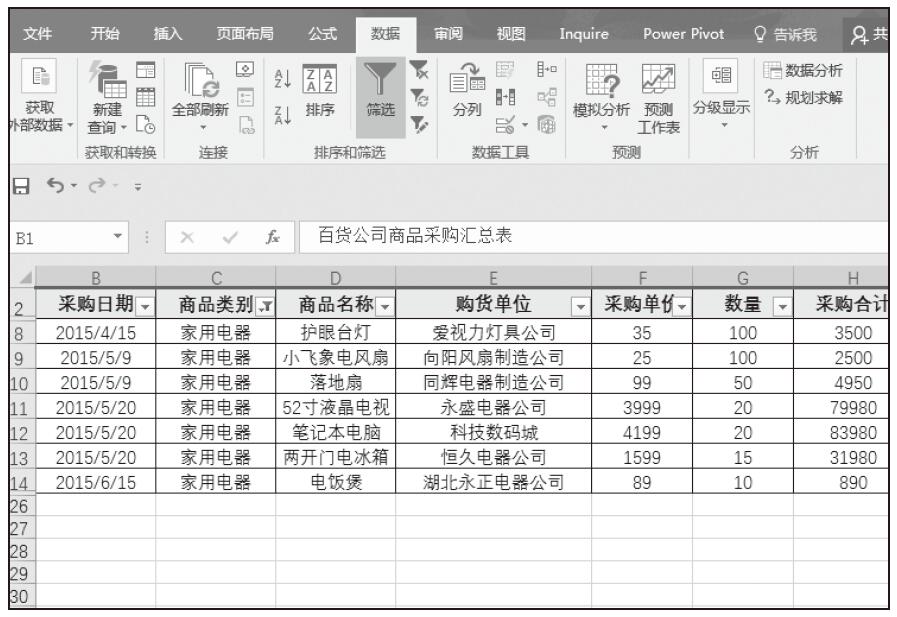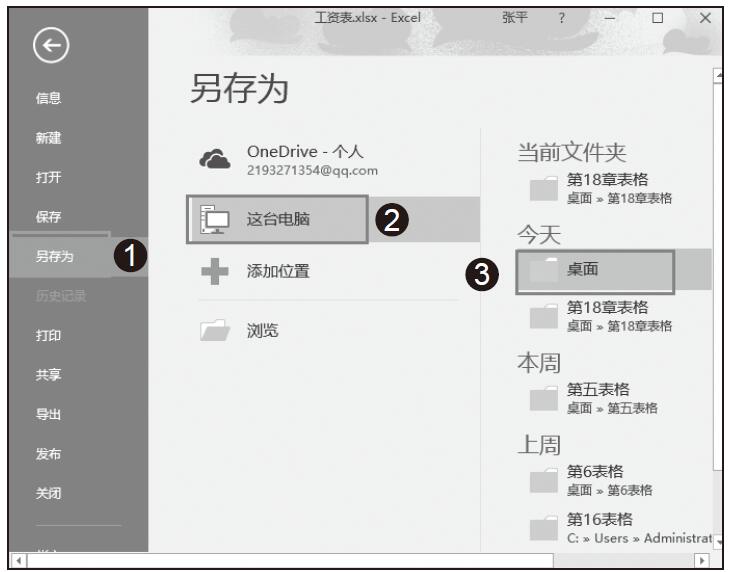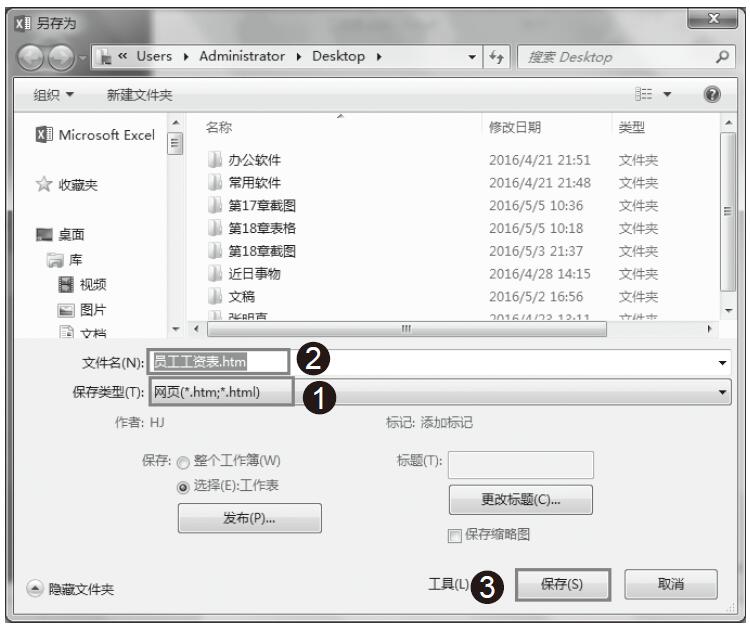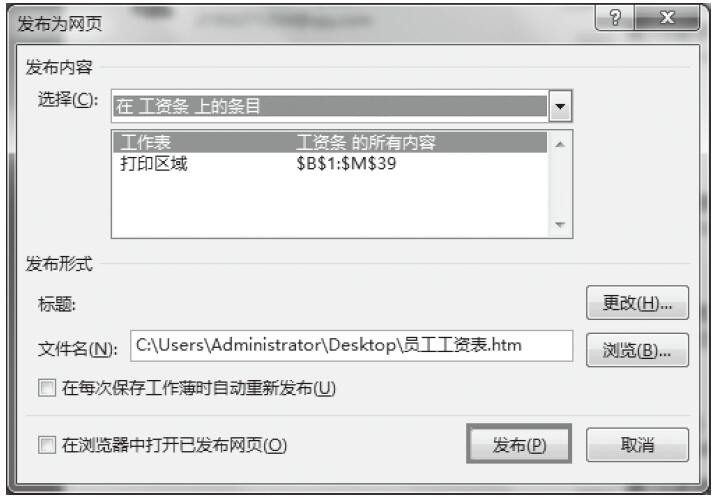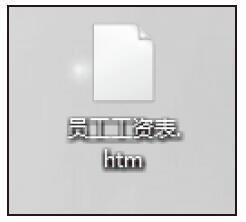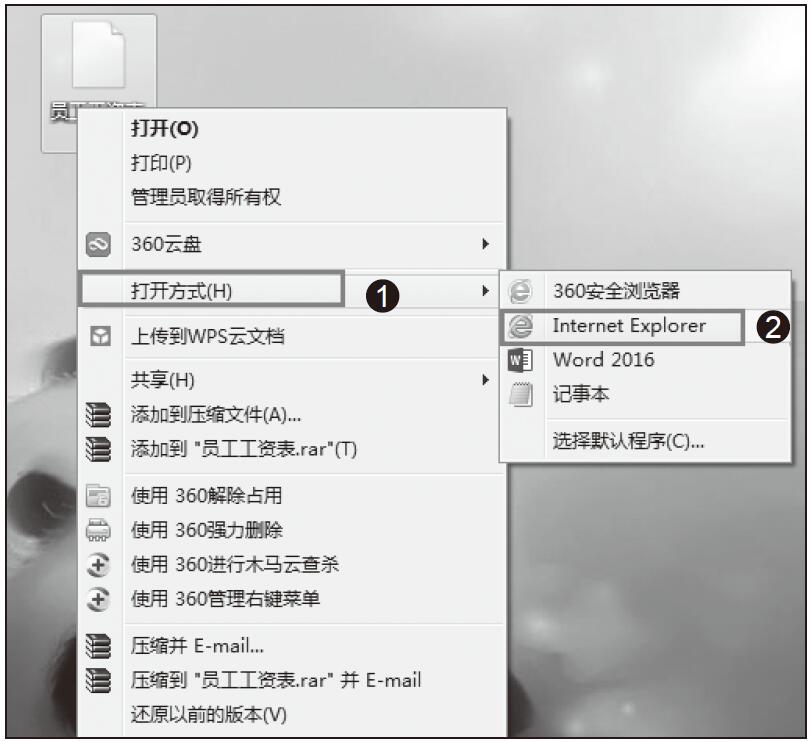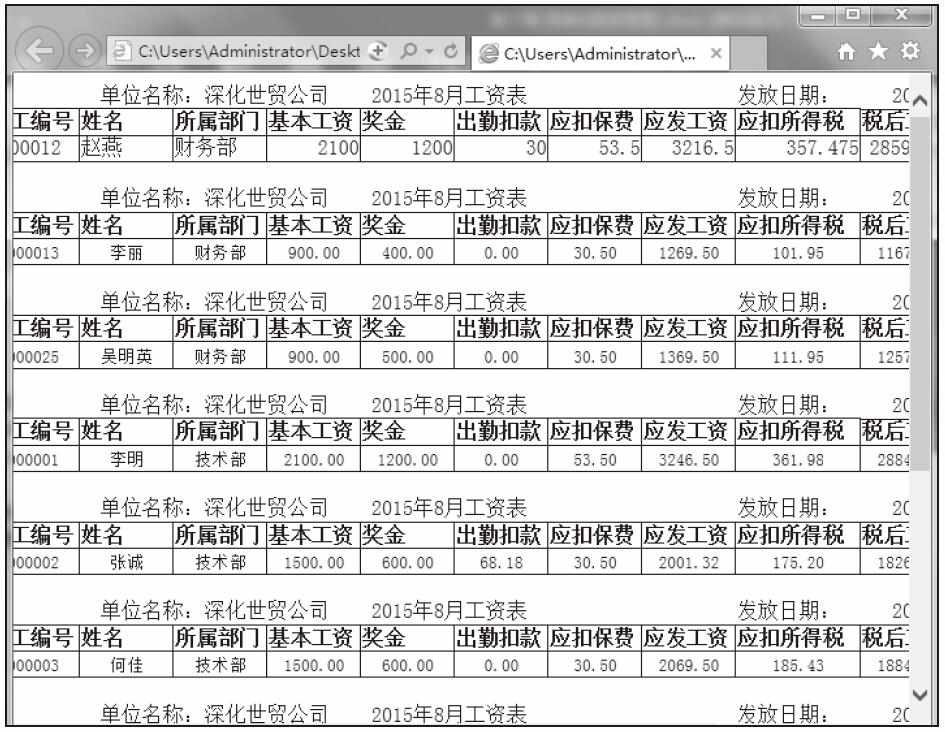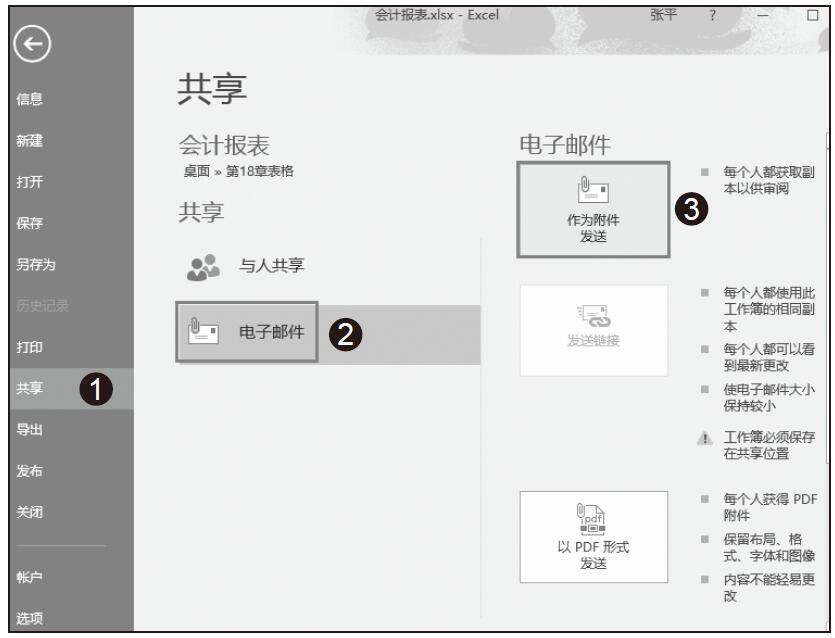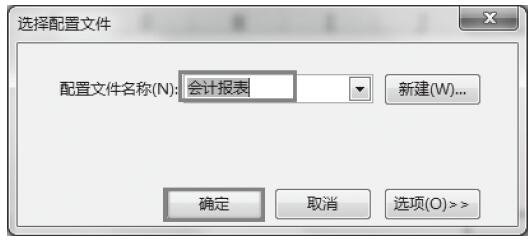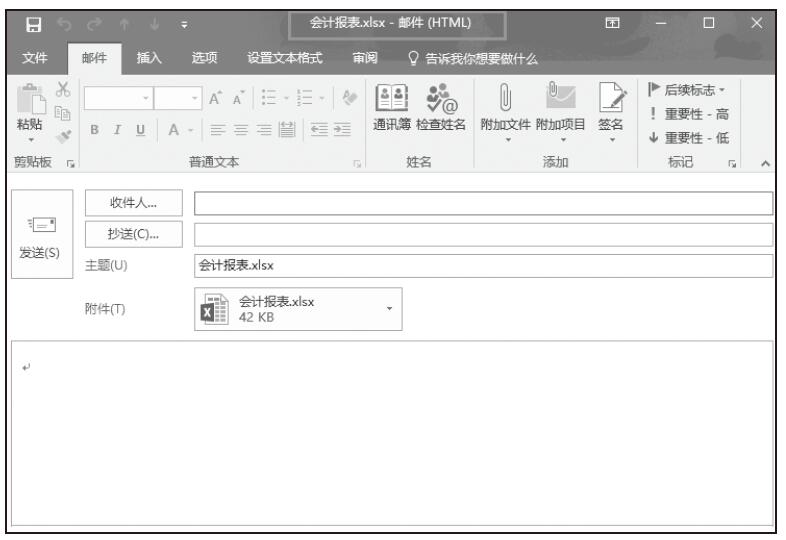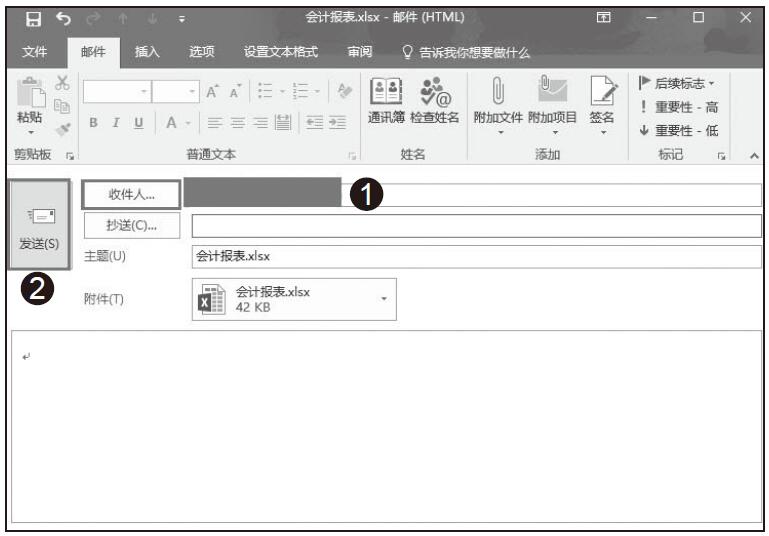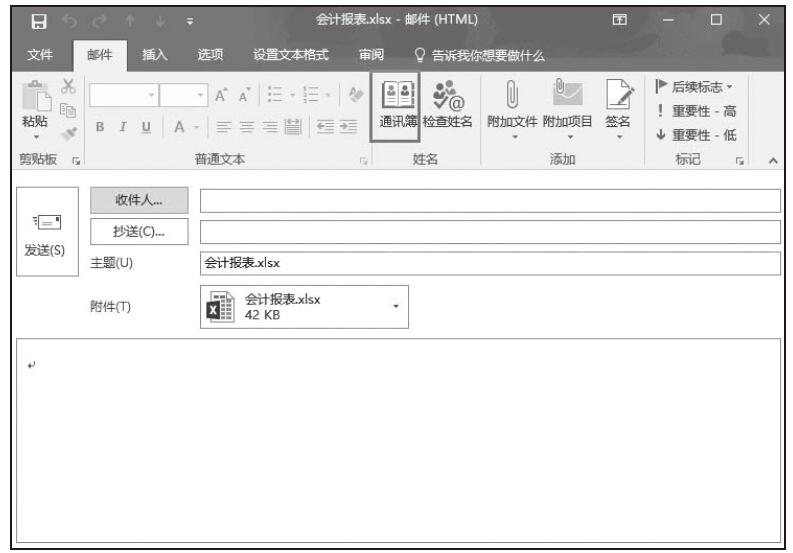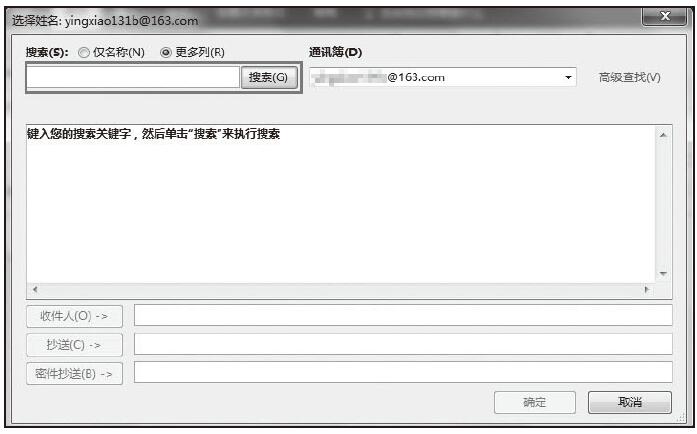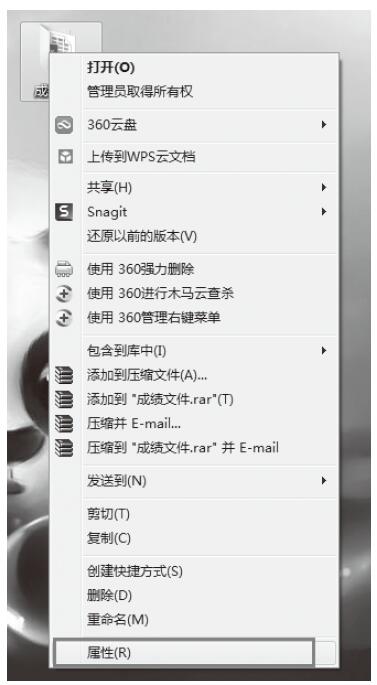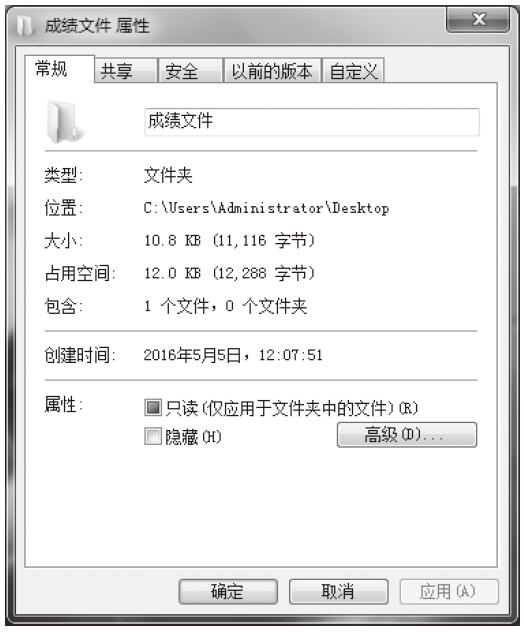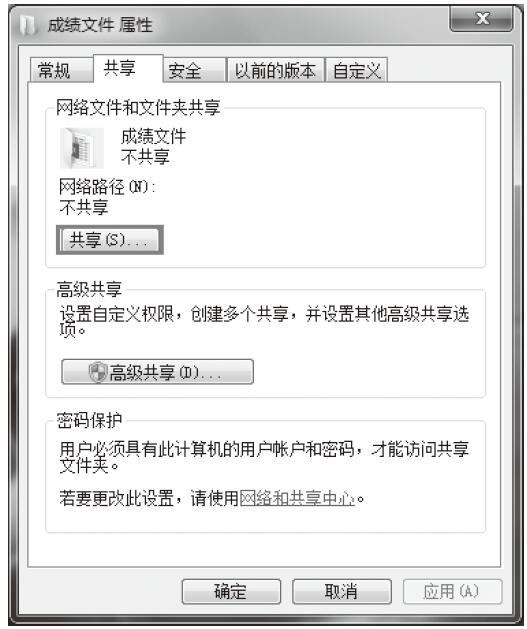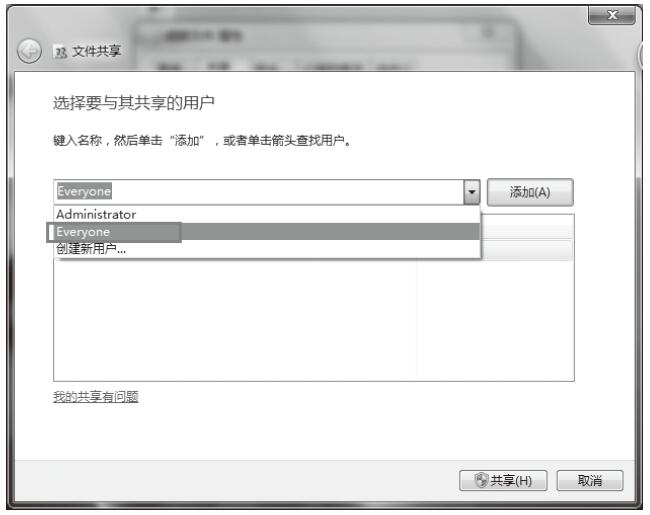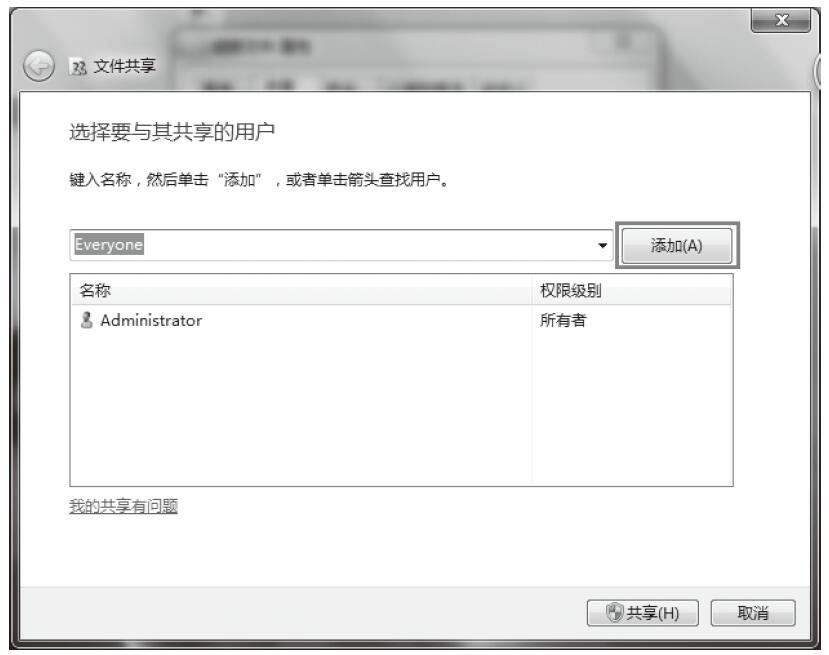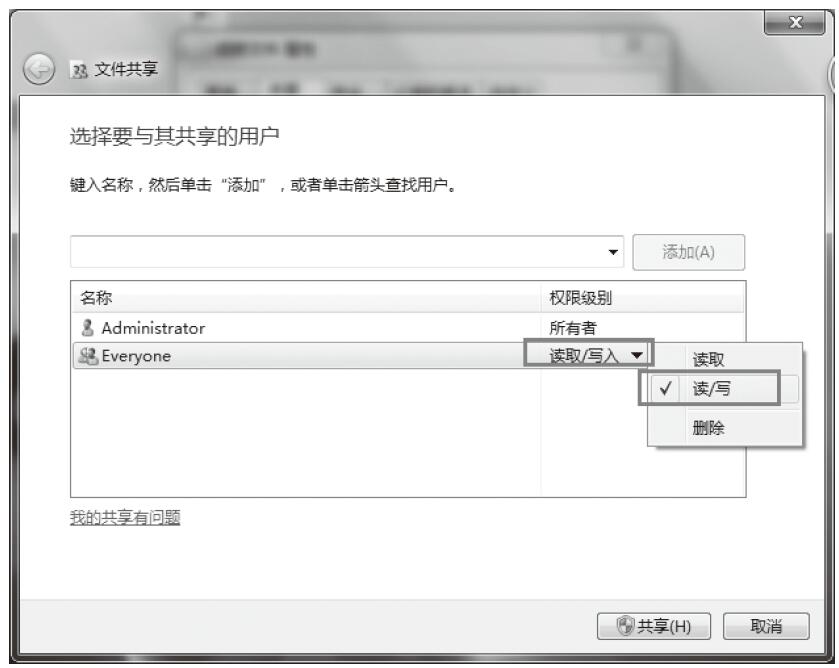在打印会计凭证前首先需要对其页面进行设置,具体操作步骤如下。
步骤01:打开实例文件“记账凭证.xlsx”工作簿,单击“页面布局”选项卡中,“页面设置”组中的“其他页面设置”按钮,如图18-15所示。
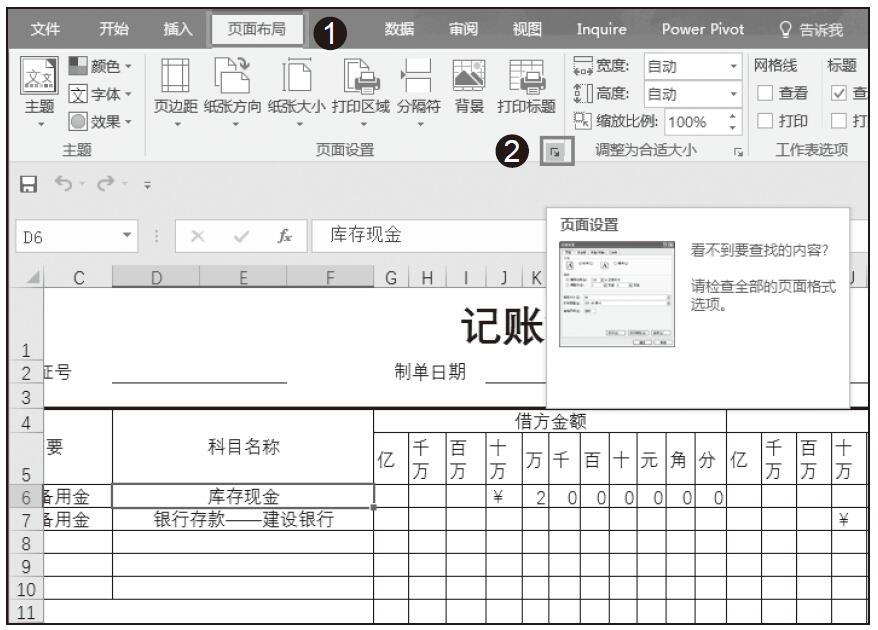
图18-15 单击“其他页面设置”按钮
步骤02:随即弹出“页面设置”对话框,切换到“页面”选项卡,在“方向”组合框中选择“横向”单选按钮,其他选项保持默认设置,如图18-16所示。
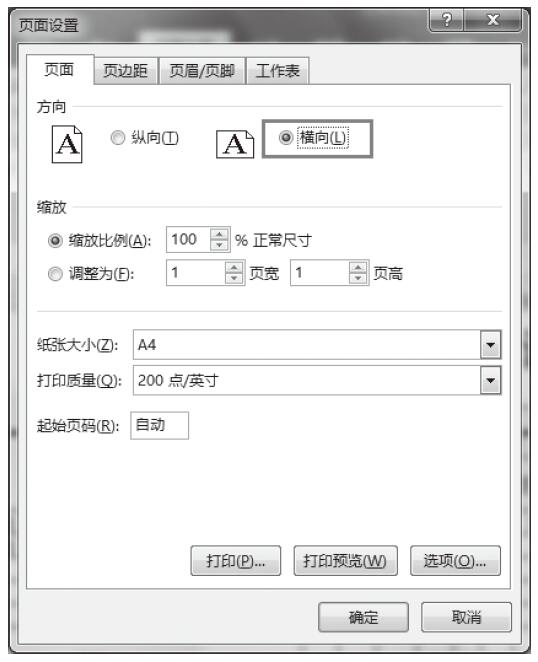
图18-16 选择“横向”按钮
步骤03:单击“打印预览”按钮,即可在弹出的窗口中预览打印效果,此时可看到会计凭证未能在一页中完整地显示出来,如图18-17所示。
步骤04:单击“页面设置”按钮,打开“页面设置”对话框,切换到“页面”选项卡下,然后在“缩放”组合框中选中“调整为”单选按钮,在其右侧的微调框中均选择“1”选项,即调整为“1”页宽、“1”页高,单击“确定”按钮返回打印预览窗口,如图18-18所示。
步骤05:此时系统会自动地对记账凭证进行调整,使其在一页中完整地显示出来,如图18-19所示。
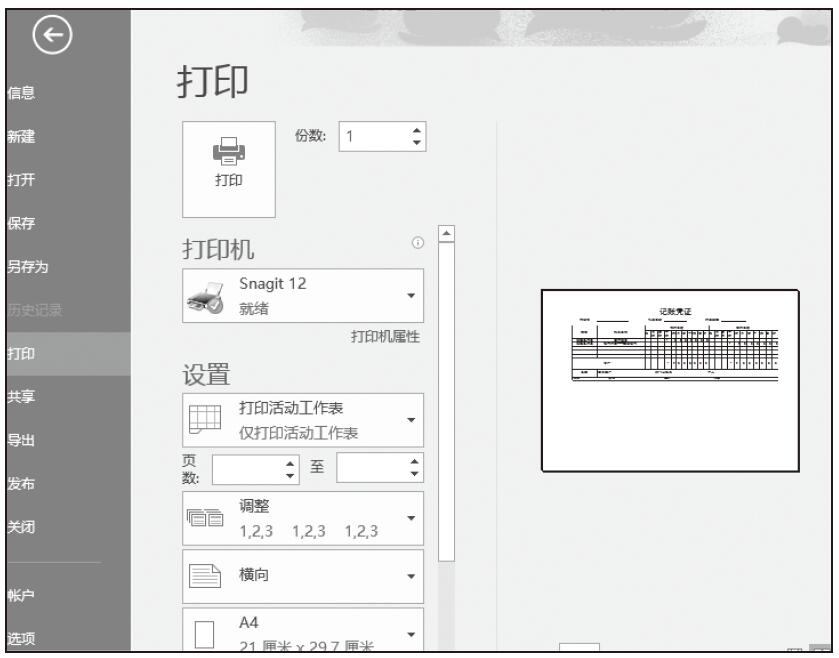
图18-17 预览打印效果
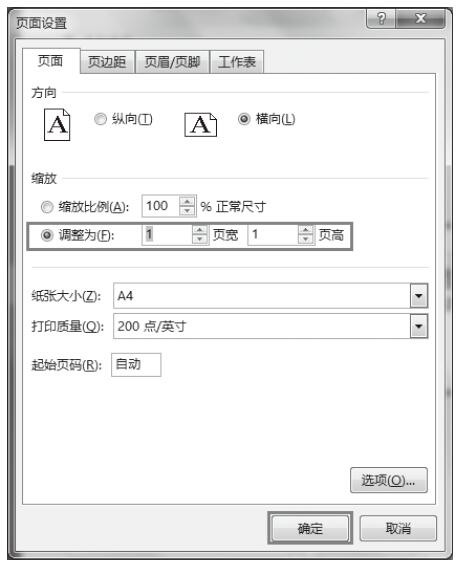
图18-18 设置“缩放”选项
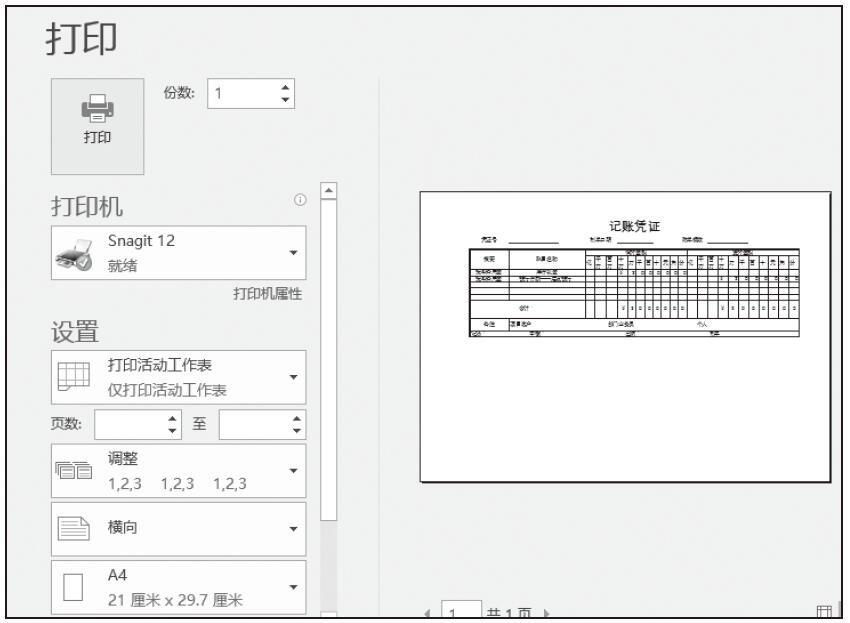
图18-19 预览打印效果
步骤06:单击“页面设置”按钮,切换到“页面”选项卡,在“缩放”选项下,可以调整页面的缩放比例,此时是放大预览比例,如图18-20所示。
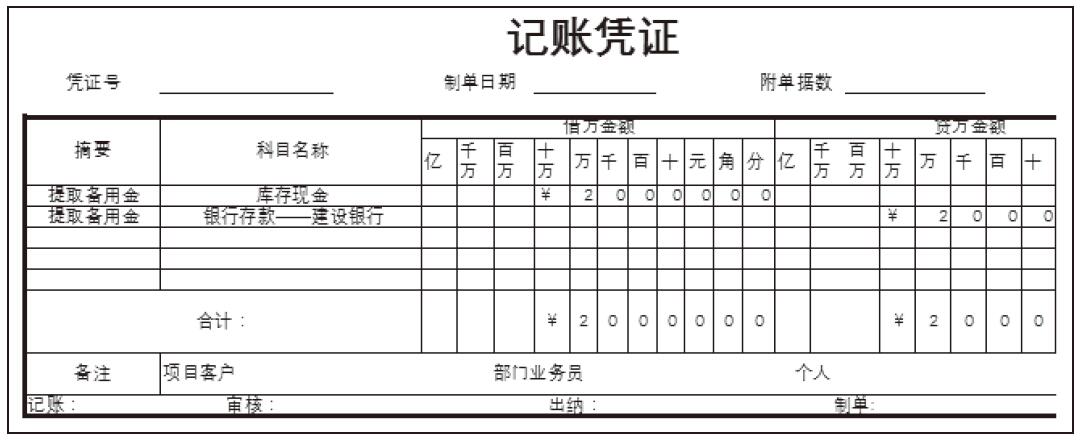
图18-20 放大预览比例
步骤07:在“页面设置”对话框中切换到“页面”选项卡,再次选择“调整为”单选按钮,即可将打印预览的比例缩放到放大前的比例,如图18-21所示。
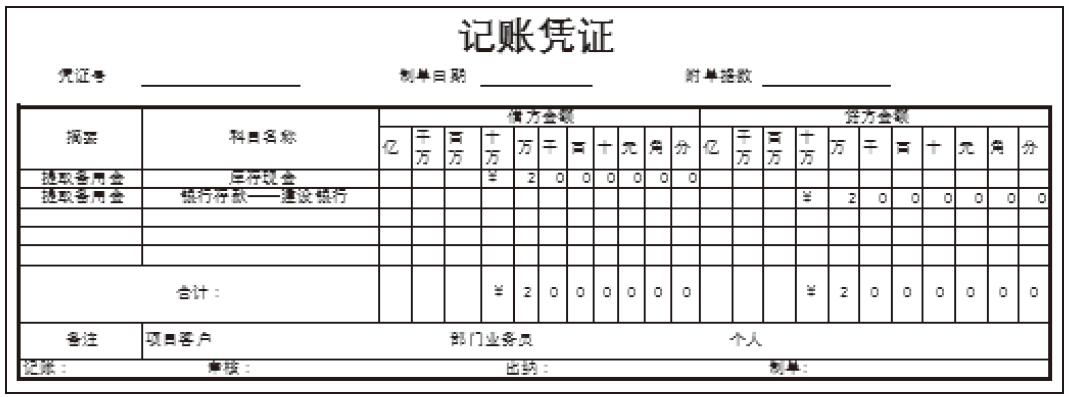
图18-21 更改为原来的缩放比例
步骤08:关闭预览窗口,返回工作表,然后调整“贷方金额”最后一列的列宽,如图18-22所示。
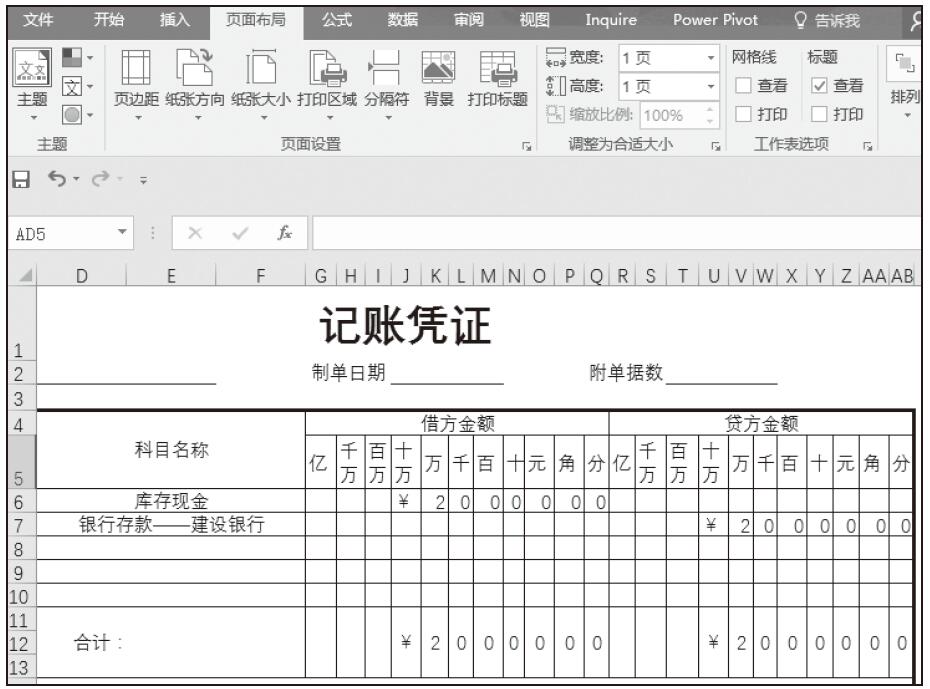
图18-22 调整列宽
步骤09:再次打开“页面设置”对话框,单击“打印预览”按钮,如图18-23所示。
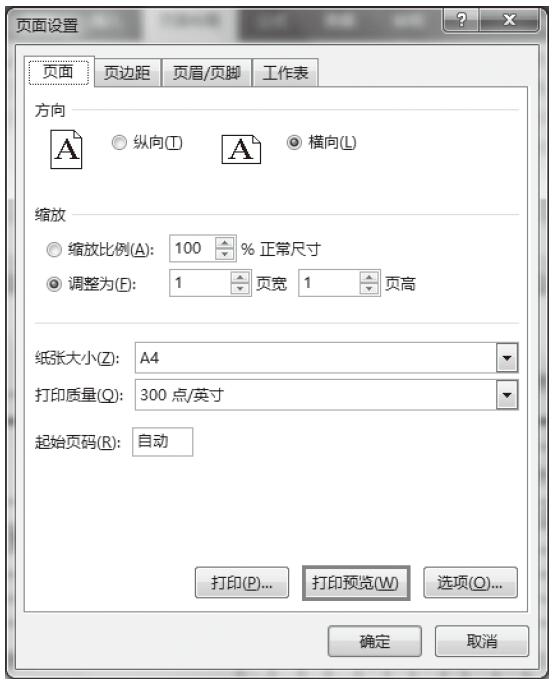
图18-23 单击“打印预览”
步骤10:在弹出的窗口中预览打印效果,此时可以看到最后一列的边框显示完整了。最后关闭预览窗口即可,如图18-24所示。
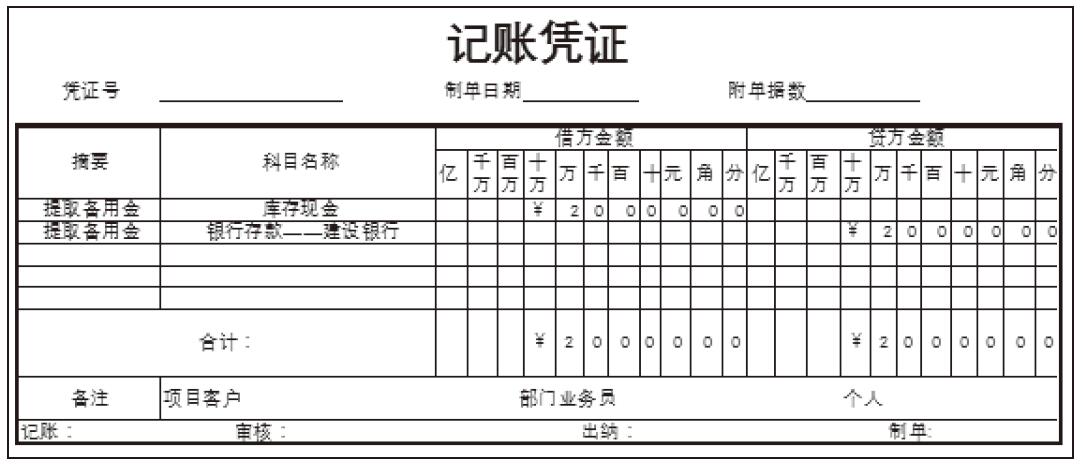
图18-24 预览打印效果