Excel 2016同样可以套用图表样式以快速美化图表,选中图表,选择“图表工具”下“设计”菜单,在“图表样式”工具栏中单击下拉按钮打开下拉菜单,选择某种样式后,单击一次鼠标即可应用到图表上,如图19-38所示。
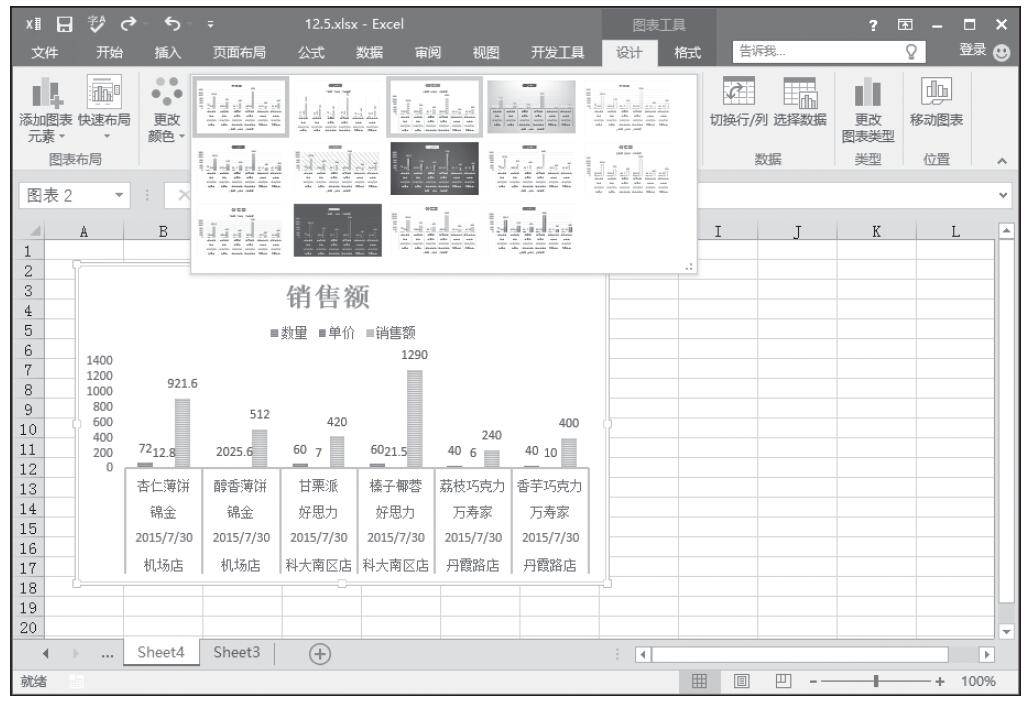
图19-38 设置样式
注意:在套用图表样式之后,之前所设置的填充颜色、文字格式等效果将自动取消。因此如果想通过图表样式来美化图表,那么则可以在建立图表后立即套用,然后再进行局部修改。
Excel 2016同样可以套用图表样式以快速美化图表,选中图表,选择“图表工具”下“设计”菜单,在“图表样式”工具栏中单击下拉按钮打开下拉菜单,选择某种样式后,单击一次鼠标即可应用到图表上,如图19-38所示。
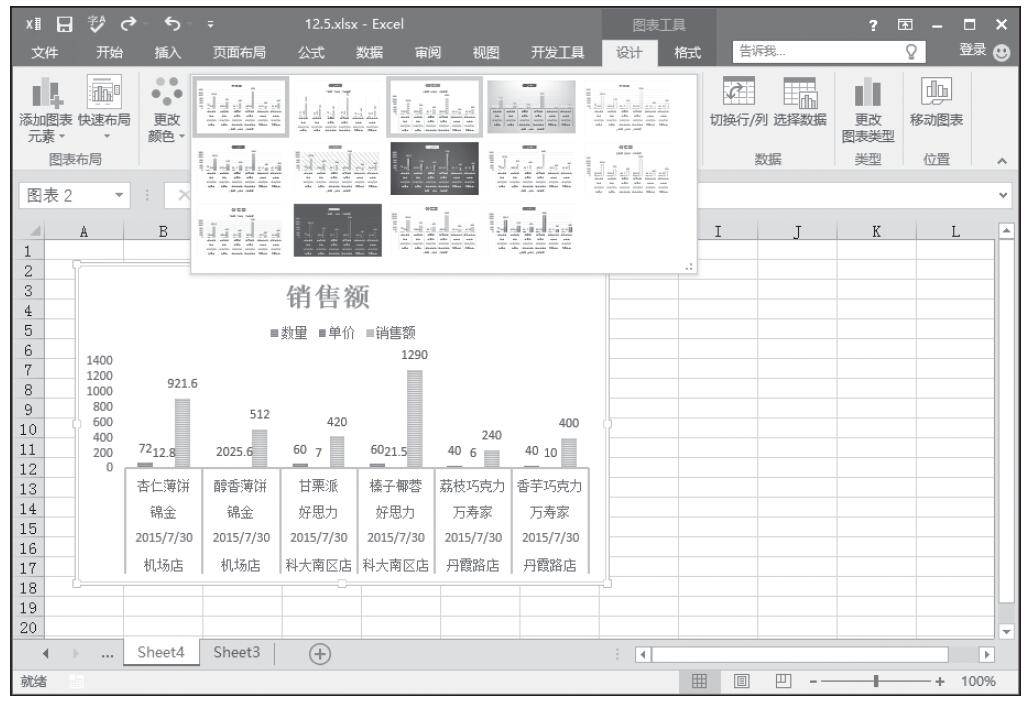
图19-38 设置样式
注意:在套用图表样式之后,之前所设置的填充颜色、文字格式等效果将自动取消。因此如果想通过图表样式来美化图表,那么则可以在建立图表后立即套用,然后再进行局部修改。
图表创建完成后,如果想更换一下图表类型,可以直接在已建立的图表上进行更改,而不必重新创建图表。但是在更改图表类型时,要根据当前数据判断选择合适的图表类型。
步骤1:选中要更改其类型的图表,在“图表工具”下“格式”菜单中,单击“类型”选项组中的“更改图表类型”按钮,如图19-26所示。
步骤2:在打开的“更改图表类型”对话框中选择要更改的图表类型,如本例中选择折线图,如图19-27所示。
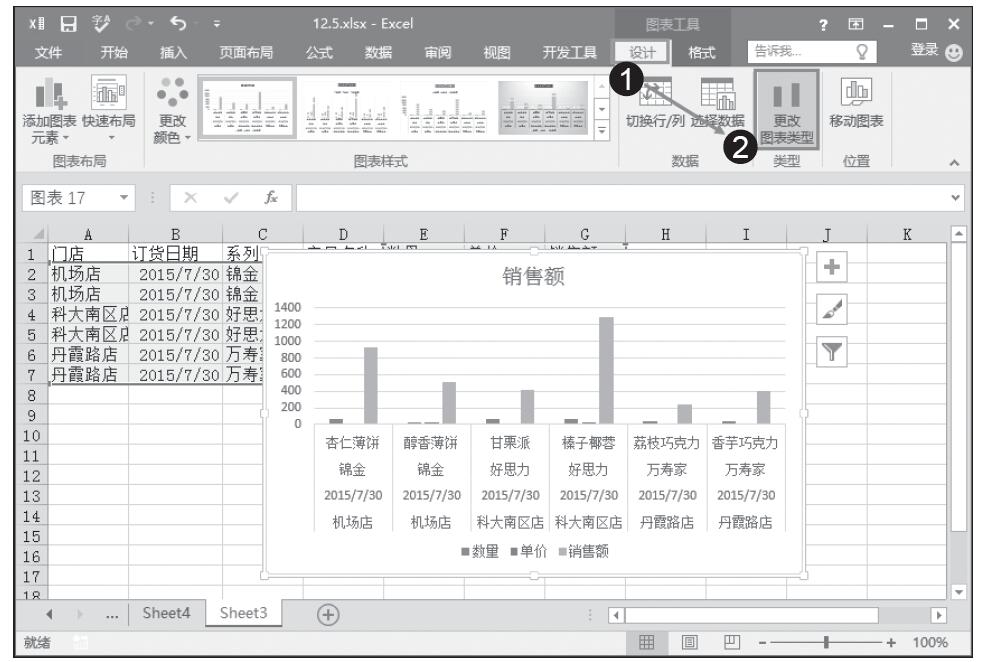
图19-26 单击“更改图表类型”按钮
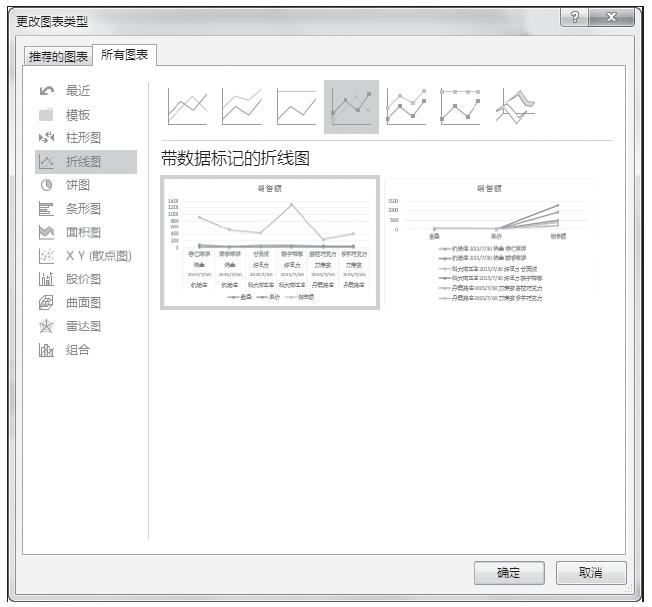
图19-27 选择折线图
步骤3:单击“确定”按钮即可将图表更改为折线图,如图19-28所示。
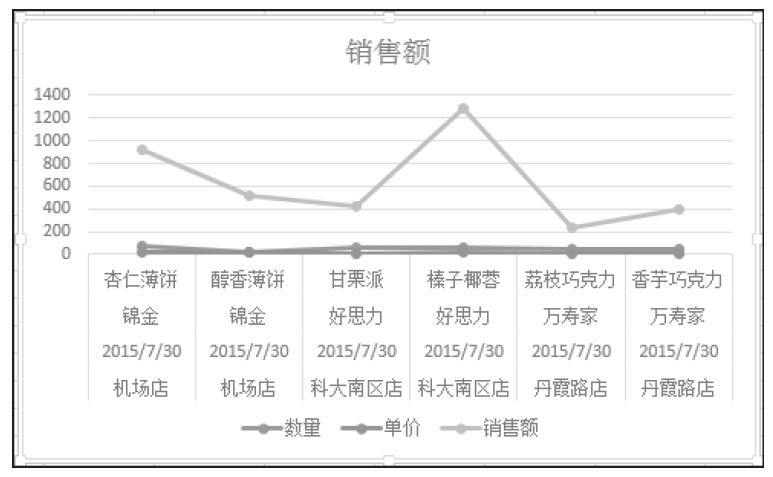
图19-28 更改为折线图
复制图表到Excel表格中:选中目标图表,按“Ctrl+C”组合键进行复制,如果只在当前工作表中复制图表,则将鼠标定位到目标位置上,按“Ctrl+V”组合键进行复制即可;如果要将工作表复制到其他工作表中,则在目标工作表标签上单击鼠标,然后定位目标位置,按“Ctrl+V”组合键进行复制即可。
复制图表到Word文档中:选中目标图表,按“Ctrl+C”组合键进行复制,切换到要使用该目标图表的Word文档,定位光标位置,按“Ctrl+V”组合键进行复制即可。
注意:以此方式粘贴的图表与数据源是相链接的,即当图表的数据源发生改变时,任何一个复制的图表也做相应更改。
删除图表时,可选中图表,按键盘上的Delete键即可删除图表。如果想一次性删除多个图表,可一次性选中多个图表,再按Delete键。
建立图表后,经常要根据需要更改图表的大小、移动图表到合适的位置上。
方法1:选中图表,将光标定位到上、下、左、右控点上,当鼠标变成双向箭头时,按住鼠标左键进行拖动即可调整图表宽度或高度,如图19-21所示;将光标定位到拐角控点上,当鼠标变成双向箭头时,按住鼠标左键进行拖动即可按比例调整图表大小,如图19-22所示。
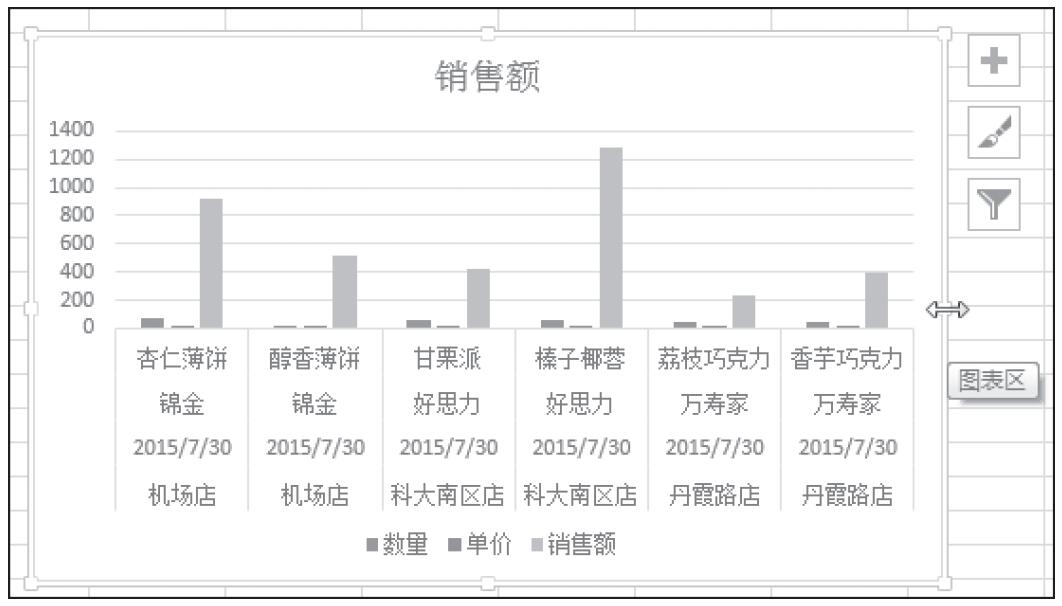
图19-21 调整图表宽度或高度
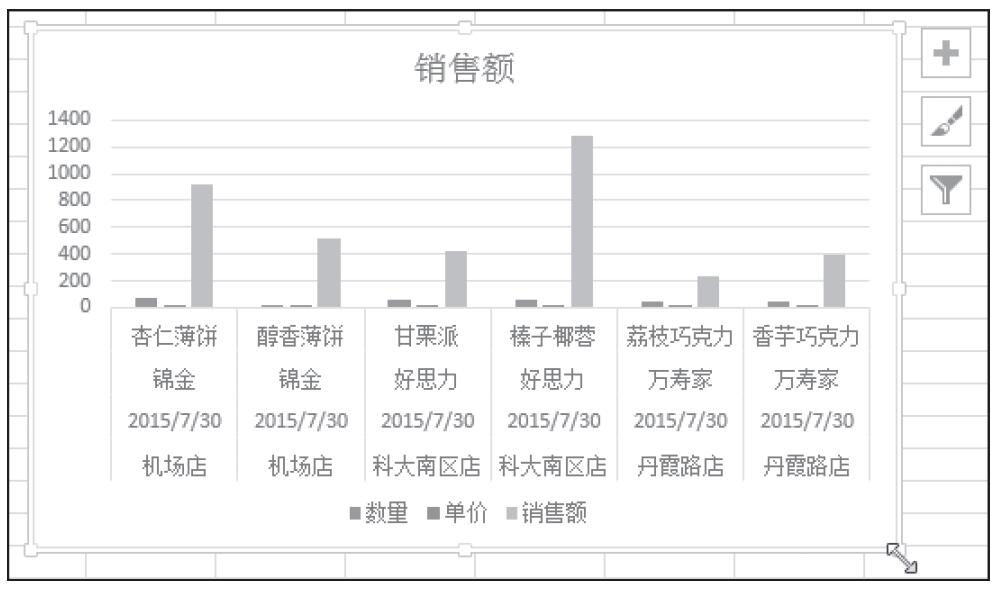
图19-22 按比例调整图表大小
方法2:选中图表,单击“图表工具”下“格式”菜单,在“大小”选项组中可以调整图表的高度与宽度,如图19-23所示。
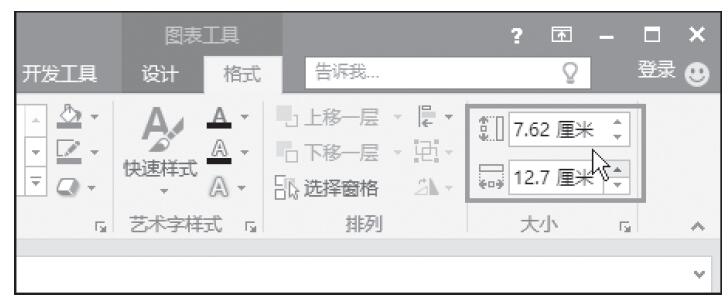
图19-23 调整图表的高度与宽度
步骤1:在当前工作上移动图表。选中图表,将光标定位到上、下、左、右边框上(注意非控点上),当光标变成双向十字型箭头时,按住鼠标左键进行拖动即可移动图表,如图19-24所示。
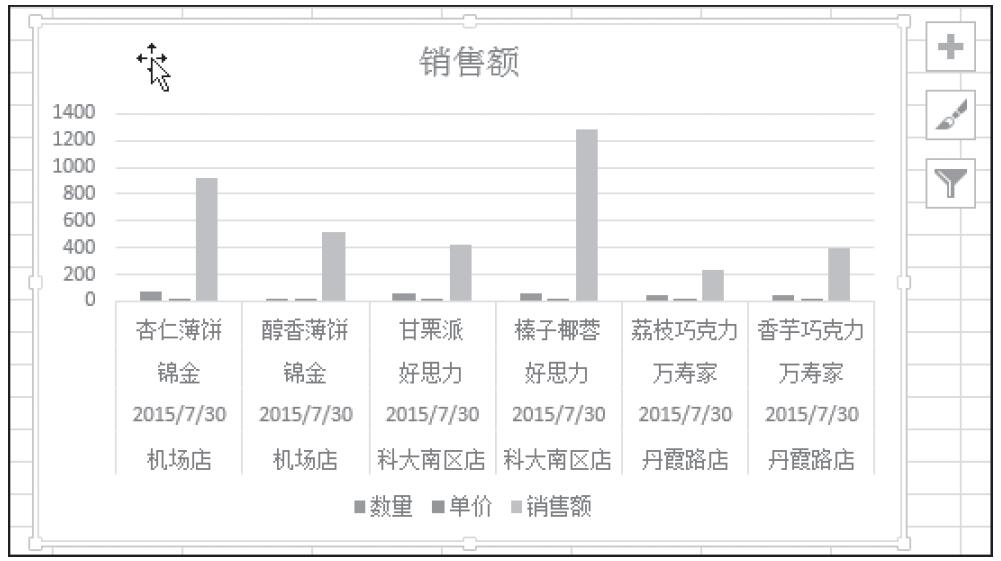
图19-24 移动图表
步骤2:移动图表到其他工作表中。选中图表,单击“图表工具”下“设计”菜单,单击“移动图表”按钮,打开的“移动图表”对话框。“对象位于”下拉菜单中显示了当前工作簿包含的所有工作表(当前图表位于Sheet 3工作表),选中要将图表移至的工作表,单击“确定”按钮即可,如图19-25所示。
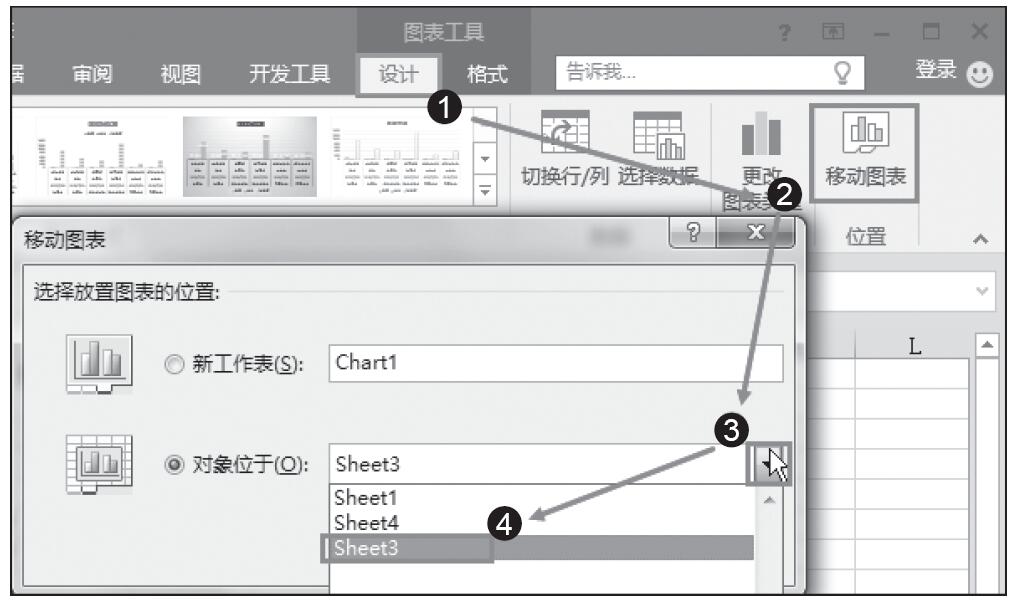
图19-25 移动图表到其他工作表中
提示:建立图表后,Excel会添加一个“图表工具”菜单,包含“设计”、“布局”、“格式”3个子菜单,这项菜单专门针对图表的操作。选中图表时,这个菜单就会出现;不选中时,该菜单则自动隐藏。