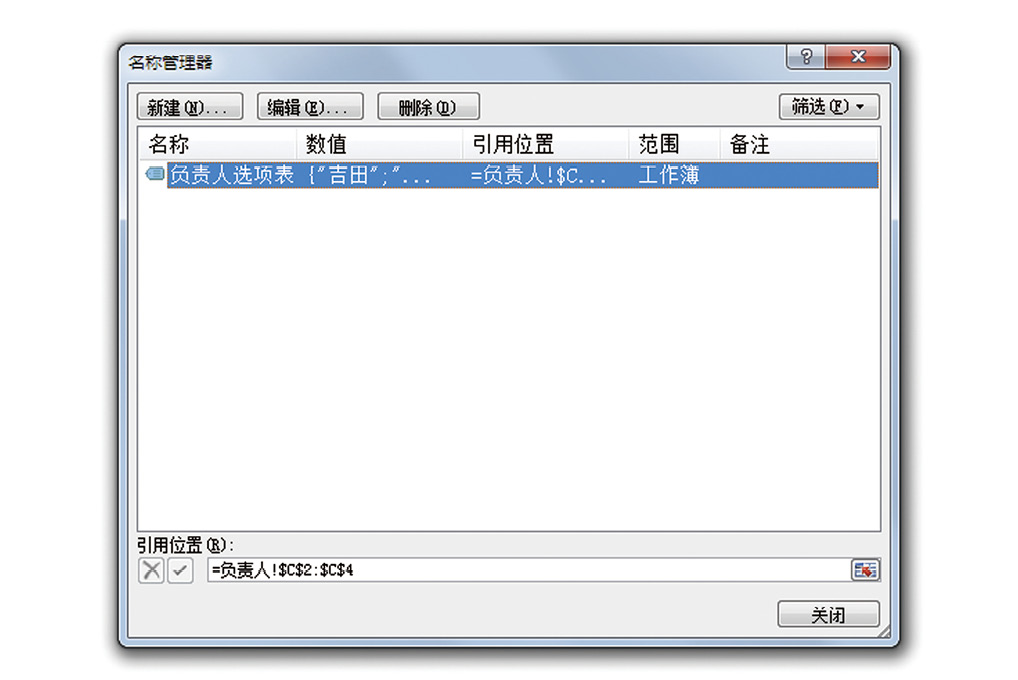不连续的单元格区域也可以定义为名称,其定义方法如下所示。
使用“Shift”键或者“Ctrl”键配合鼠标准确选中要定义为名称的不连续的单元格区域。切换至“公式”选项卡,在“定义的名称”组中单击“定义名称”下三角按钮,在展开的下拉列表中选择“定义名称”选项打开“定义名称”对话框,然后按照前面的操作方法对名称进行定义即可。
不连续的单元格区域也可以定义为名称,其定义方法如下所示。
使用“Shift”键或者“Ctrl”键配合鼠标准确选中要定义为名称的不连续的单元格区域。切换至“公式”选项卡,在“定义的名称”组中单击“定义名称”下三角按钮,在展开的下拉列表中选择“定义名称”选项打开“定义名称”对话框,然后按照前面的操作方法对名称进行定义即可。
常量也是可以定义为名称的。当某一个数值(例如营业税率)需要经常使用时,则可以将其定义为名称来使用。以下是将常量定义为名称的操作技巧。
在工作表中任意选择一个单元格,切换至“公式”选项卡,在“定义的名称”组中单击“定义名称”下三角按钮,在展开的下拉列表中选择“定义名称”选项,打开如图9-13所示的“新建名称”对话框。然后在“名称”文本框中输入名称名,如“tax”,在“引用位置”文本框中输入当前的营业税率(如0.25),最后单击“确定”按钮完成定义名称的设置即可,如图9-13所示。
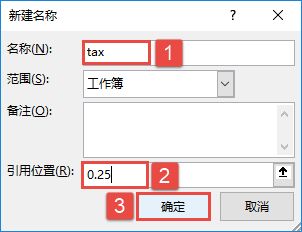
公式是可以定义为名称的,尤其是在进行一些复杂运算或者实现某些动态数据源效果的时候,经常会将特定的公式定义为名称。
打开“公式定义.xlsx”工作簿,会显示如图9-9所示的工作表。其中,预计销量是可以变动的,此处选择预计销量的值为“80000”。现在需要计算利润值,利润值=预计销量*单位售价–总成本。此时可以定义一个名称为“毛利”,其计算公式为:预计销量*单位售价。
STEP01:在工作表中任意选择一个单元格,这里选择B2单元格。切换至“公式”选项卡,在“定义的名称”组中单击“定义名称”下三角按钮,在展开的下拉列表中选择“定义名称”选项,如图9-10所示。
STEP02:随后会打开“新建名称”对话框,在“名称”文本框中输入“毛利”,在“引用位置”文本框中输入“=利润计算!$B$3*利润计算!$B$4”,然后单击“确定”按钮完成定义名称,如图9-11所示。
STEP03:返回工作表后,在B5单元格中输入公式“=毛利-B2”,然后按“Enter”键返回即可得到利润值,最终结果如图9-12所示。
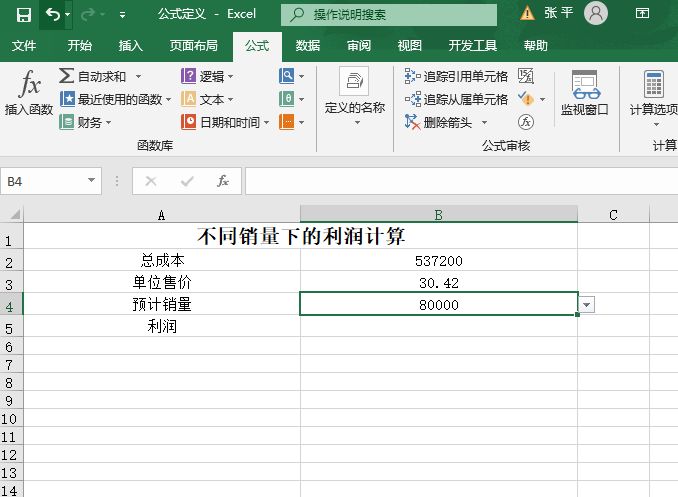
图9-9 原始数据
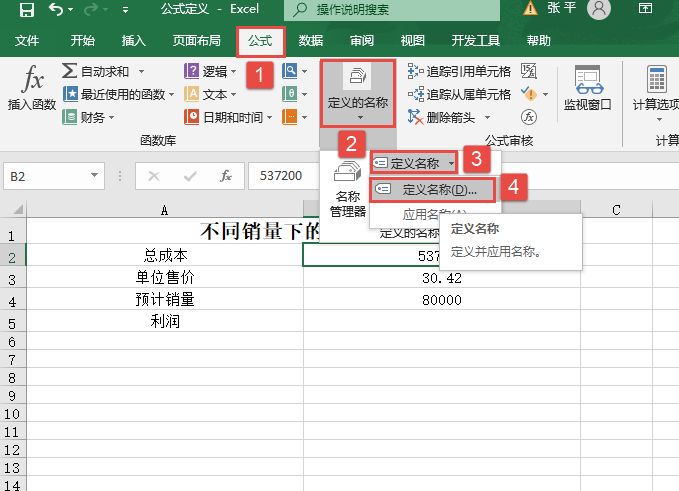
图9-10 选择“定义名称”选项
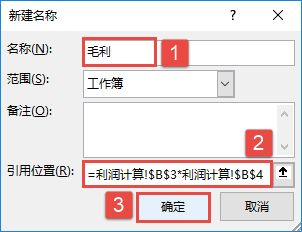
图9-11 新建名称
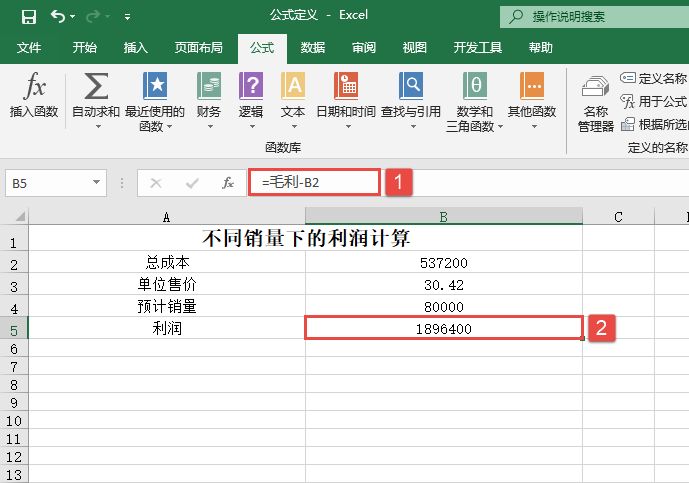
图9-12 计算利润值结果
在特定的条件下,可以一次性定义多个名称,这种方式只能使用工作表中默认的行标识或列标识作为名称名。下面通过具体的实例来详细讲解一次性定义多个名称的操作技巧。
STEP01:打开“定义多个名称.xlsx”工作簿,在工作表中选中要定义名称的单元格区域,这里选择B3:D12单元格区域。切换至“公式”选项卡,在“定义的名称”组中单击“根据所选内容创建”按钮,如图9-6所示。
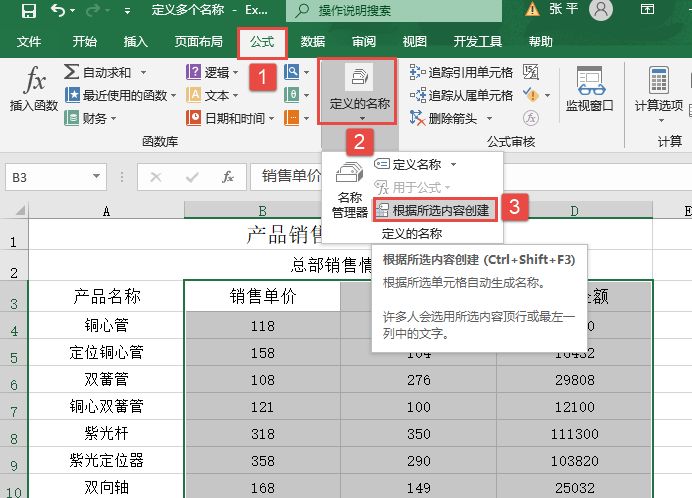
图9-6 单击“根据所选内容创建”按钮
STEP02:随后会打开“根据所选内容创建名称”对话框。在“根据下列内容中的值创建名称”列表框中可以根据需要进行选择,此处勾选“首行”复选框,表示利用顶端行的文字标记作为名称(其他如“最左列”,即以最左列的文字作为名称),然后单击“确定”按钮完成多个名称的定义,如图9-7所示。
STEP03:返回工作表后,单击“名称框”处的下三角按钮,可以在展开的下拉列表中看到一次性定义的3个名称,如图9-8所示。
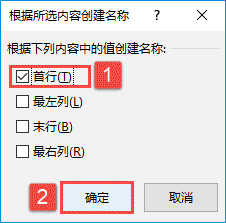
图9-7 创建名称
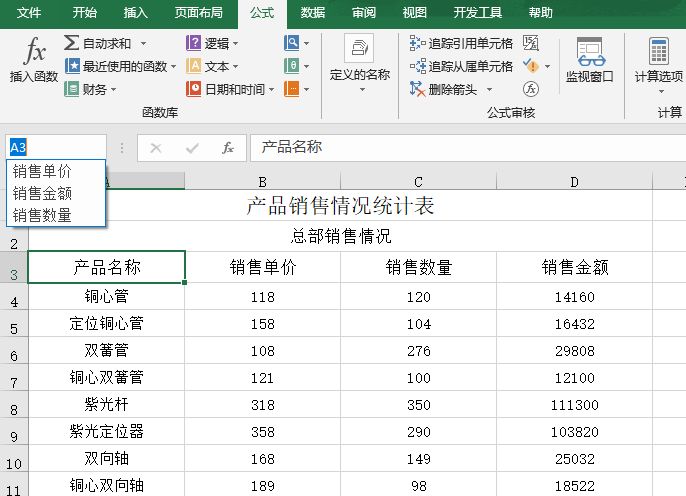
图9-8 定义多个名称
在Excel 2019中,利用“名称定义”的功能,不仅可以快速定义名称,还可以方便地管理名称。下面通过具体实例来讲解利用“名称定义”对话框快速定义名称的操作技巧。
STEP01:打开“产品销售情况统计表.xlsx”工作簿,选中要定义为名称的单元格区域,这里选择“D4:D12”单元格区域。切换至“公式”选项卡,在“定义的名称”组中单击“定义名称”下三角按钮,在展开的下拉列表中选择“定义名称”选项,打开“新建名称”对话框,如图9-1所示。
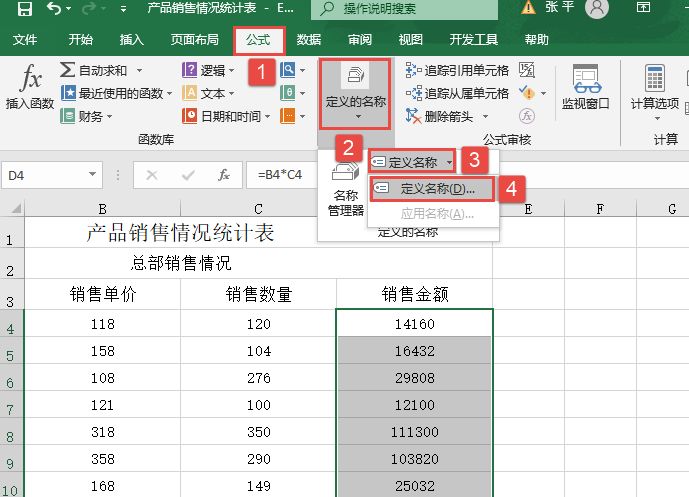
图9-1 选择“定义名称”选项
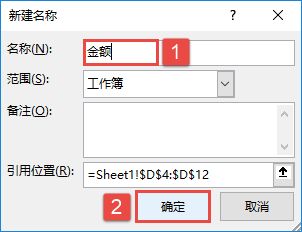
图9-2 新建名称
STEP02:打开“新建名称”对话框后,在“名称”文本框中输入“销售金额”,然后单击“确定”按钮完成名称的定义,如图9-2所示。
STEP03:单击工作表左上角的“名称框”编辑栏,即可看到刚刚定义的名称,单击选中该名称,即可将工作表中的相应单元格区域选中,如图9-3所示。
前面介绍了利用“名称定义”来定义名称,其实利用“名称框”定义名称同样具有方便快捷的特点。下面详细介绍利用“名称框”快速定义名称的操作技巧。
STEP01:选中需要自定义名称的单元格区域,这里选择C4:C12单元格区域,将光标移动到“名称框”中单击,使名称框处于可编辑状态,如图9-4所示。
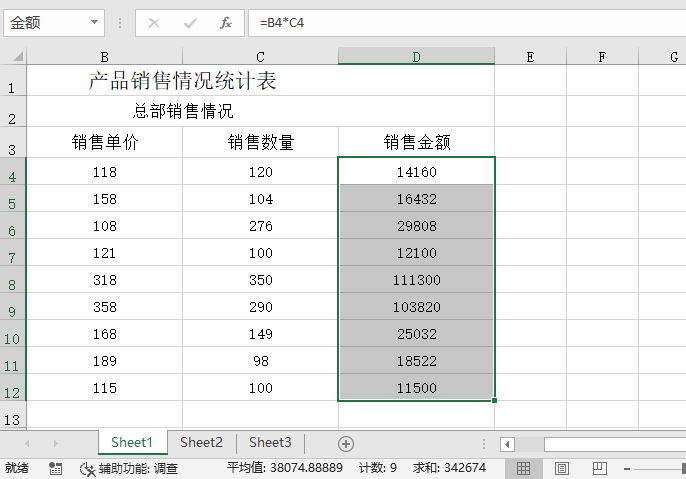
图9-3 选中自定义名称
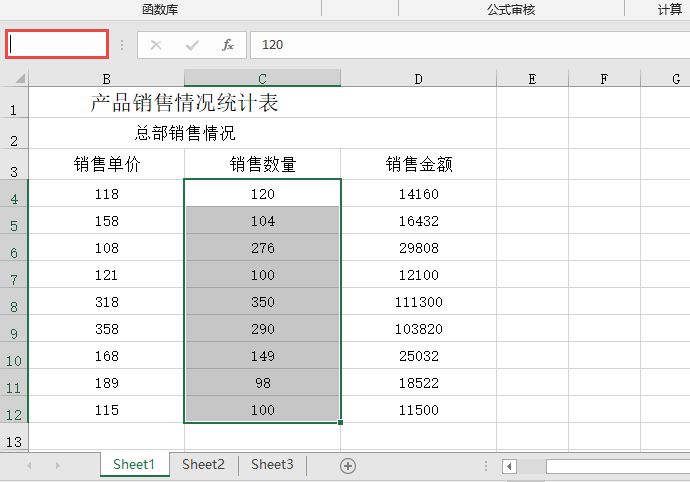
图9-4 编辑状态的名称框
STEP02:在“名称框”中输入需要定义的名称,这里输入“销售数量”,然后单击“Enter”键返回即可完成名称的定义,如图9-5所示。
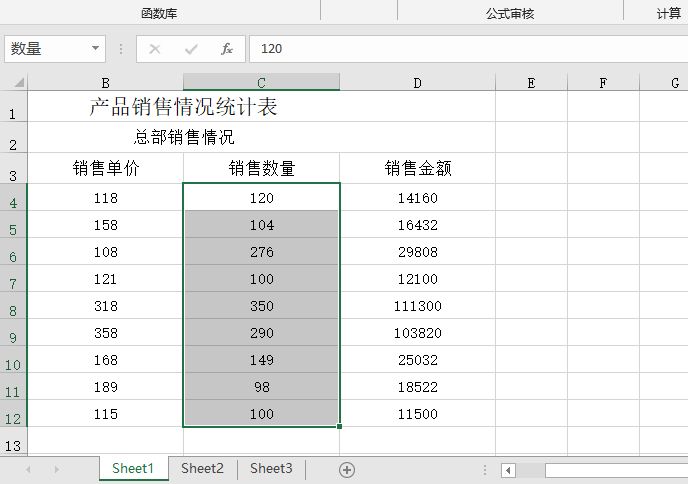
图9-5 “名称框”定义名称效果
在定义单元格、数值、公式等名称的时候,需要遵循一定的规则,具体要求如下:
在Excel 2019中,使用名称定义可以极大地简化公式,从而提高工作效率。具体来说,Excel中名称定义具有以下重要作用。
1)减少输入的工作量。如果在一个文档中需要输入很多相同的文本,可以使用定义的名称。例如,定义图表=“数据透视表和数据透视图”,那么在需要输入该文本的位置处输入“=图表”,就会显示“数据透视表和数据透视图”。
2)快速定位。例如,在大型数据库中,经常需要选择某些特定的单元格区域进行操作,那么可以事先将这些特定的单元格区域定义为名称。当需要定位时,可以在“名称框”下拉列表中选择名称,程序会自动选择特定的单元格区域。
3)方便计算。简化了编辑公式的时候对单元格区域的引用,尽可能地减少出错概率。
定义名称是Excel图表和函数公式的一类高级应用,此类应用完全脱离工作表的单元格存储限制,是运行在Excel后台的一组逻辑计算或单元格区域引用。其可以被图表和其他函数直接调用,使用Excel定义名称制作交互式图表最为常见,也是交互式图表中最为灵活的一类应用。
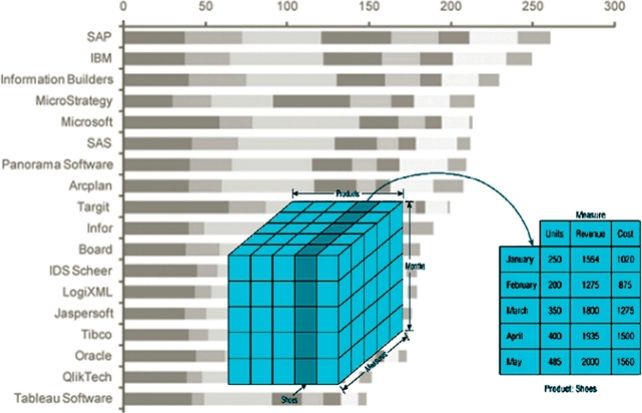
图14.2-1是图14.1-9完全定义名称的演绎,没有使用任何辅助单元格区域。这种方式的好处是可以更好地组织工作表的页面布局,并减少由于鼠标误操作带来的错误,但同时该方式也增加了制作难度,因为调试和修改这些定义名称并非易事。
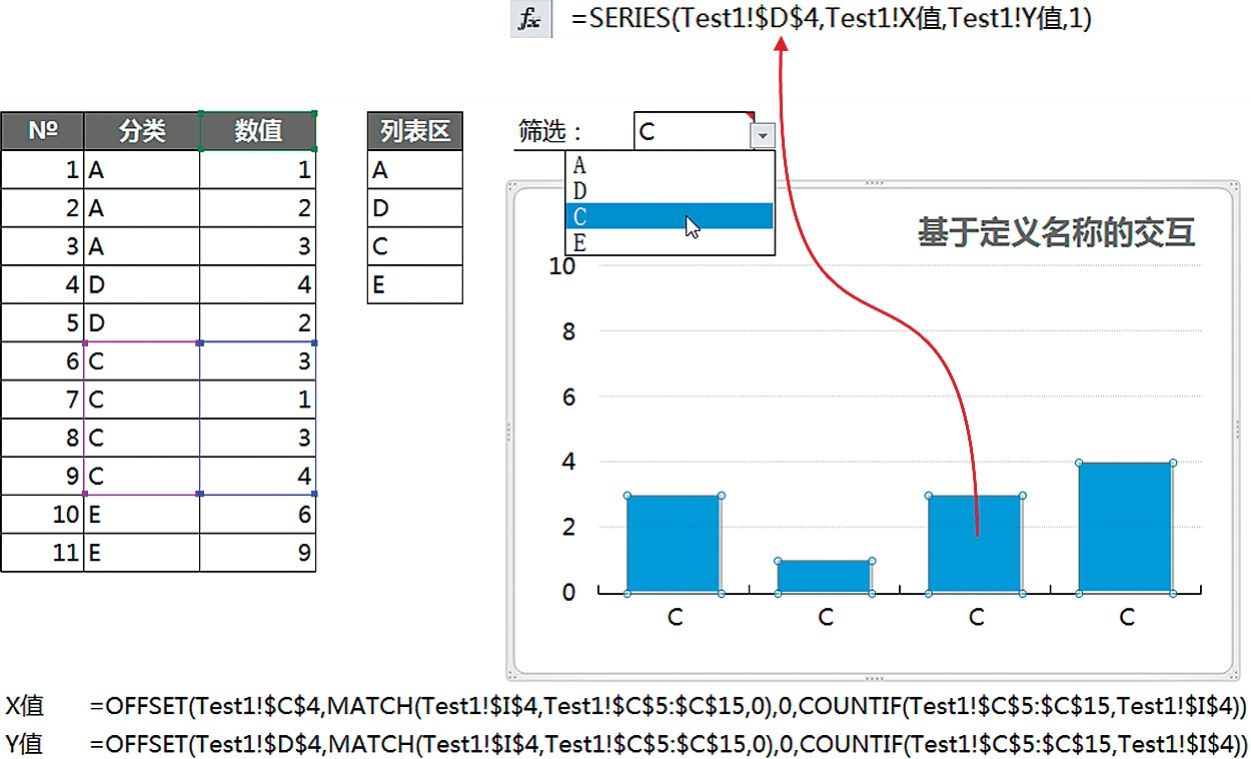
图14.2-1 完全利用定义名称以行为单位制作的交互图表
图14.2-1案例动态选择图表的源数据区域以行为单位,图14.2-2的案例则是一个以列为单位的案例,这两个案例的唯一不同是OFFSET函数中:上(下)偏移的行数、左(右)偏移的列数,以及返回引用区域的行/列数的赋值。
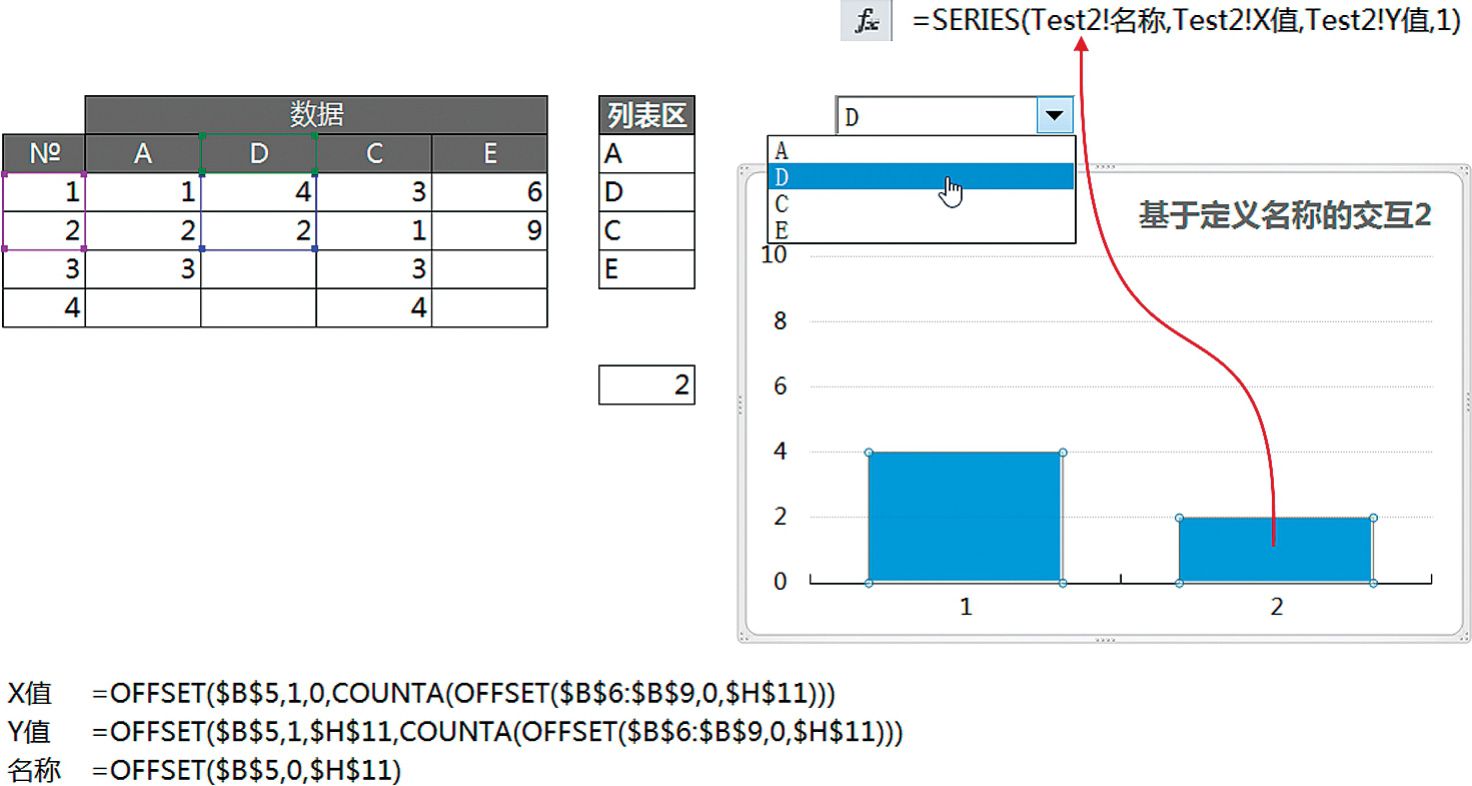
图14.2-2 完全利用定义名称以列为单位制作的交互图表
图14.2-2的触发器此处使用的并非数据有效性,而是工作表控件,这种控件有别于窗体控件,工作表控件可以直接通过关联单元格实现触发驱动,而窗体控件则完全需要使用VBA代码来驱动。图14.2-3列出了在不同Excel版本中的这两种控件,❶是工作表控件,❷是窗体控件。Excel 2003调用这两个菜单,需要鼠标移至菜单栏空白处,鼠标右键分别勾选“窗体”和“控件工具箱”;Excel 2007和2010只需在Excel选项的自定义功能区中勾选开发工具即可。
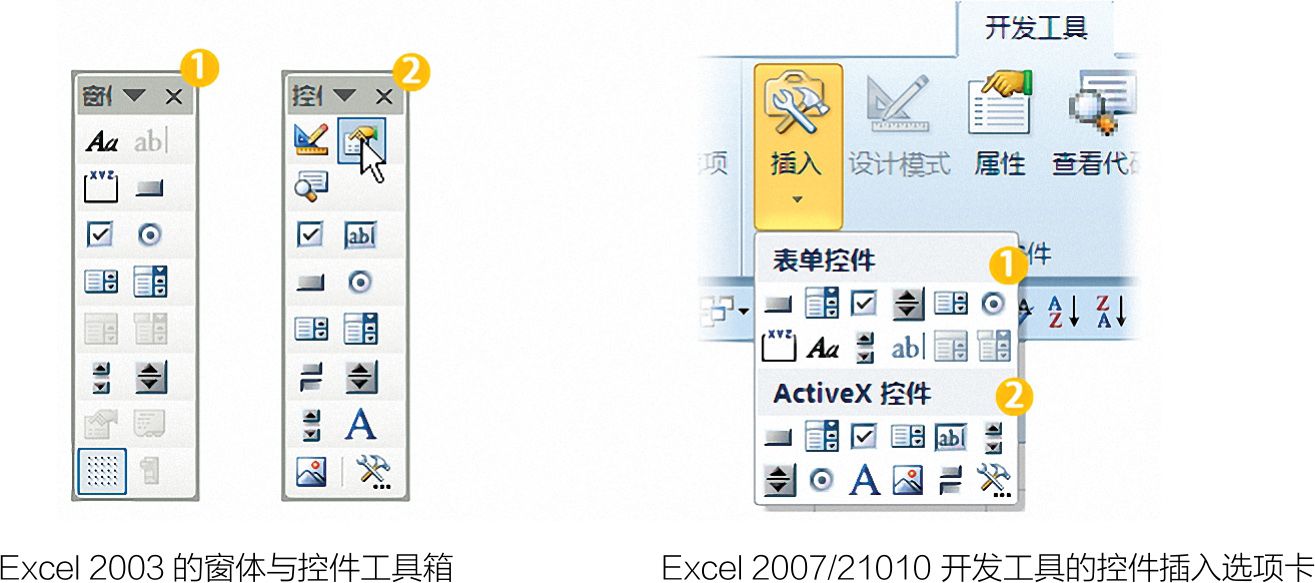
图14.2-3 交互图表使用的控件触发器
图14.2-4是图14.2-2案例的组合框触发器属性对话框。调用该对话框只需鼠标右键选中控件,并在弹出菜单中选取“设置控件格式”即可。在该对话框中的数据源区域对应于显示在下拉选框中的项目,此处可使用定义名称;单元格链接对应于下拉选框响应鼠标选取项的数值序号存储单元格。工作表控件也可指定宏,在单击控件时可触发执行VBA宏代码。
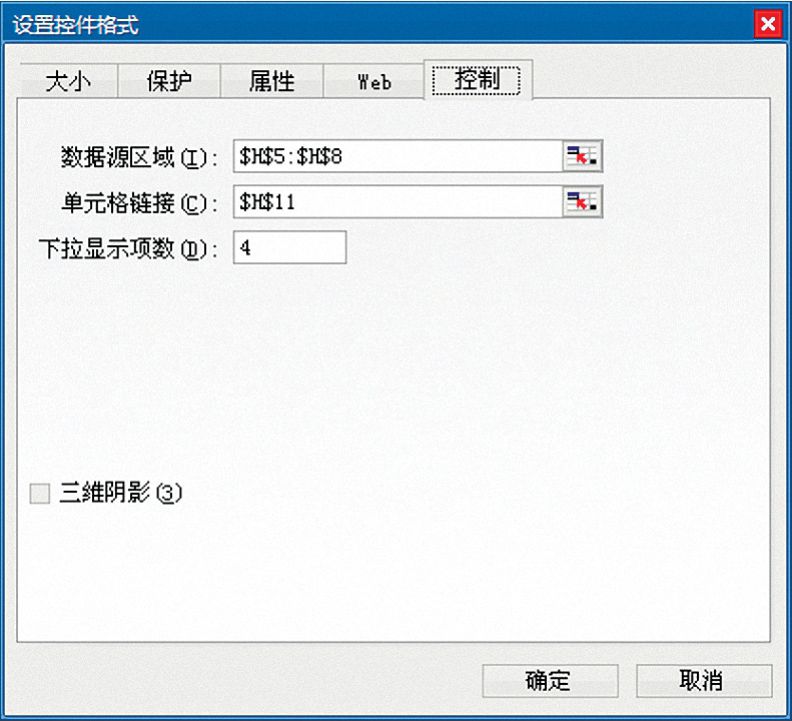
图14.2-4 工作表控件组合框的属性对话框
当熟悉了定义名称和工作表控件,就可以将这两者结合起来使用,并在图表源数据中引用这些定义名称。此时图表就变得动态交互了,整个过程其实并不复杂,关键在于Excel函数公式的构建。
大多数情况下,使用Excel制作交互式图表和切豆腐一样。图14.2-5案例的原始数据区就是一个具有代表意义的交互图表,鼠标每选取一项,图表上蓝色折线即会高亮标注此项代表的数据。此案例中所有数据都被按行放置到了图表中,以方便比较,但由于焦点只有一个,整个图表的呈现效果并不凌乱。
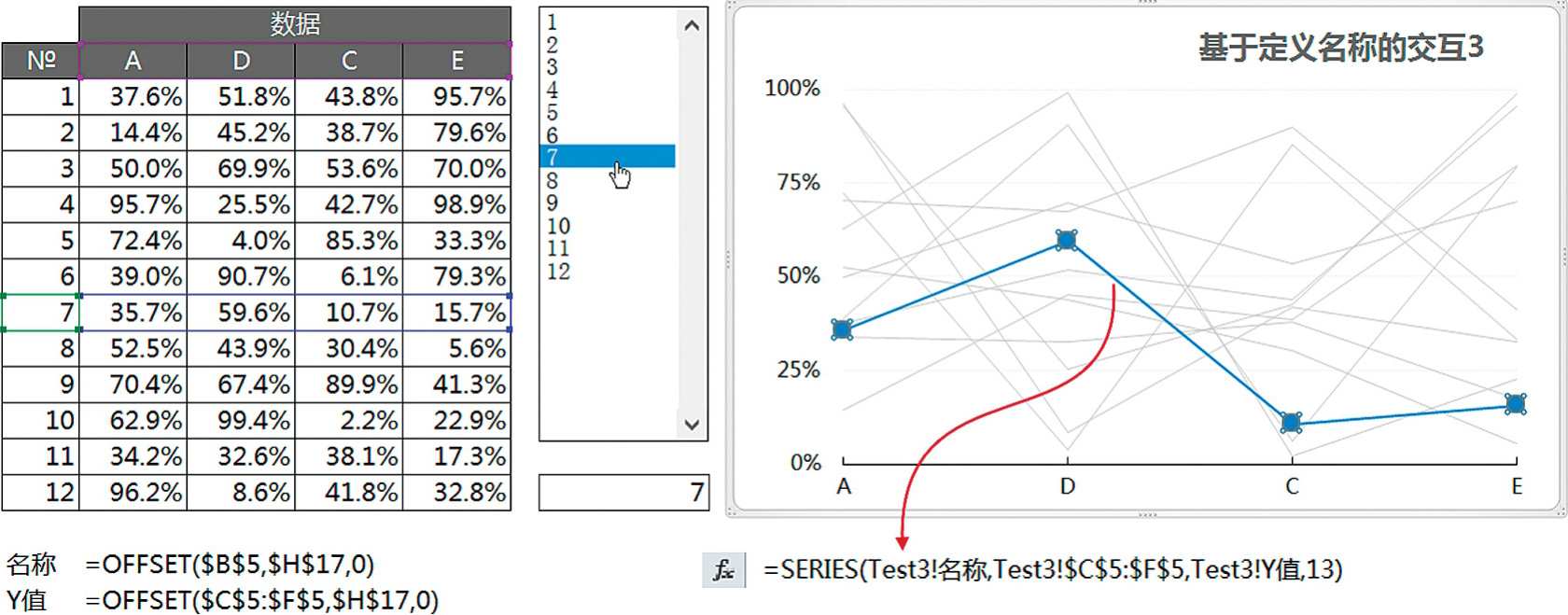
图14.2-5 数据切片展示的交互式图表
这个案例的制作并不复杂,制作过程说明如下:
更多的情况是:我们所面对的数据,往往并非单纯的一个层次,可能的情况为多个层次组成。图14.2-6案例的原始数据就是由大类和小类两层结构组成的案例,该案例是某公司不同产品月度销售数据的动态展示图表,触发驱动采用了两个工作表组合框控件,来分别管理不同的层次结构。
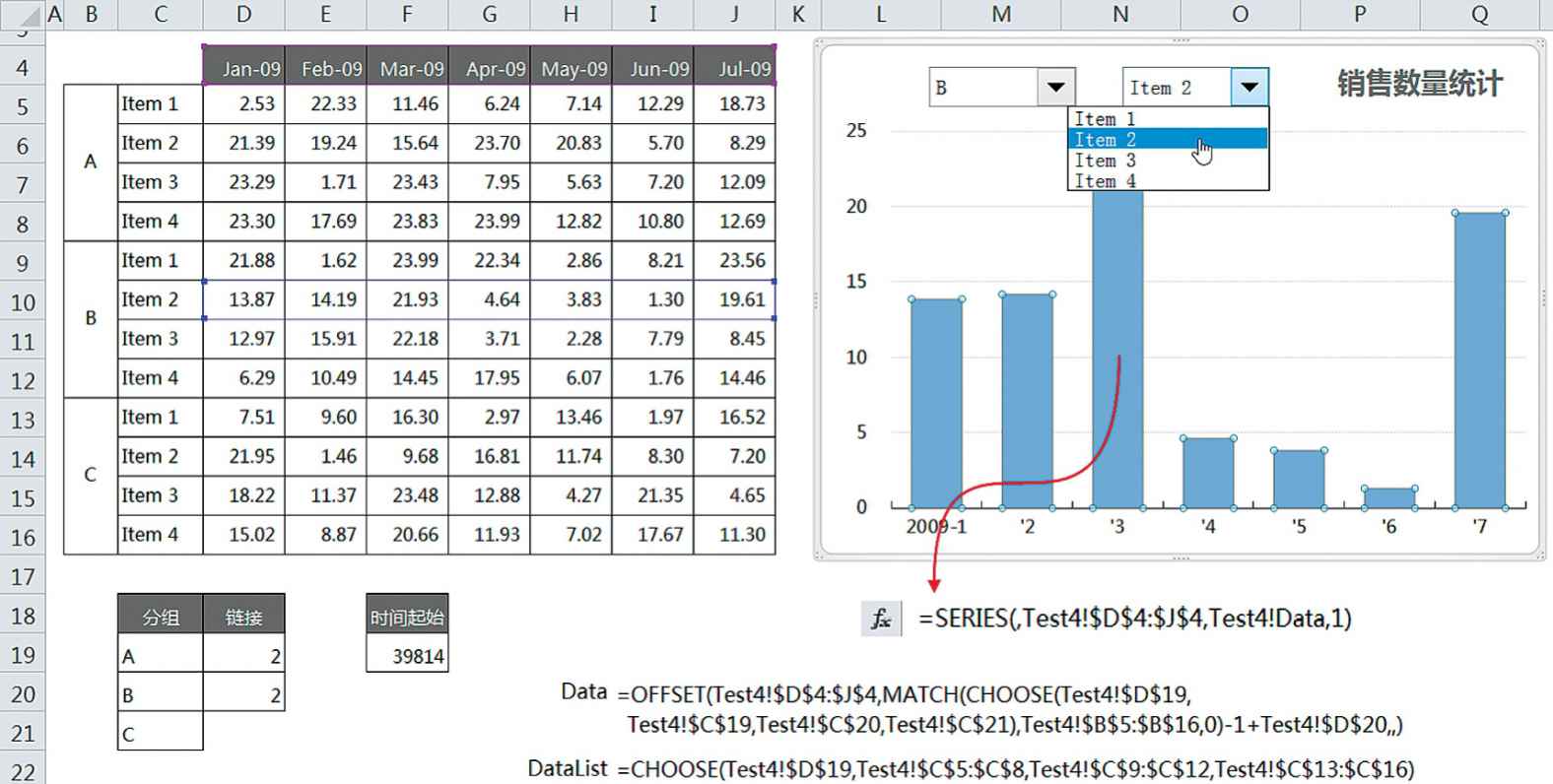
图14.2-6 多层次定义名称交互图表
这个图表的制作过程并不复杂,但是相对较为繁杂。关键的部分是定义名称,首先图表系列的引用数据采用的是两层OFFSET函数来响应触发选择,其次是第2层触发使用的工作表组合框控件,其数据源区域为定义名称赋值引用,而非单元格引用。以下是详细制作步骤:
图14.2-6案例亦可能面临如下的使用情况,即除了表达横向比较外,也可能会有单个月份的产品纵向比较的需求。此时等于在图14.2-6案例基础上又增加了1个比较维度,其为“月份”和“具体月份”两个层次,且这个维度表达在图表上必须为横向比较的条形图表,图14.2-7案例右上角的图表即是该需求的实现。
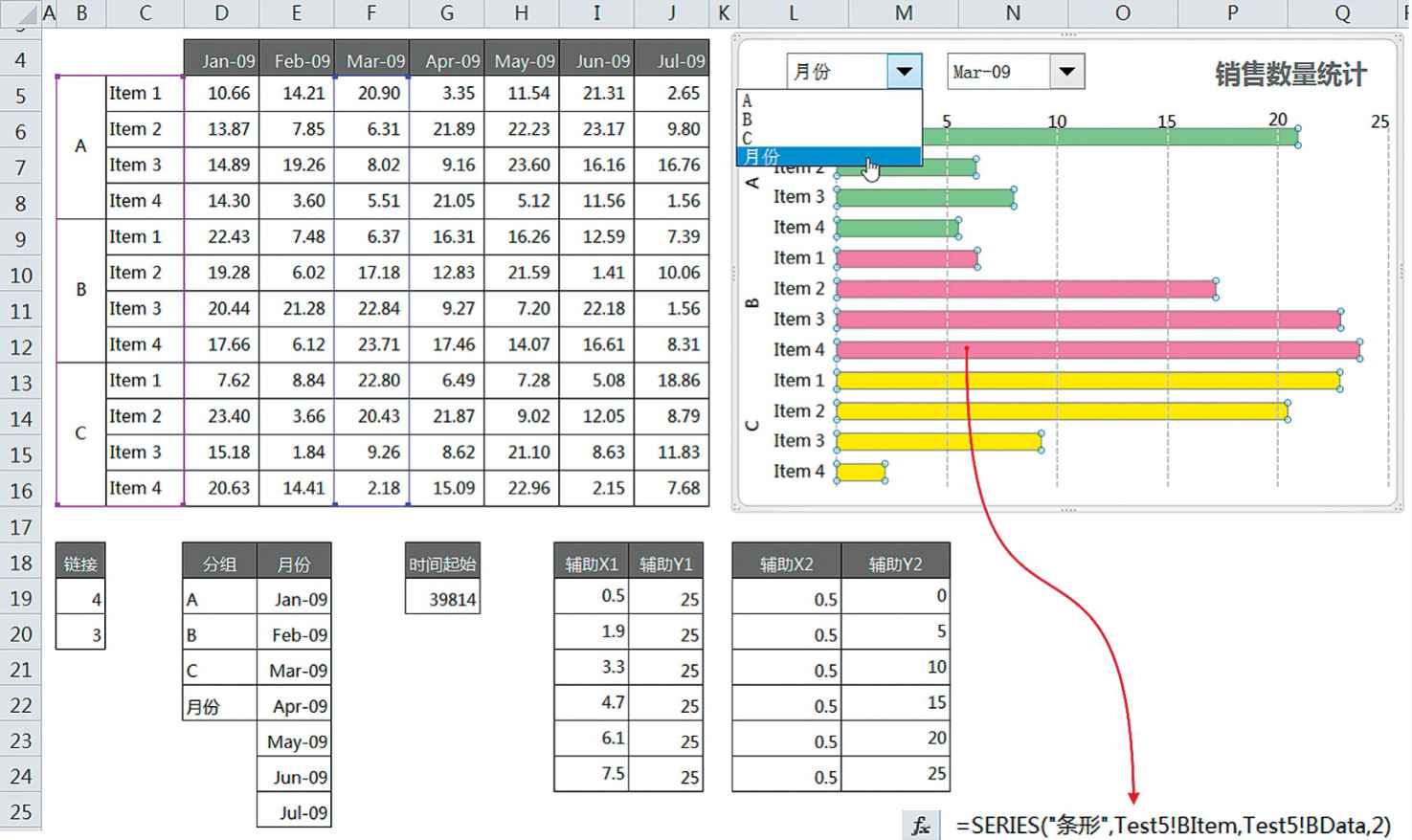
图14.2-7 多层次多角度定义名称交互图标
这个图表的制作过程建立在图14.2-6案例实现基础上,额外增加了一个图表系列来实现纵向比较。由于是柱形和条形图的组合,因此该图表是一个主次坐标图表,在处理数值轴坐标时,这个案例使用了XY散点来模拟,否则效果不尽如人意。当在第一个下拉列表框中单击“月份”,则显示条形图表系列,其余选项为柱形系列,第2个下拉列表框亦跟着变更选项为月份列表。此处当显示条形系列时,为了将柱形系列隐藏,柱形系列的分类标志和数值指向了空单元格引用。以下是制作方法:
1.选择数据区行表头和下方第一行单元格,数据产生在行生成柱形图,并美化为图14.2-6右上侧图表样式。
2.将横坐标设置为分类坐标,并设置坐标格式为:[=39814]yyyy”-“m;”‘”m。
3.新增“月份”、“辅助X1”、“辅助Y1”、“辅助X2”、“辅助Y2”5个辅助列,涉及公式如下:
“辅助X1”:=0.5+7/5*(ROW()-19)
“辅助Y1”:=IF($B$19=4,25,7)
其他的参照图14.2-7设置即可。
4.分别定义“AItem”、“BItem”、“ItemList”、“AData”、“BData”、“Xdata”、“Ydata”、“XErrData”和“YErrData”9个定义名称,公式如下:
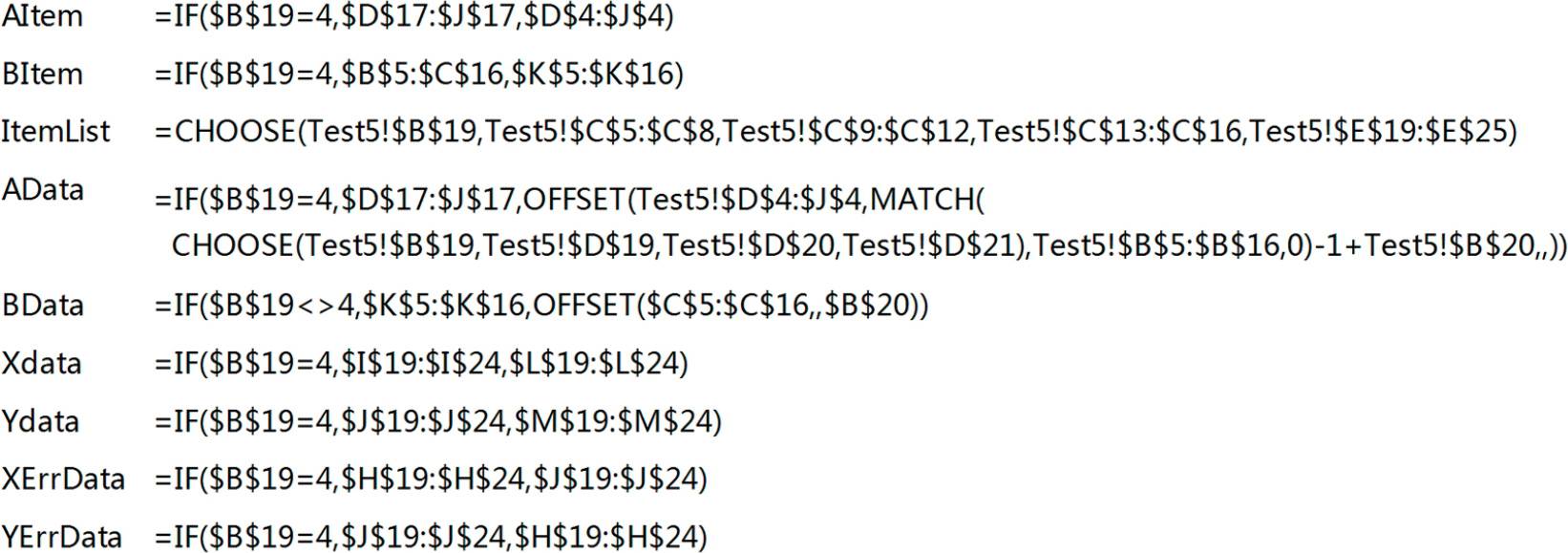
5.修改柱形图表系列SERIES公式为:
![]()
6.新增图表系列,并更改系列图表类型为条形图,修改图表系列SERIES公式详见图14.2-7橙红色箭头所指位置。
7.将新增图表系列的填充色如图14.2-7右上侧的图表样式美化。
8.再新增一个XY散点图表系列,用来模拟数值轴刻度。该图表系列的系列公式为:
![]()
具体使用数据见“辅助X1”、“辅助Y1”。“辅助X2”、“辅助Y2”两个辅助列分别用来设置XY散点误差线X的正误差值和误差线Y的负误差值,依次使用“XErrData”和“YErrData”两个定义名称。
9.添加两个组合框工作表控件,第1个控件数据源区域为数据区下方的“分组”列数值,单元格链接为B19单元格;第2个控件数据源区域为定义名称:“DataList”,单元格链接为B20单元格。
该案例的制作步骤相对繁杂,读者需要花些时间来理解定义名称和各个系列的设置。以上的过程仅是一个非常简单的描述,具体的实际操作,需要读者参照案例,反复演练学习。
提示
定义名称的命名字符需注意:
1)不能以数字开头,或单元格地址、以数字作为名称,如2Data或B3都不可以。字符中不可包含字母R、C、r、c,因为和单元格的R1C1引用样式冲突。名称中不能包含空格,但可用下划线或点号代替,其它非字符尽量避免使用。
2)字符最大不能超过255个字符。
3)勿使用保留字段,比如:Print_Titles和Print_Area。
另外,在【来源】栏中指定含有作为选项的数据的单元格范围时,除用鼠标直接选中范围外,还可以命名单元格范围后再指定。因为 Excel 2003以前的版本,如果要将其他工作表的单元格作为“来源”使用,无法直接用鼠标操作选择范围来设置(Excel 2007之后的版本中可以)。
Excel 可以给任意单元格或单元格范围命名。这种功能叫作“定义名称”。
比如说,将单元格范围 C2:C4命名为“负责人选项表”吧。
➊ 选择单元格 C1,【公式】选项卡➛点击【定义名称】。
➋ 弹出“新建名称”的画面。
➌ 在【名称】一栏中输入想命名的名称。
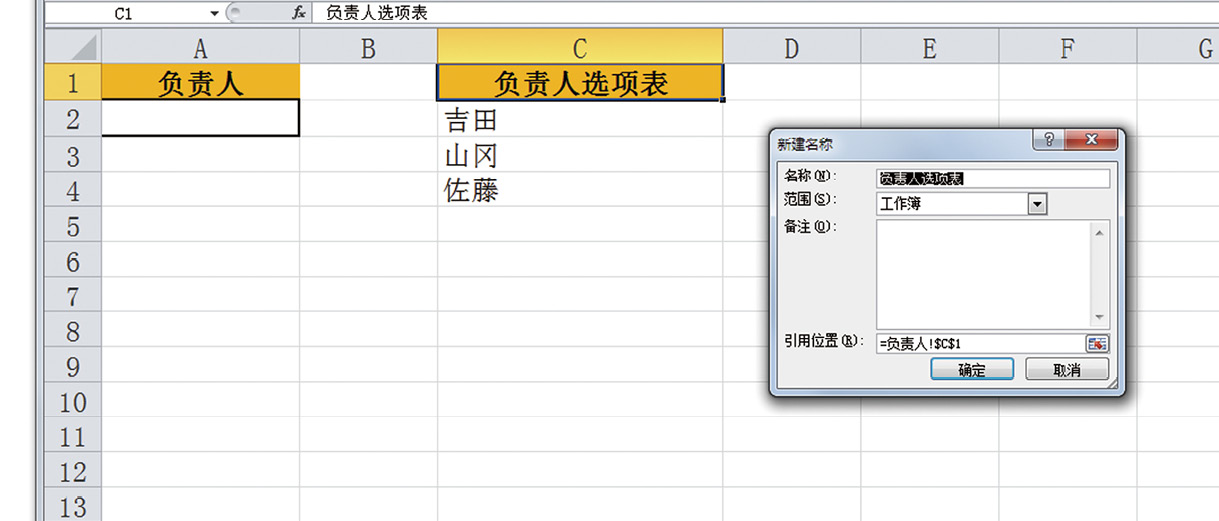
运行这一功能后,能将选中的单元格的数值自动加入“名称”一栏中。如果想使用的数值已经存在于工作表的单元格中,那么直接选中该单元格即可。
➍ 如想要消除【引用位置】栏中原来的所有内容,可以用鼠标选择 C2:C4范围,点击【确定】。
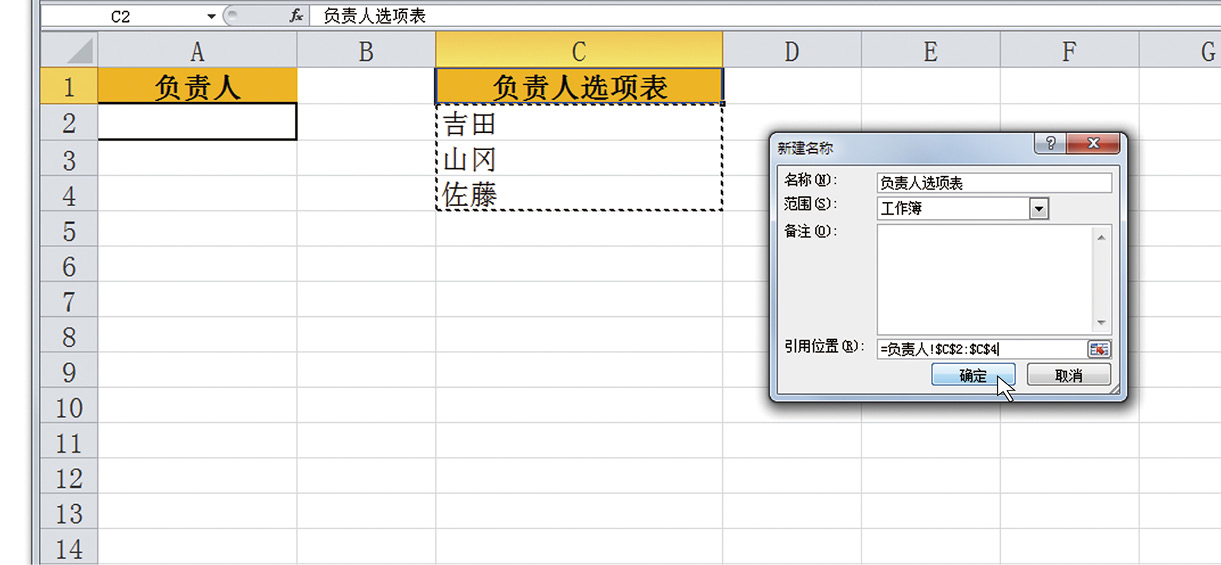
➎ 于是 C2:C4范围被命名为“负责人选项表”。
在确认、编辑定义后的名称及其引用范围时,可以使用“名称管理器”。在【公式】选项卡中点击【名称管理器】后,就会看到以下画面,立刻就会知道名称和其对应的范围。
【名称管理器】画面