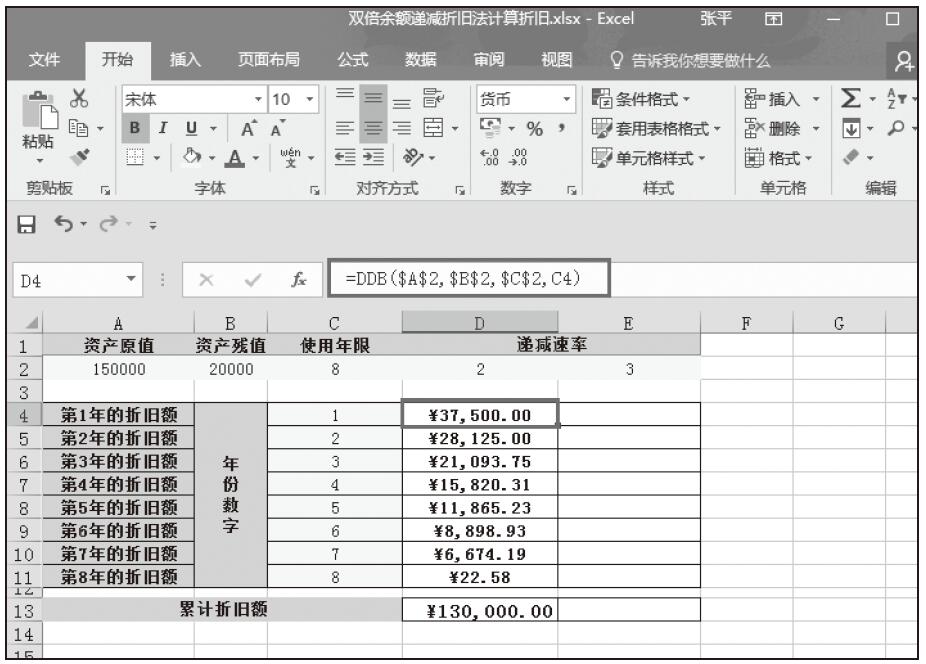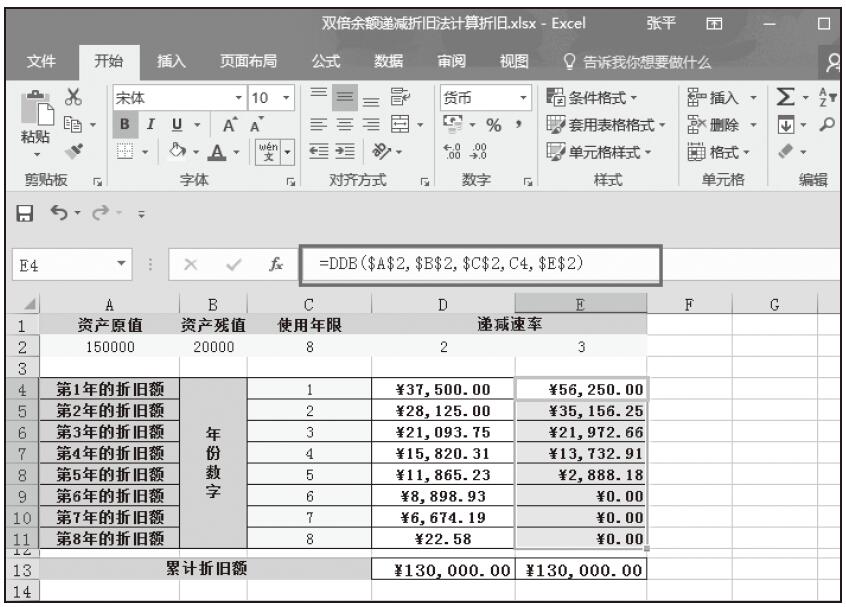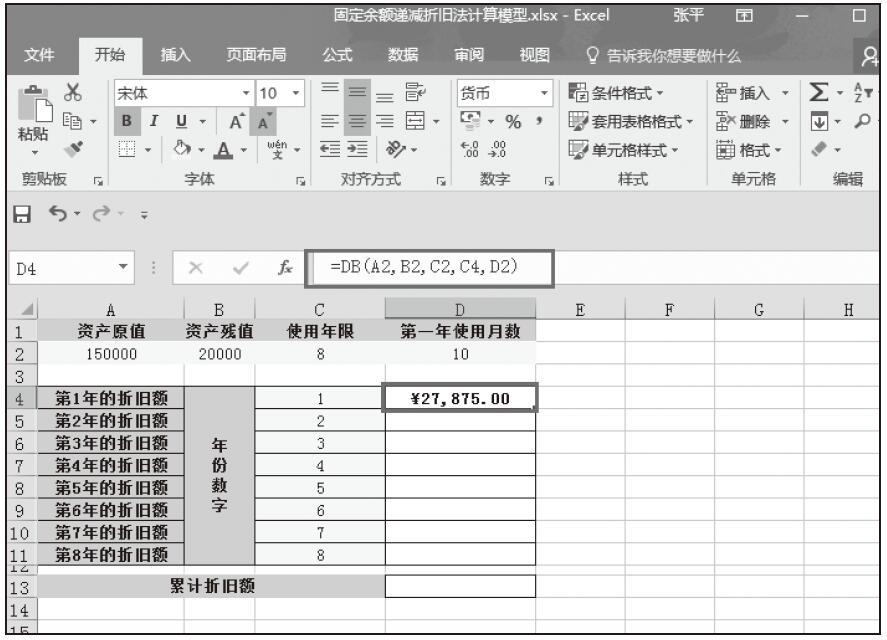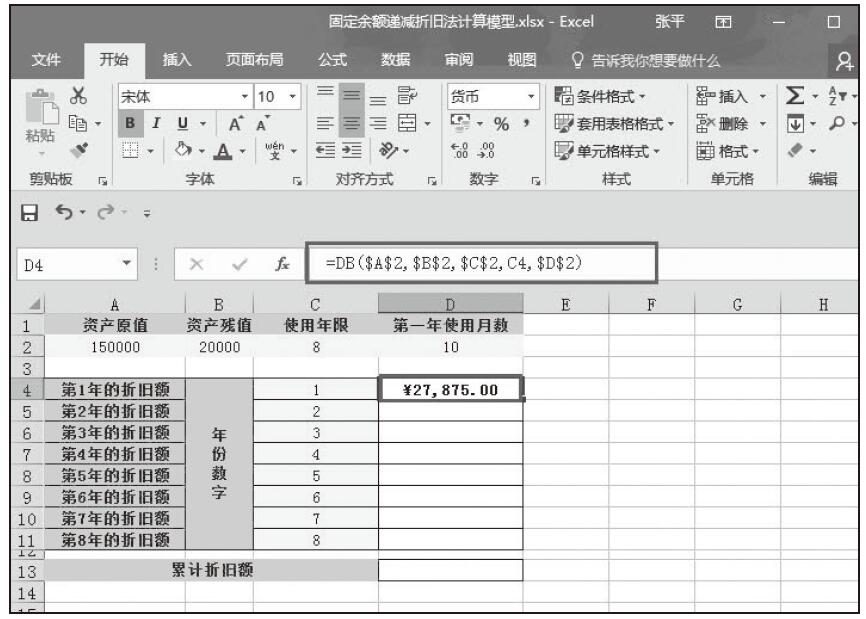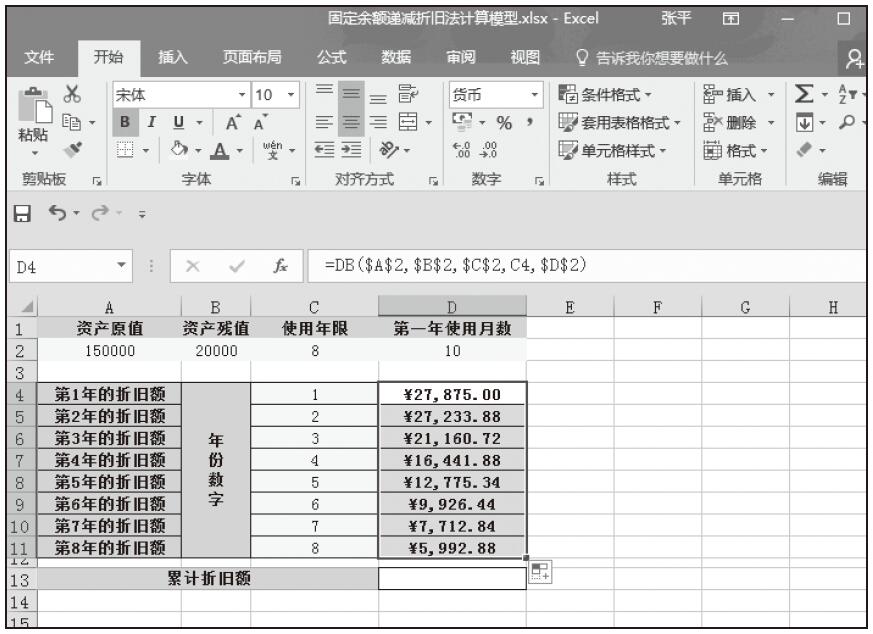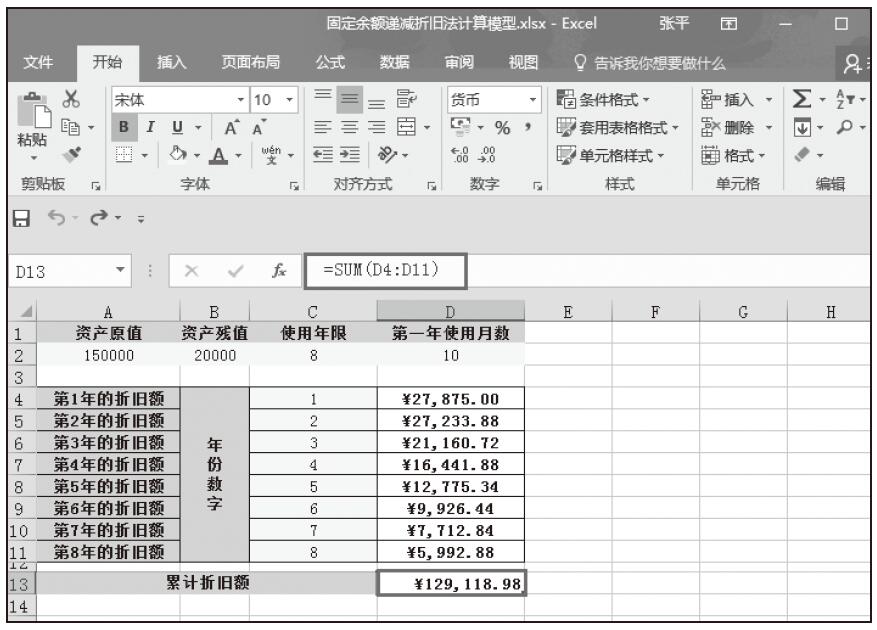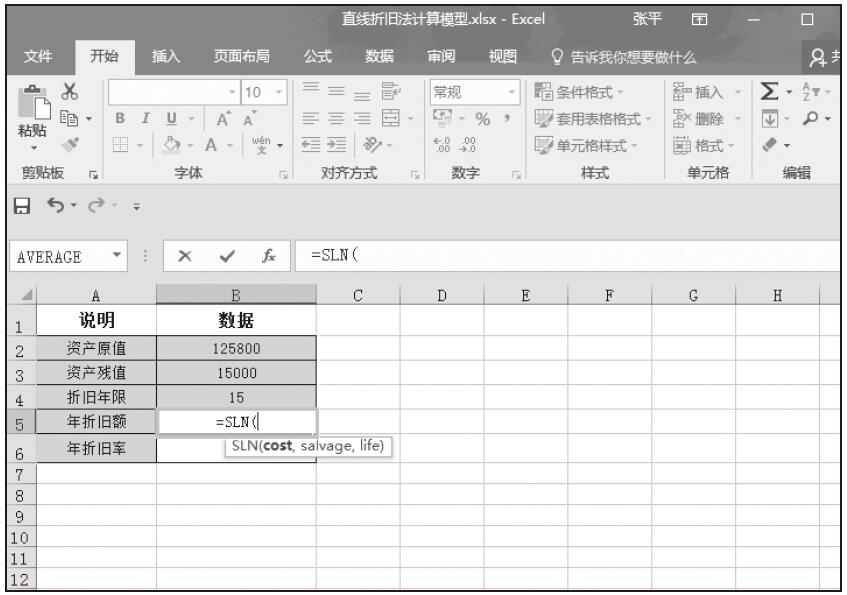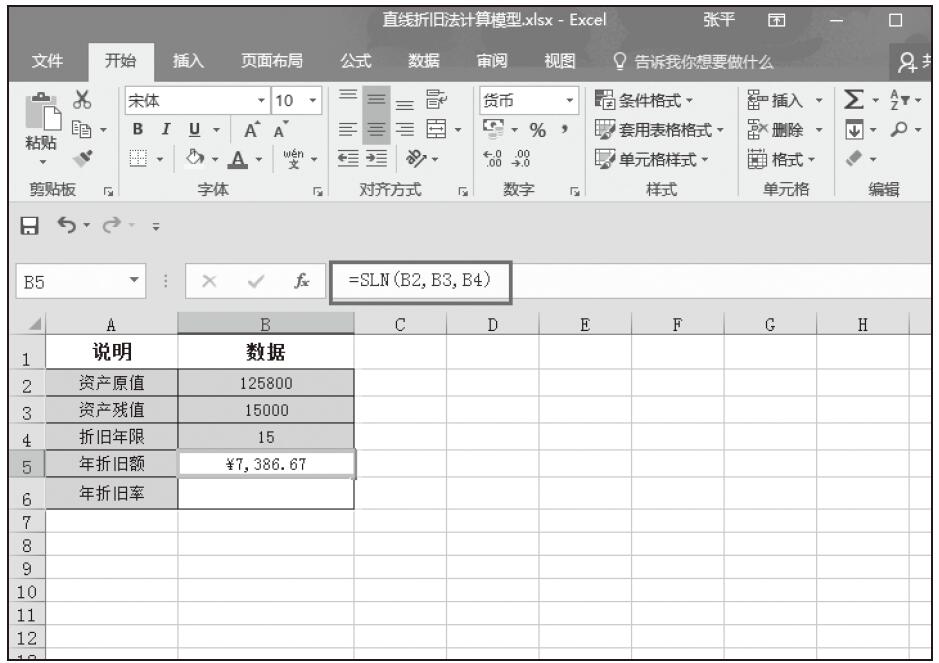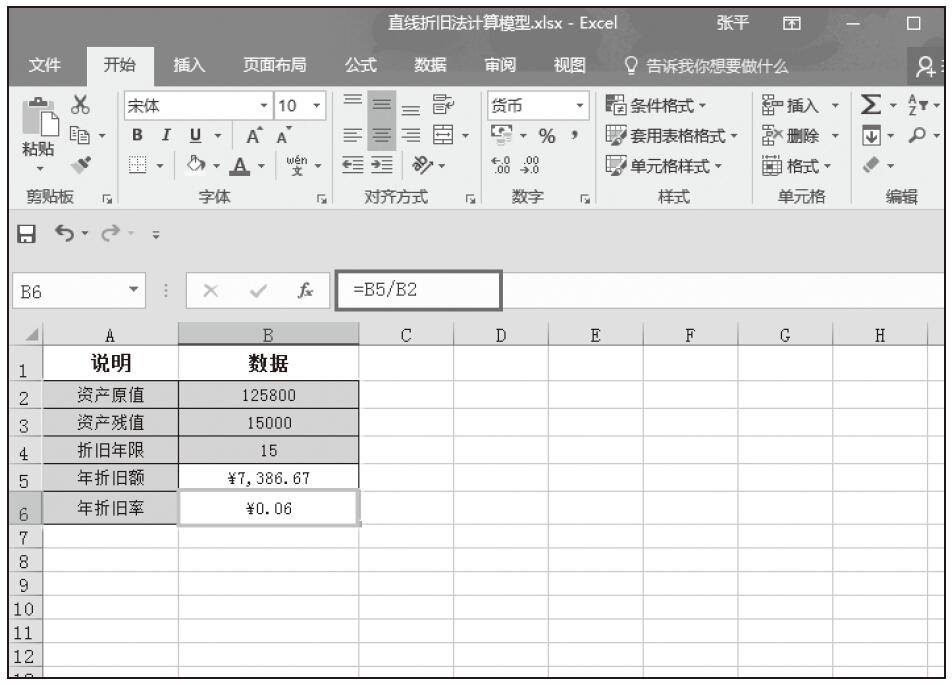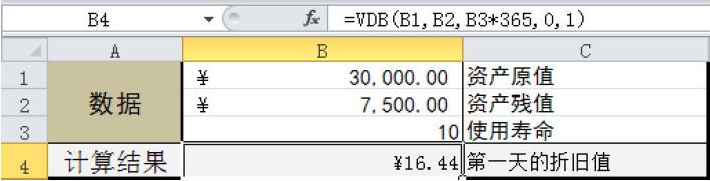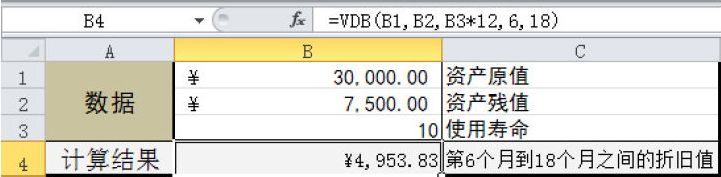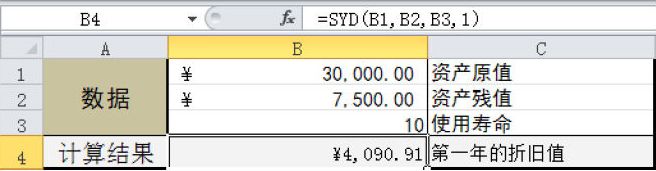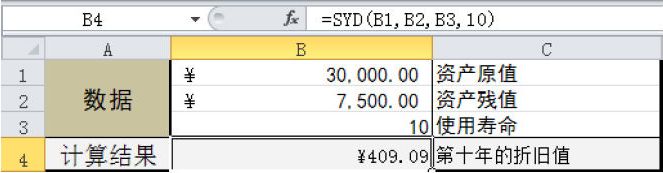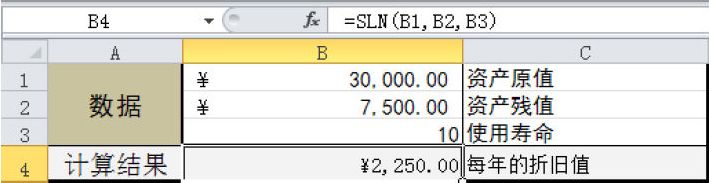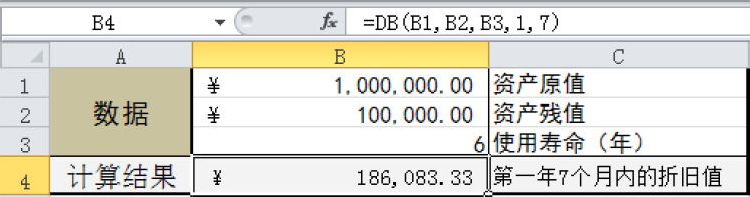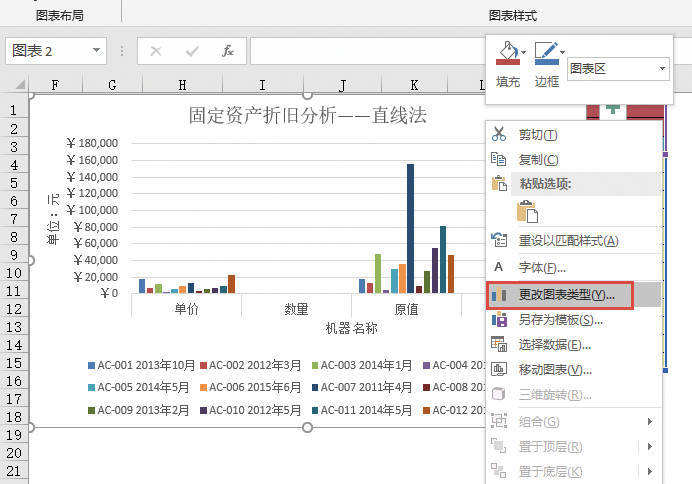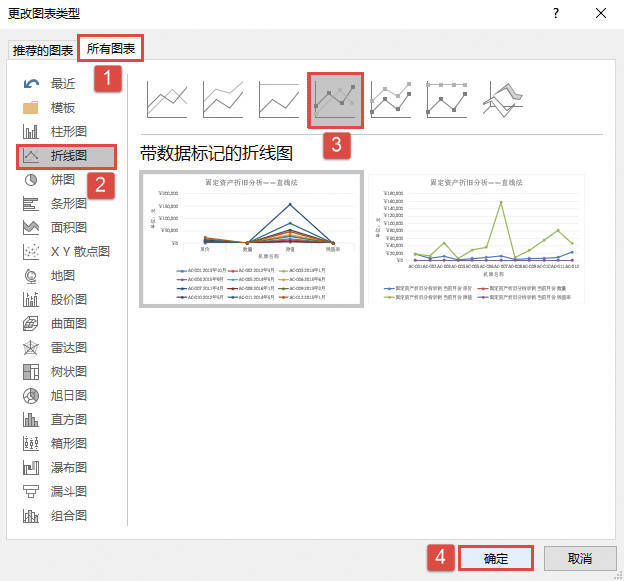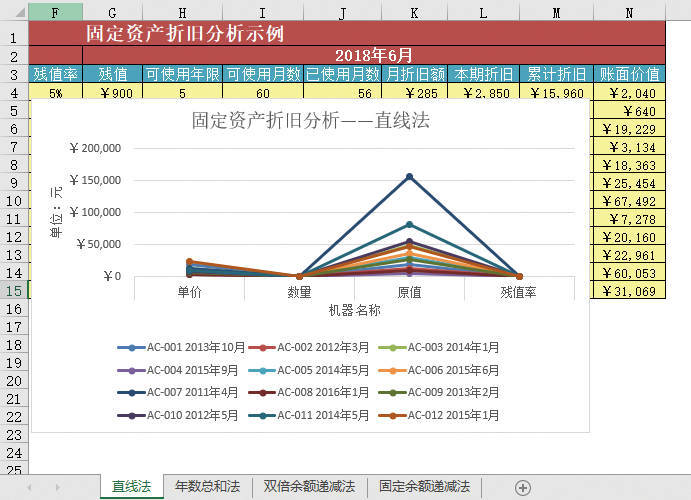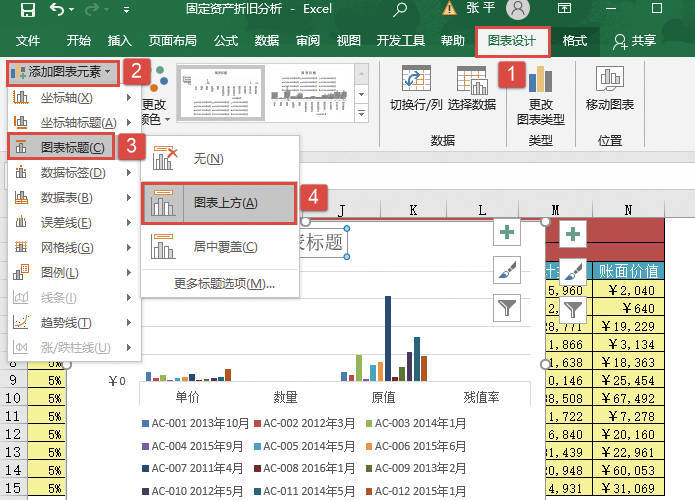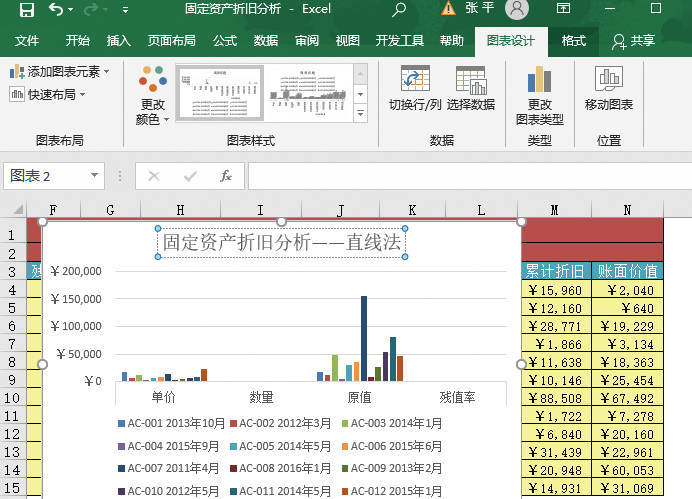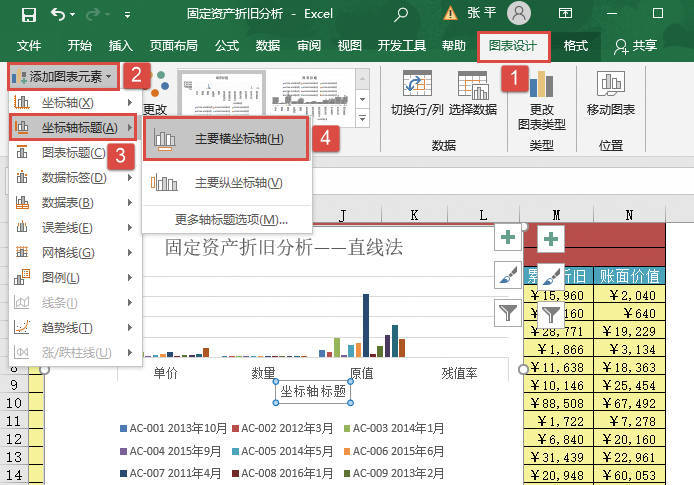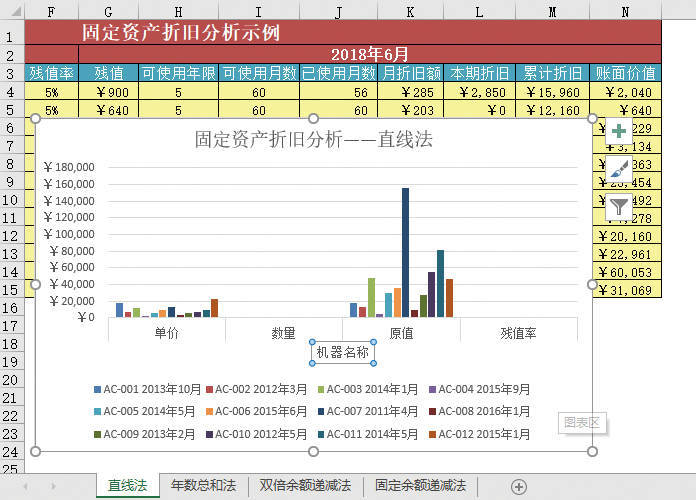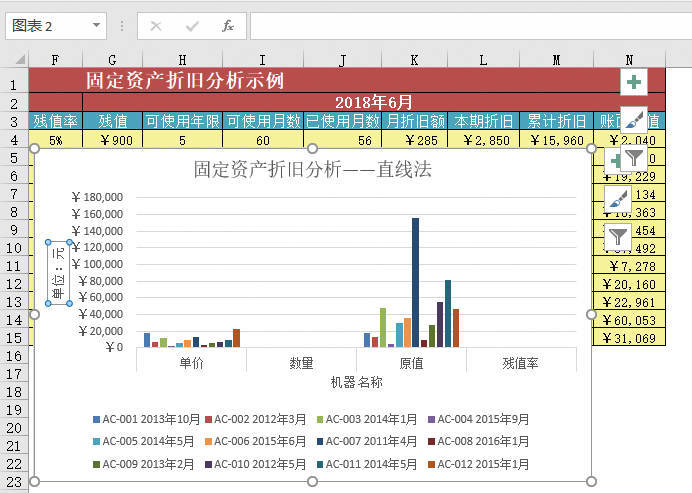年数总和折旧法又称折旧年限积数法、年数比率法、级数递减法或年限合计法,是将固定资产的原值减去预计净残值后的净额乘以一个逐年递减的分数计算每年的折旧额,这个分数的分子代表固定资产尚可使用的年数,分母代表使用年限的逐年数字总和。年限总和折旧法也是一种加速折旧法,它以固定资产的原始价值减去预计净残值后的余额乘以一个逐年递减的分数,作为该期的折旧额。计算公式为:
年折旧额=(固定资产原值-预计残值)×(尚可使用年数/年次数字的总和)
其中,年次数字的总和=life+(life-1)+(life-2)+…+1=(life×(life+1))/2
在Excel中,年限总和折旧法对应的函数为SYD,它的语法格式为:
SYD(cose,salvage,life,per)
前面3个参数的含义与前面介绍的折旧函数类似,参数per为期间,其单位与life相同。
例如,已知某企业购进一台设备,资产原值为15万,残值为2元,使用年限为8年,现假设要按年限总和法计算每一年的折旧。
步骤01:打开实例文件“年限总和折旧计计算模型.xlsx”工作簿。在单元格D4中输入公式“=SYD($A$2,$B$2,$C$2,C4)”,按下Enter键后,向下复制公式至单元格D11,计算出各年的折旧额,如图4-16所示。
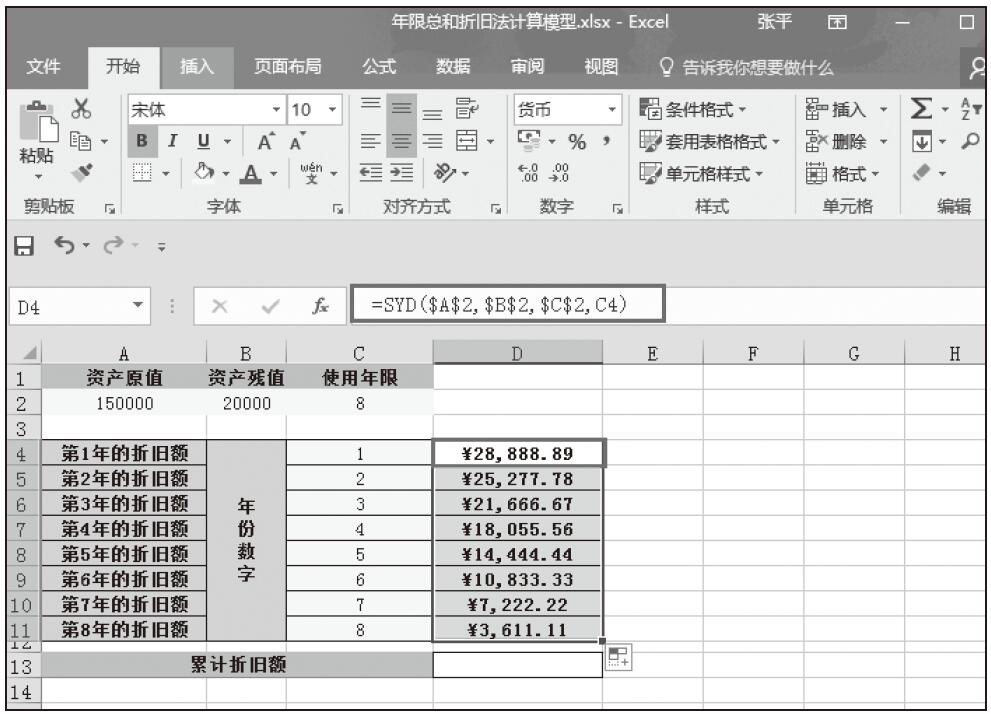
图4-16 设置公式计算各年折旧
步骤02:从计算结果可以看出,每年的折旧额呈递减趋势。在单元格D13中输入公式“=SUM(D4:D11)”,计算出累计折旧额,如图4-17所示。
高手支招:设置在屏幕上显示函数参数提示
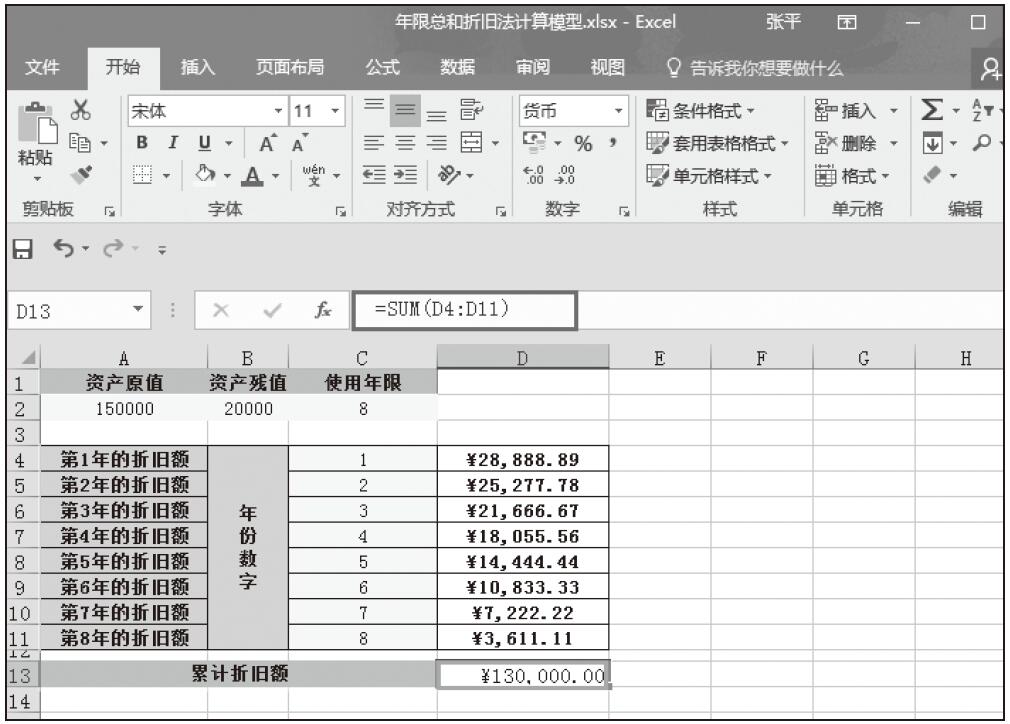
图4-17 计算累计折旧额
在单元格中输入公式时,在屏幕上显示函数参数提示,可以帮助用户快速准确地完成公式的输入。如果用户在输入函数名称和左括号时,屏幕上并未显示相关函数的提示,则可以如下设置。
步骤01:单击“文件”菜单,在展开的菜单项中单击“选项”,如图4-18所示。
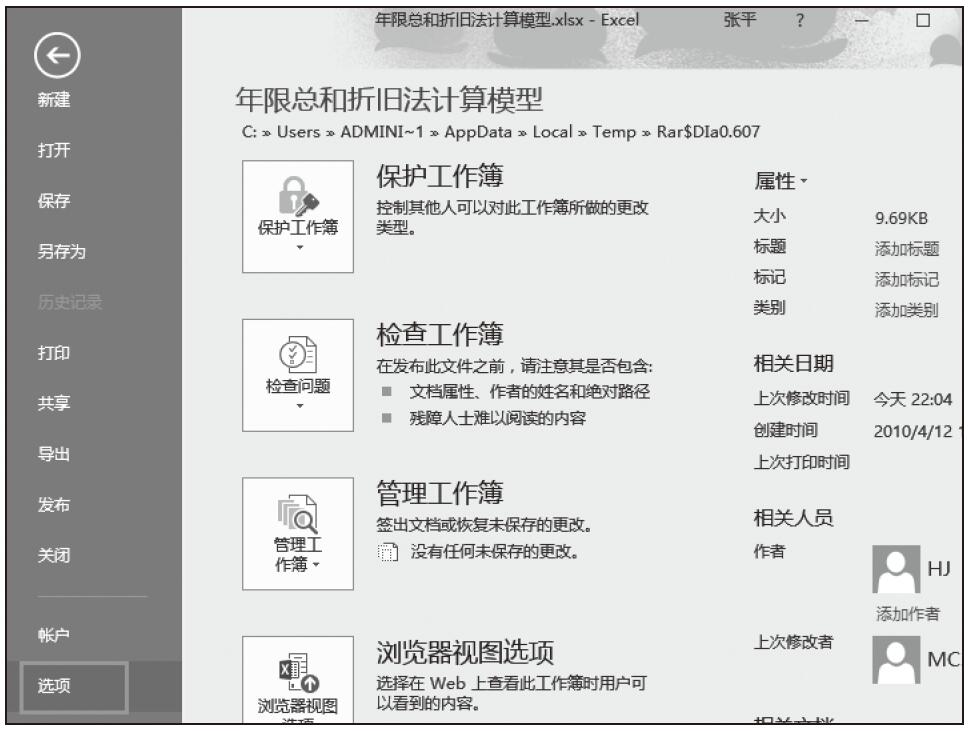
图4-18 选择“选项”
步骤02:在“Excel选项”对话框中单击“公式”标签,在“使用公式”区域勾选“公式记忆式键入”复选框,然后单击“确定”按钮,如图4-19所示。
开启了“公式记忆式键入”功能,除了可以在屏幕上显示函数参数外,在输入某个具体参数时,还会显示工作表中已定义的名称。
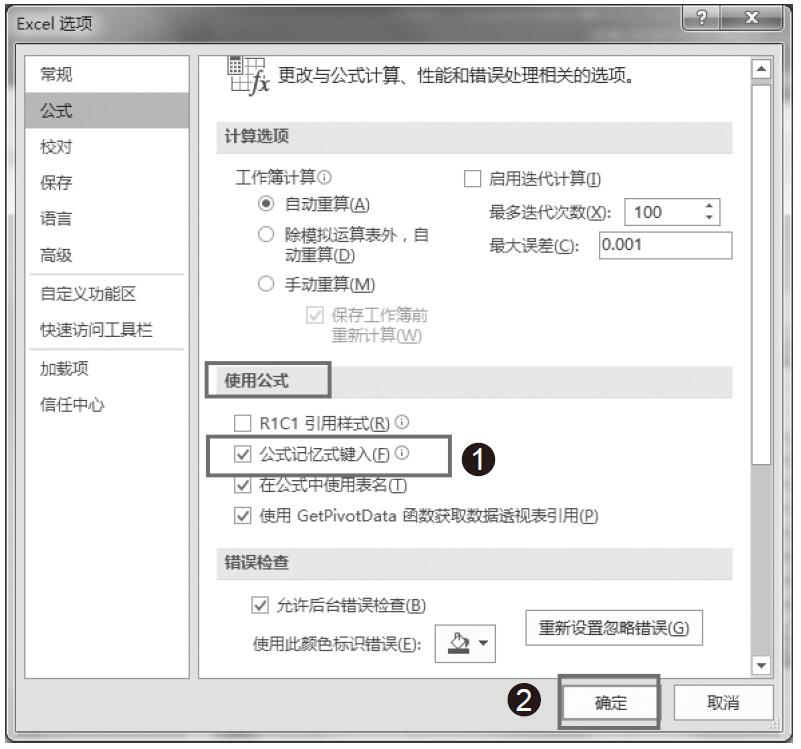
图4-19 勾选“公式记忆式键入”复选框