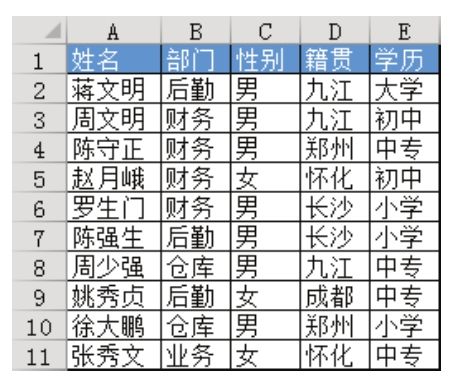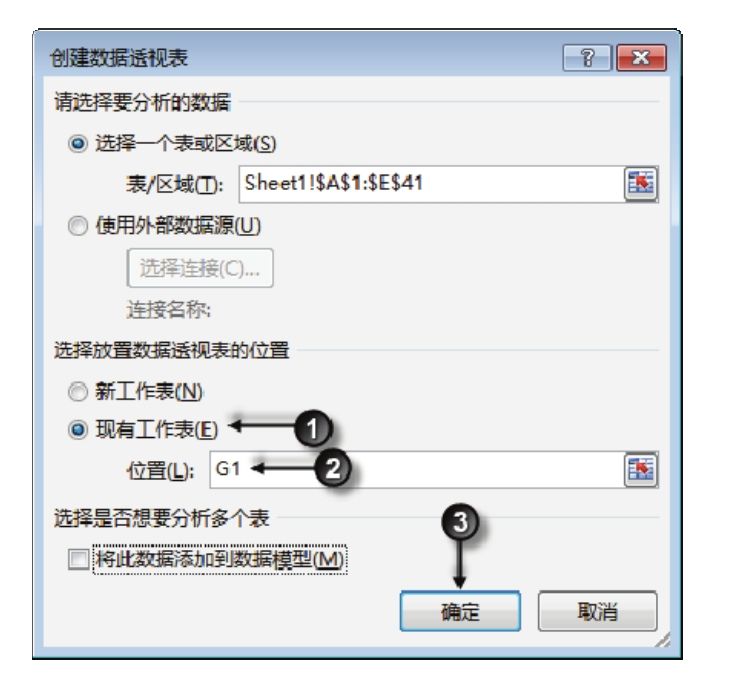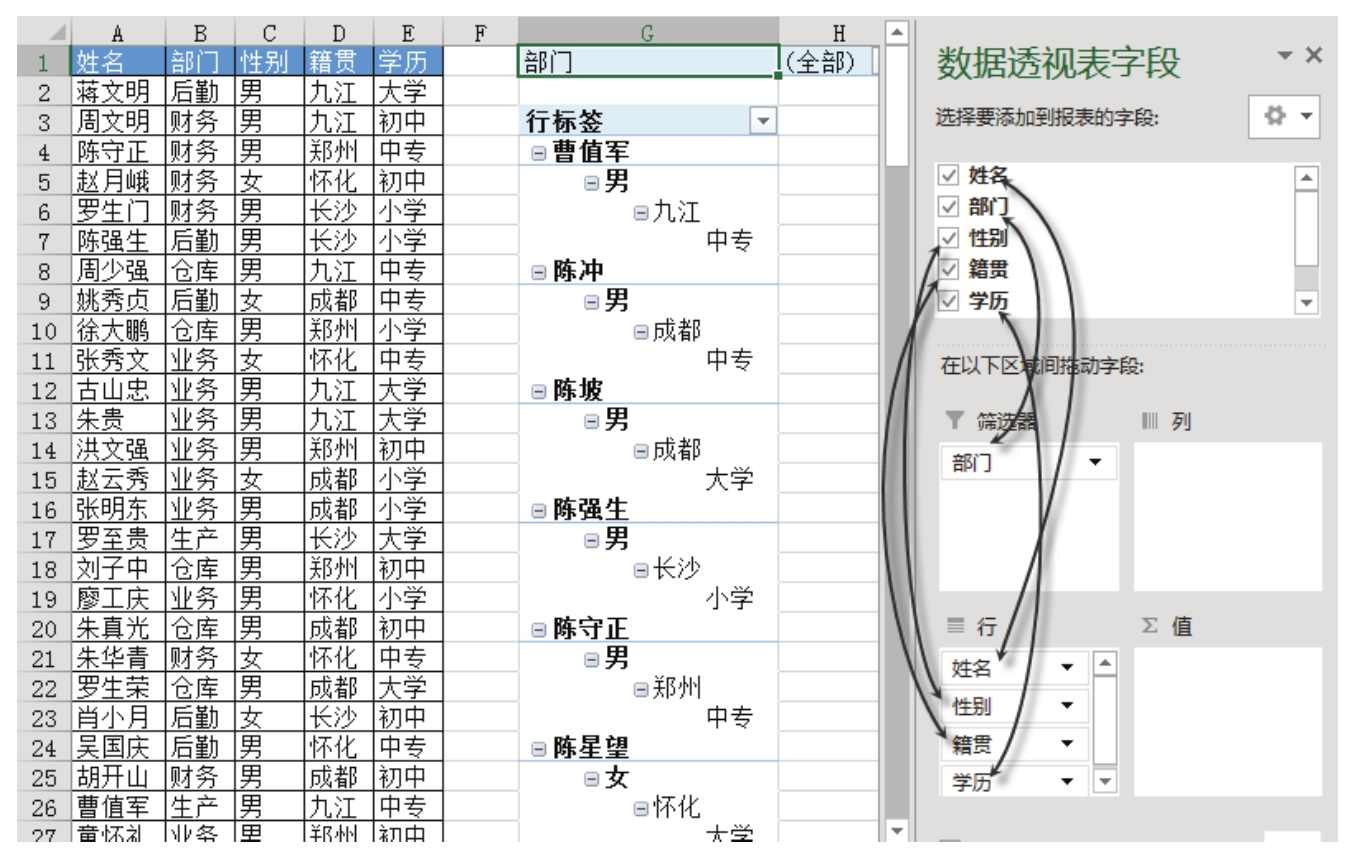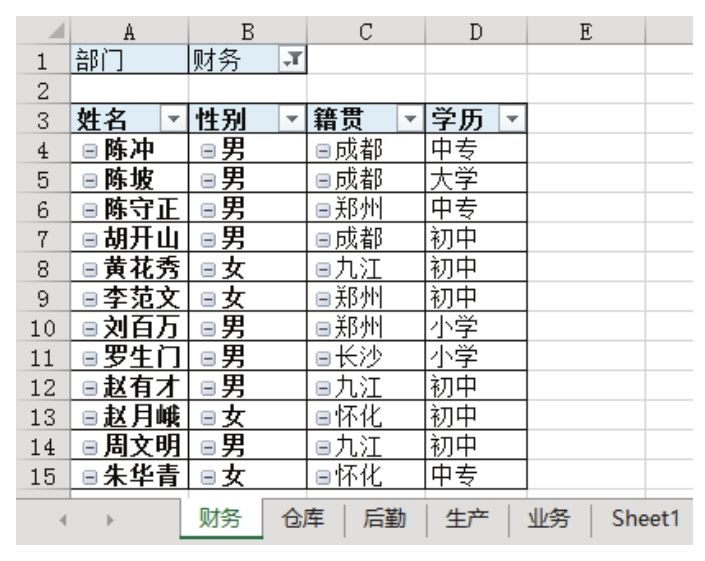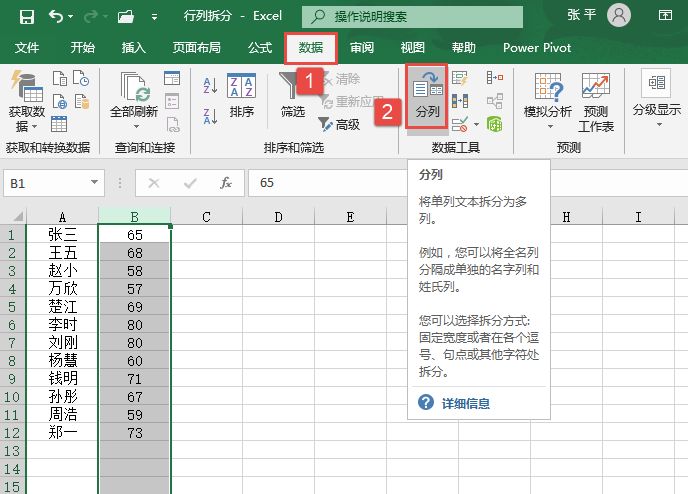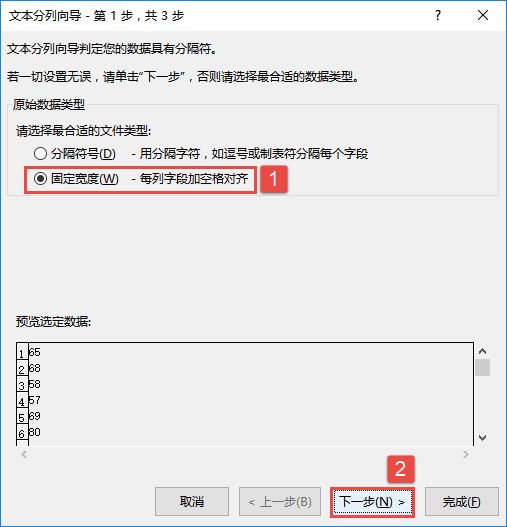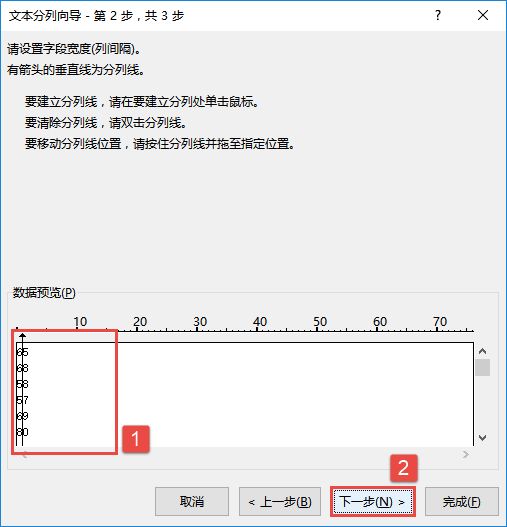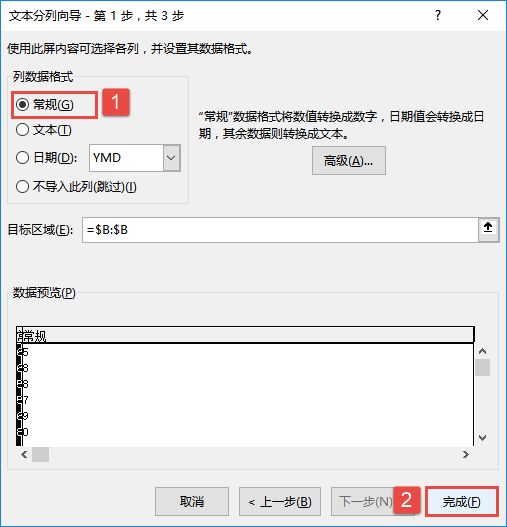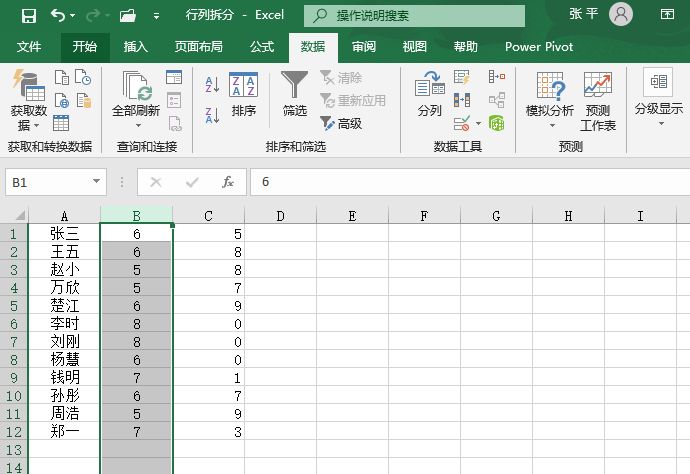当工作表中的数据量比较庞大时,可以通过拆分和冻结窗口来显示和比较工作表中不同区域的数据。例如,要比较查看现金流量表中“经营活动”和“投资活动”各自的现金流量情况,就可以拆分窗口来比较。如果希望现金流量表中的标题行和左侧列一直显示在屏幕上,则可以通过冻结窗口来实现。接下来我们为了讲解拆分和冻结窗口的实际应用,将“第2章现金流量表”中合并的B5:F5、B16:F16、B27:F27单元格区域拆分成单个的单元格。接下来我们就来学习一下怎么拆分单元格。
步骤01:选择要折分位置的单元格,如单元格D16,在“视图”选项卡中的“窗口”组中单击“拆分”按钮,如图2-47所示。
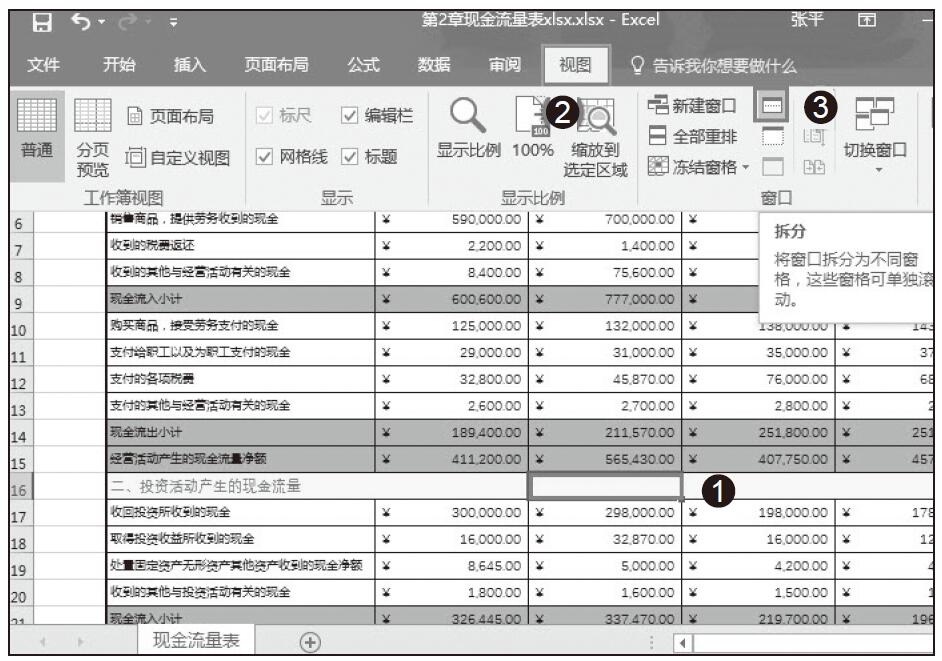
图2-47 选择拆分按钮
步骤02:此时,Excel会从单元格C15的位置将窗口拆分为4个窗口,每个窗口都有单独的滚动条,用户可以拖动滚动条以查看不同的区域,如图2-48所示。
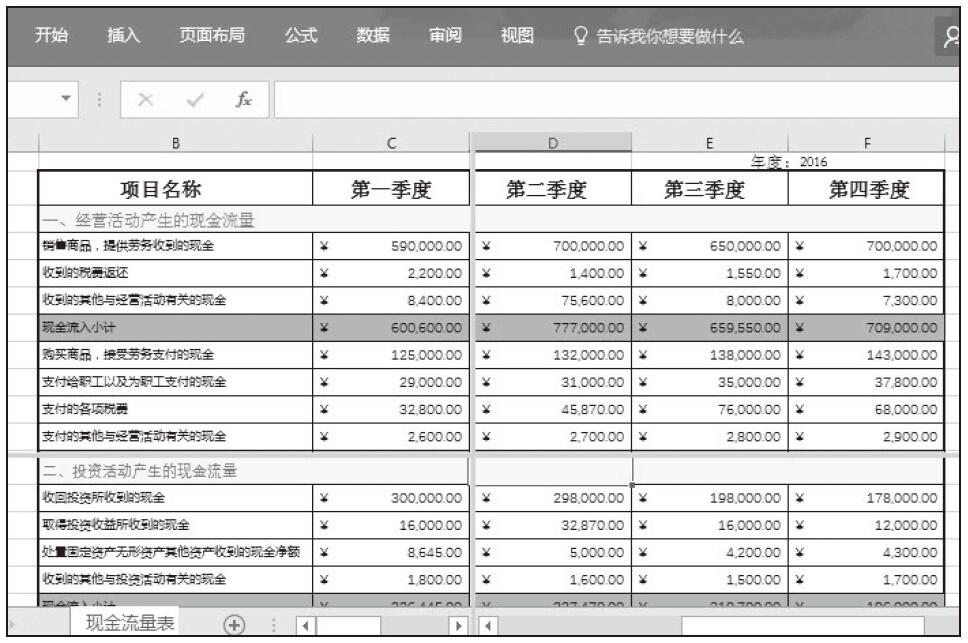
图2-48 拆分为4个窗口
步骤03:用鼠标指向水平和垂直拆分框的交叉位置,当指针变为双向黑色箭头时,拖动鼠标可更改拆分框的位置,如图2-49所示。如果要取消拆分窗口,只需要再次单击“窗口”组中的“拆分”按钮即可。
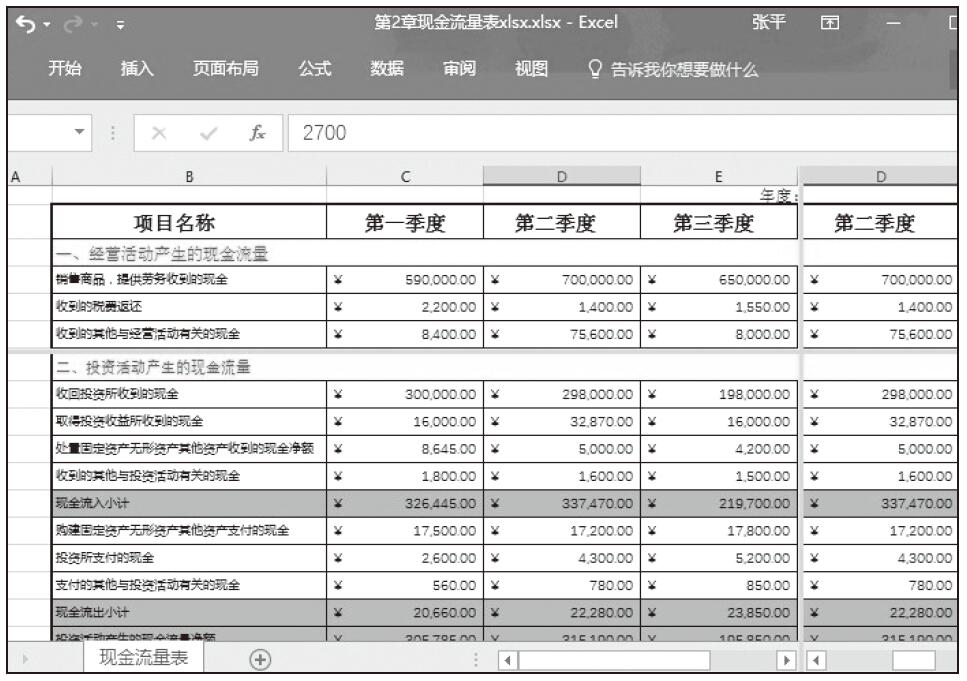
图2-49 更改拆分框的位置