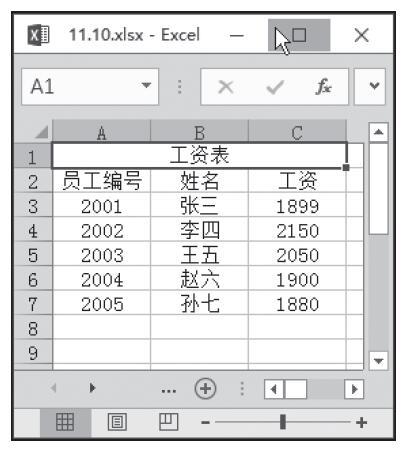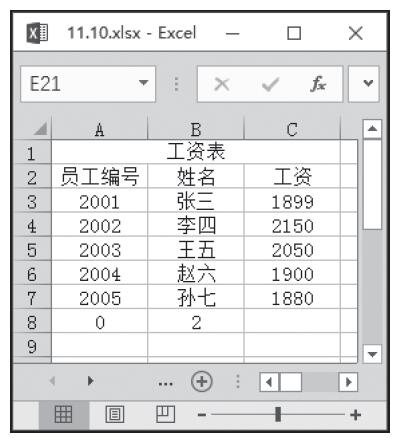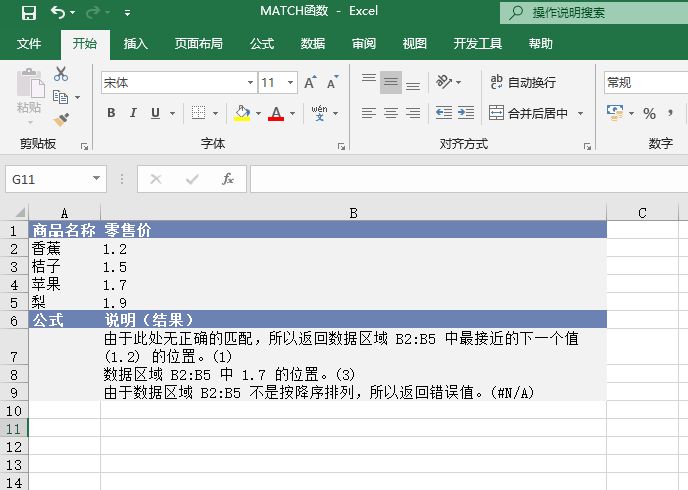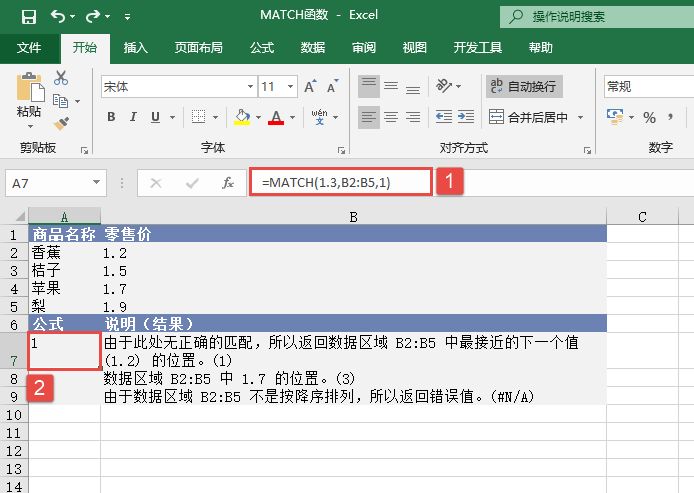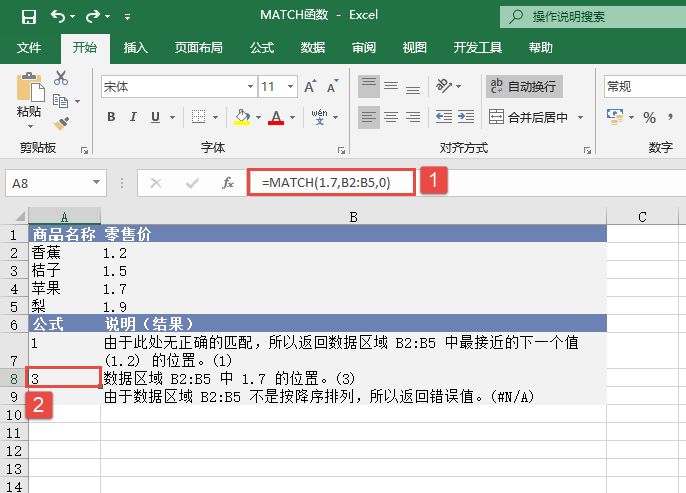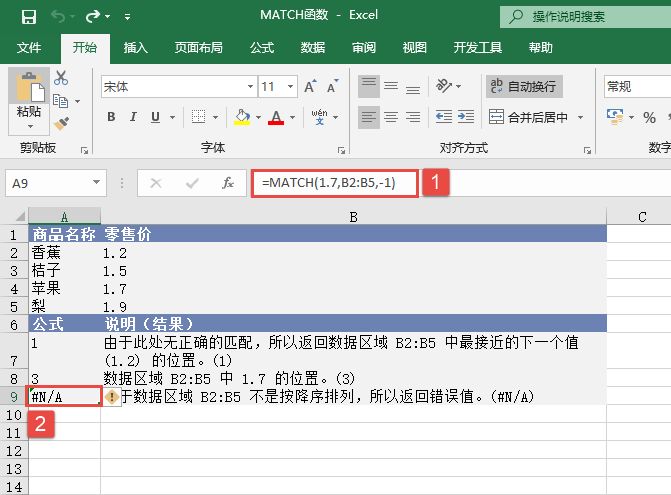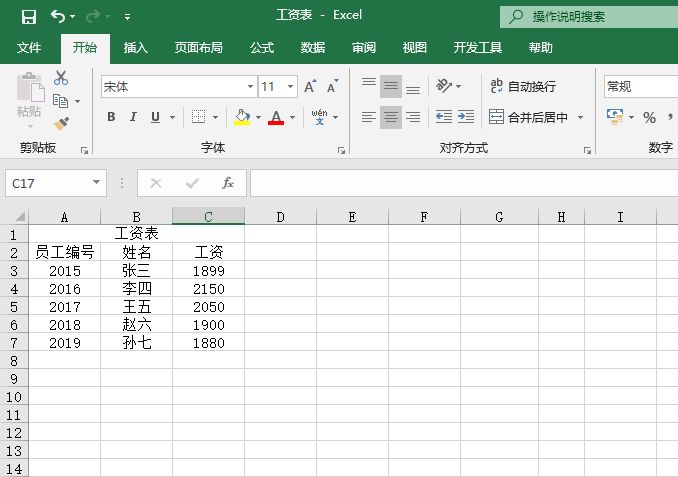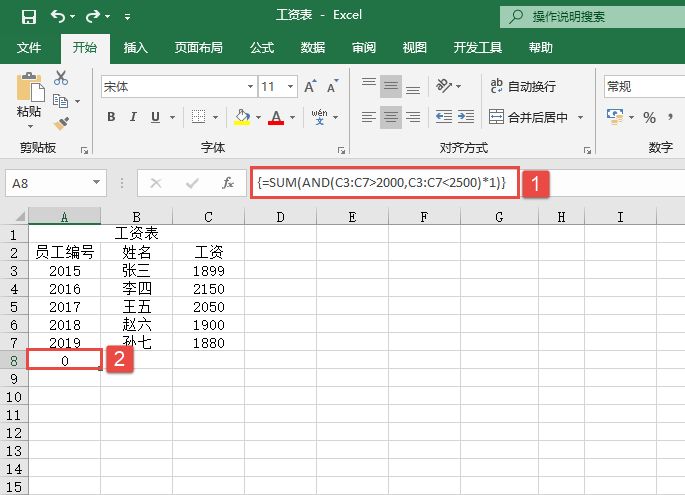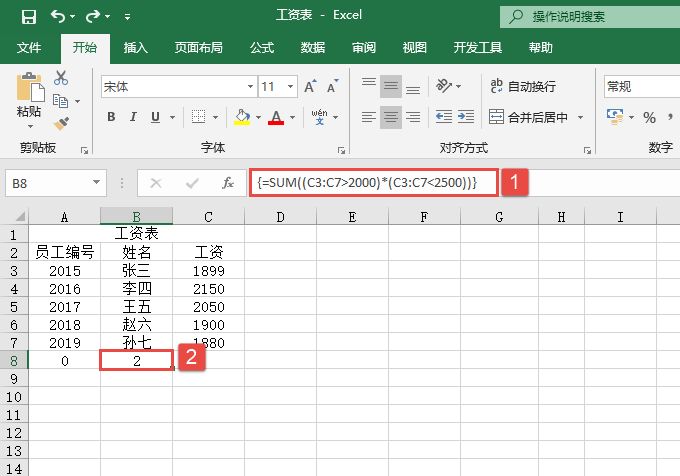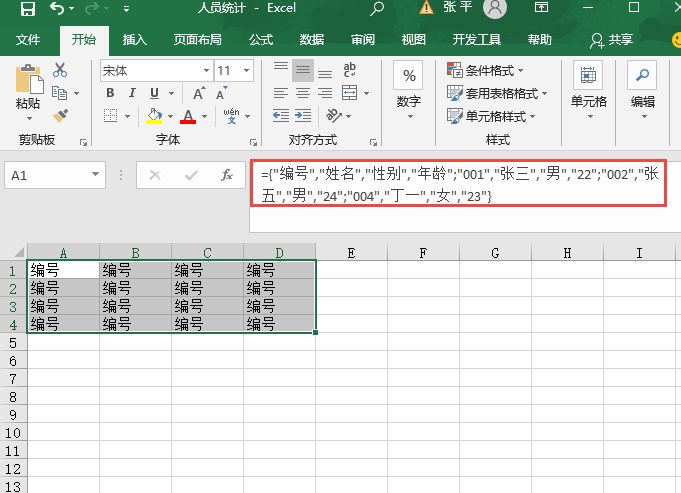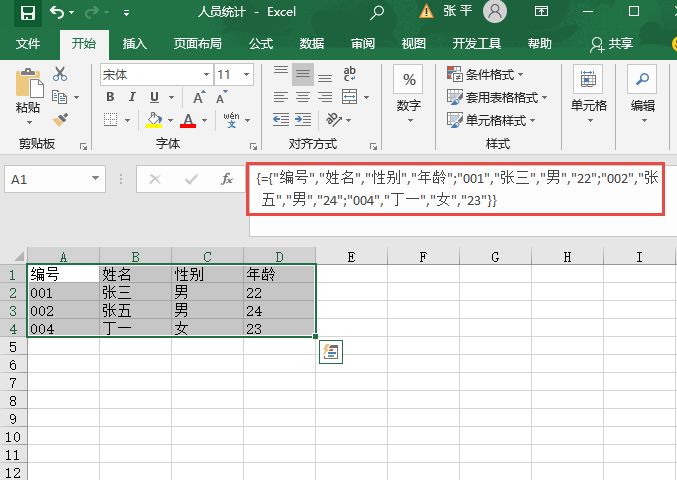前面讲了利用数组模拟AND和OR,同样利用数组也可以模拟IF()。还是以图7-5所示的工作表数据为例。
前一节讲过在单元格A8中输入公式“=SUM(AND(C3:C7>2000,C3:C7<2500)*1)”,按组合键“Ctrl+Shift+Enter”后,返回的结果是0。在单元格B8中输入公式“=SUM((C3:C7>2000)*(C3:C7<2500)*1)”,按组合键“Ctrl+Shift+Enter”后,结果是2。
现在我们将单元格A8中的公式更改为“=SUM(IF(C3:C7>2000,C3:C7<2500)*1)”,按组合键“Ctrl+Shift+Enter”后,得到的结果是2。如果将IF去掉,公式又会变成什么样子呢?在其他空白单元格中输入“=SUM((C3:C7>2000)*(C3:C7<2500))”,按组合键“Ctrl+Shift+Enter”后,结果还是2。
由此可以看出通常情况下“*”可以模拟IF(),需要注意的是并不是所有的IF()都可以用“*”代替,用户可根据实际情况灵活运用。