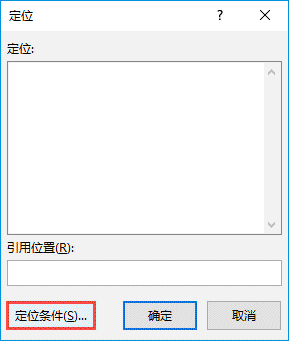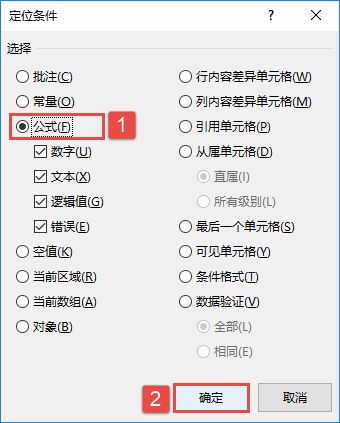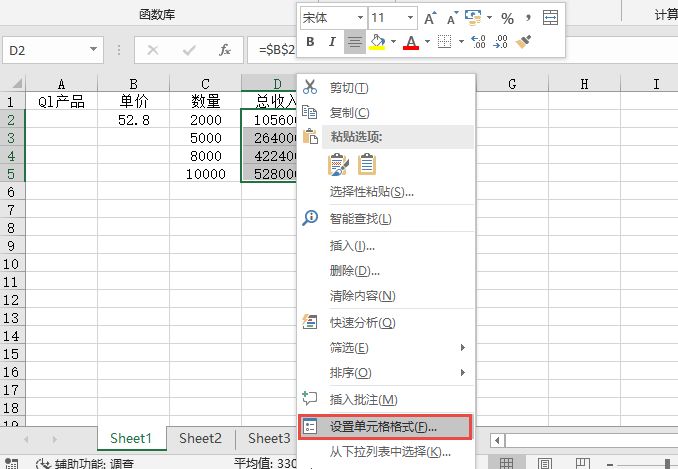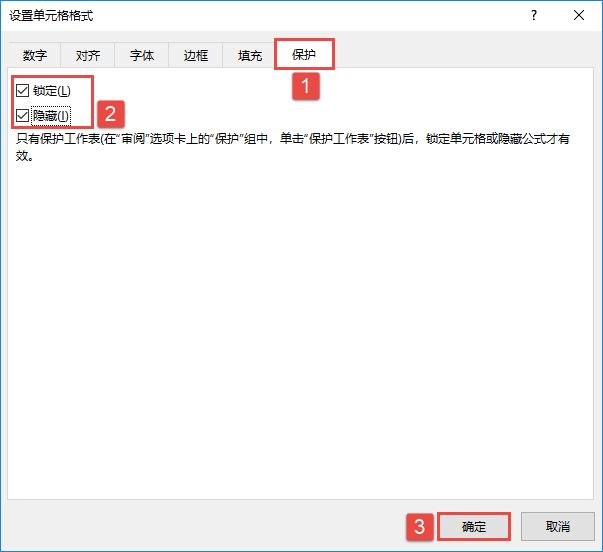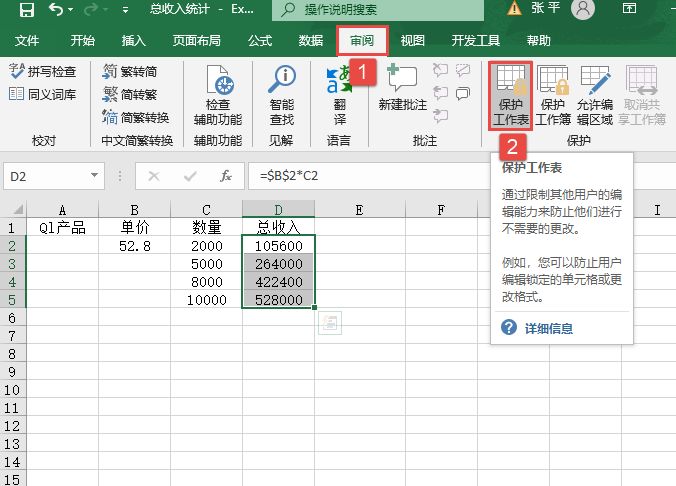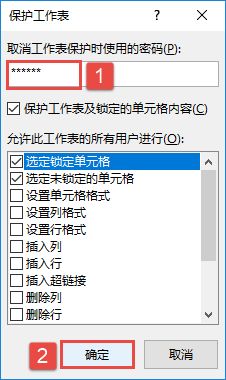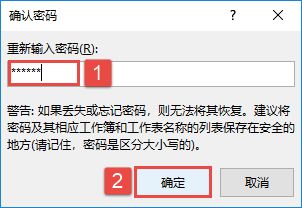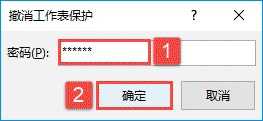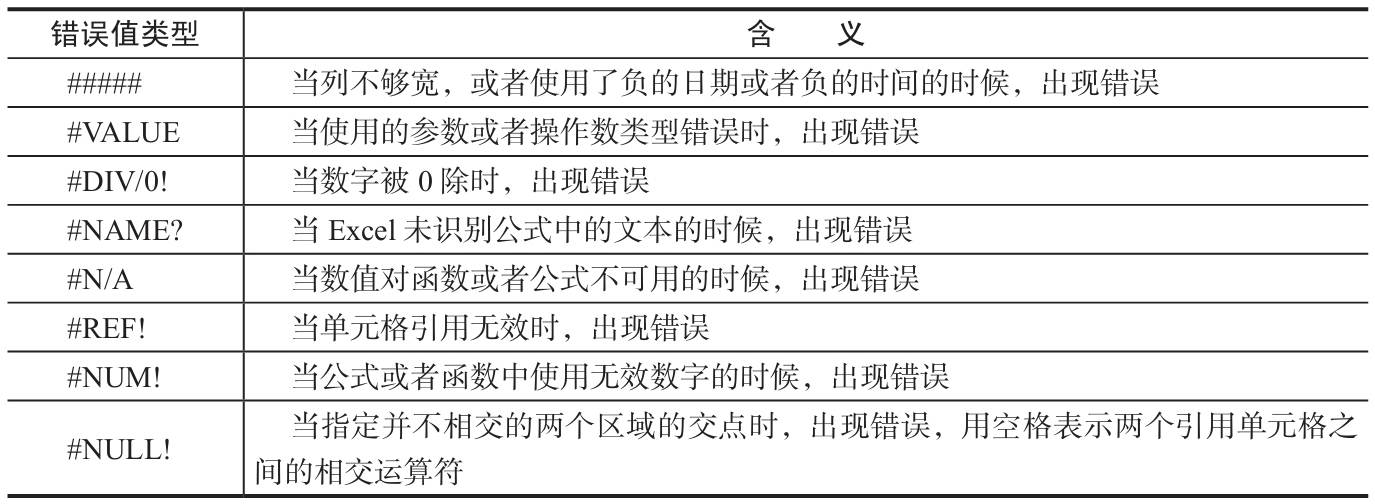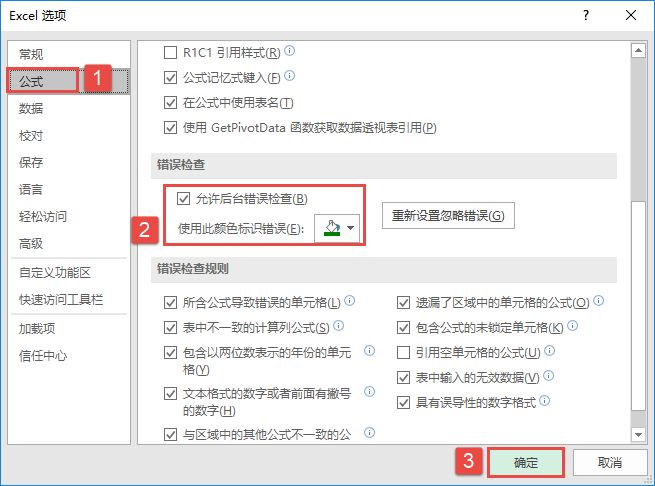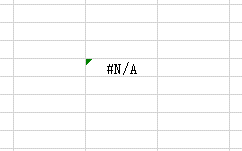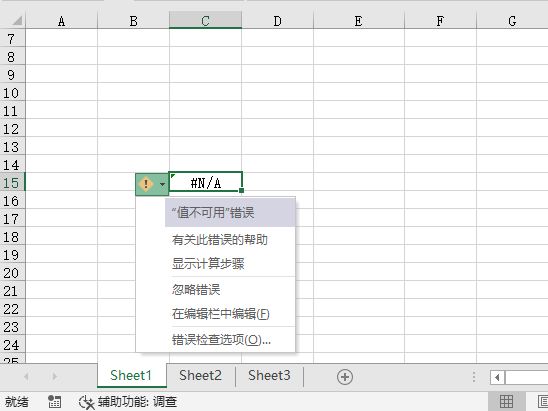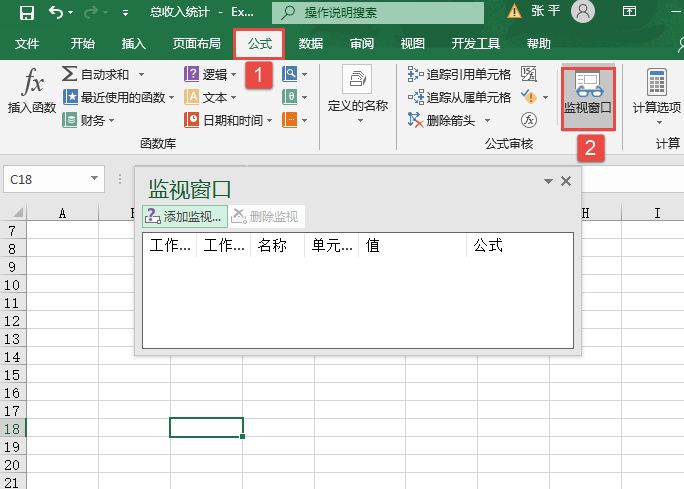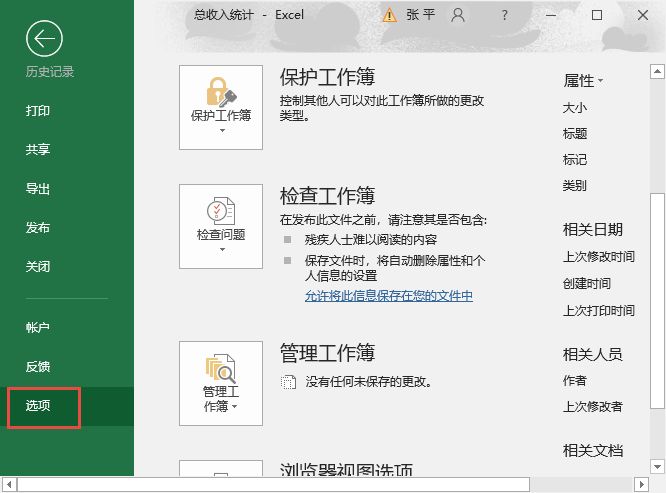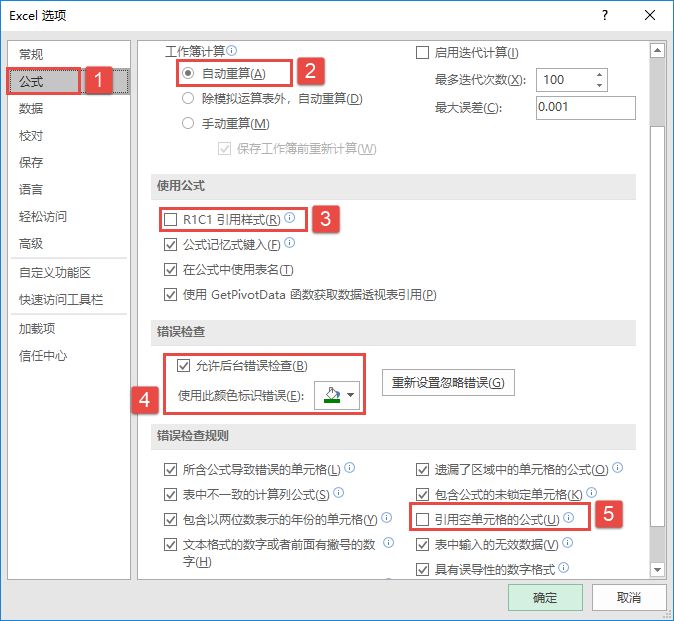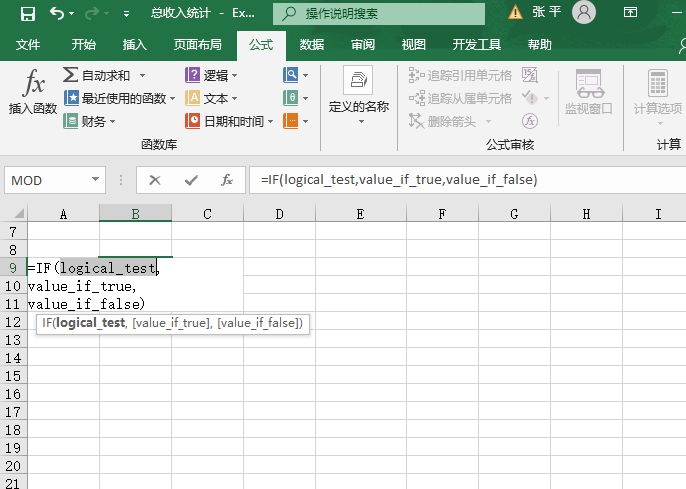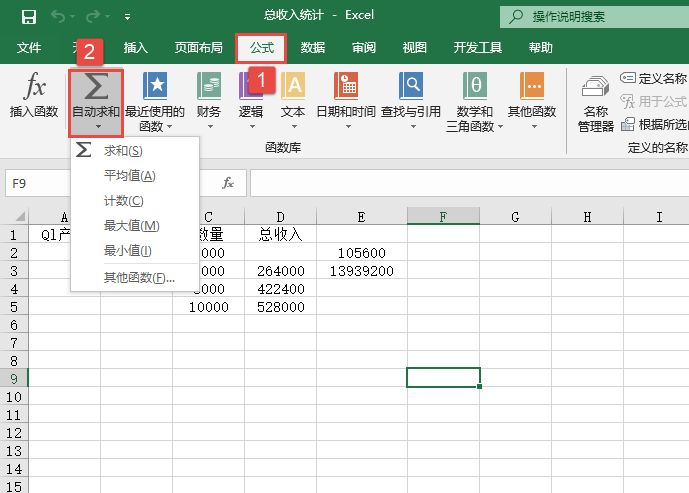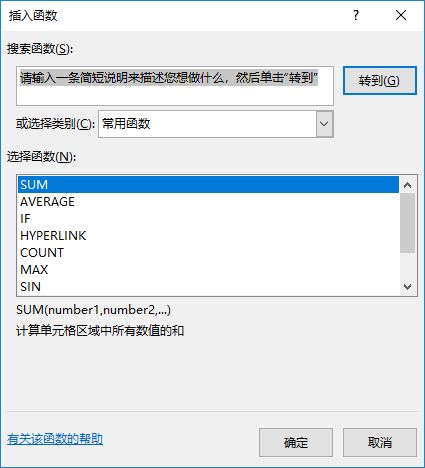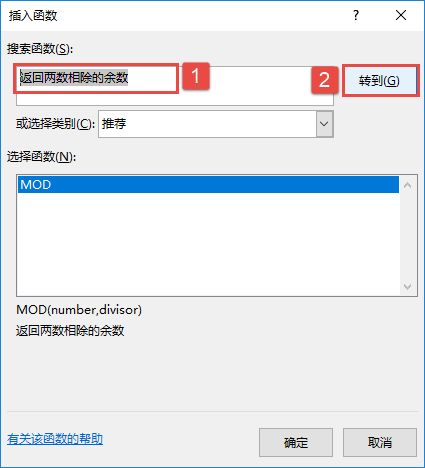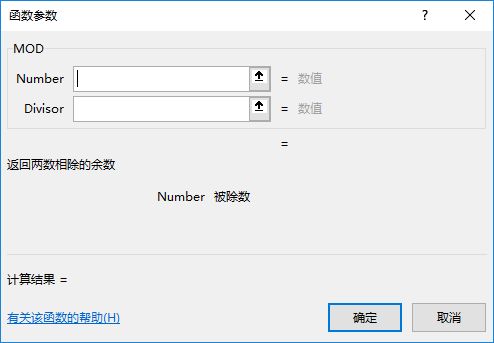- 数组类型:数组的类型实际上是指数组元素的取值类型。对于同一个数组,其所有元素的数据类型都是相同的。
- 数组名的书写规则应符合标识符的书写规定。
- 数组名不能与其他变量名相同。
- 方括号中常量表达式表示数组元素的个数,如a[5]表示数组a有5个元素。但是其下标从0开始计算。因此5个元素分别为a[0],a[1],a[2],a[3],a[4]。
- 不能在方括号中用变量来表示元素的个数,但是可以用符号常数或常量表达式。
- 允许在同一个类型说明中说明多个数组和多个变量。
在工作表中经常可以看到许多在头尾带有“{}”的公式,有的用户把这些公式直接复制粘贴到单元格中,却没有出现正确的结果,这是为什么呢?其实这些都是数组公式,数组公式的输入方法是将公式输入后,不直接按“Enter”键,而是按“Ctrl+Shift+Enter”组合键,这时电脑自动为公式添加“{}”。
用户如果不小心按了“Enter”键,也不用紧张,用鼠标点一下编辑栏中的公式,再按“Ctrl+Shift+Enter”组合键即可。
数组公式是相对于普通公式而言的,普通公式只占用一个单元格,且返回一个结果,而数组公式则可以占用一个单元格也可以占用多个单元格,它对一组数或多组数进行计算,并返回一个或多个结果。
数组公式用一对大括号“{}”来括住,以区别普通公式,且以按“Ctrl+Shift+Enter”组合键结束。
数组公式主要用于建立可以产生多个结果或对可以存放在行和列中的一组参数进行运算的单个公式。数组公式最大的特点就是可以执行多重计算,它返回的是一组数据结果。数组公式最大的特征就是所引用的参数是数组参数,包括区域数组和常量数组。区域数组是一个矩形的单元格区域,如$A$1:$D$5;常量数组是一组给定的常量,例如{1,2,3}、{1;2;3}或{1,2,3;1,2,3}。
数组公式中的参数必须为“矩形”,如{1,2,3;1,2}就无法引用了。输入后同时按“Ctrl+Shift+Enter”组合键,数组公式的外面会自动加上大括号{}予以区分。有的时候,看上去是一般应用的公式也应该属于数组公式,只是它所引用的是数组常量。对于参数为常量数组的公式,则在参数外有大括号{},在公式外则没有,输入时也不必按“Ctrl+Shift+Enter”组合键。