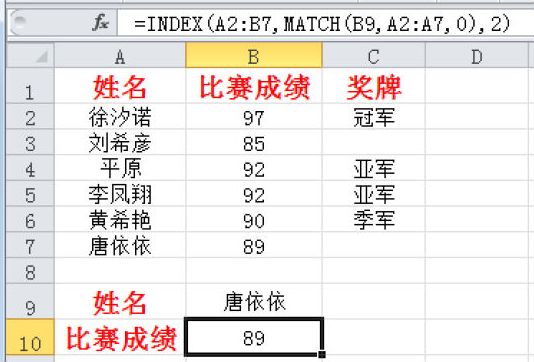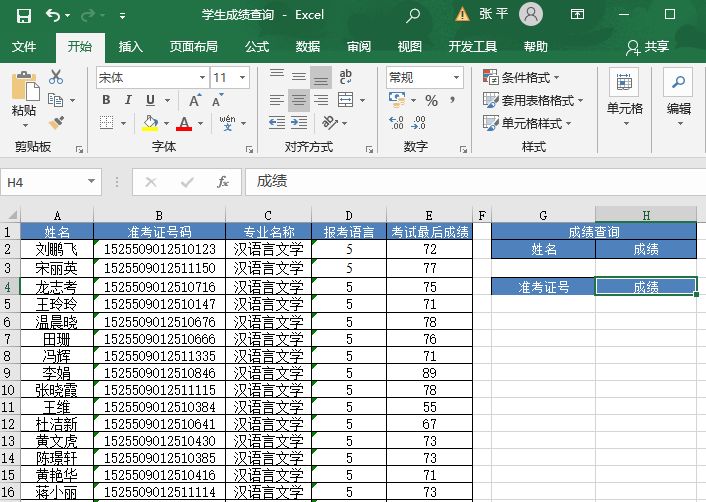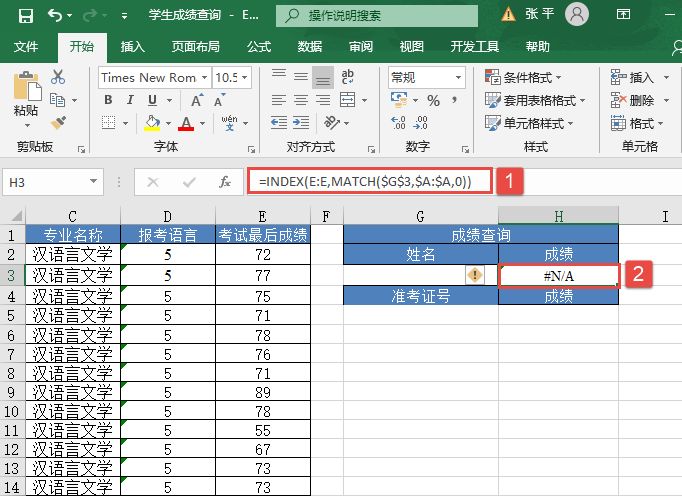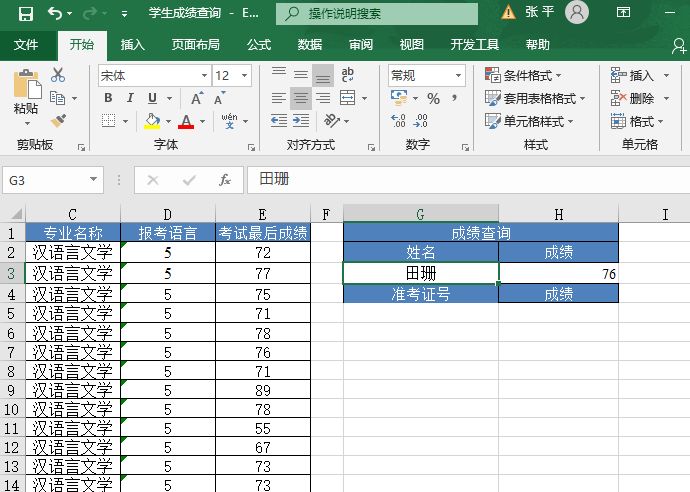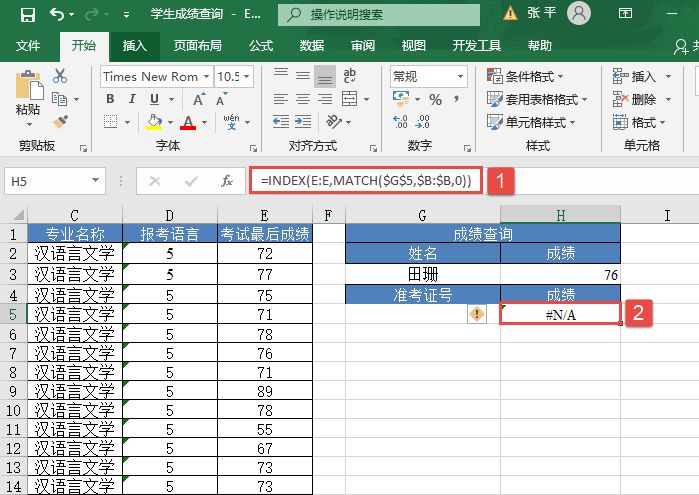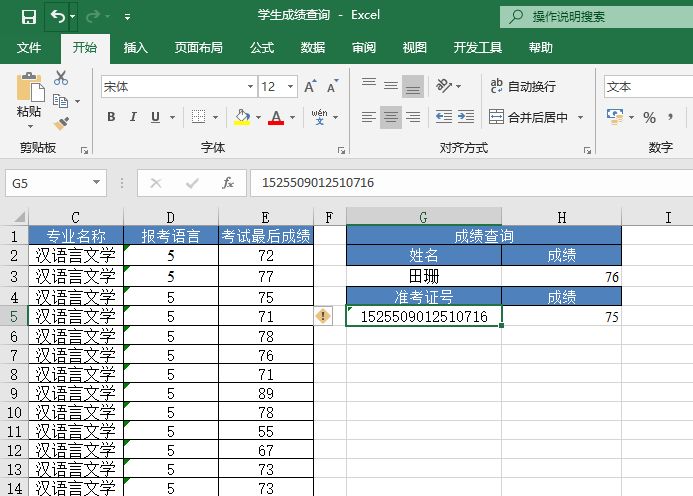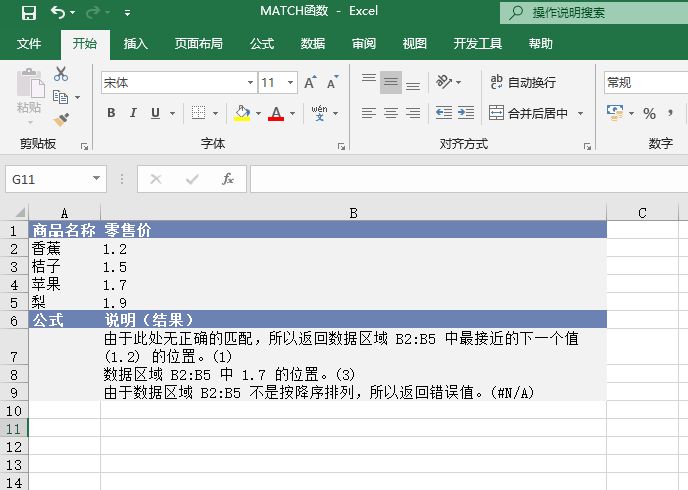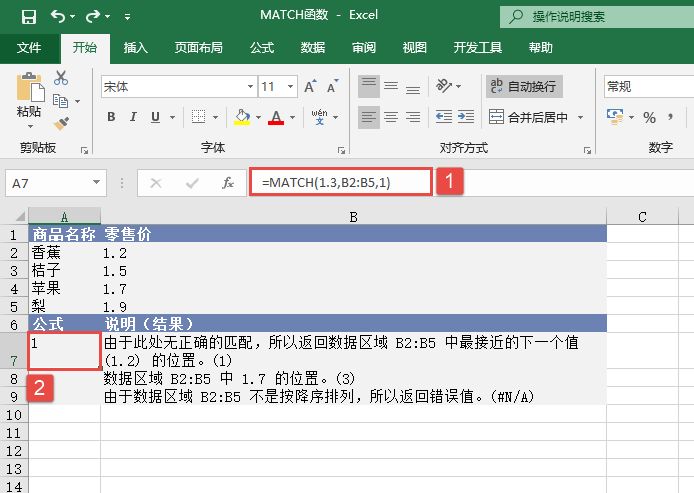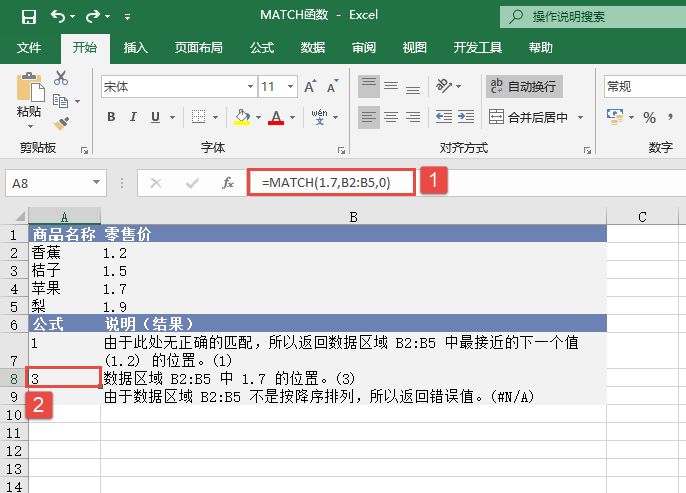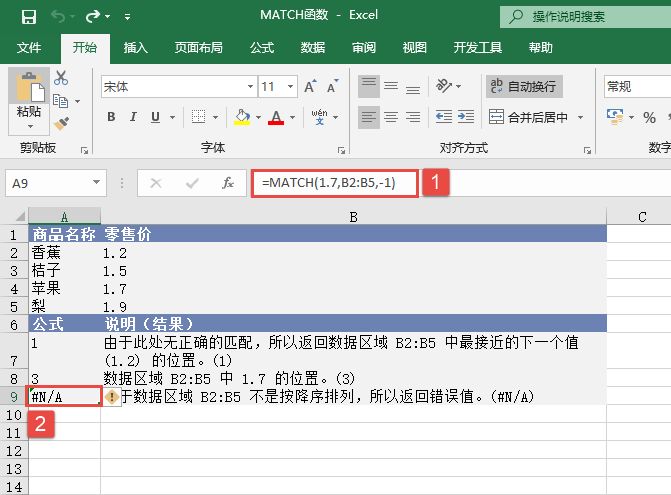MATCH函数用于返回在指定方式下与指定数值匹配的数组中元素的相应位置。如果需要找出匹配元素的位置而不是匹配元素本身,则应该使用MATCH函数而不是LOOKUP函数。其语法如下。
MATCH(lookup_value,lookup_array,match_type)
其中参数lookup_value为需要在数据表中查找的数值。例如,如果要在电话簿中查找某人的电话号码,则应该将姓名作为查找值,但实际上需要的是电话号码。lookup_array为可能包含所要查找的数值的连续单元格区域,应为数组或数组引用。match_type为数字-1、0或1,指明如何在lookup_array中查找lookup_value。
【典型案例】查找在指定方式下与指定数值匹配的数组中元素的相应位置。本例的原始数据如图15-23所示。
步骤1:在A7单元格中输入公式“=MATCH(1.3,B2:B5,1)”,由于此处无正确的匹配,所以返回数据区域“B2:B5”中最接近的下一个值(1.2)的位置。
步骤2:在A8单元格中输入公式“=MATCH(1.7,B2:B5,0)”,用于返回数据区域“B2:B5”中1.7的位置。
步骤3:在A9单元格中输入公式“=MATCH(1.7,B2:B5,-1)”,由于数据区域“B2:B5”不是按降序排列,所以返回错误值“#N/A”。计算结果如图15-24所示。
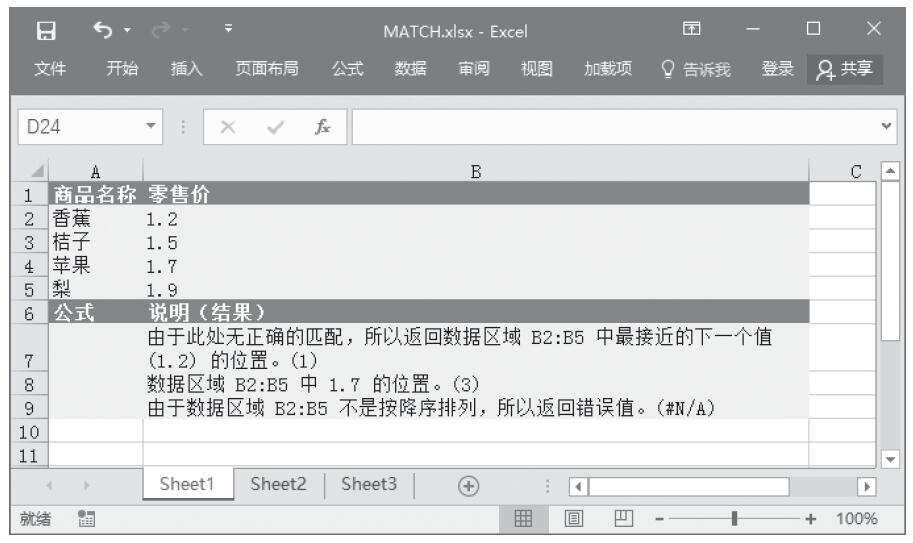
图15-23 原始数据
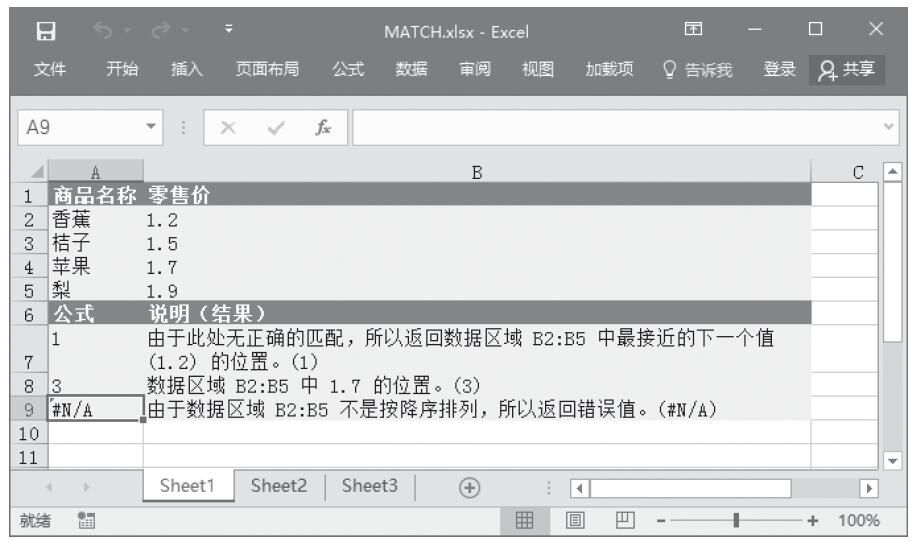
图15-24 计算结果