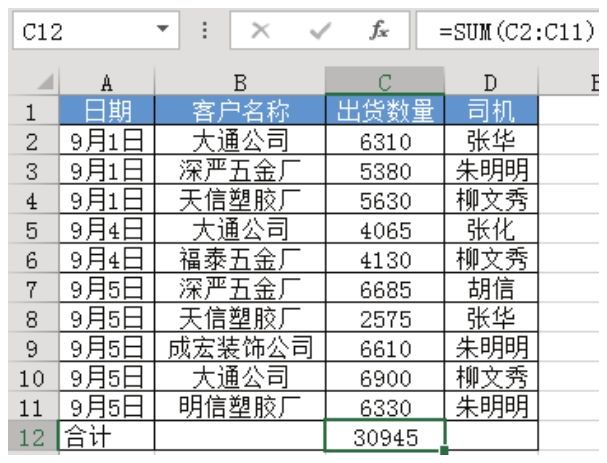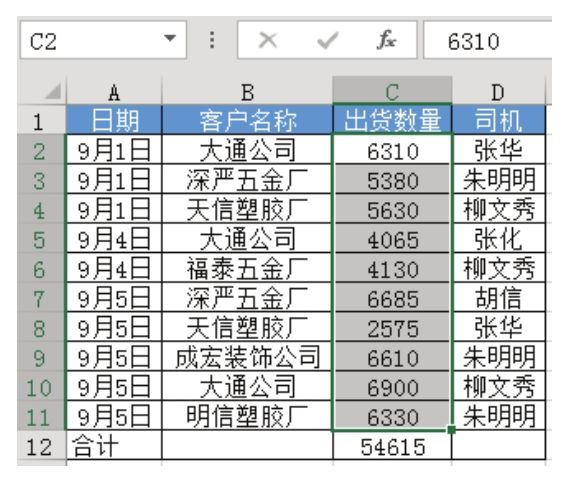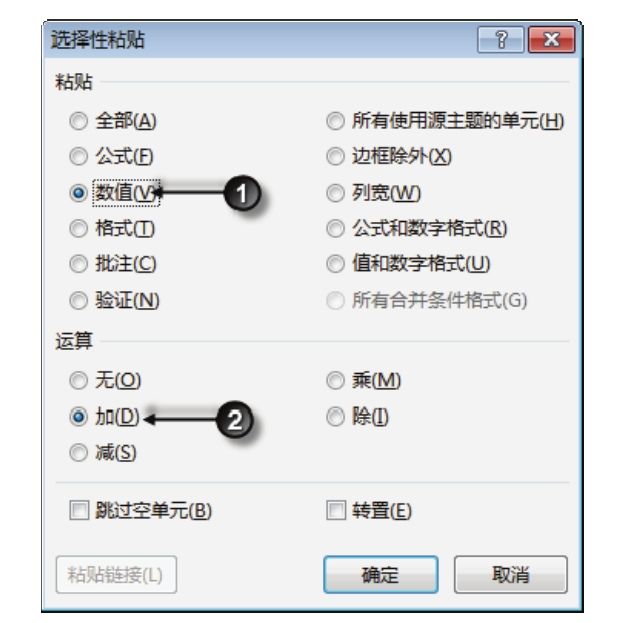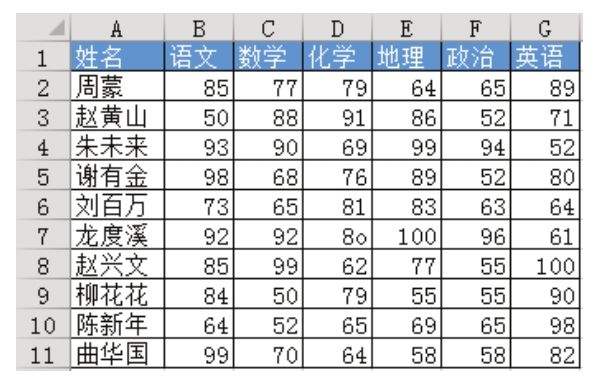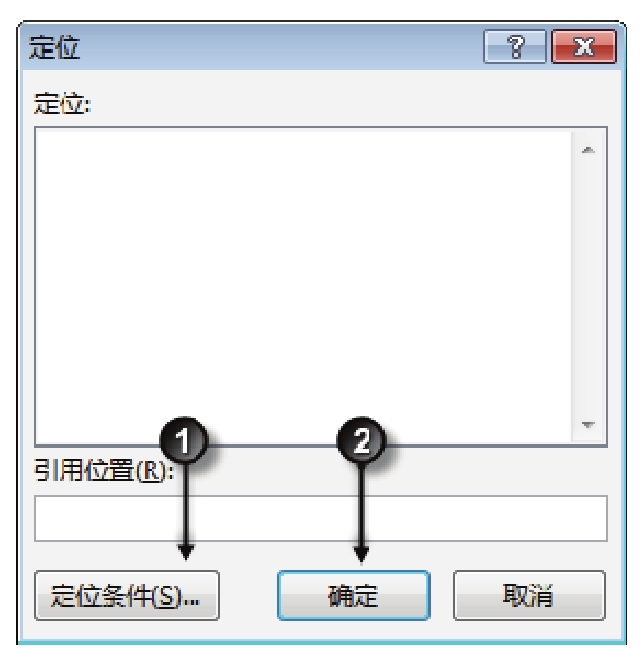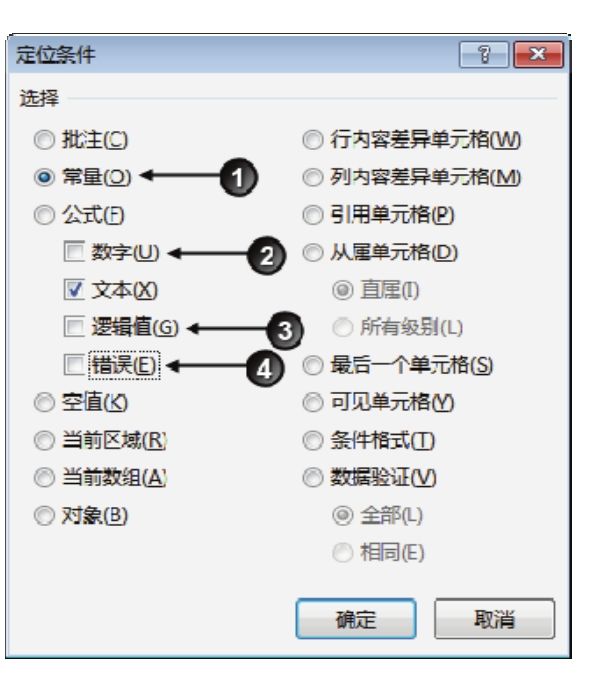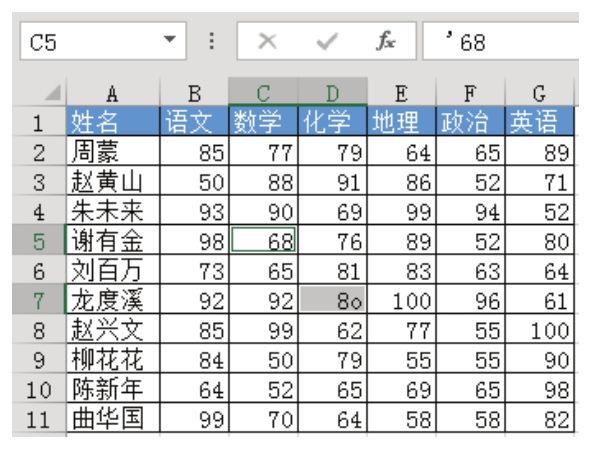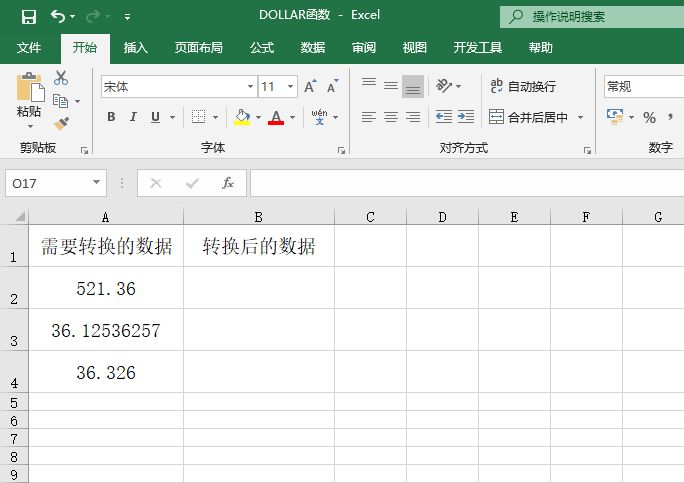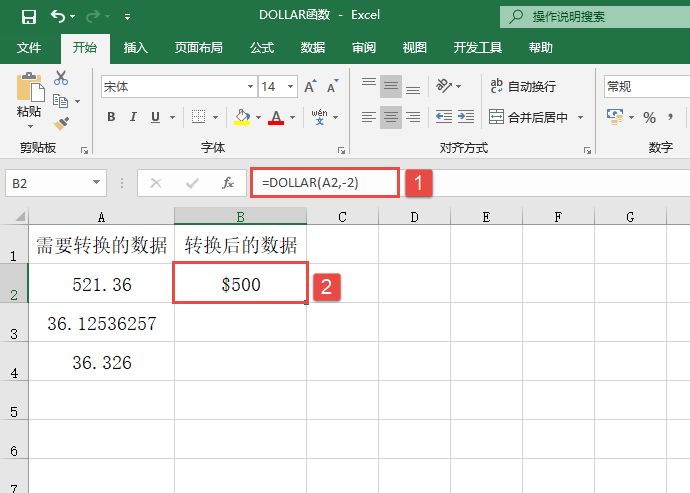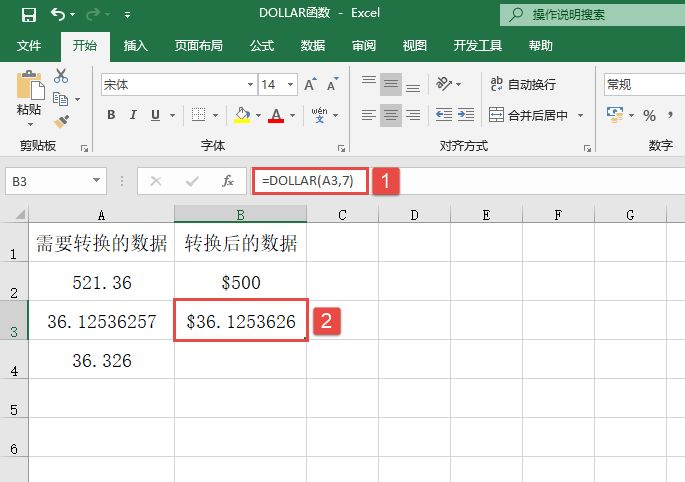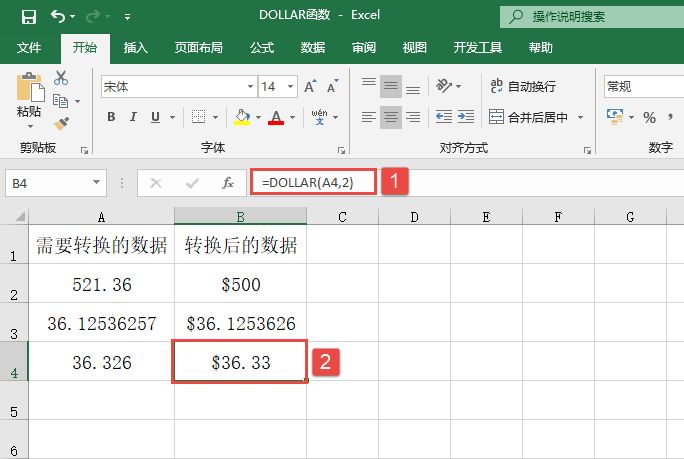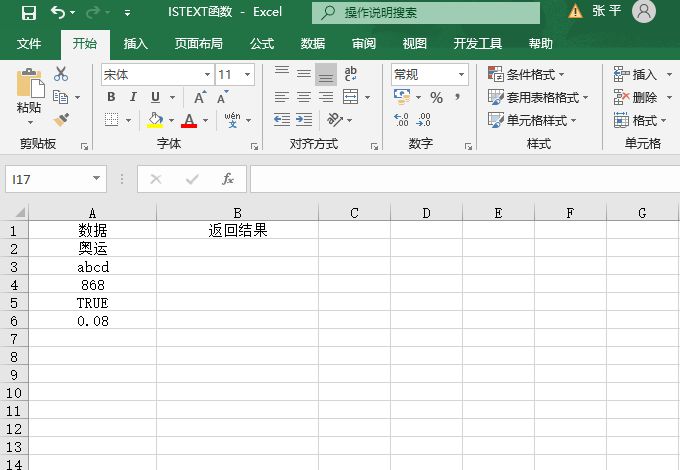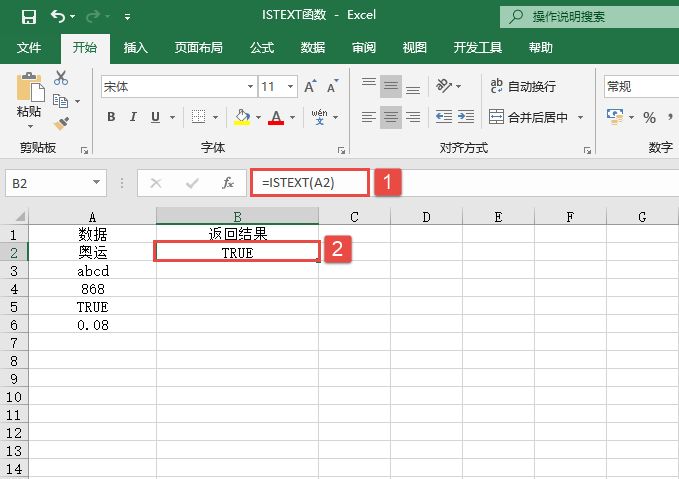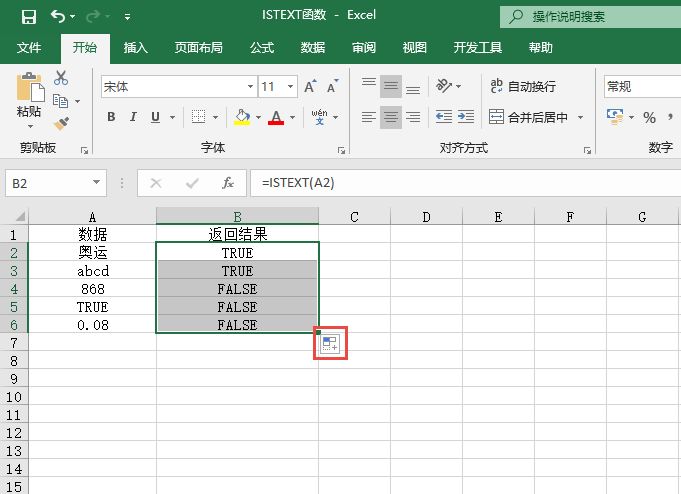SUM 函数用于对数值、数组或区域中的数值求和,如果求和对象是文本型数字,则会求和失败。例如,在图7.50中A1是数值格式,B1单元格是文本格式,因此C1的公式“=SUM(A1:B1)”求和时会忽略B1的值。
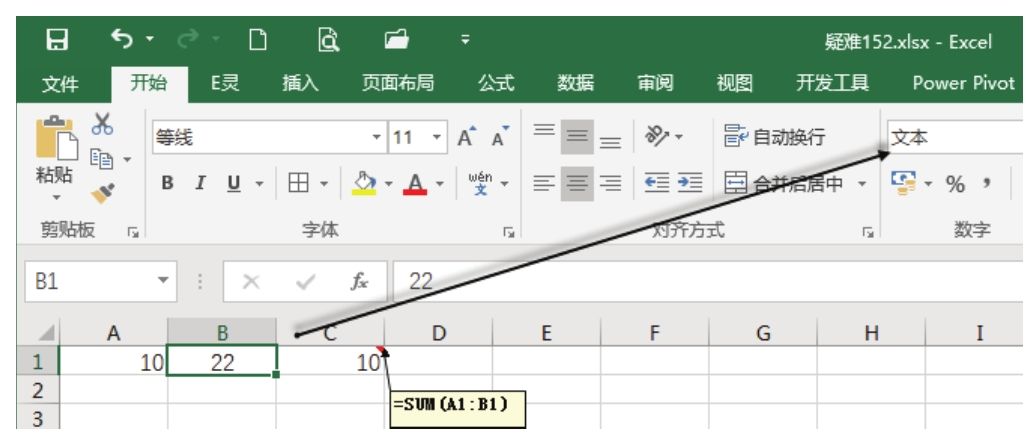
图7.50 sum函数对文本型数字求和失败
当数据源区域太大,无法确定区域中是否有文本时,如何才能确保公式求和的准确性呢?
解题步骤
SUM函数无法直接对文本型数字求和,通过乘以1将文本型数字转换成数值,然后用数组公式就可以正常求和。以汇总图7.51中的捐款数量为例,具体步骤如下。
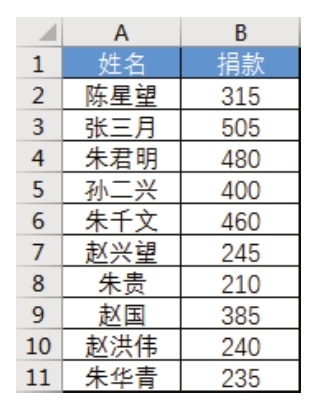
图7.51 待汇总的捐款表
1.在A12单元格输入“求和”。
2.在B12单元格输入公式“=SUM(B2:B11*1)”,然后按组合键<Ctrl+Shift+Enter>结束,当编辑栏中的公式前后自动生成了“{}”符号时表示数组公式输入成功,此时不管B2:B11区域中是否存在文本型数字,公式都能确保运算结果一定准确,结果如图7.52所示。
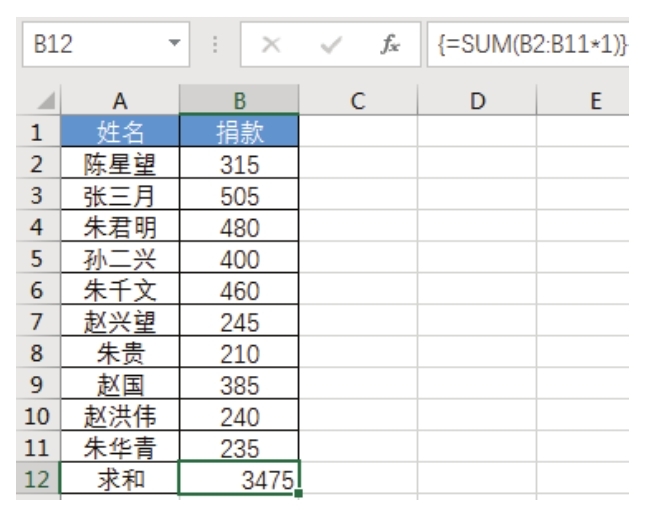
图7.52 对包含文本型数字的区域求和
知识扩展
1.本例中B4和B8是文本格式,因此直接用公式“=SUM(B2:B11)”求和只能得到2785,较正确结果3475的差值刚好等于B4加B8之和,表明公式“=SUM(B2:B11)”运算结果出错是由文本格式所导致。
2.使用SUM函数对包含文本型数字的区域求和时,要得到正确的结果必须使用数组公式,即输入公式后按<Ctrl+Shift+Enter>组合键结束。组合键的使用方法是先同时按下Ctrl和Shift键,然后在不松开的情况下按Enter键,最后三者同时松开。
3.使用SUMPRODUCT函数代替SUM函数求和可以免按<Ctrl+Shift+Enter>组合键。由于工作中绝大多数公式都是普通公式,不需要按<Ctrl+Shift+Enter>组合键,因此不常用数组公式者及 Excel 新手会经常忘记按键方式,导致公式计算结果出错,此时用 SUMPRODUCT 函数代替SUM函数能防错。使用SUMPRODUCT函数的公式如下:
它的计算结果与数组公式“=SUM(B2:B11*1)”一致,不需要按<Ctrl+Shift+Enter>组合键。