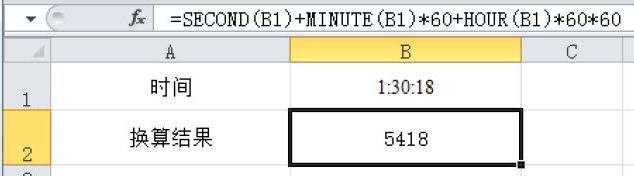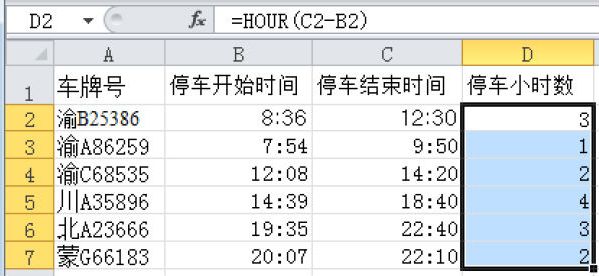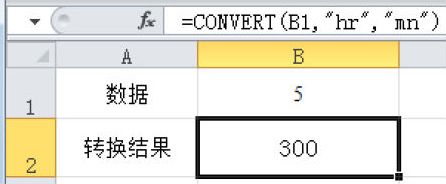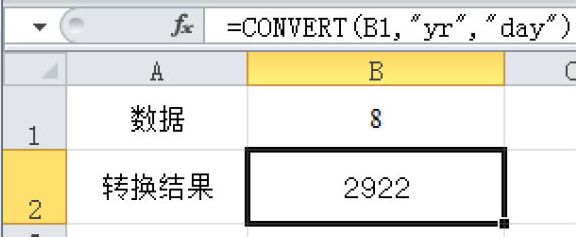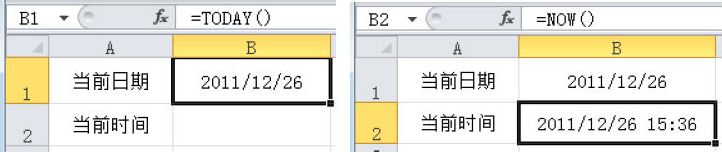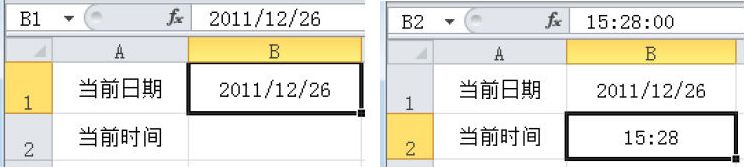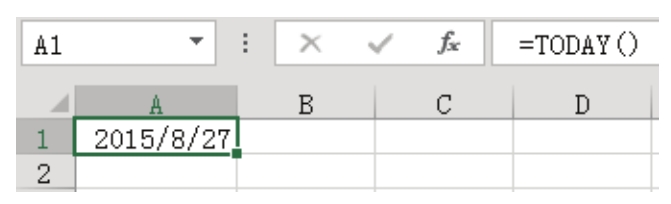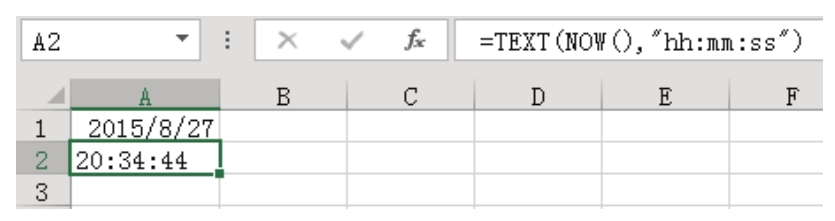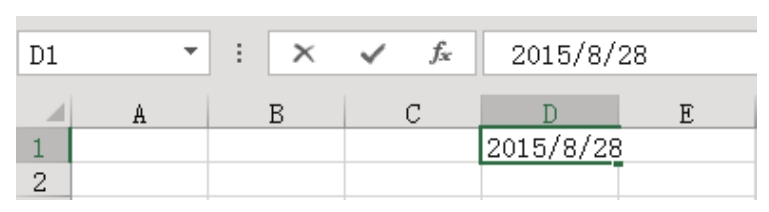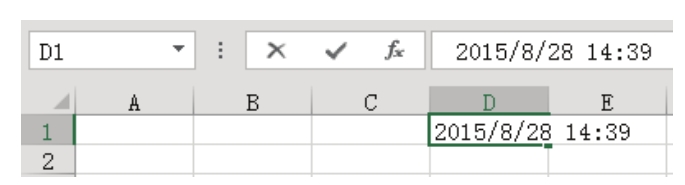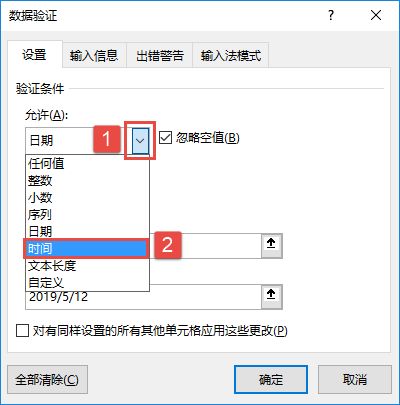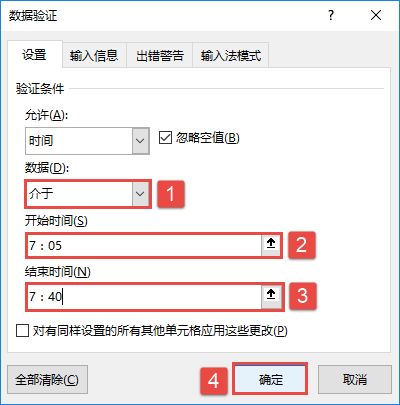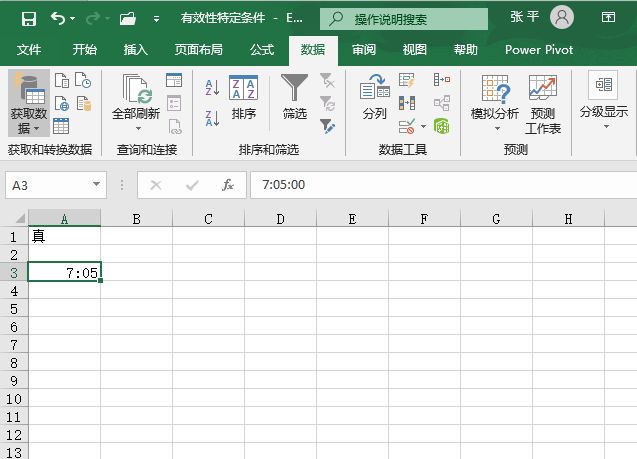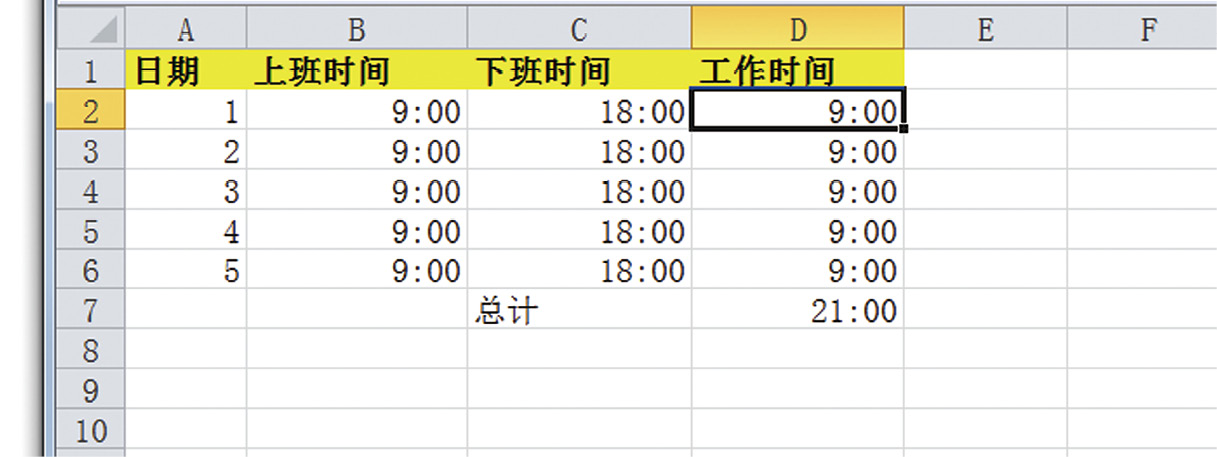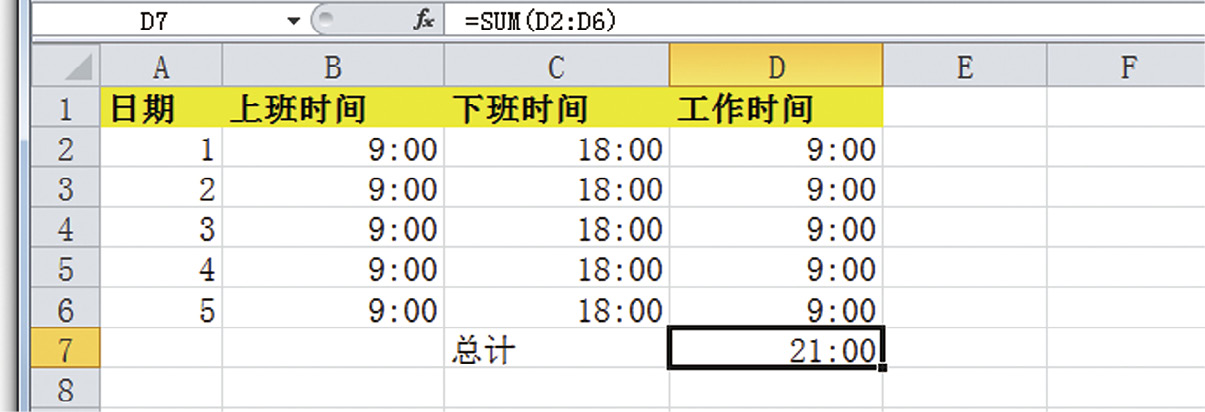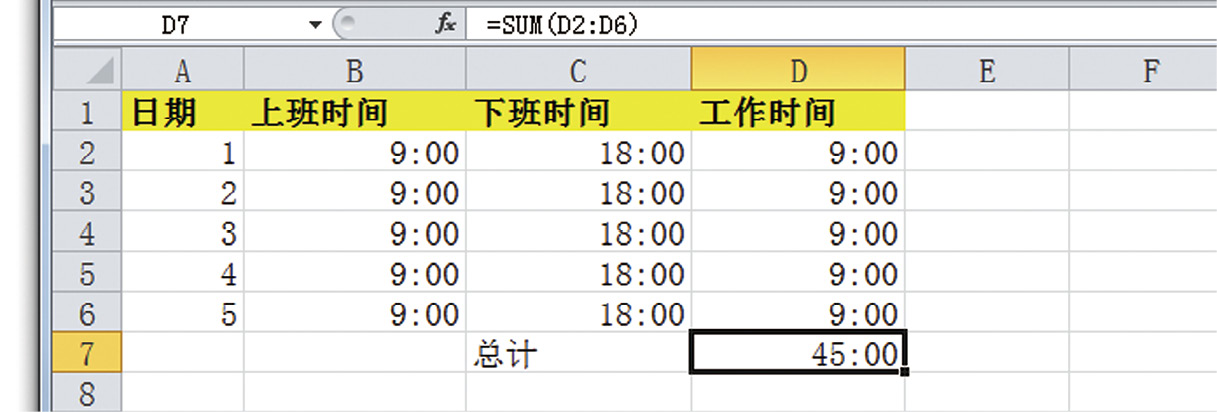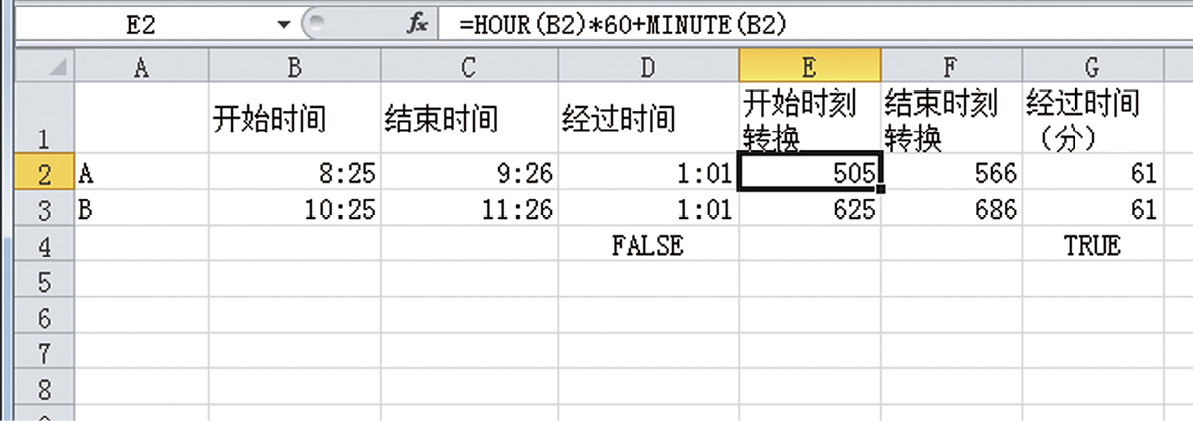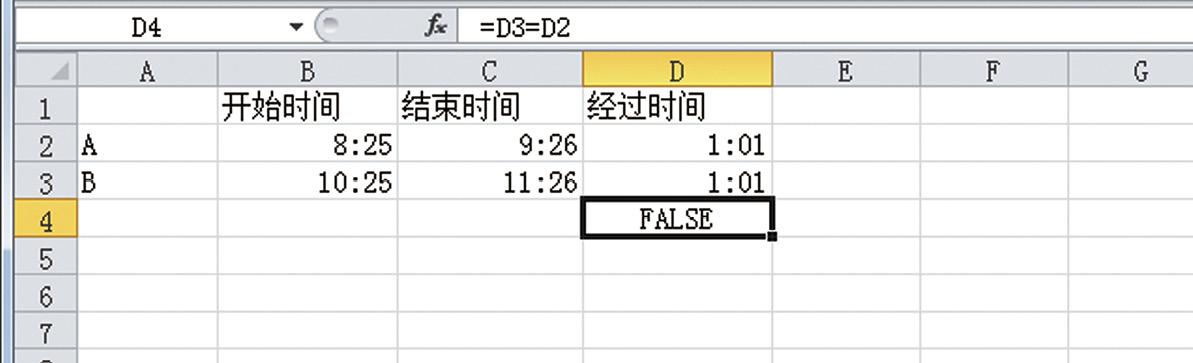在单元格中输入当前日期和时间,有什么快捷的方法来实现?
解题步骤
快捷产生日期和时间有两种方法:其一是通过函数产生当前时间,该时间会自动刷新,任何时候打开工作簿都能看到当前的准确日期和时间。但是当要求日期和时间不变化时就不宜使用函数了,此时应使用方法二——通过快捷键产生日期和时间。
快速输入当前日期和时间的操作步骤如下。
1.假设要在A1单元格生成自动更新的日期,那么在A1单元格中输入以下公式:
=Today()
公式的含义是生成当前日期,效果如图4.205所示。每天打开此工作簿时A1单元格的值都会更新,永远显示当前日期。
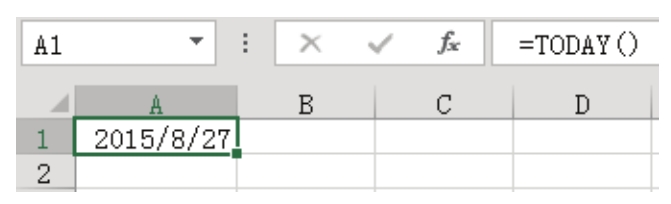
图4.205 可自动更新的日期
2.假设要显示自动更新的时间,那么可以在A2单元格输入以下公式:
=TEXT(NOW(),"hh:mm:ss")
输入公式并按下Enter键时,A2单元格会显示按下Enter键那一瞬间的时间,而按下F9键刷新公式时则会马上更新为按F9键的时间,如图4.206所示。
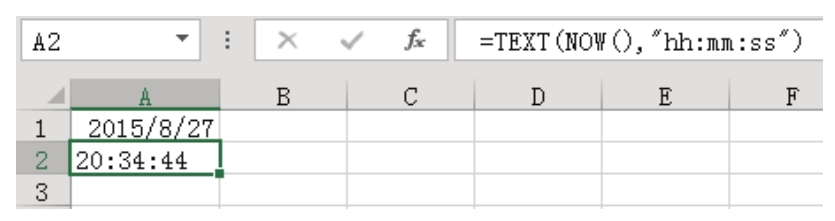
图4.206 可自动更新的时间
有些情况下要求单元格只能显示当前日期或时间,不允许自动更新,那么应按以下方法操作。1.选择D1单元格,然后按组合键<Ctrl+;>生成当前日期,效果如图4.207所示。
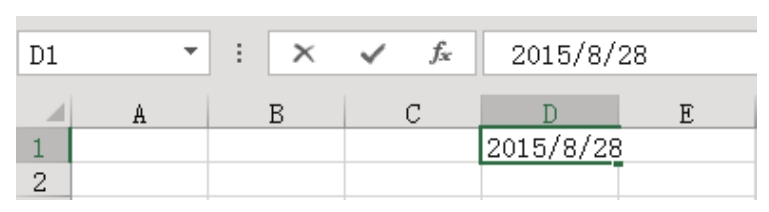
图4.207 通过快捷键产生当前日期
2.如果还想在此单元格中产生当前时间,那么先按下空格,然后再按组合键<Ctrl+Shift+;>,此时在日期后方会追加当前的时间,效果如图4.208所示。
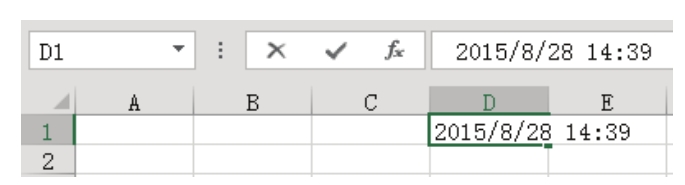
图4.208 通过快捷键产生当前时间
上述两步生成的值是永远不更新的,只是记录按下组合键的时间。如果要更新,选择单元格后再次按下两个组合键即可。
知识扩展
1.函数TODAY没有参数,它用于产生今天的日期,不带时间值。此函数在4种情况下会自动更新结果,其一是编辑单元格并按下Enter键时,第二是按F9键时,其三是保存工作簿时,其四是打开工作簿时。
NOW函数也没有参数,它用于产生当前日期和时间,同时包含日期和时间值,但是在单元格中输入公式“=NOW()”时并不会将年、月、日和时、分、秒都显示出来,因此需要在外面套一个TEXT函数,让它强制显示当前的年、月、日和时、分、秒。
2.严格来说,公式记录的是控制面板设置的时间,假设控制面板里面的时间设置有误,那么公式生成的时间也会错误。