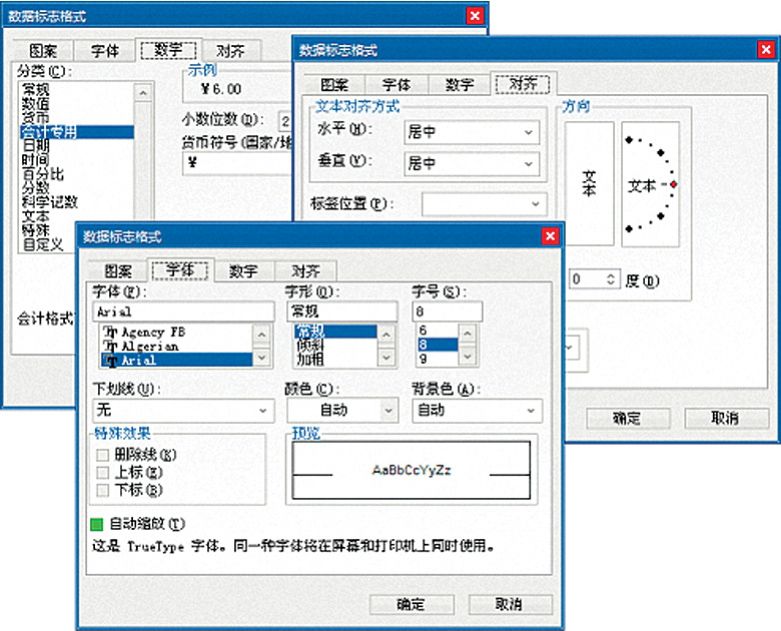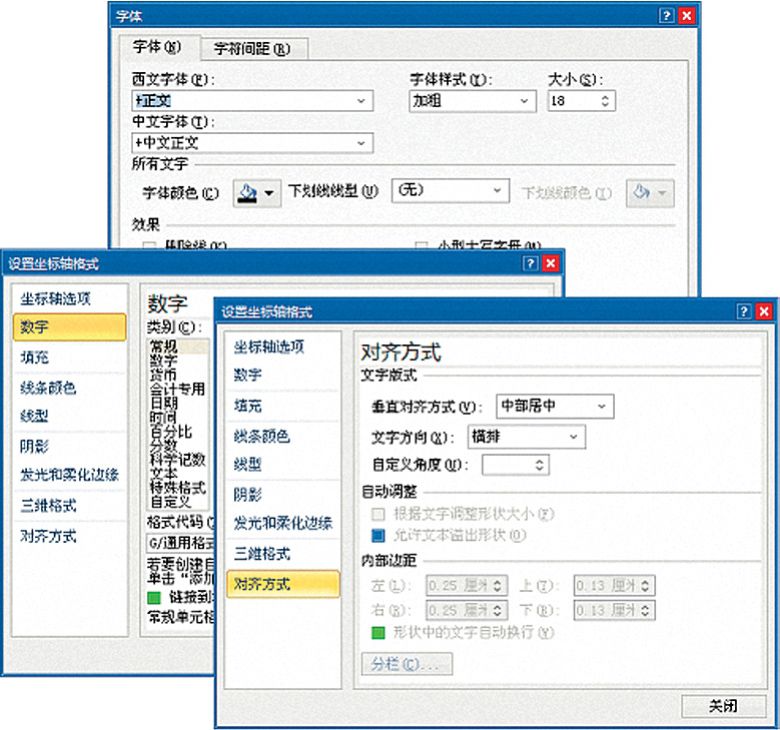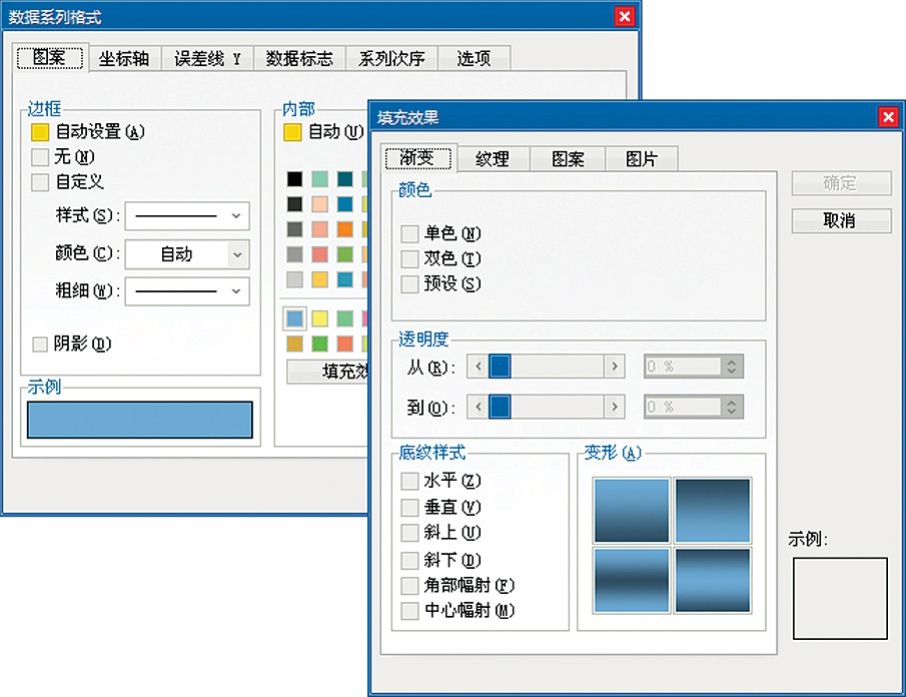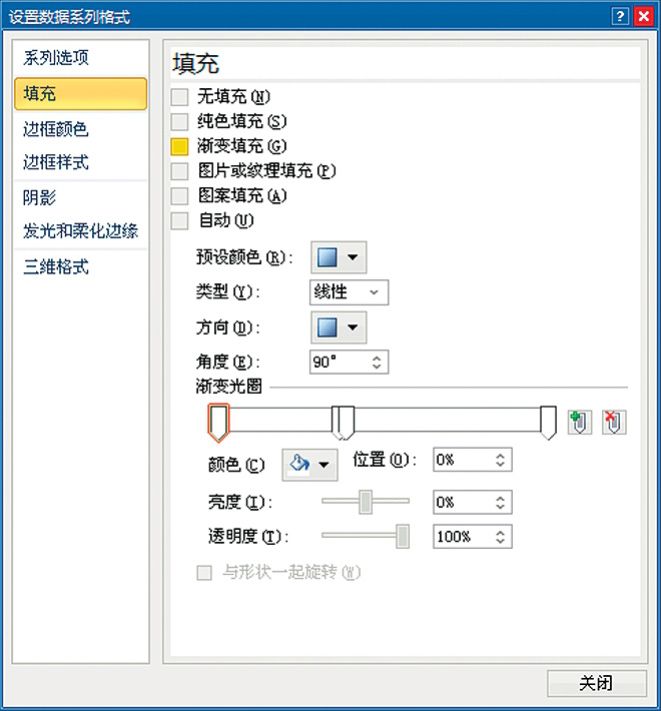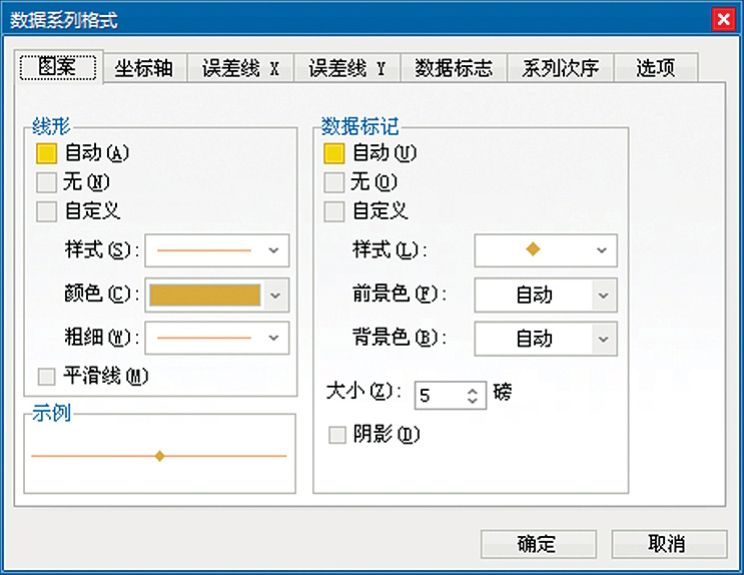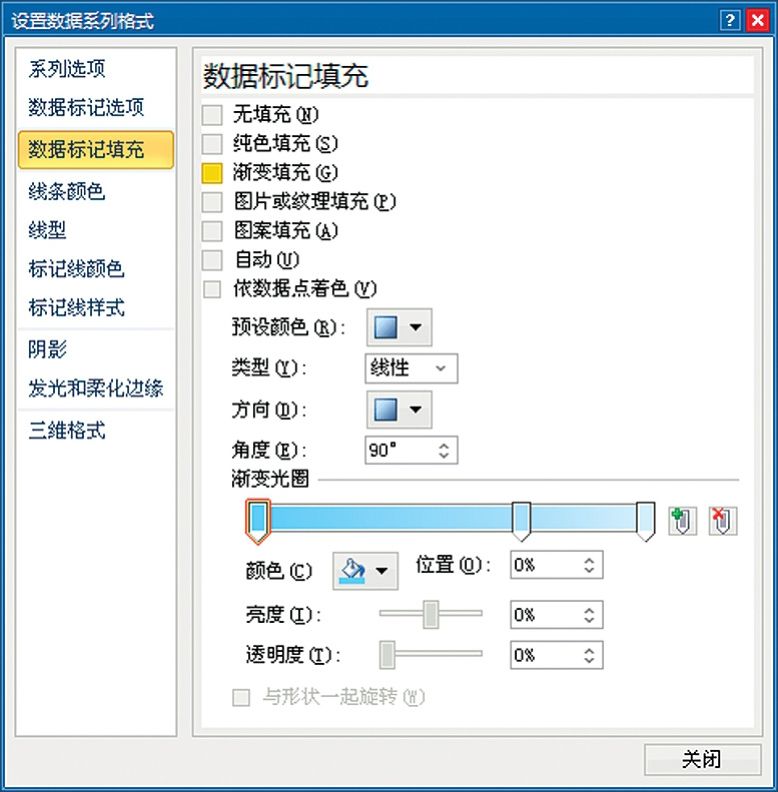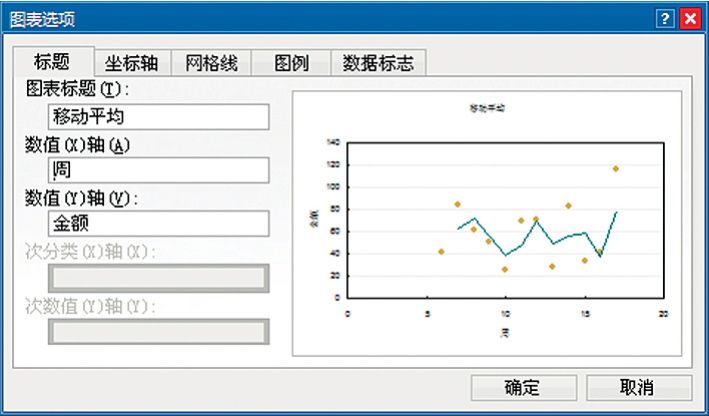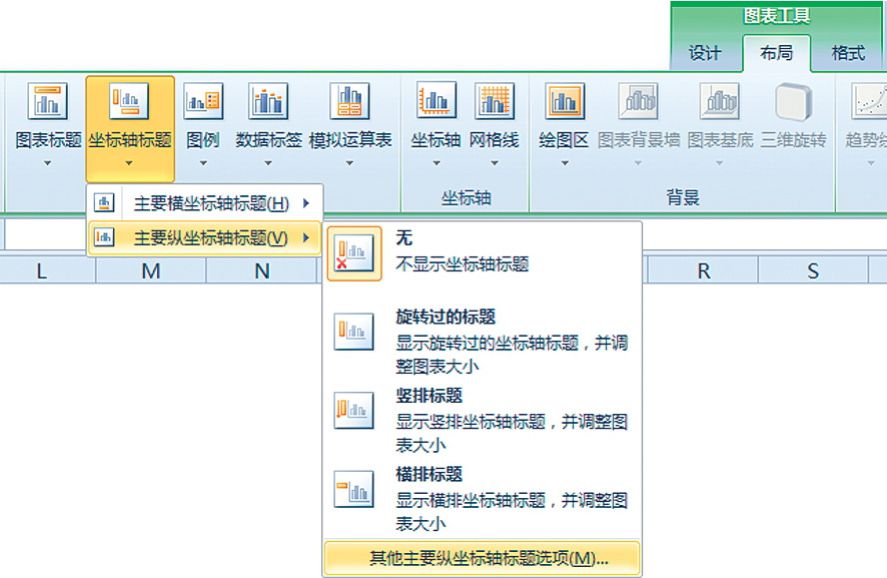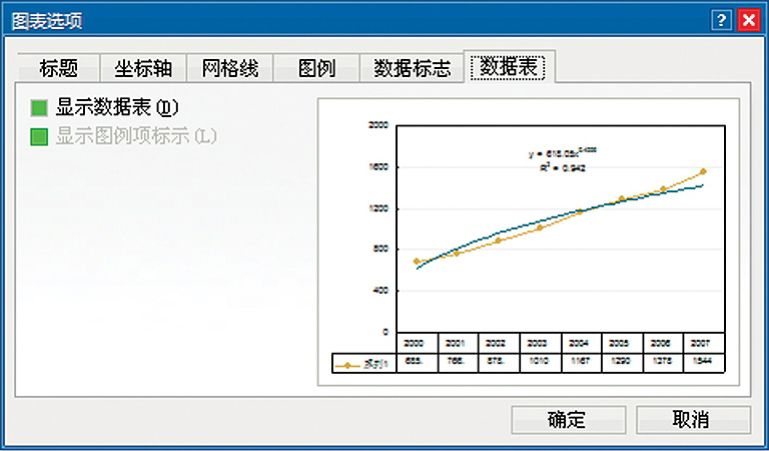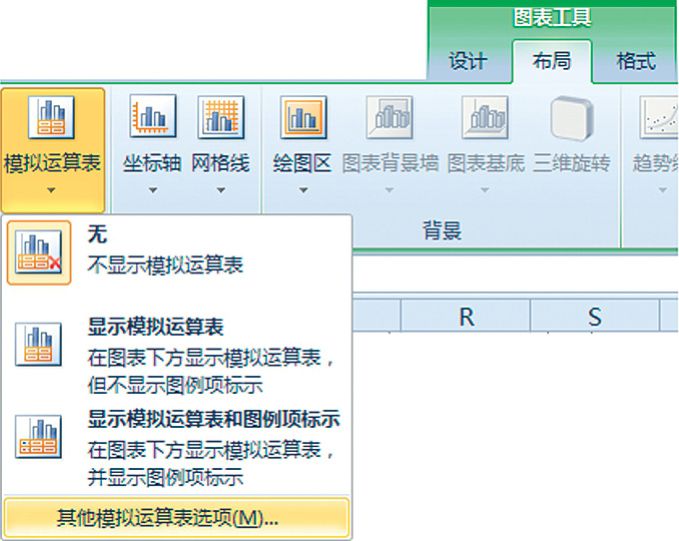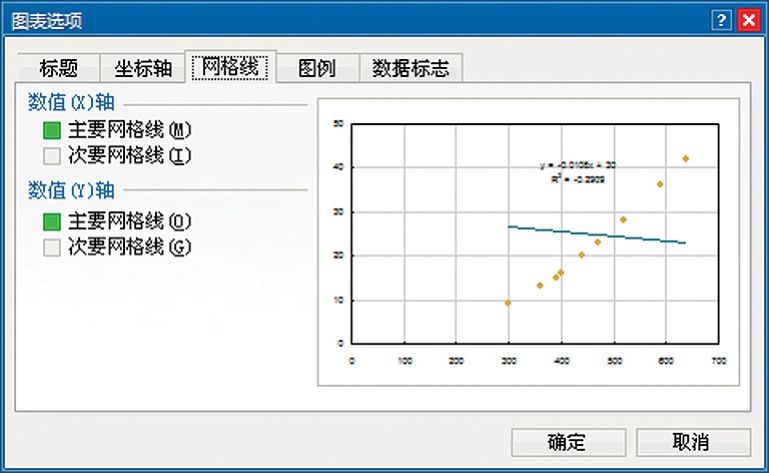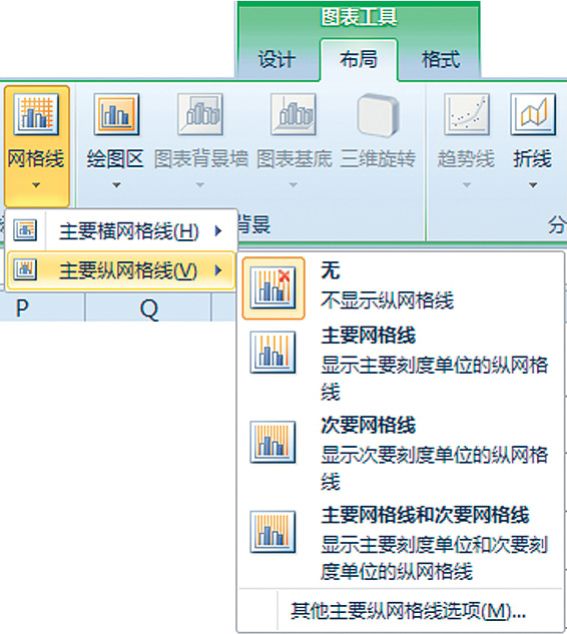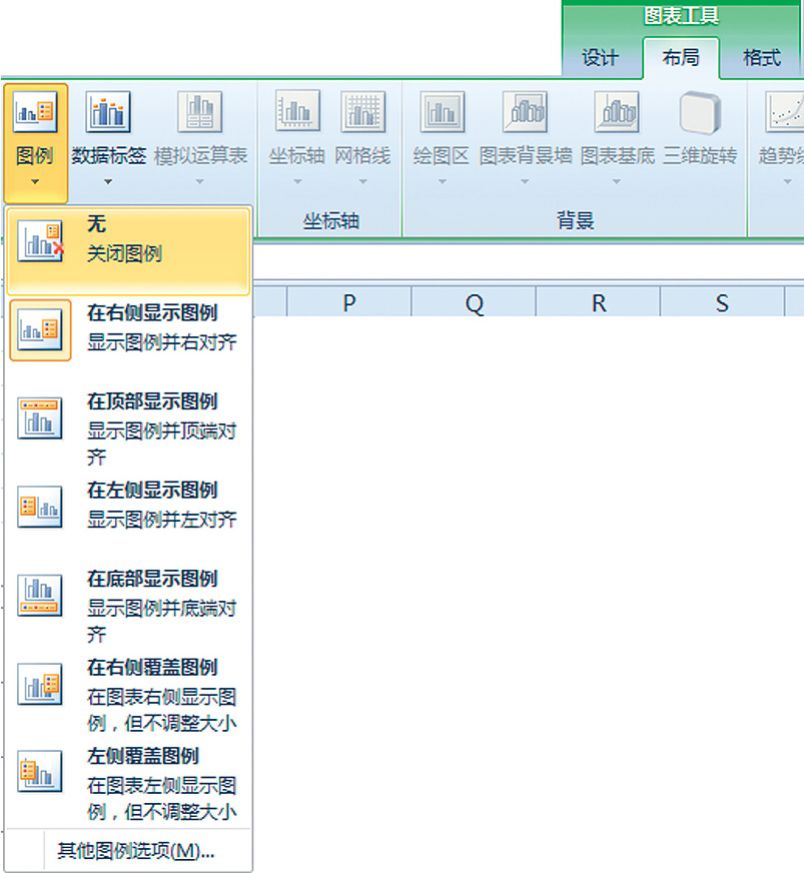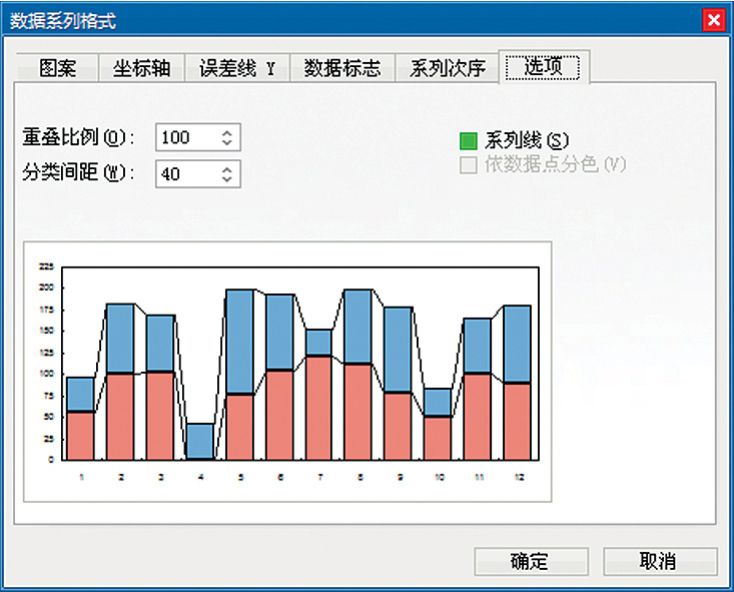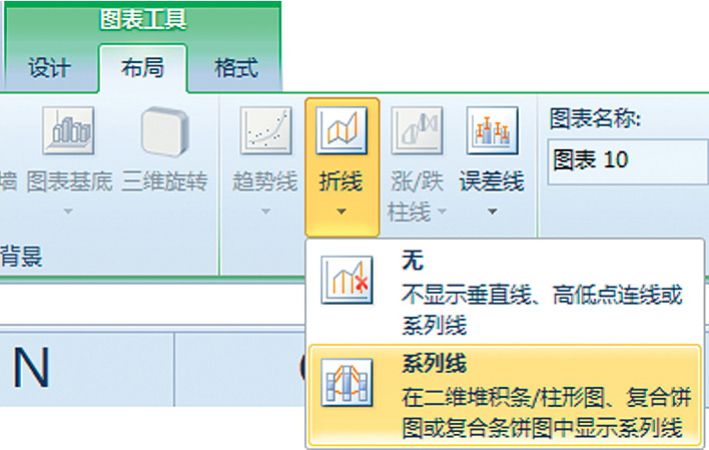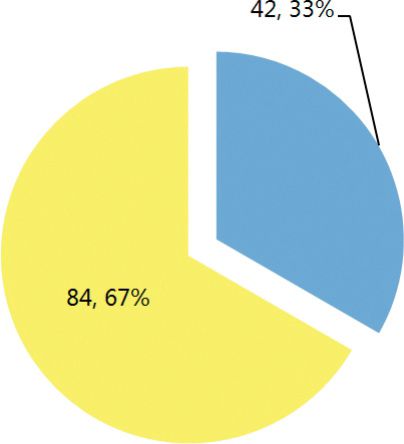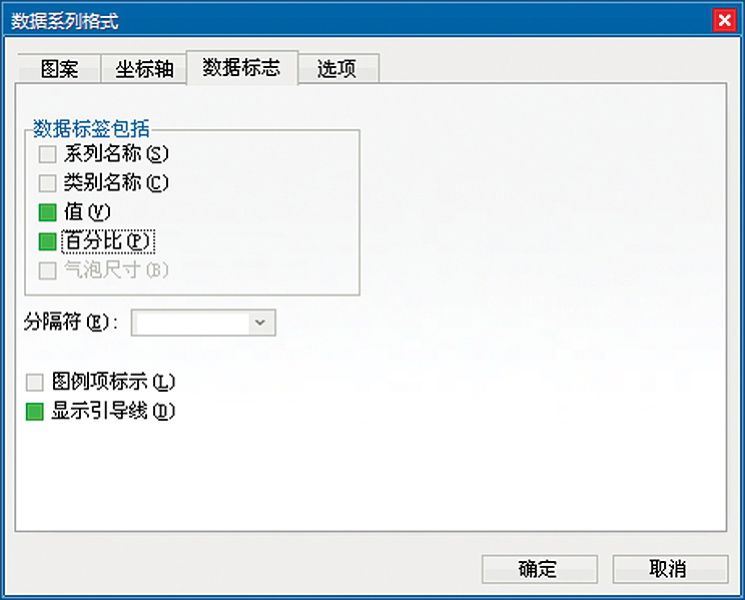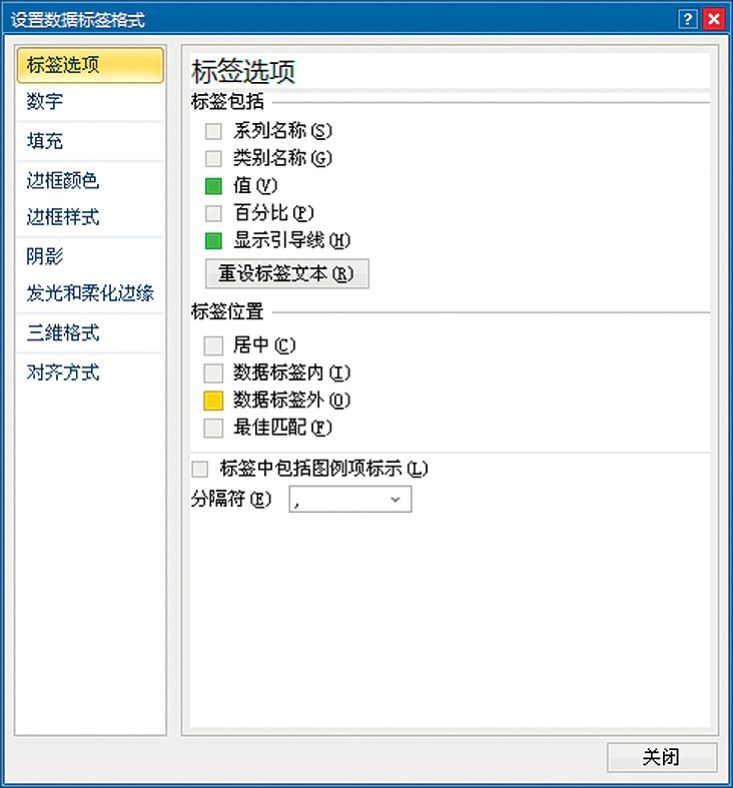Excel提供了大量有用的快捷键,这些快捷键可以帮助我们快速完成鼠标多次点击才能完成的特定功能,其中有些快捷键是必须掌握的图表制作技能,因为这类操作通常无法通过鼠标来完成。要获取与图表相关的所有快捷键,最简单的方法是利用Excel的帮助系统[F1键],在Excel 2003中,在窗体右上角![]() 输入框中输入“快捷键”,并按下回车键;在Excel 2007/2010中,鼠标单击窗体右上角的
输入框中输入“快捷键”,并按下回车键;在Excel 2007/2010中,鼠标单击窗体右上角的![]() 按钮,在帮助系统的搜索栏中输入“快捷键”,并按下回车键。以下列出一些图表制作中需要经常使用的快捷键:
按钮,在帮助系统的搜索栏中输入“快捷键”,并按下回车键。以下列出一些图表制作中需要经常使用的快捷键:
a)Delete键
鼠标点取一个图表中的元素,按下该键可以快速删除或隐藏该元素。
b)Ctrl键
当按下该键,鼠标单击图表可使图表变为图形对象;
当按下该键,可使用鼠标点取嵌入图表的多个非图表元素;
鼠标点取图表或嵌入图表中的非图表元素,使用Ctrl+C组合键可执行复制操作,使用Ctrl+V组合键可执行粘贴操作。
c)←或→键
鼠标选中一个图表系列,使用该键可通过向左或向右方向选择相应的1个数据点。
d)↑或↓键
鼠标选中任意一个图表元素,使用该键可在不同图表元素间切换。当图表较为复杂时,鼠标选取一个图表系列将非常困难,使用该键将变得非常简单。
e)F11键
选中数据,使用该键可以快速以默认图表类型完成一个图表。
f)F9键
鼠标选中一个图表系列,光标移至编辑栏的SERIES公式末尾,使用该键可以使该系列的源数据由单元格引用变为数值引用。同时亦是Excel函数公式的重算触发键。
g)F4键
含有单元格引用的公式,在编辑栏中鼠标选取单元格地址,使用该键可以在单元格绝对引用或相对引用方式间切换。此外该功能键还可重复上一次操作,在使用上,Excel 2003为一组操作,而Excel 2007/2010为单步操作。