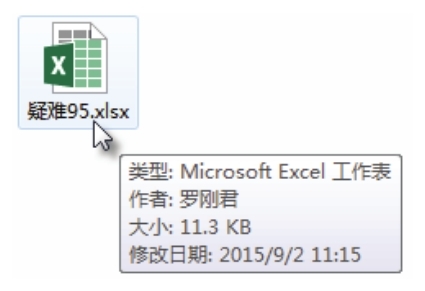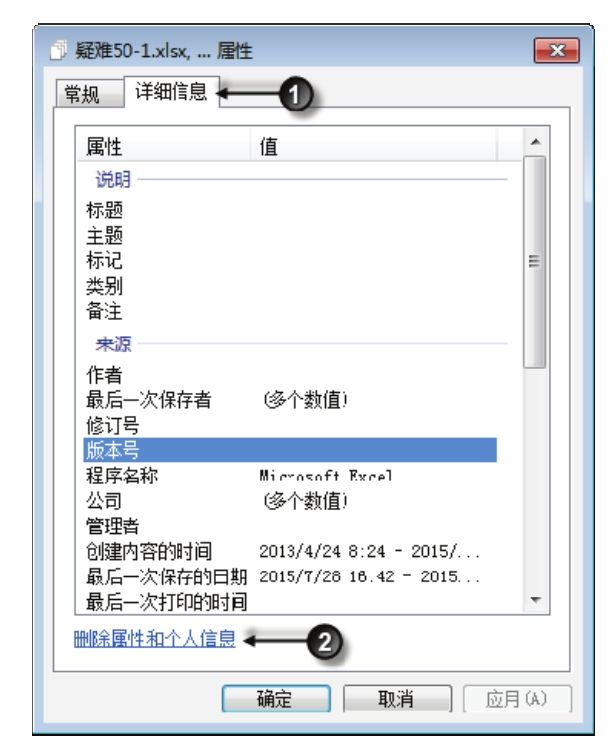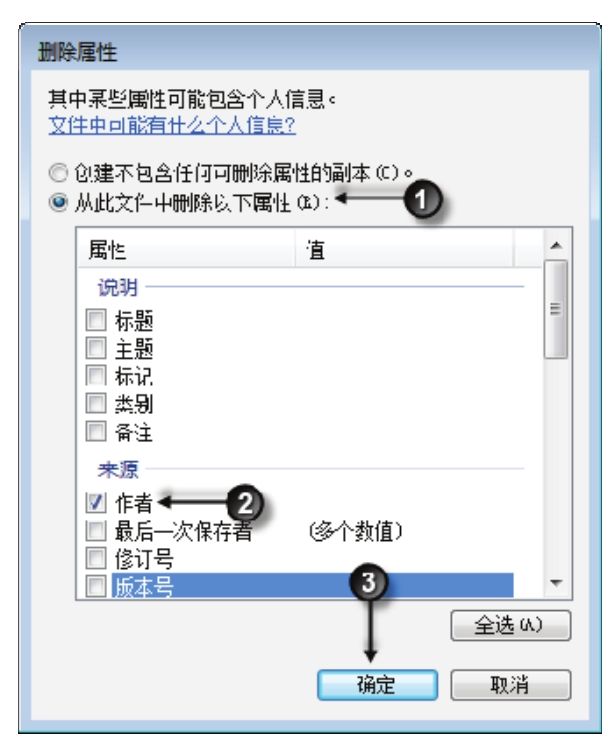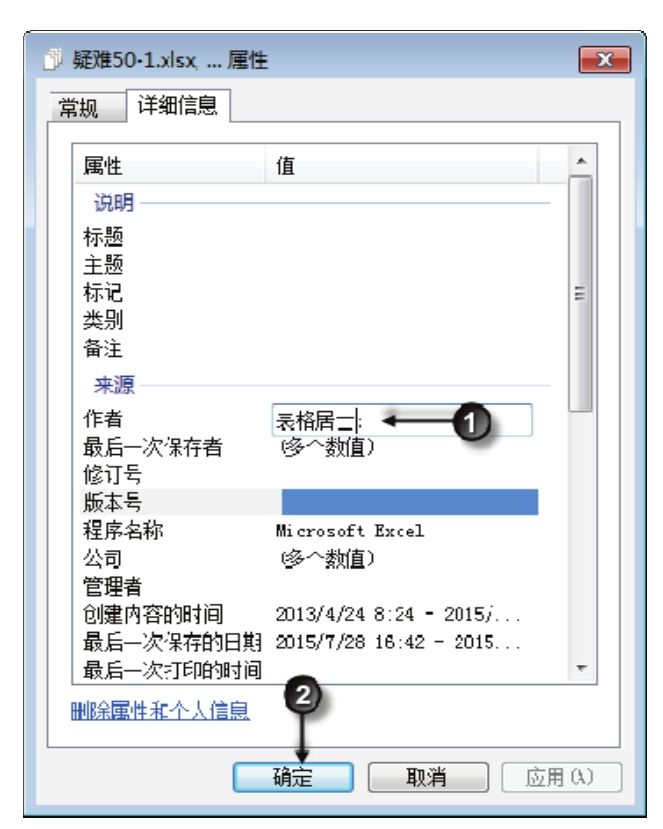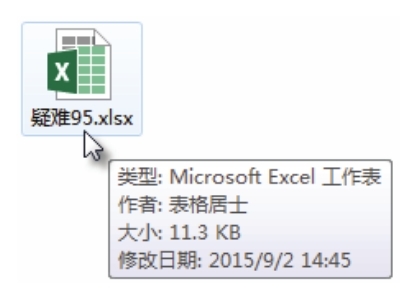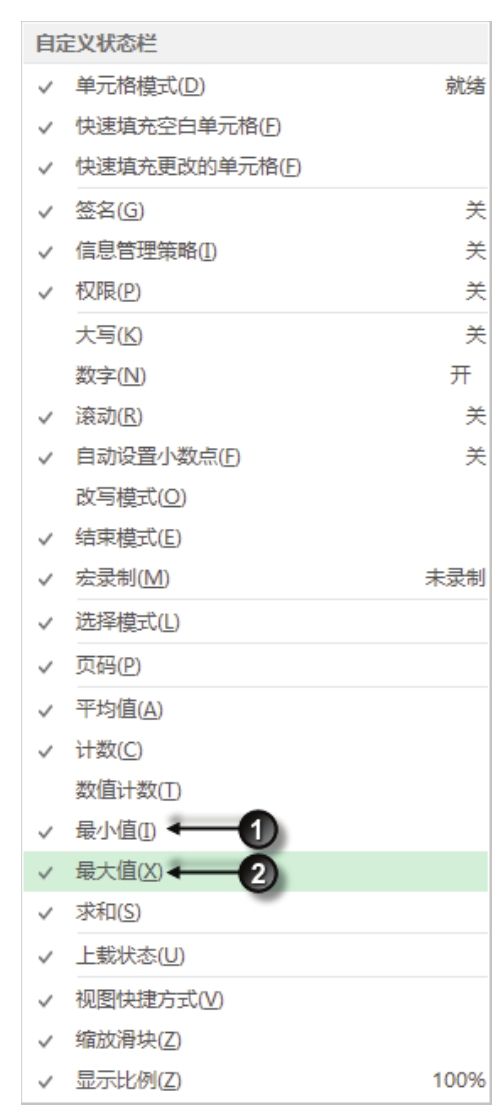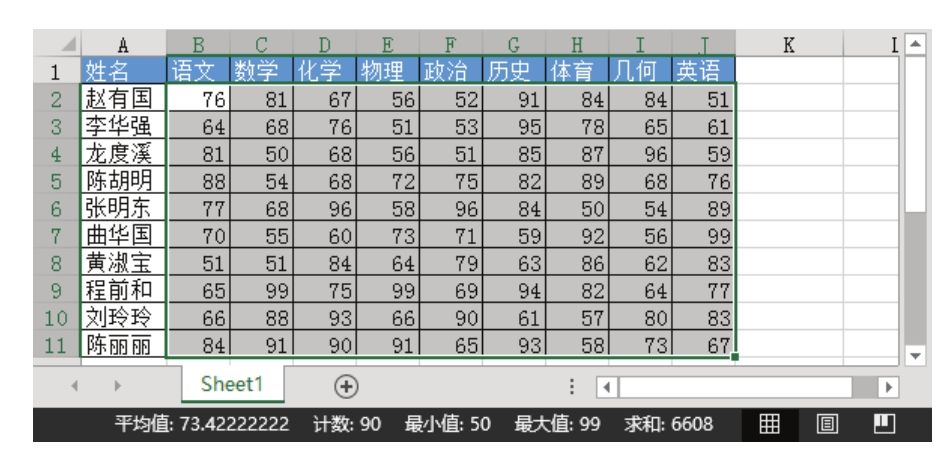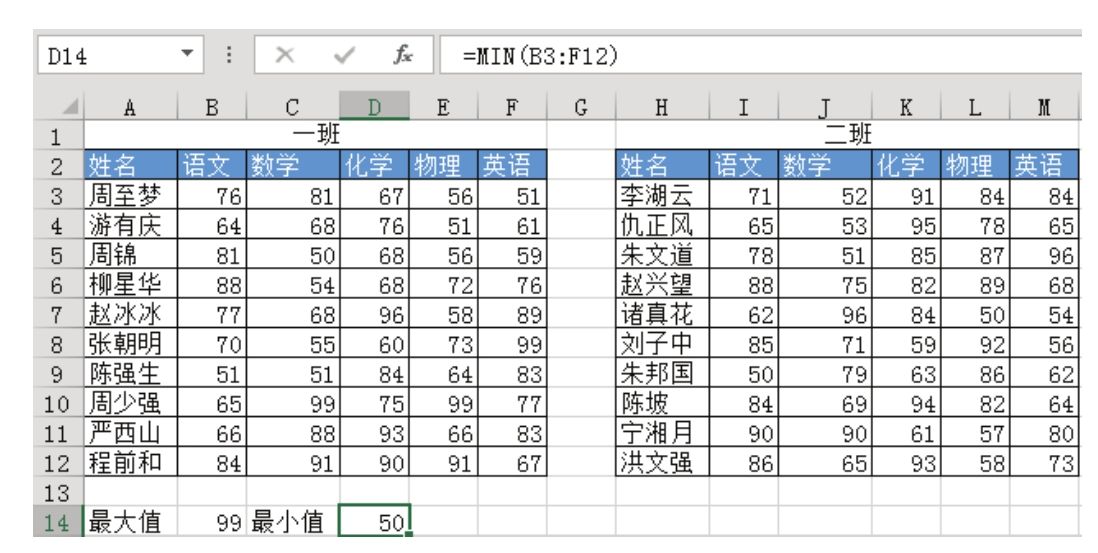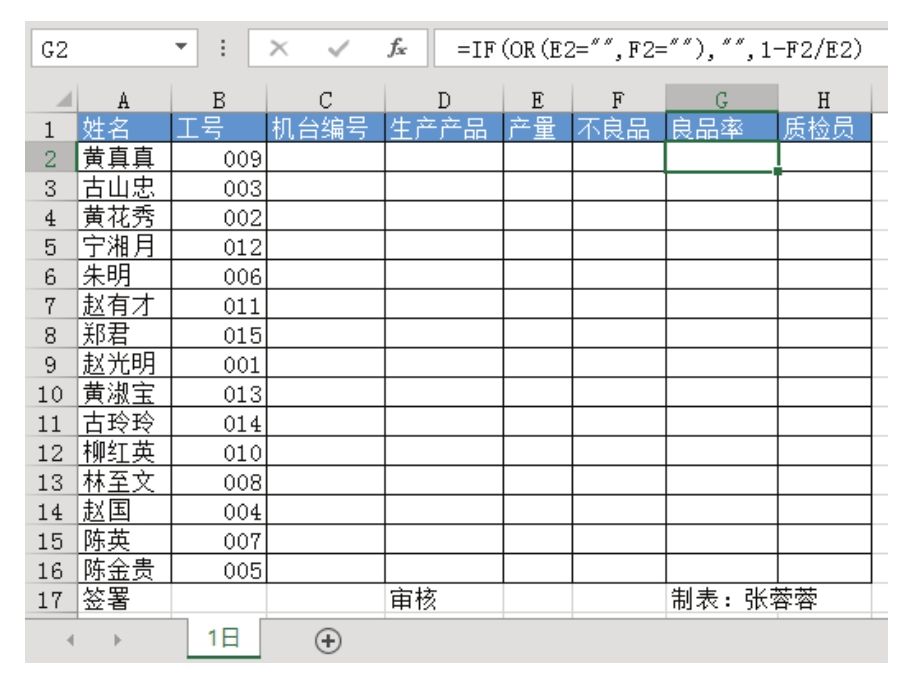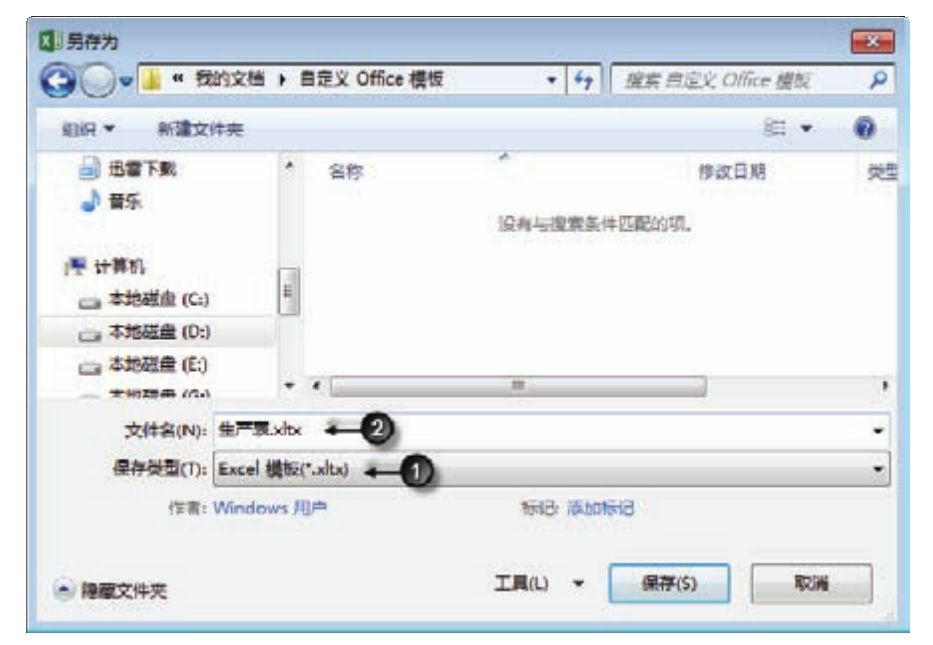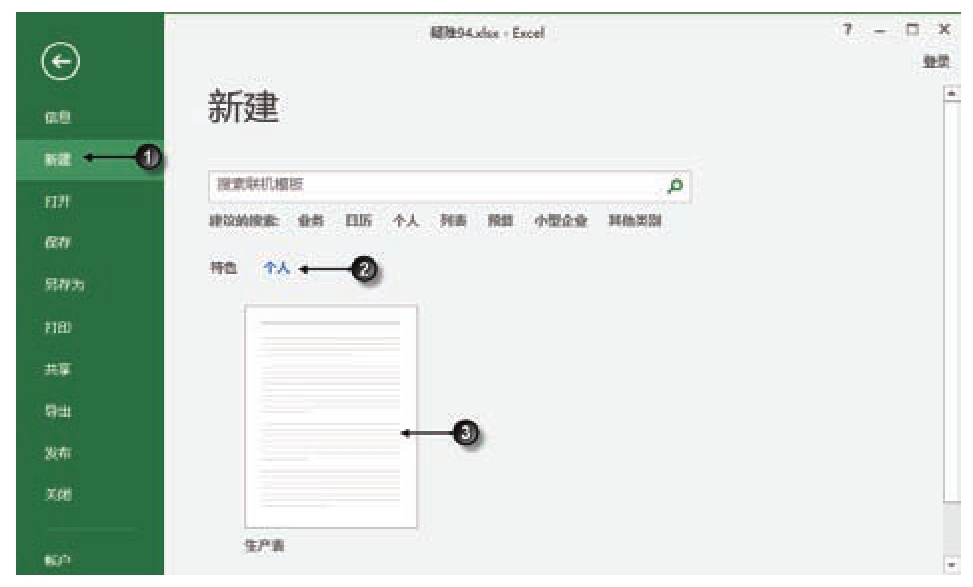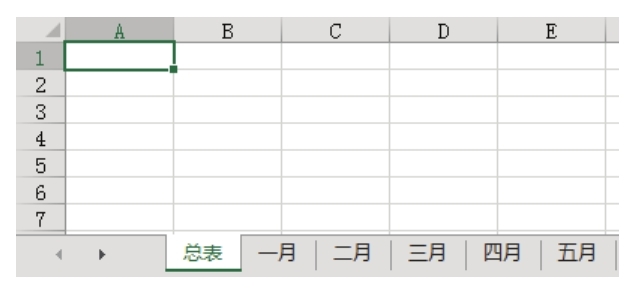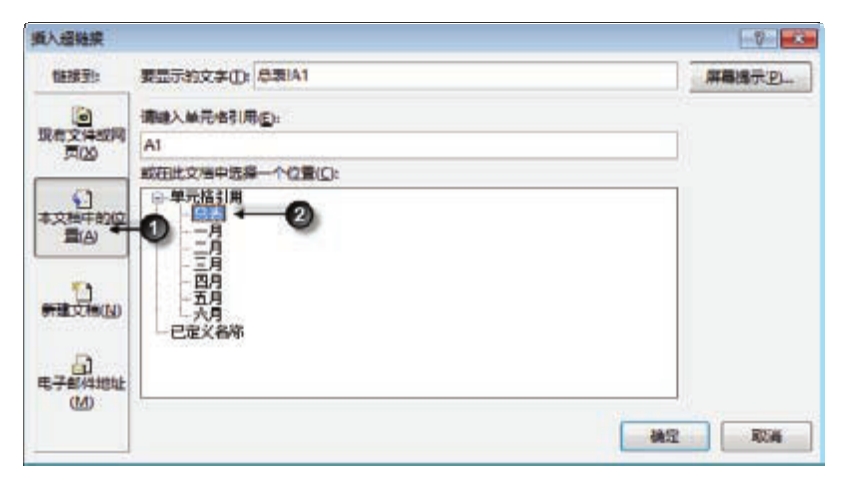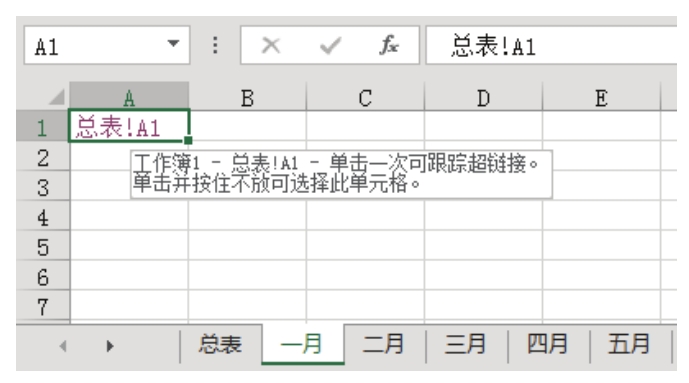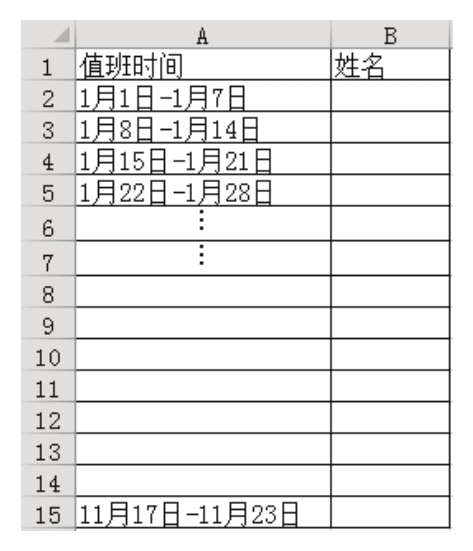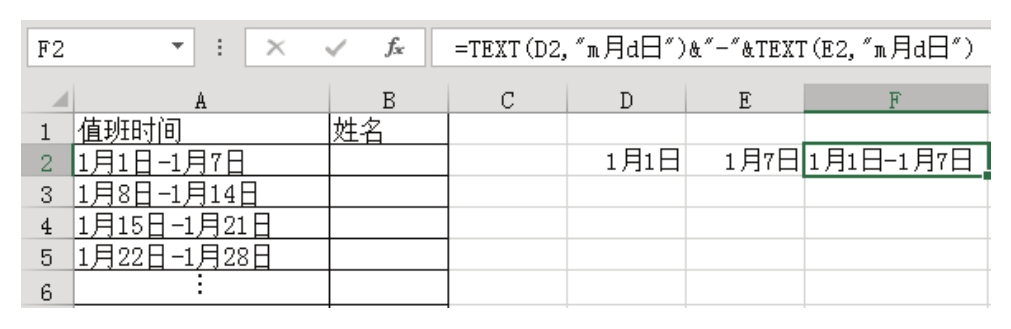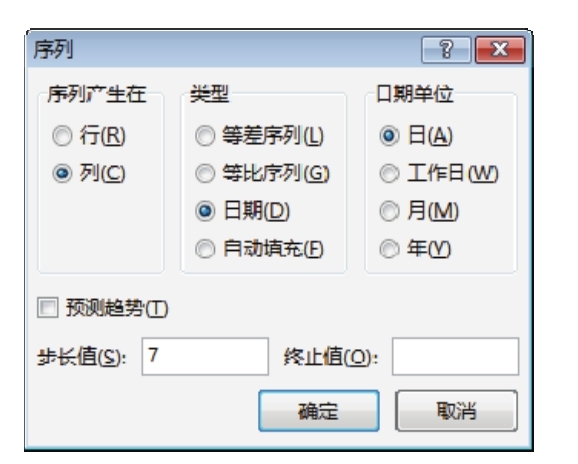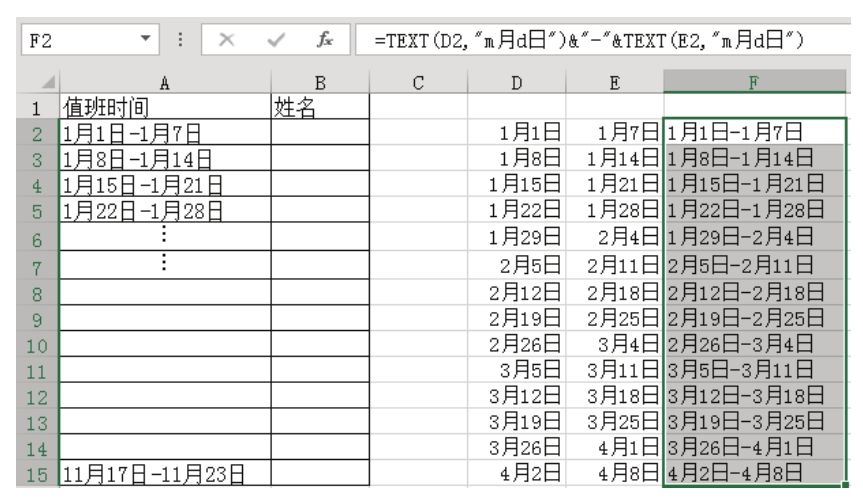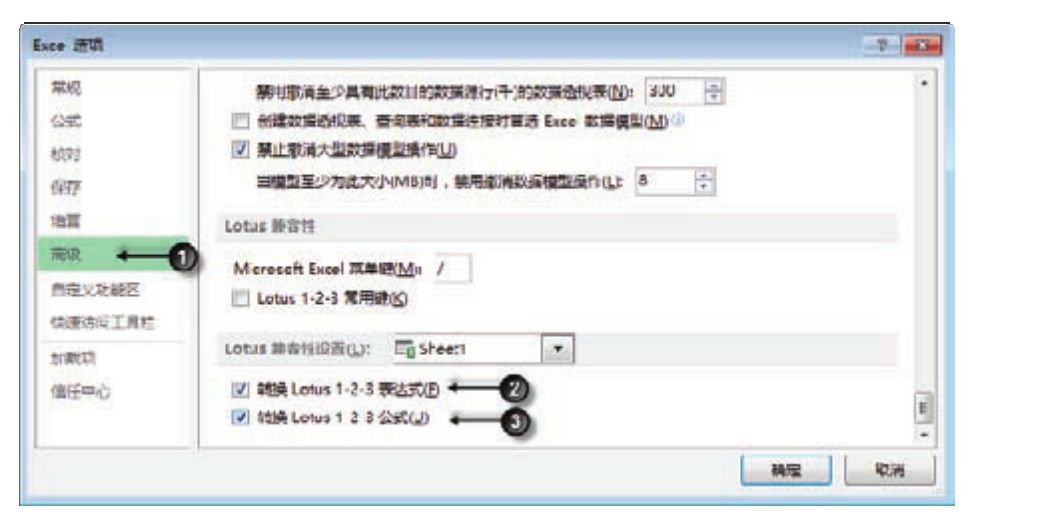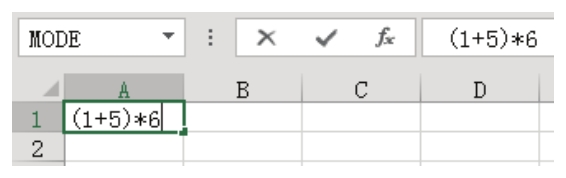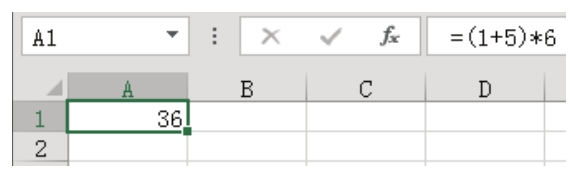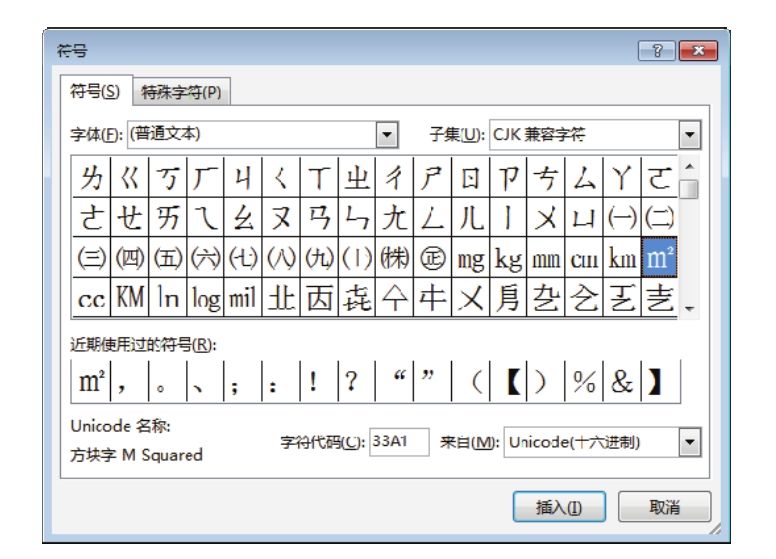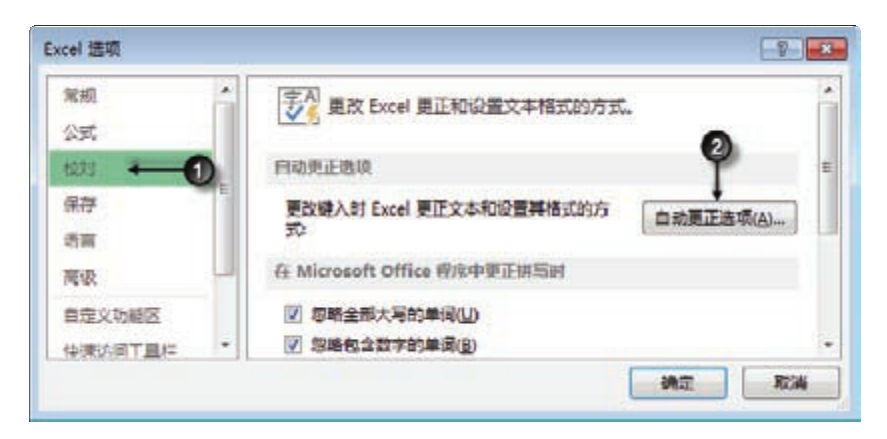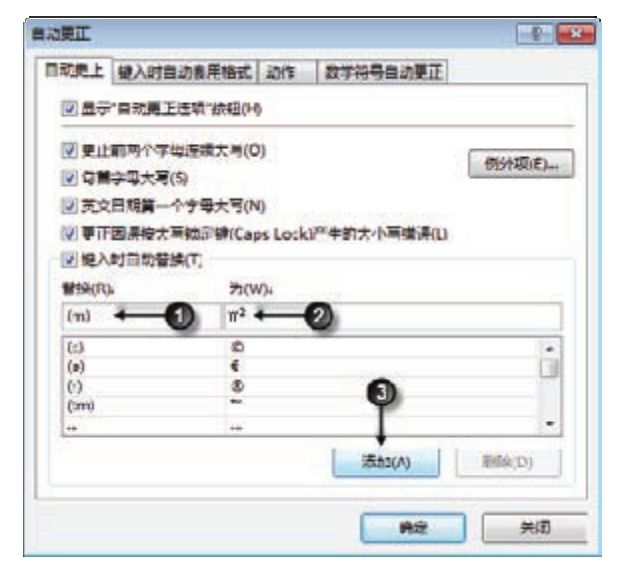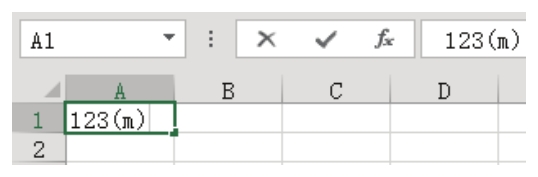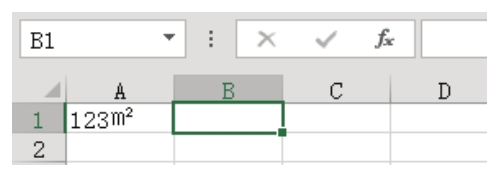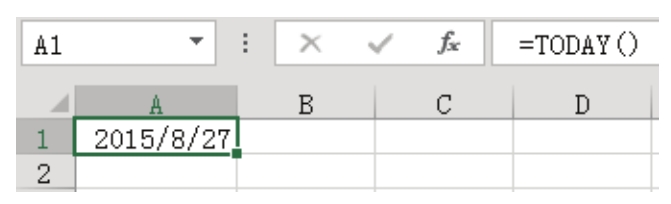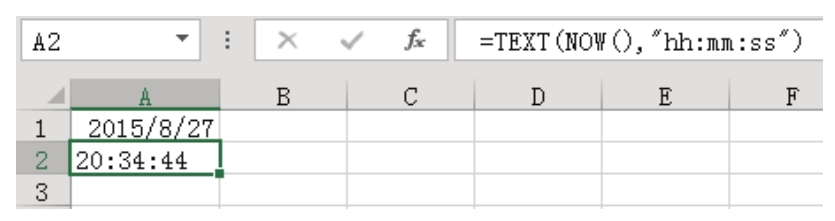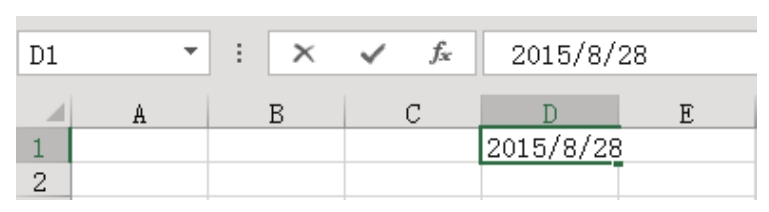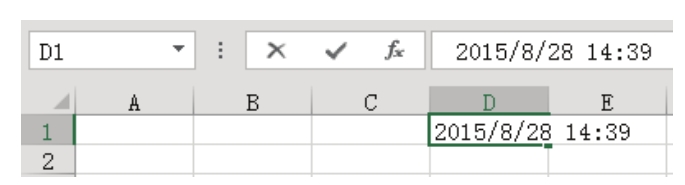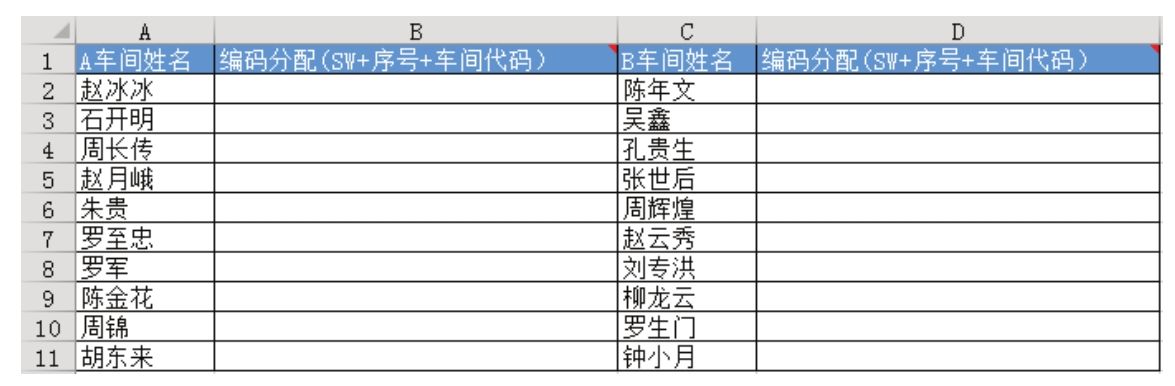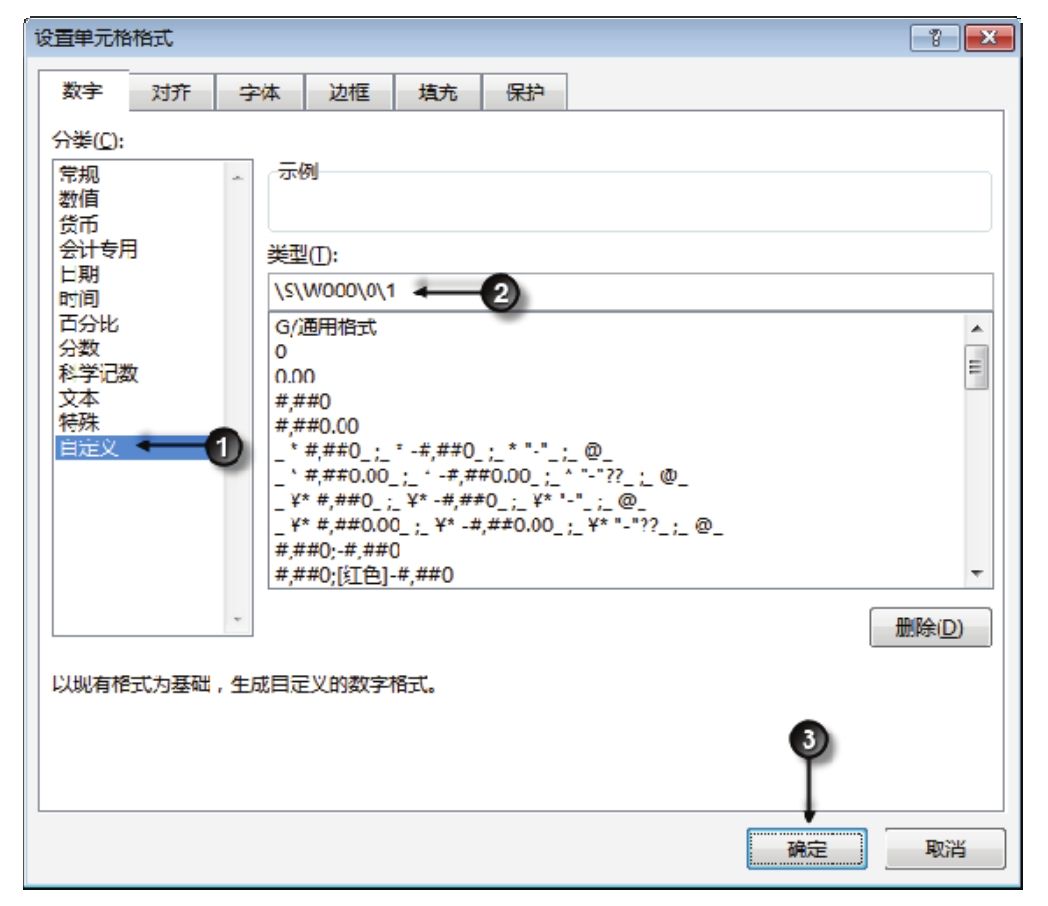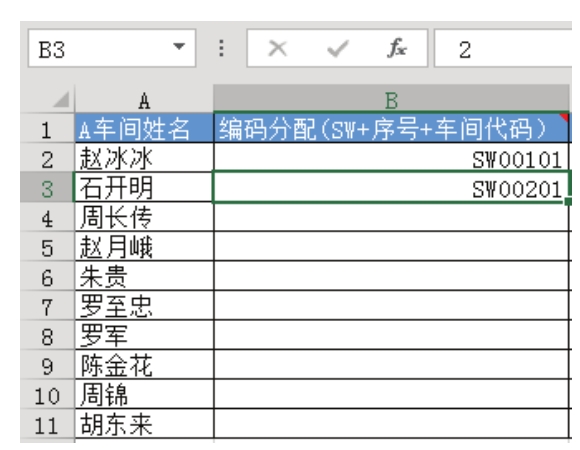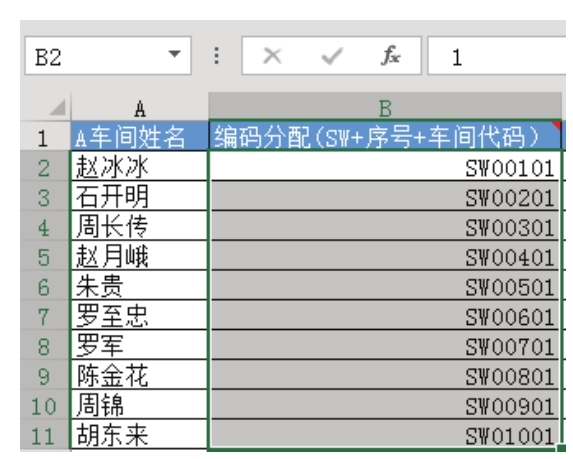某些工作表中可能多个区域采用了相同的数据验证,而这些区域是凌乱的、不规则的,这种状态下如何才能快速地修改数据验证的提示信息呢?必须同时修改所有应用了相同数据验证的区域。
解题步骤
在图4.235中,B3:B11、F3:F11和J3:J11区域应用了相同的数据验证,C3:C11、G3:G11和K3:K11区域应用了相同的数据验证。由于样本数据少,可以较容易地选中这3个区域,当区域大时则会耗费更多时间,甚至可能漏选。利用Excel自带的定位工具可以快速而完整地找出与活动单元格拥有相同数据验证的所有单元格,具体操作步骤如下。

图4.235 多个区域拥有相同的数据验证提示
1.选择B4单元格。
2.按下组合键<Ctrl+G>,弹出“定位”对话框,再单击左下角的“定位条件”,弹出“定位条件”对话框。
3.在对话框中依次单击“数据验证”→“相同”,表示选中与活动单元格拥有相同数据验证的所有单元格,操作界面如图4.236所示,而图4.237则是定位结果。
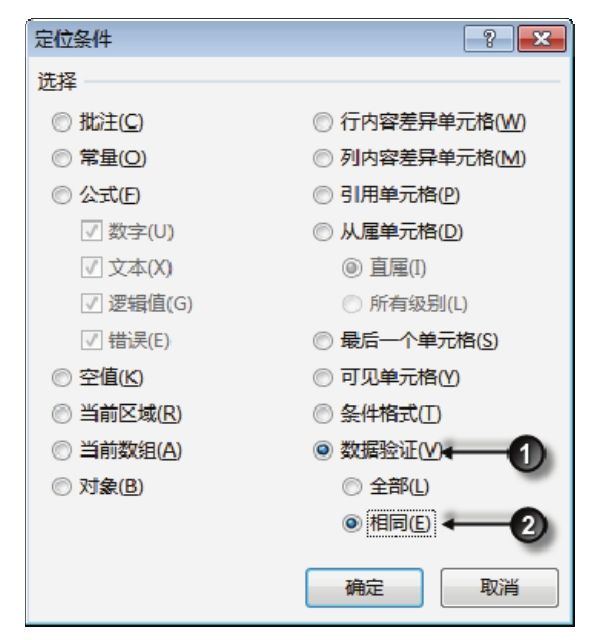
图4.236 设置定位方式
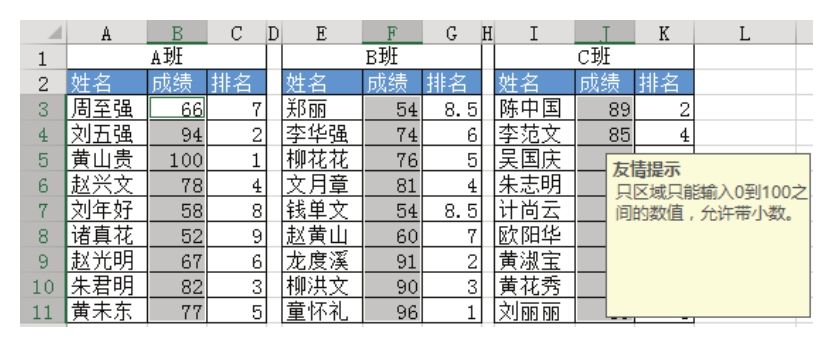
图4.237 定位结果
4.单击功能区的“数据”→“数据验证”,弹出“数据验证”对话框。
5.在“设置”选项卡中将“小数”修改为“整数”,再打开“输入信息”选项卡,删除“允许带小数”,然后单击“确定”按钮返回工作表界面,此时选择B3:B11、F3:F11或J3:J11区域中的任意单元格都会显示更新后的提示信息。
6.如果要修改C3:C11、G3:G11和K3:K11区域的数据验证提示信息,可以重复前面的5个步骤,选择区域中的任意单元格,然后定位相同的数据验证区域,最后修改“数据验证”对话框的设置信息。
知识扩展
1.当数据较多时,手工选择所有具有相同数据验证设置的区域不仅效率低,而且有可能漏选,借助定位工具完成工作才是最佳选择。
2.“定位条件”对话框中“数据验证”包含两个选项:其一是“全部”,表示定位活动工作表中所有设置了数据验证的单元格;其二是“相同”,表示定位与活动单元格拥有相同数据验证的单元格。
3.修改与活动单元格拥有相同设置的单元格的数据验证信息还有第二种方法:打开“数据验证”对话框后,勾选下方的“对有同样设置的所有其他单元格应用这些更改”复选框即可,操作界面如图4.238所示。
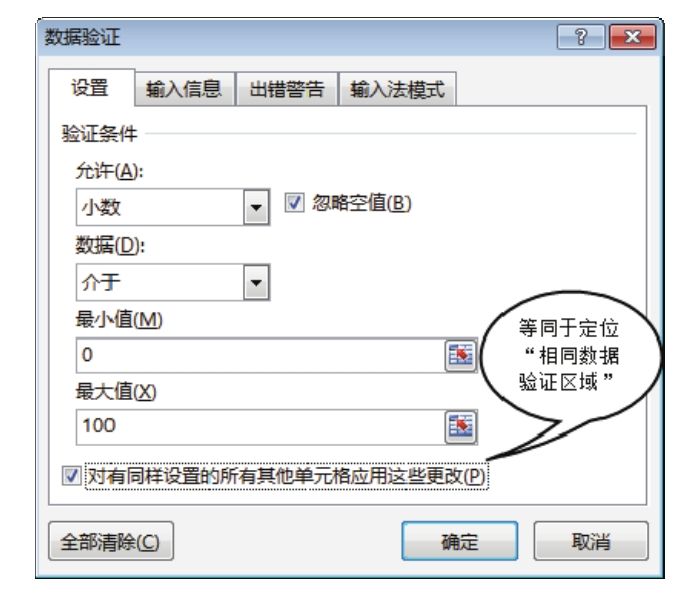
图4.238 方法二操作界面