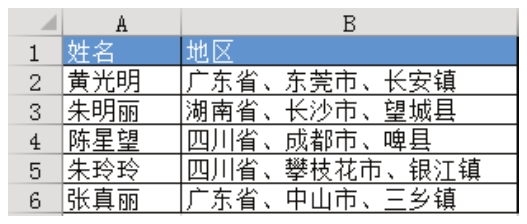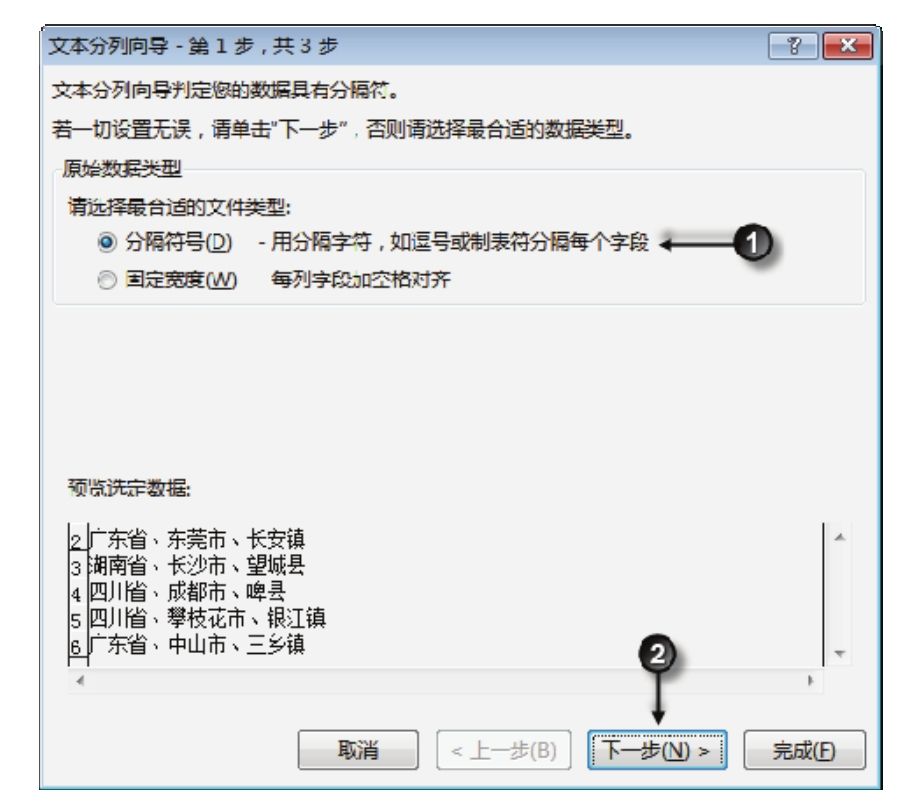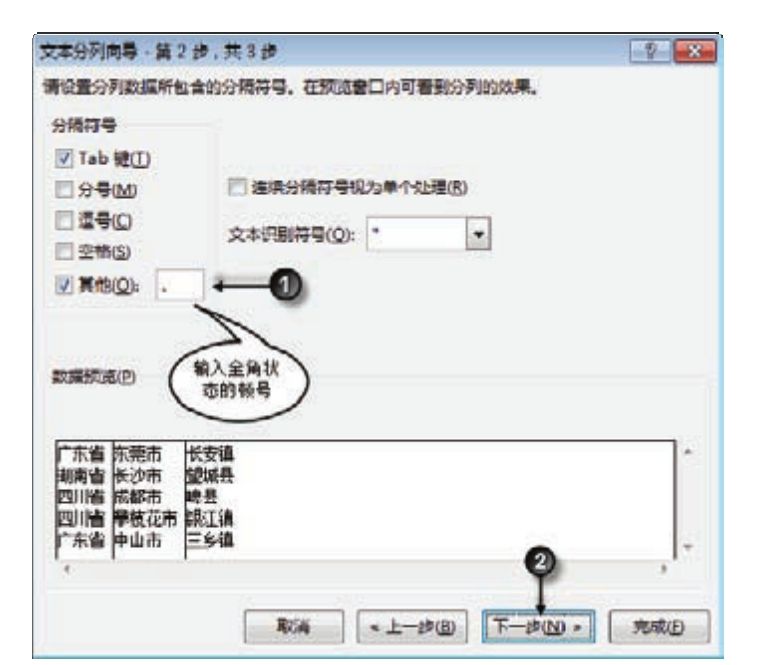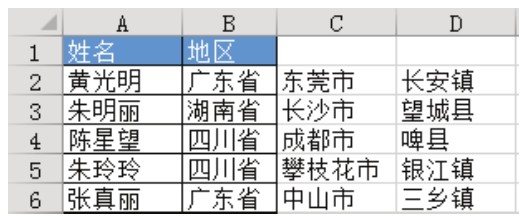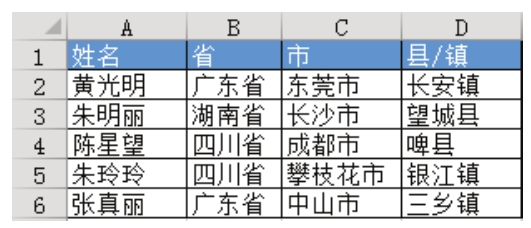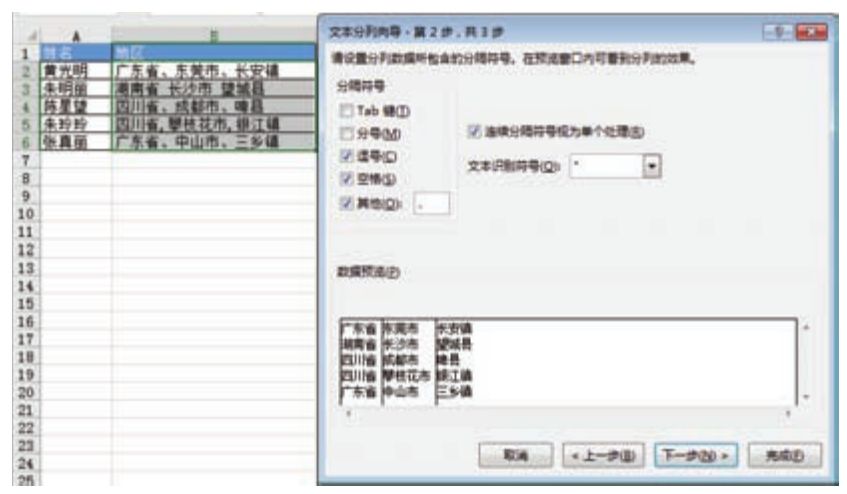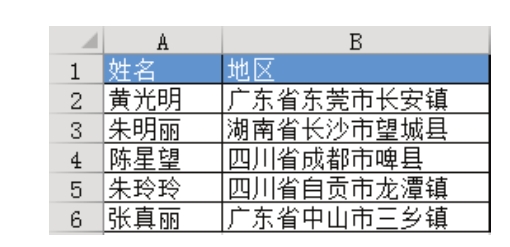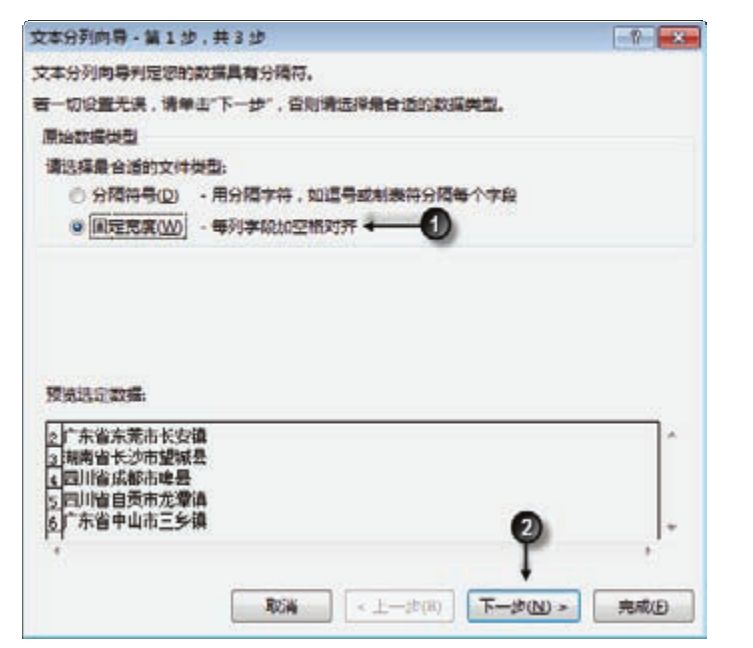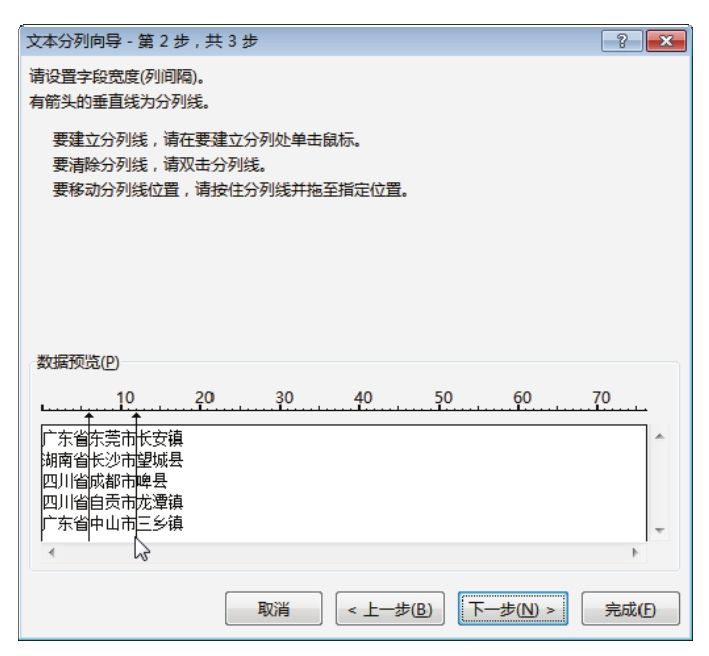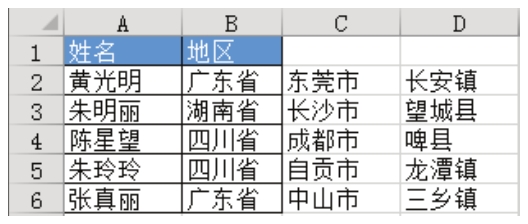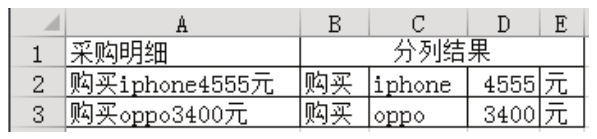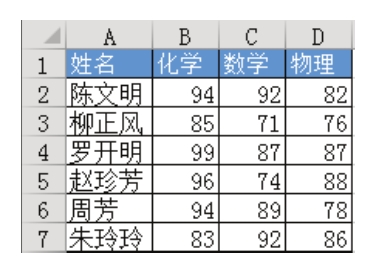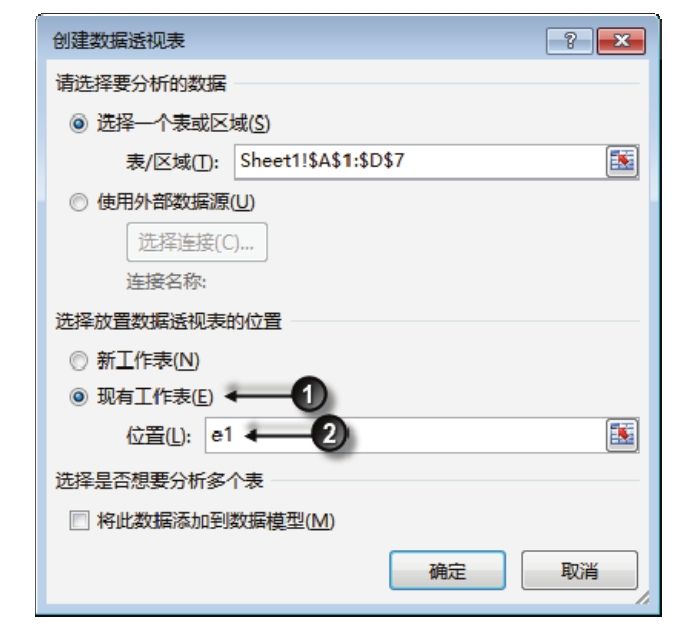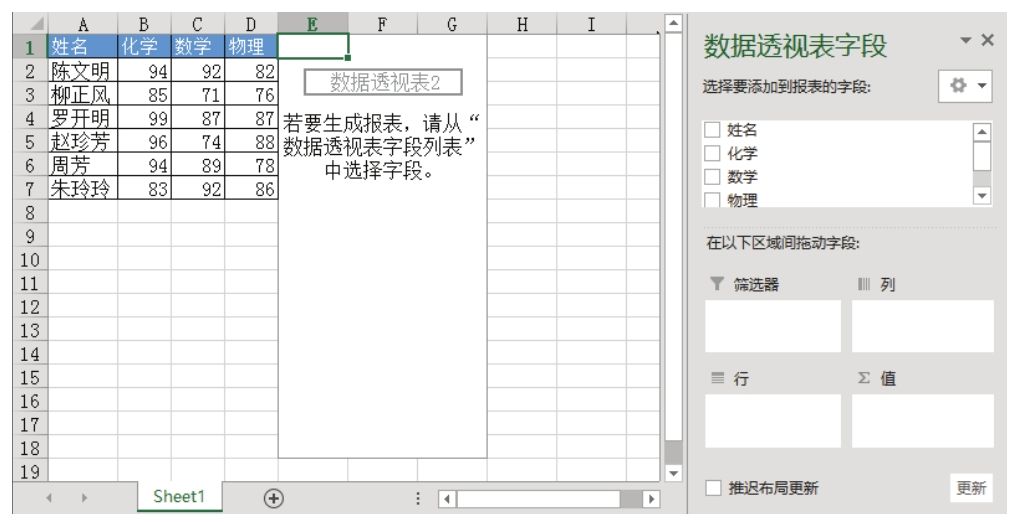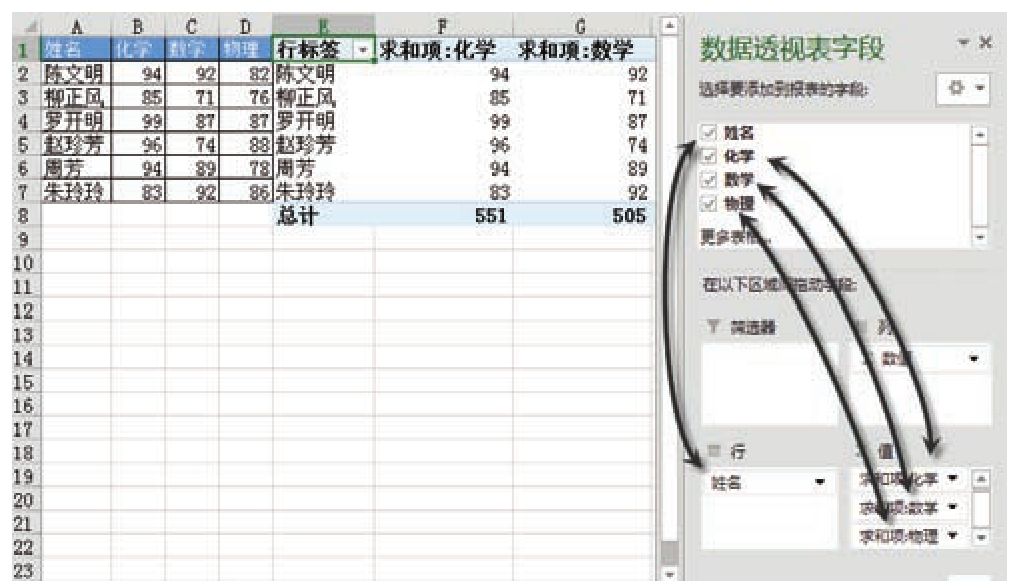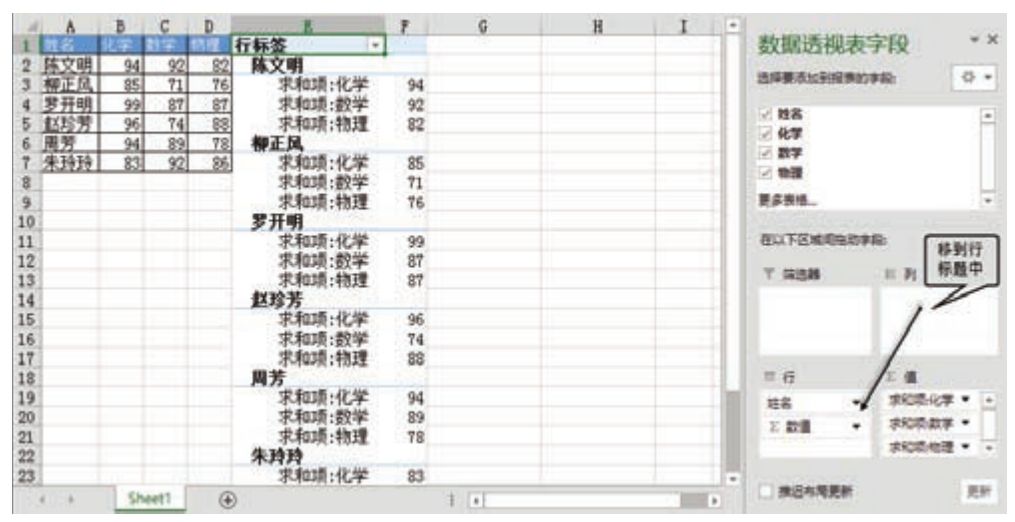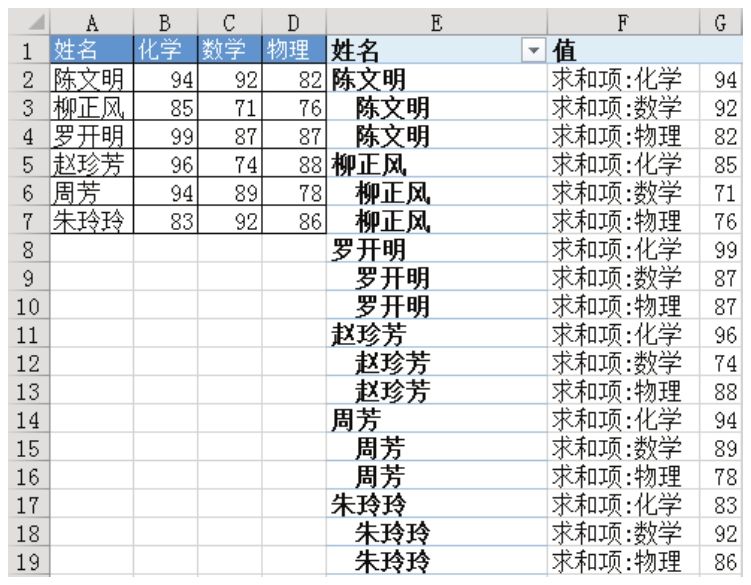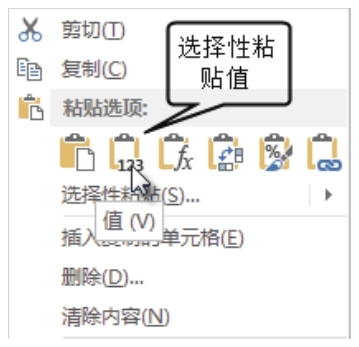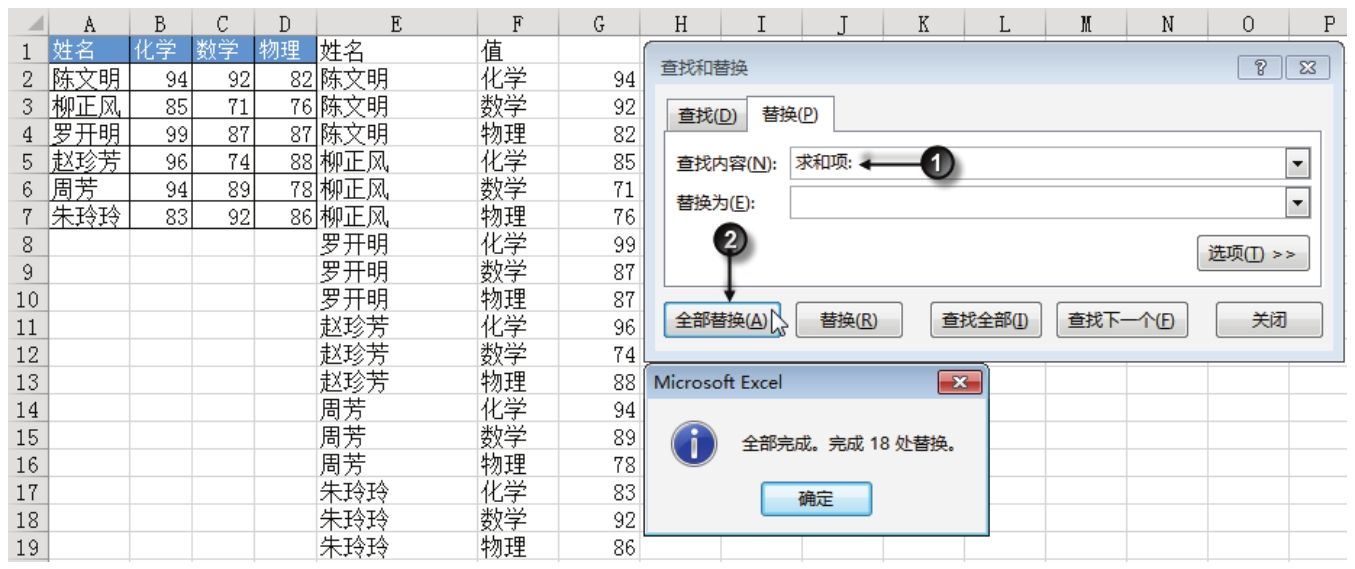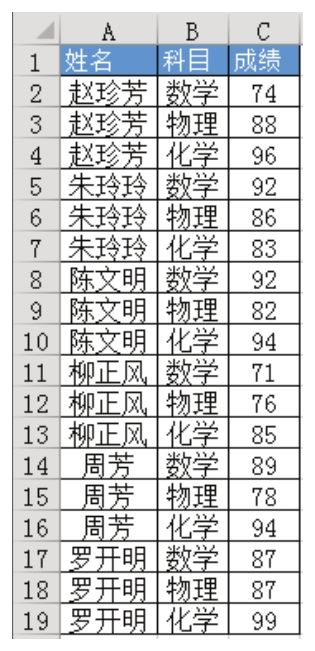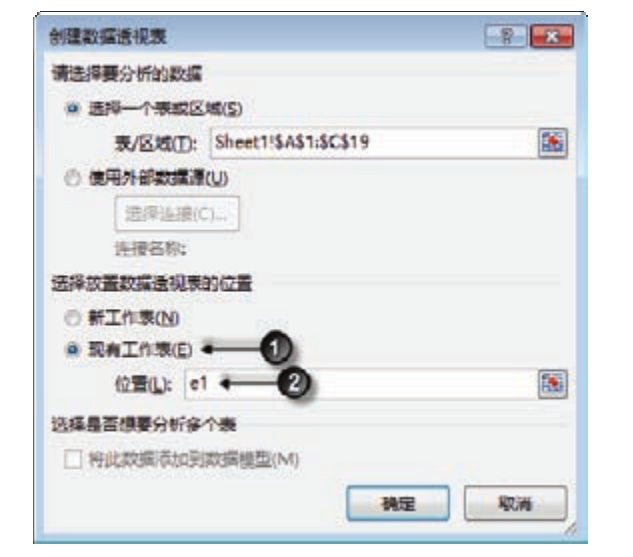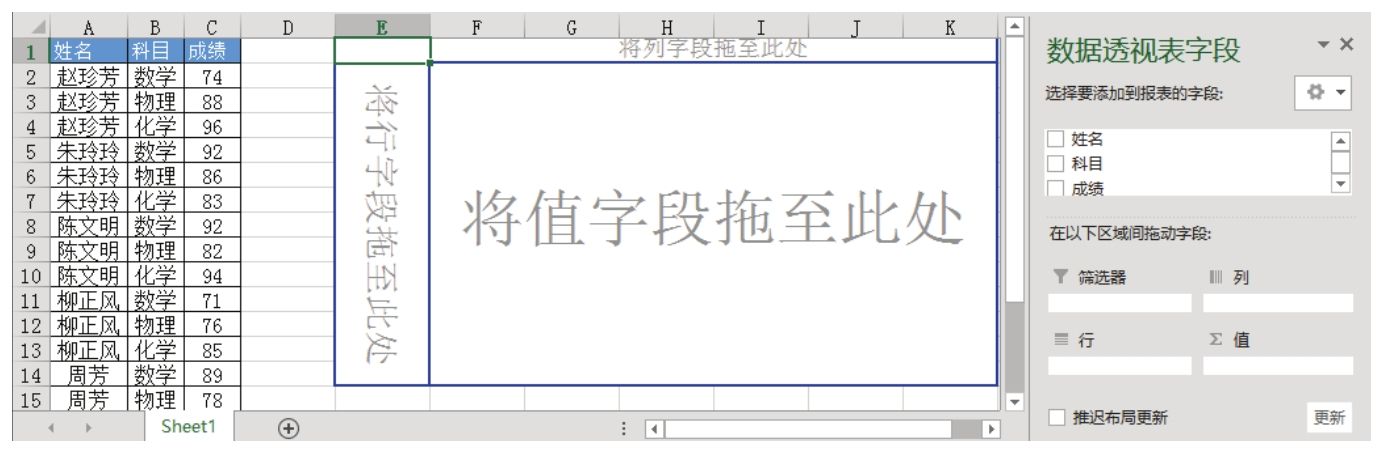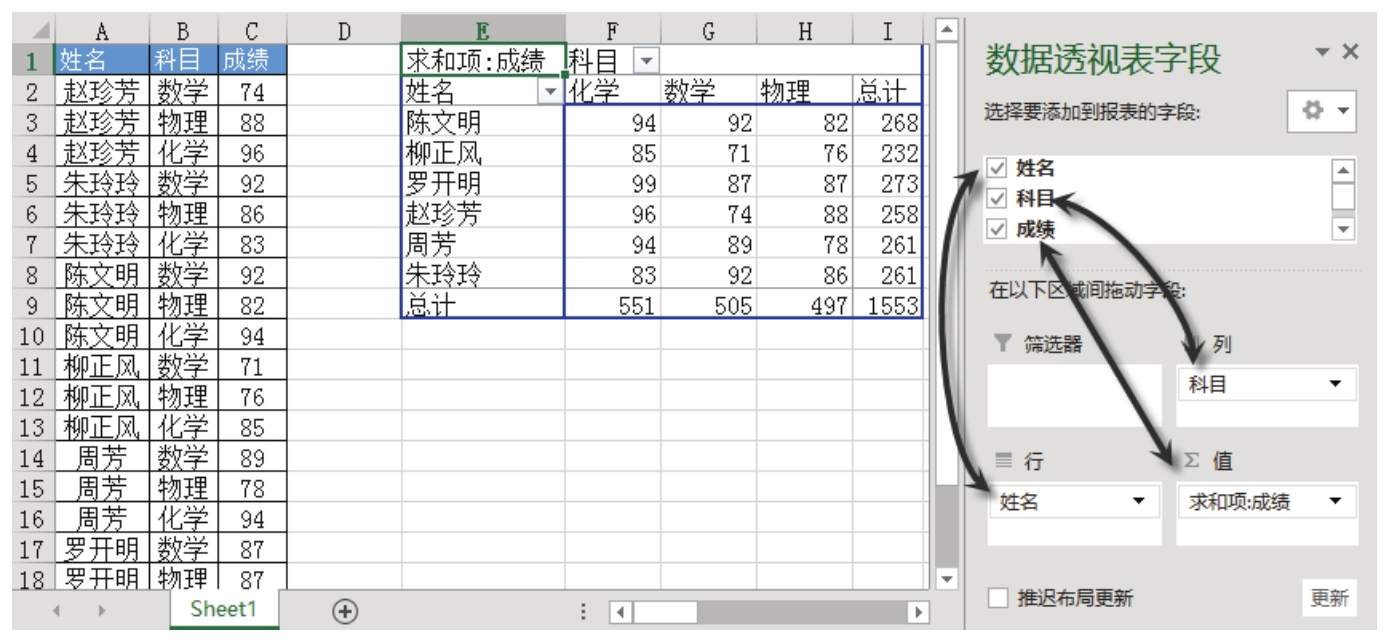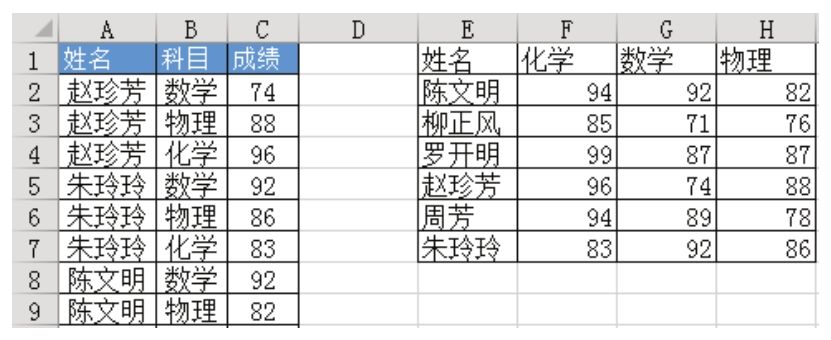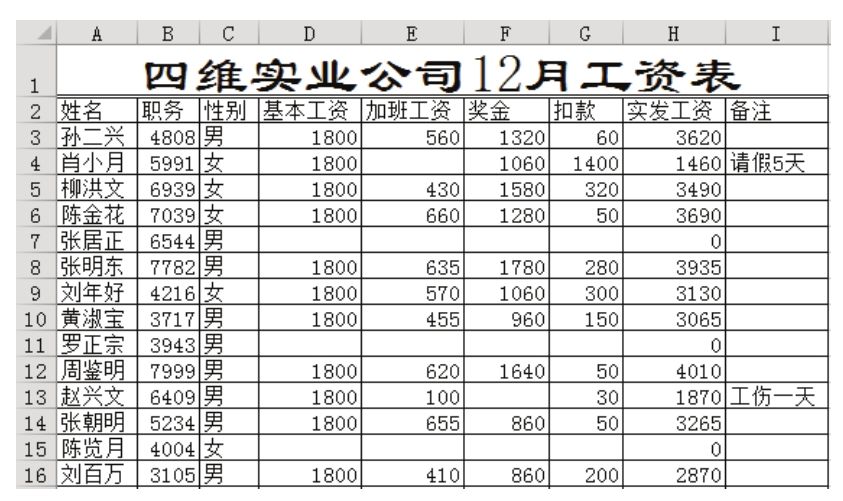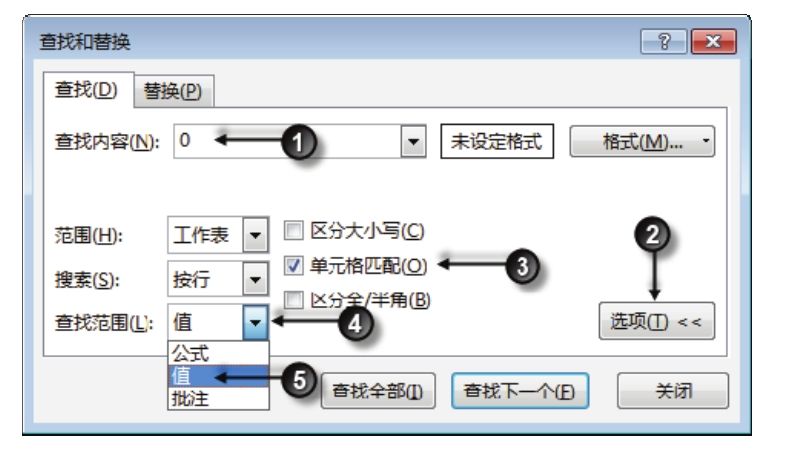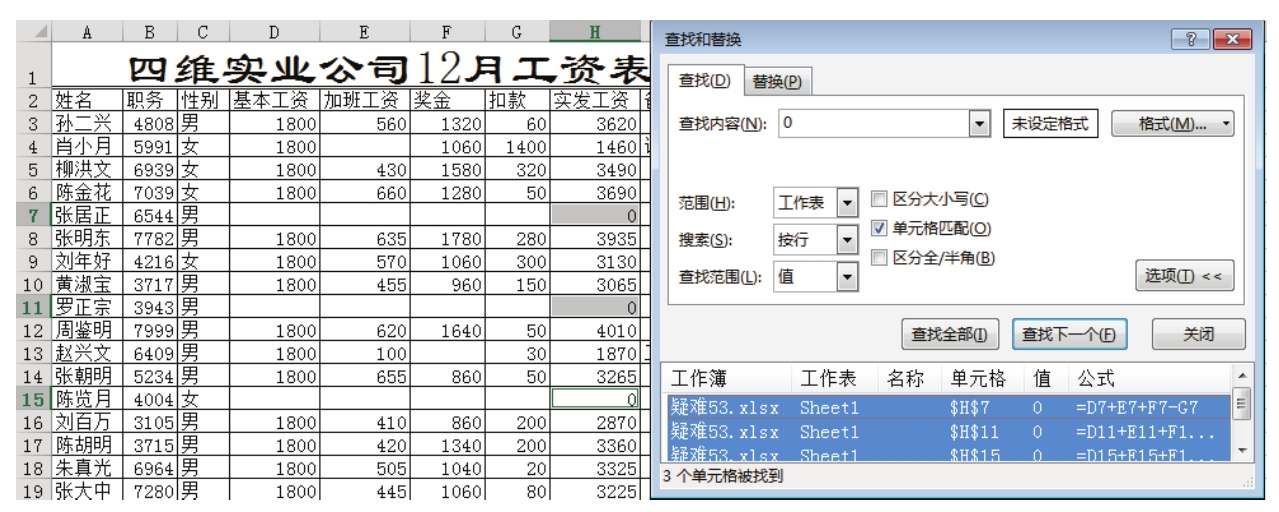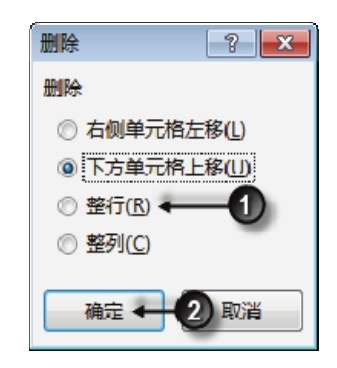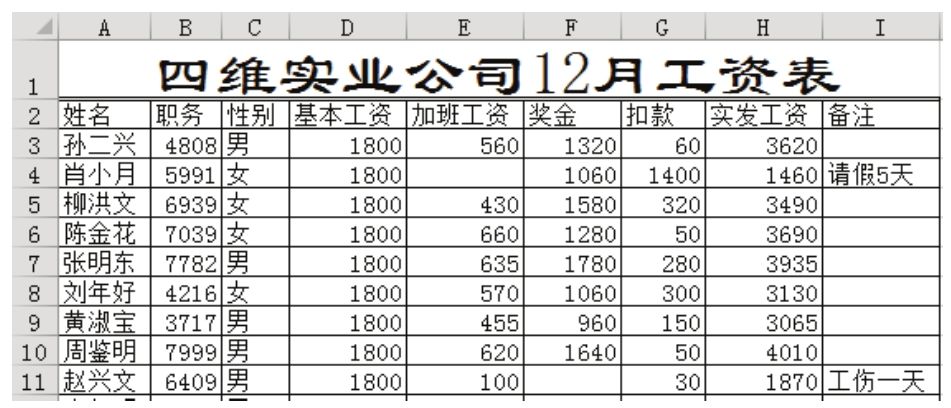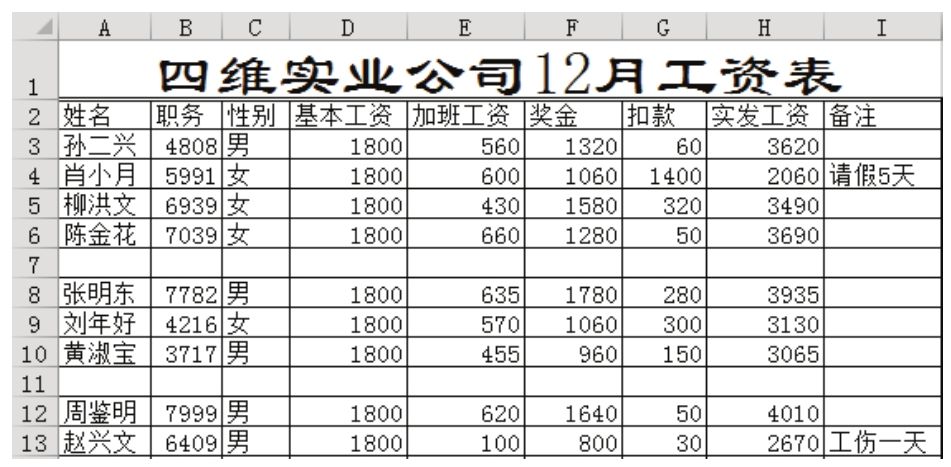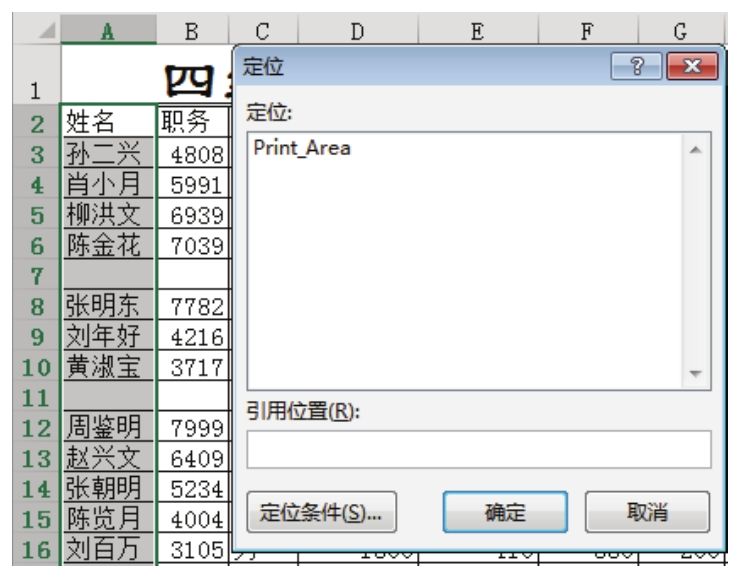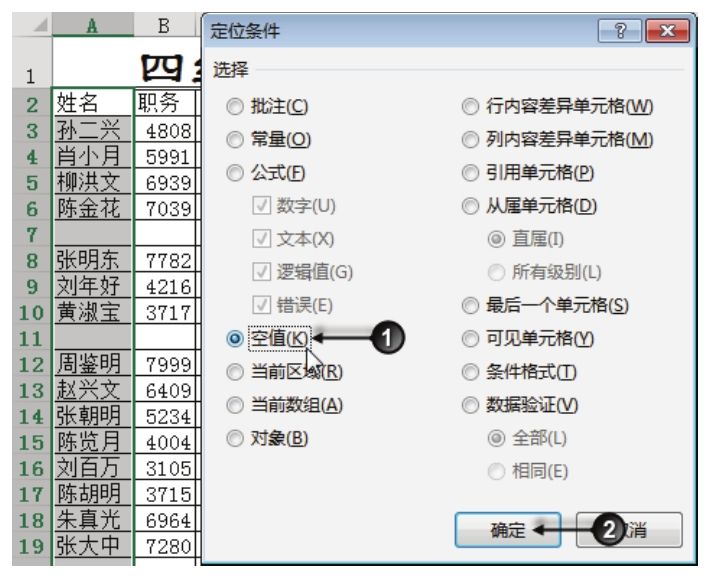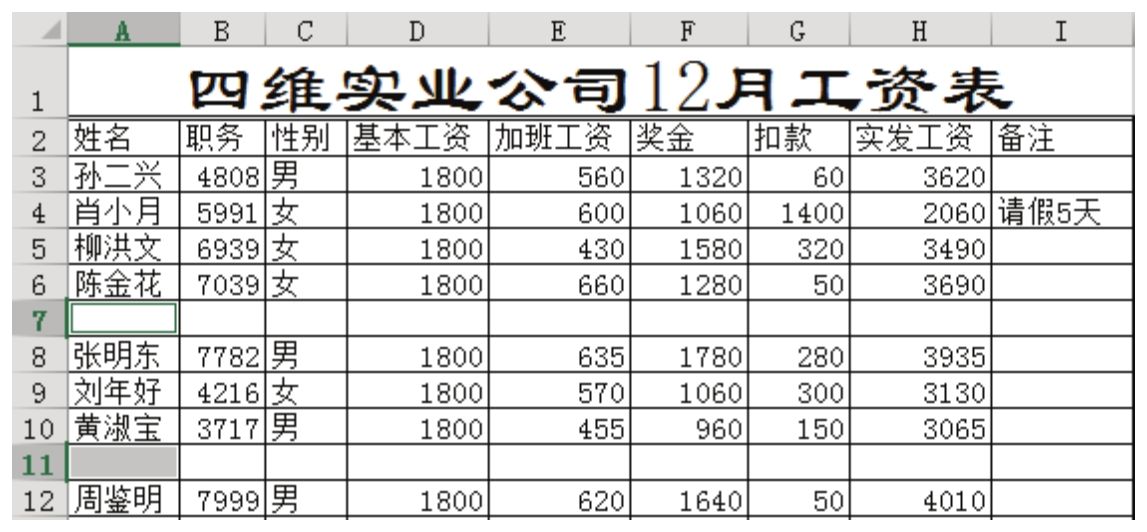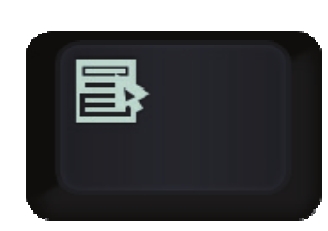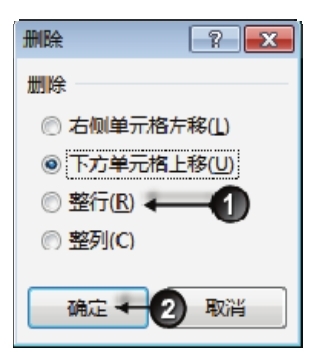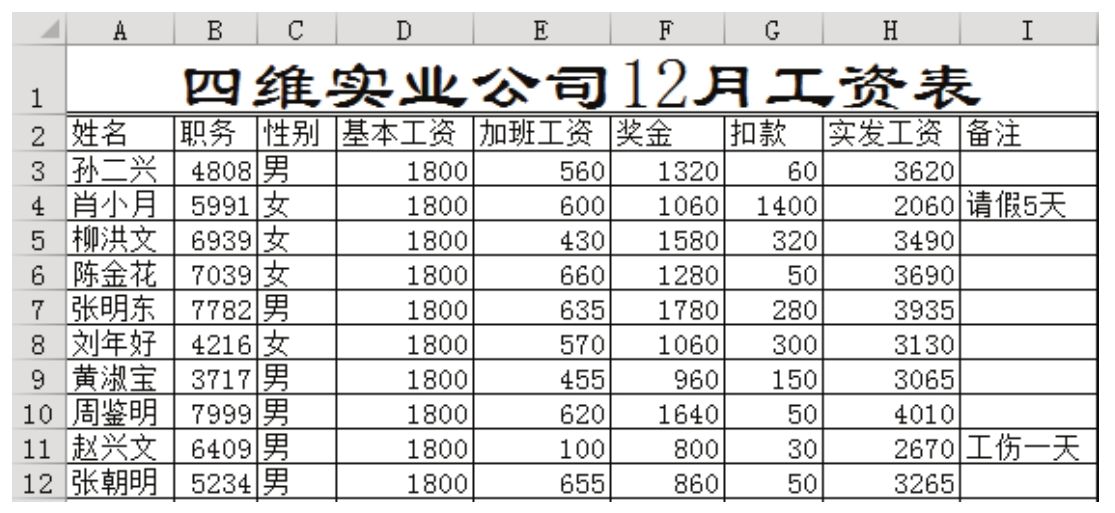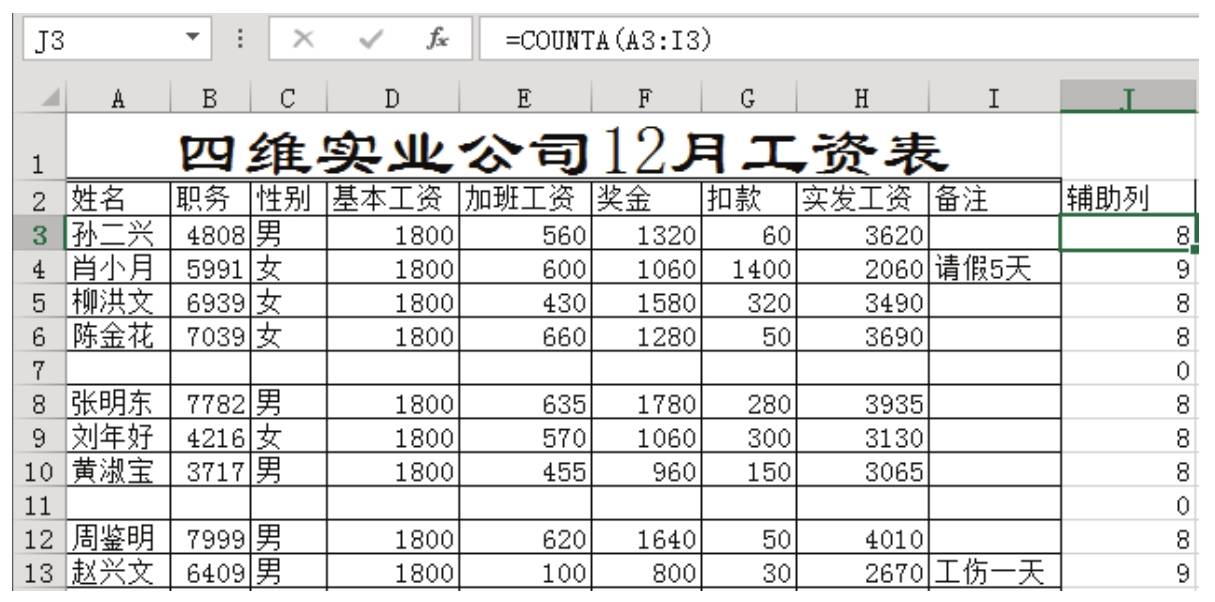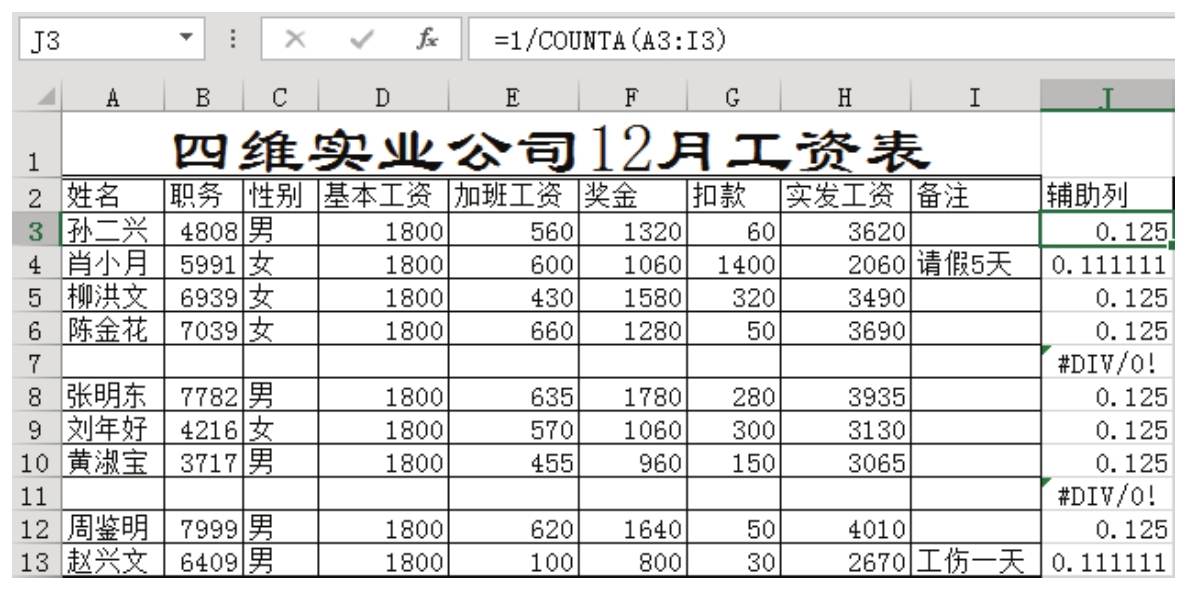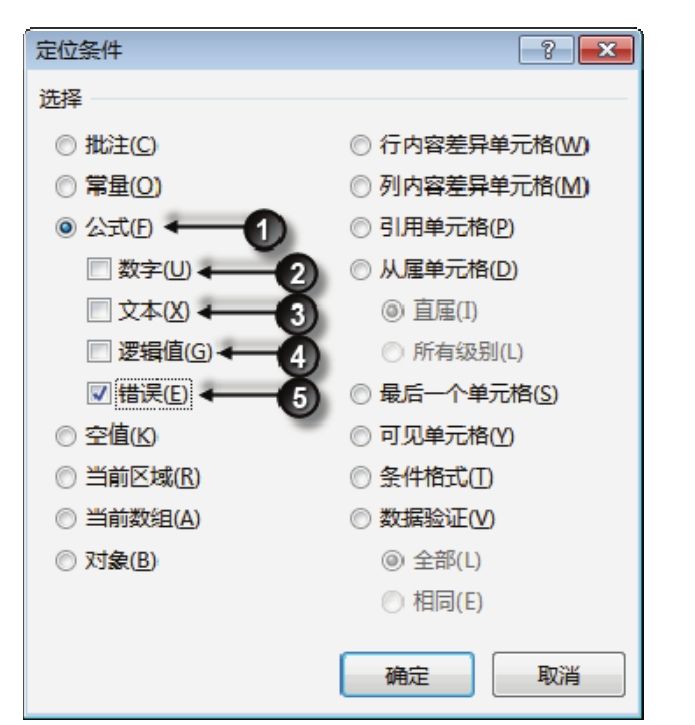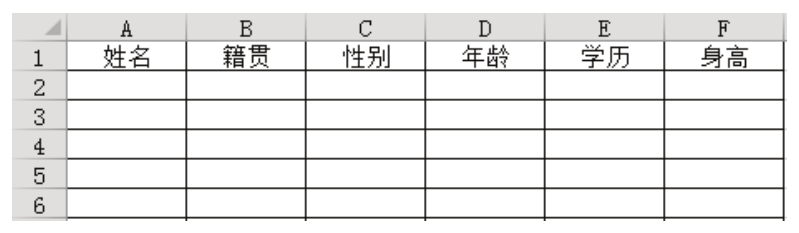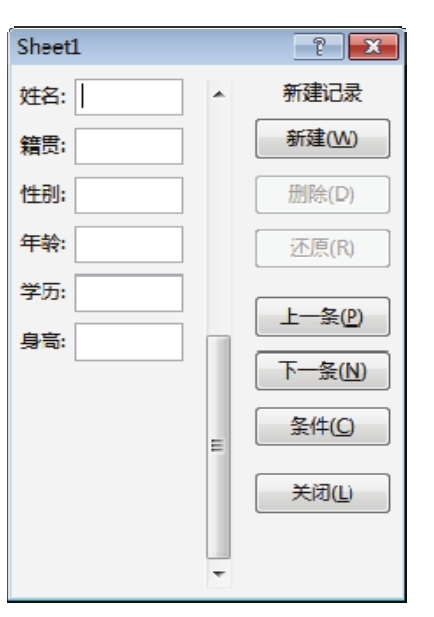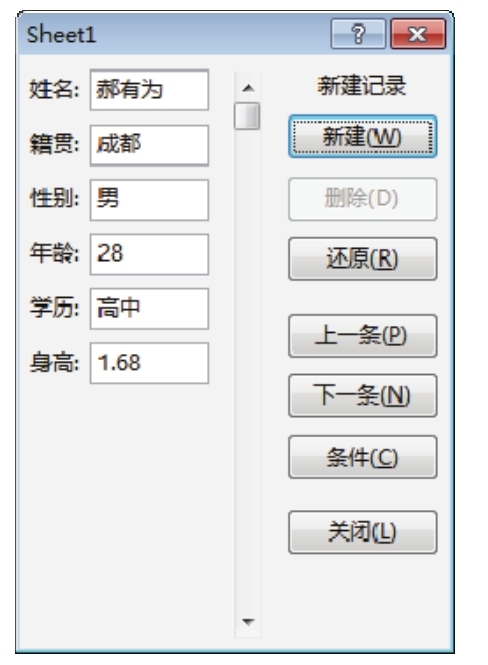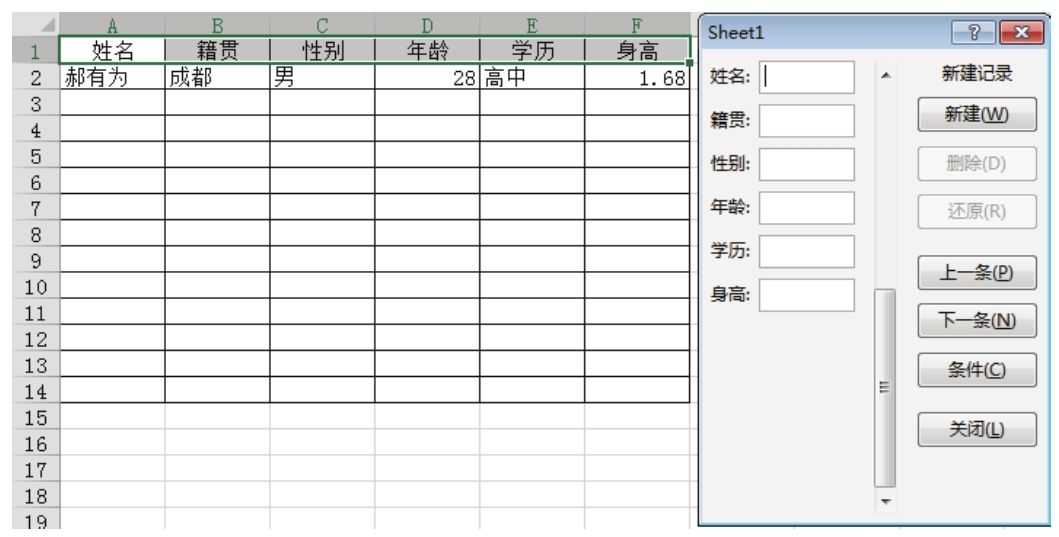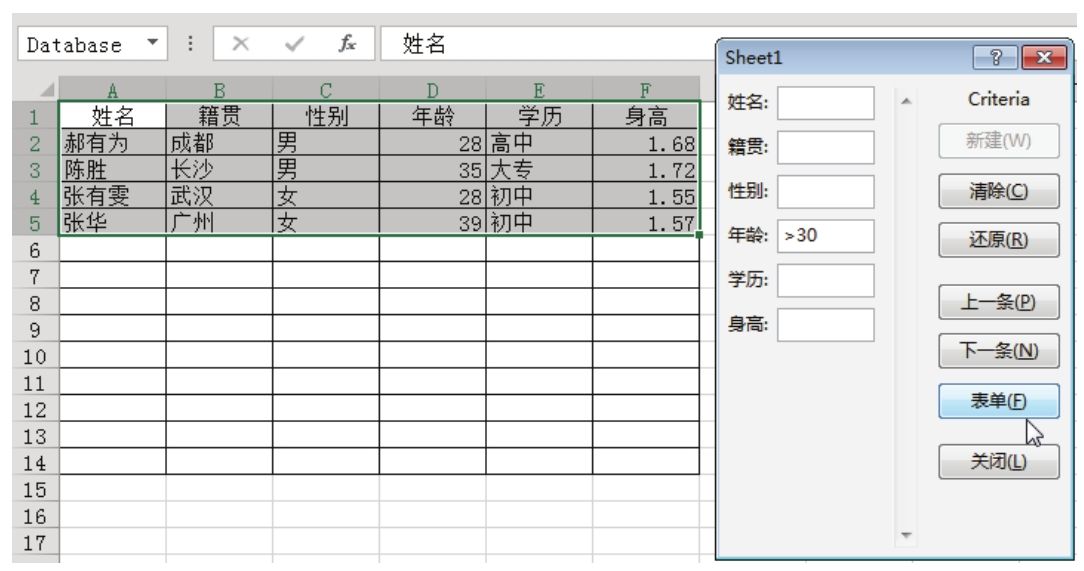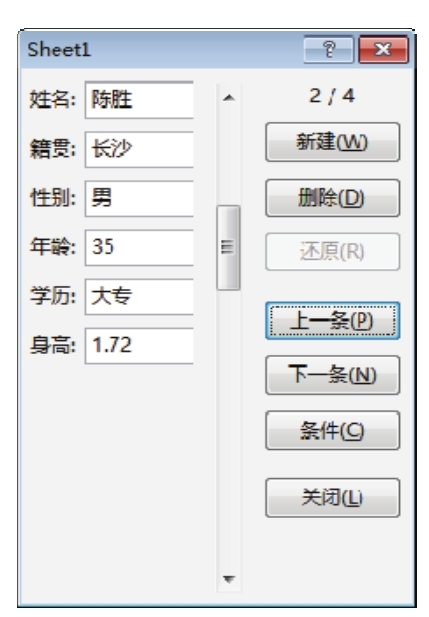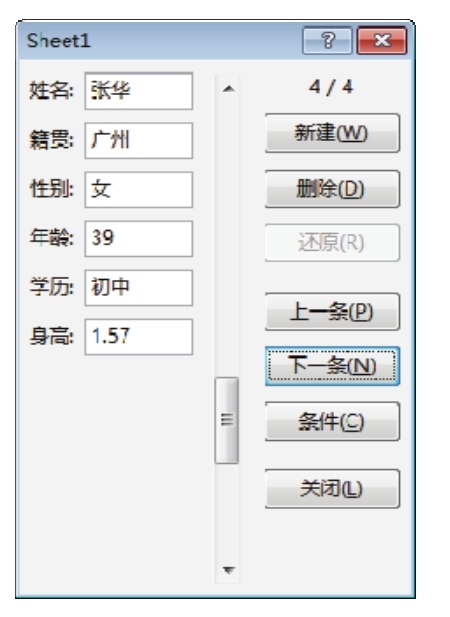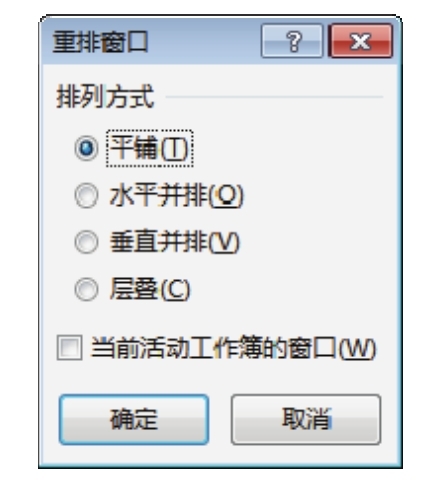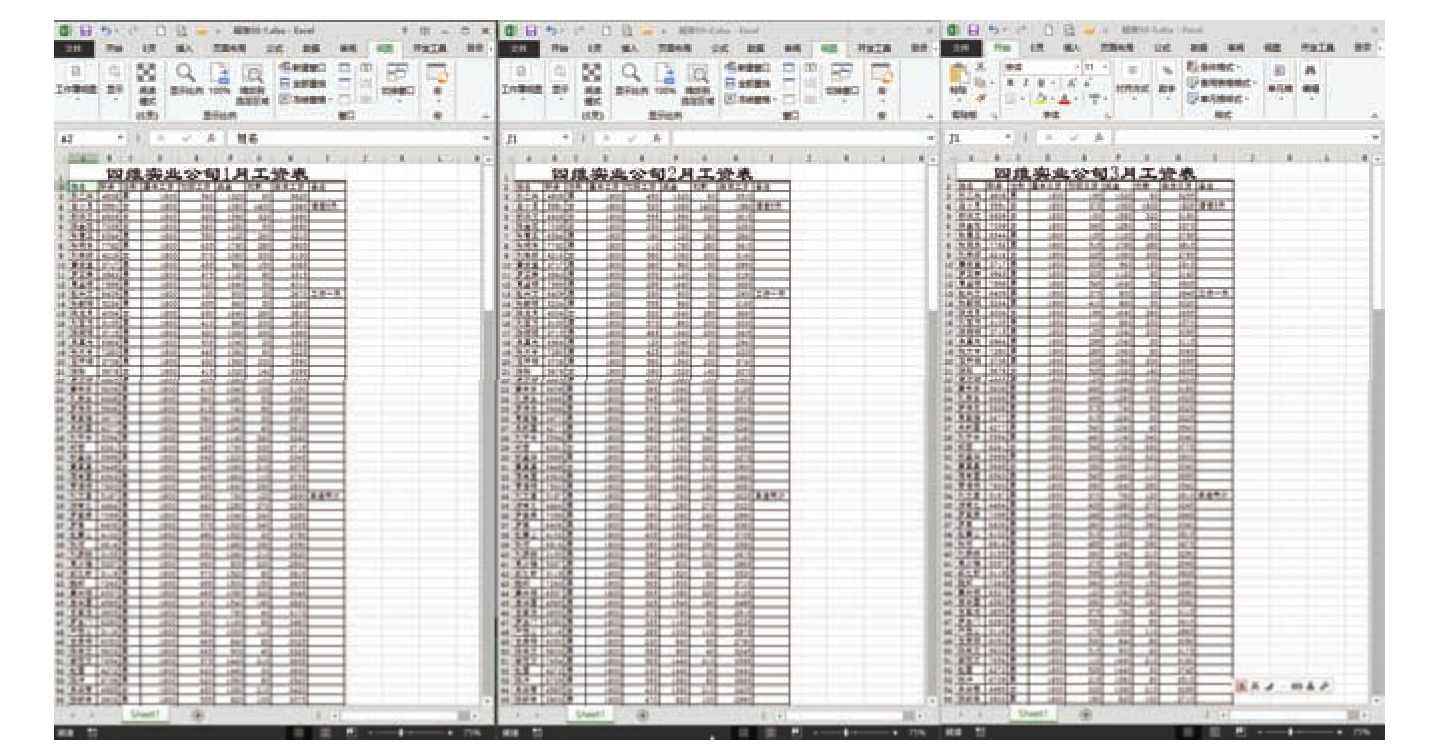图 4.50 所示的职工信息中,出生年月日合并为一个字符串存放在单个单元格里,是否可以一次性将所有日期分别提取年、月、日,然后保存在右方的3个单元格中?
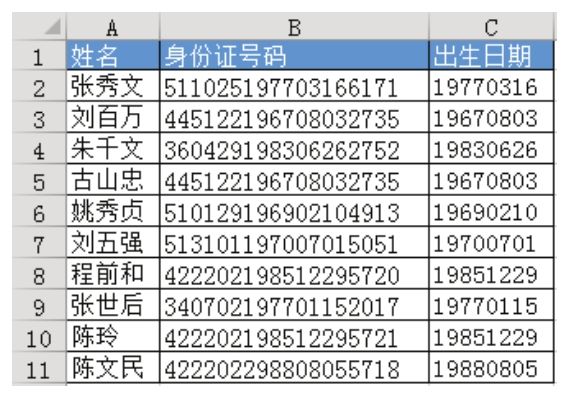
图4.50 职工信息表
解题步骤
由于 C 列的出生日期统一长度为 8 位,有明显的规律,因此可以利用分列工具完成,具体操作步骤如下。
1.选择C2:C11区域。
2.单击功能区的“数据”→“分列”,弹出“文本分列向导”对话框。
3.选择“固定宽度”,然后单击“下一步”按钮,操作界面如图4.51所示。
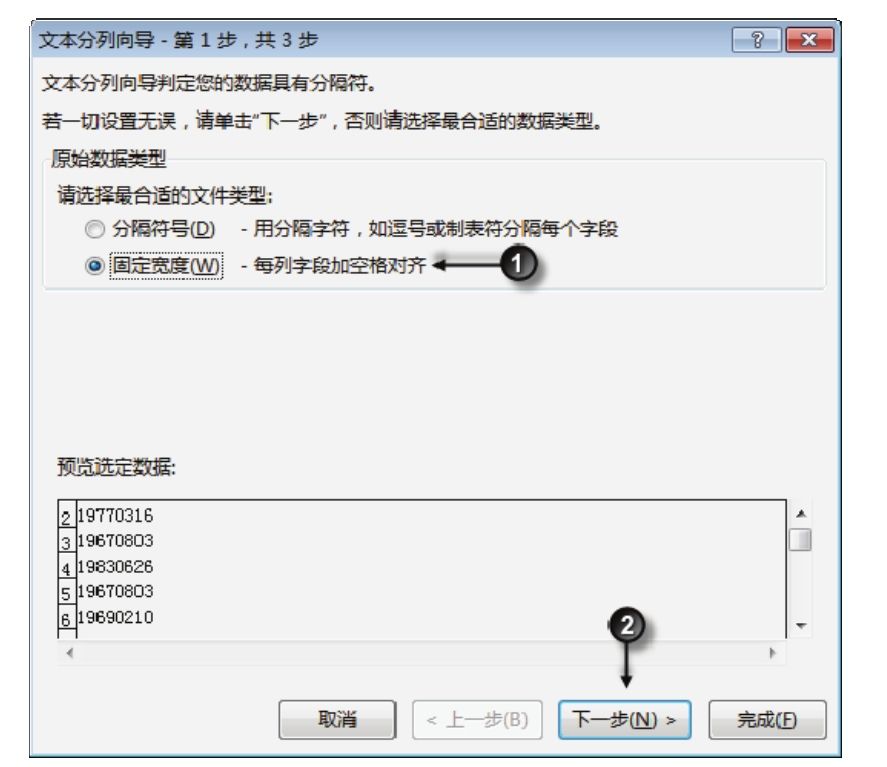
图4.51 设置分列方式
4.分别在8位字符的第4位和第6位右方单击,从而添加两条分列线,效果如图4.52所示。
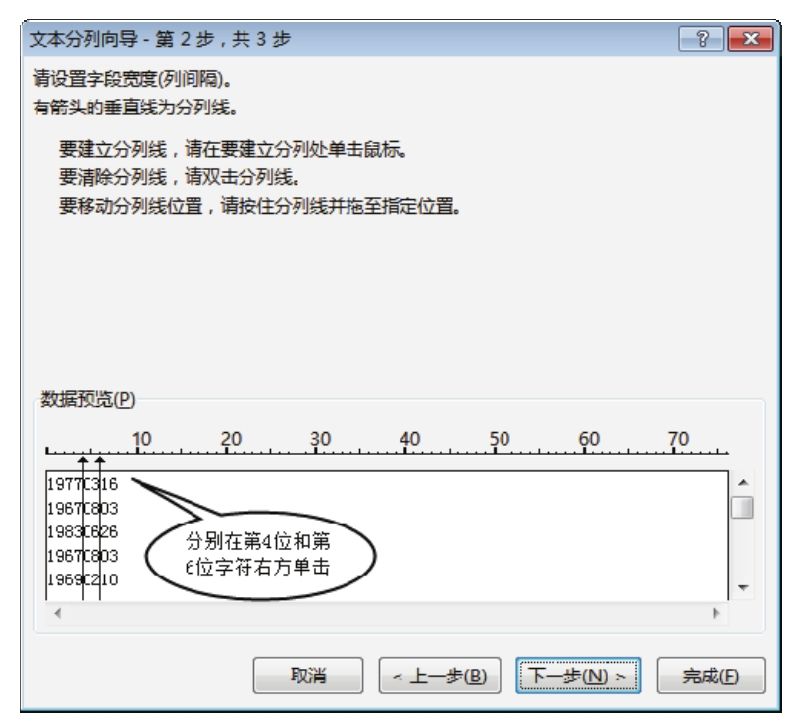
图4.52 添加分列线
5.单击“下一步”按钮,进入“文本分列向导”的第3步,然后选中“文本”单选按钮,表示让分列后的第1列显示为文本格式,操作界面如图4.53所示。
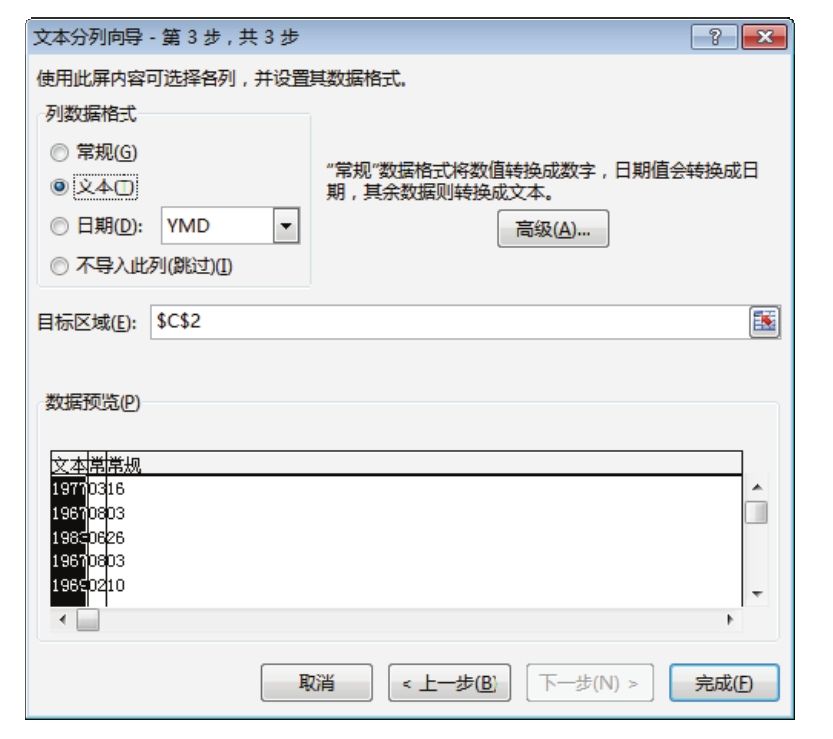
图4.53 设置分列后的单元格格式
此时在下方的“数据预览”框中可以看到第一列的标题显示为文本,第2列和第3列仍然是常规格式,因此还需要继续修改第2列与第3列的格式。
6.单击第2列的标题“常规”,然后单击上方的“文本”单选按钮。
7.单击第3列的标题“常规”,然后单击上方的“文本”单选按钮,最后单击“完成”按钮,分列效果如图4.54所示。
8.将C1:E1单元格的标题修改为年、月和日,然后对A1:E11区域添加边框,表格的最终效果如图4.55所示。
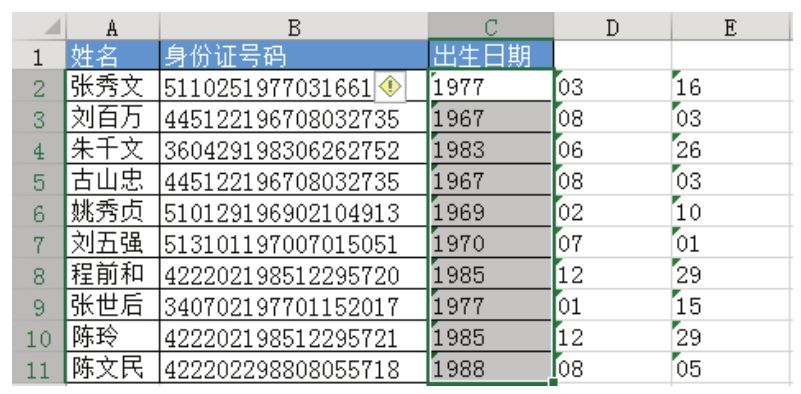
图4.54 分列结果
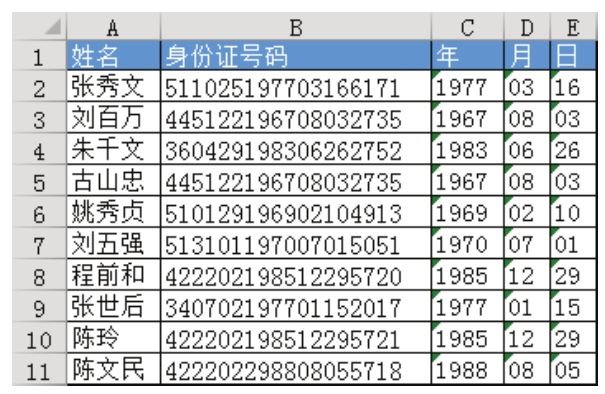
图4.55 添加边框及修改标题
知识扩展
1.用3个公式也可以分别从8位日期中提取年、月和日,不过难度比分列大,而且速度更慢。
2.本例分列过程中将 3 列都设置为文本格式,其目的是分列后不丢失前置的 0。例如,19890308分列后将得到1989、03和08三段字符,由于Excel的单元格默认是常规格式,无法保存前置的0,因此会显示为1989、3和8三段字符,只有设置为文本格式后才可以保存前置的0。实际工作中是否需要修改格式,由用户自身的需求而定。
3.如果数据是“1977年3月16日”、“1967年12月5日”这种形式,那么无法一次分列完成,宜用公式完成。
请在封面中缝指定的QQ群下载文件和视频教材,从而方便练习,同时验证本案例中的技巧与操作结果。