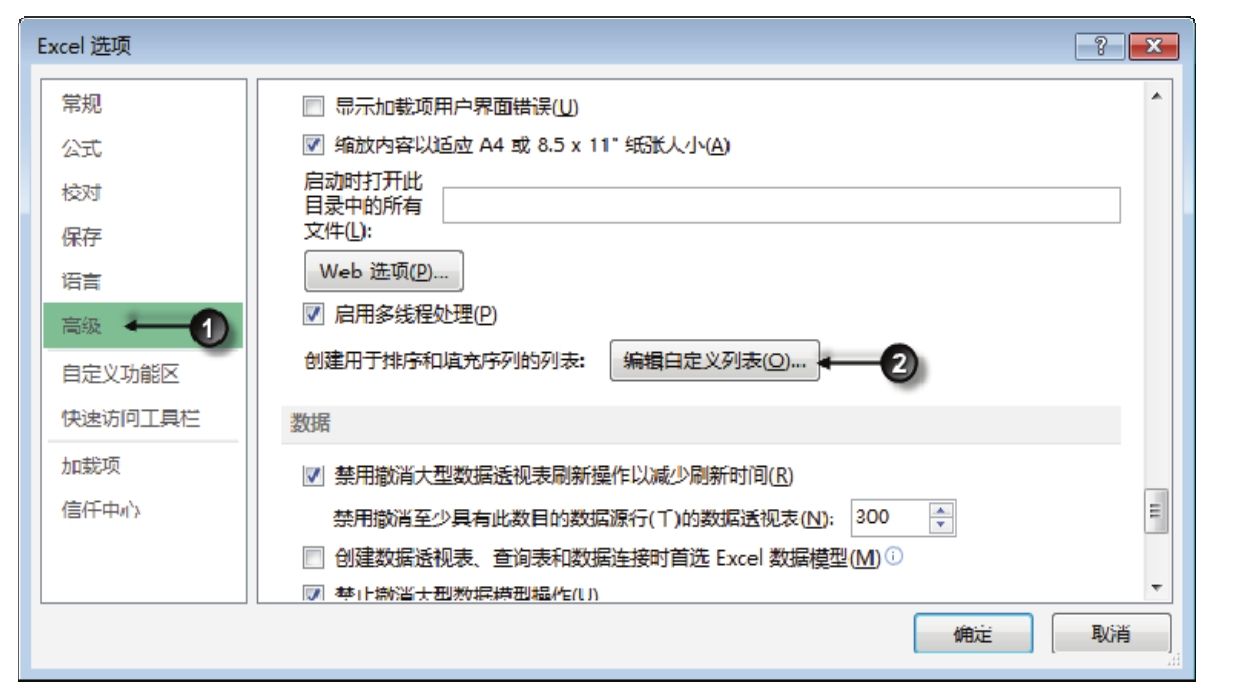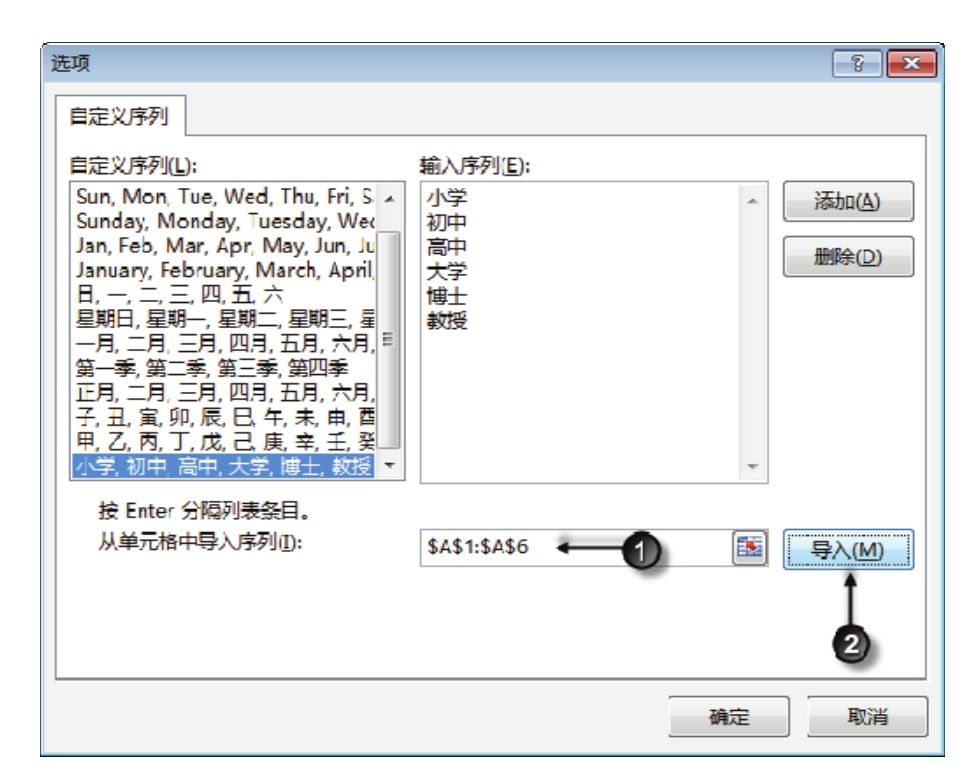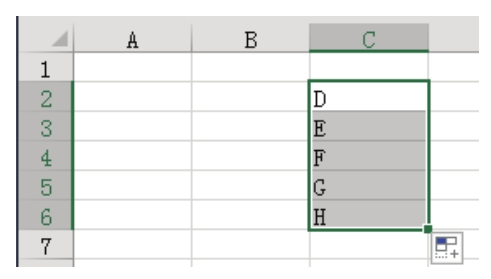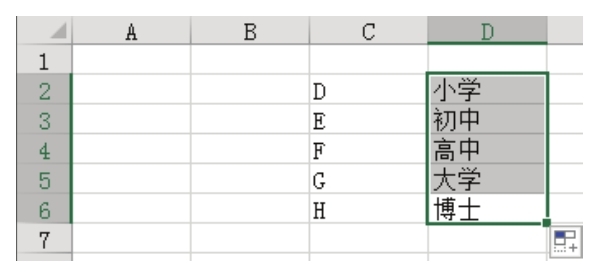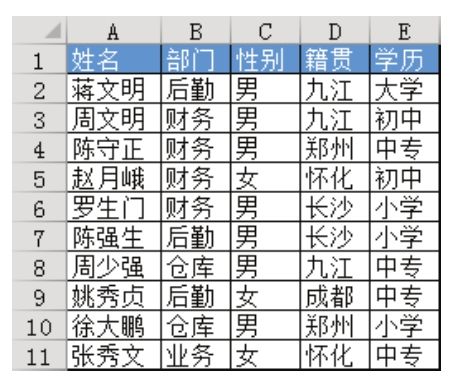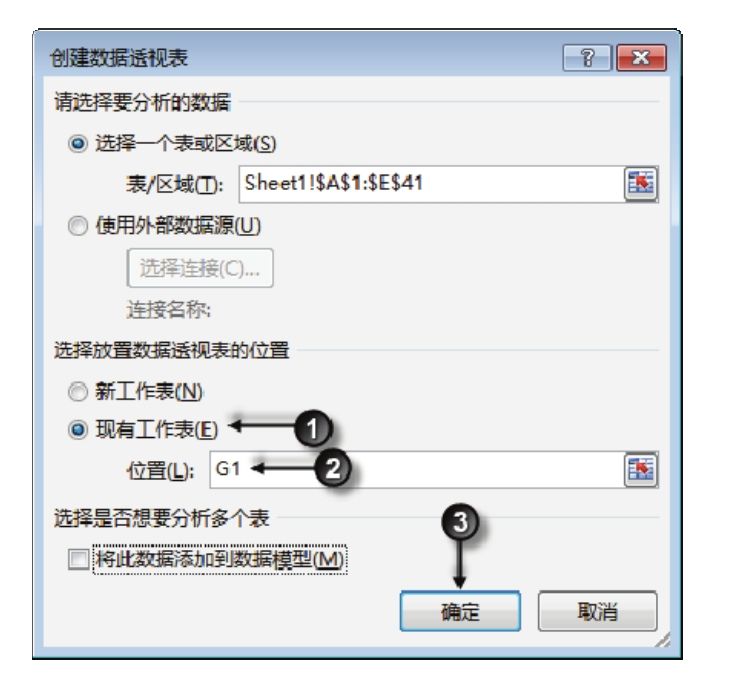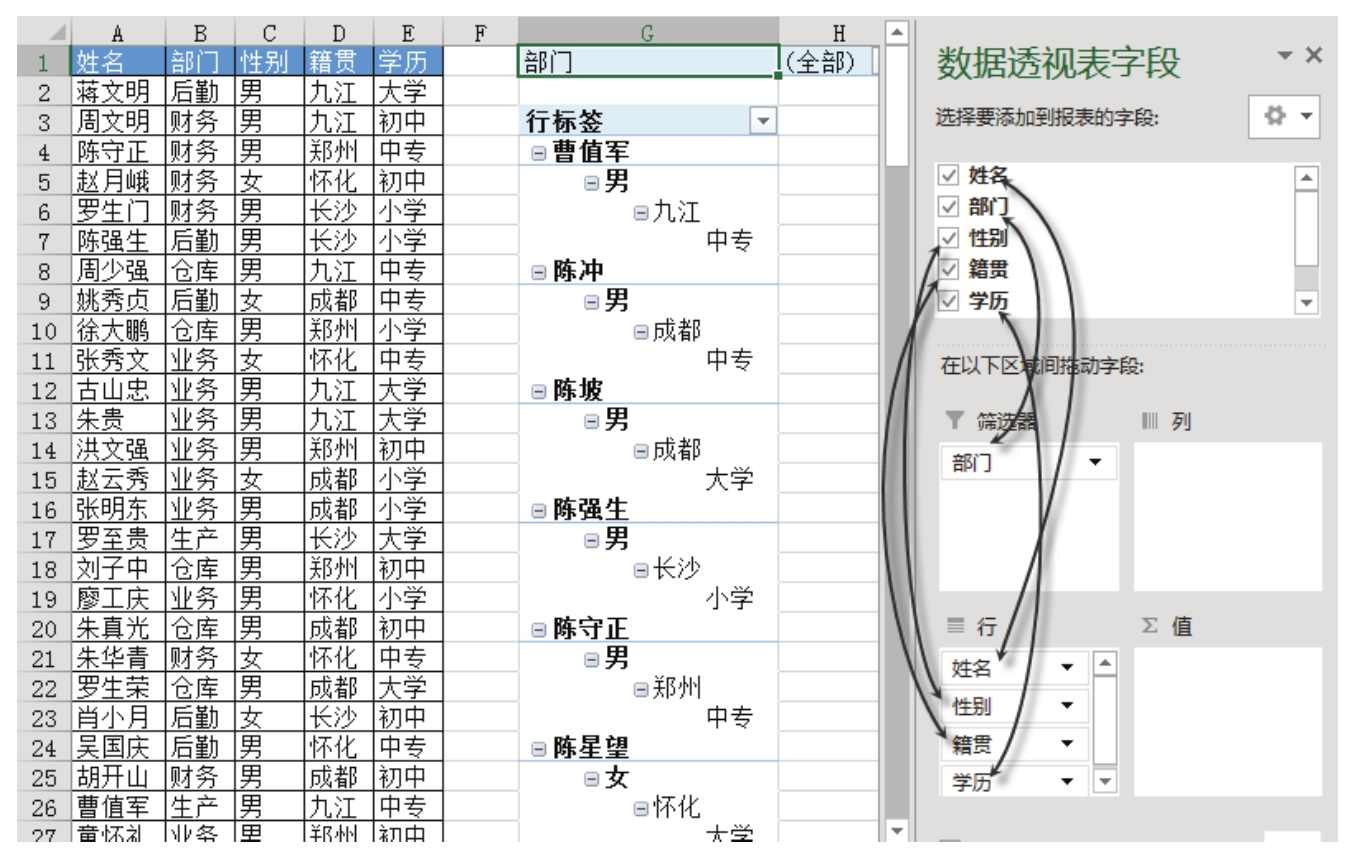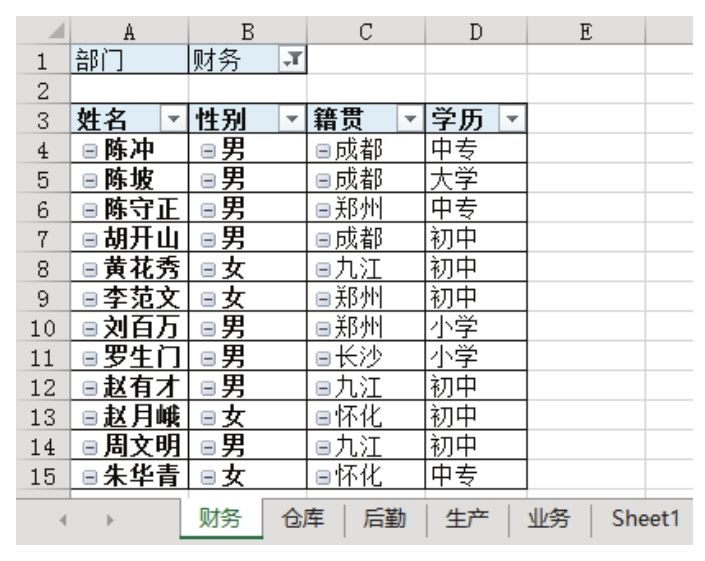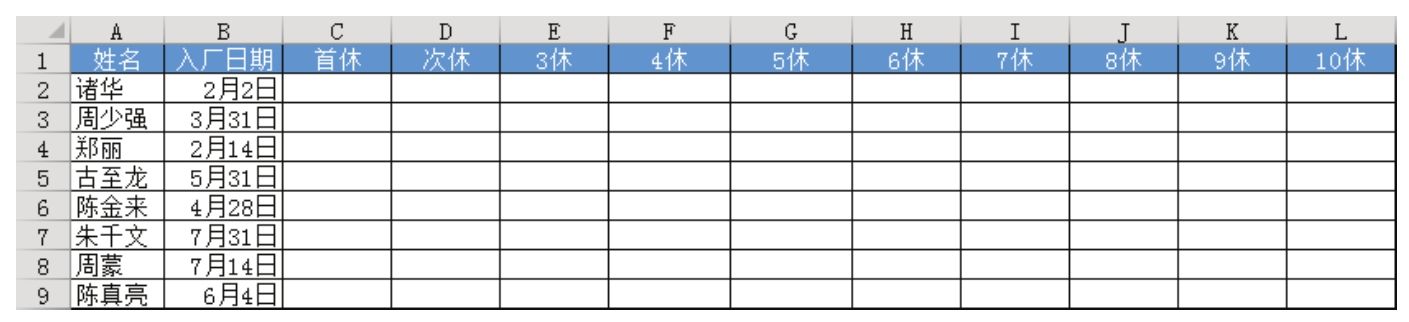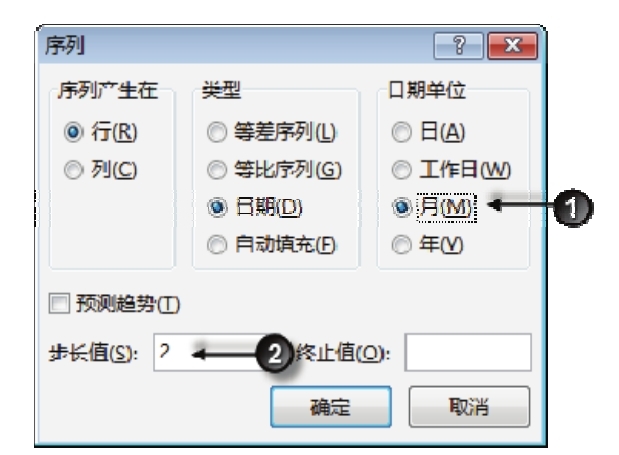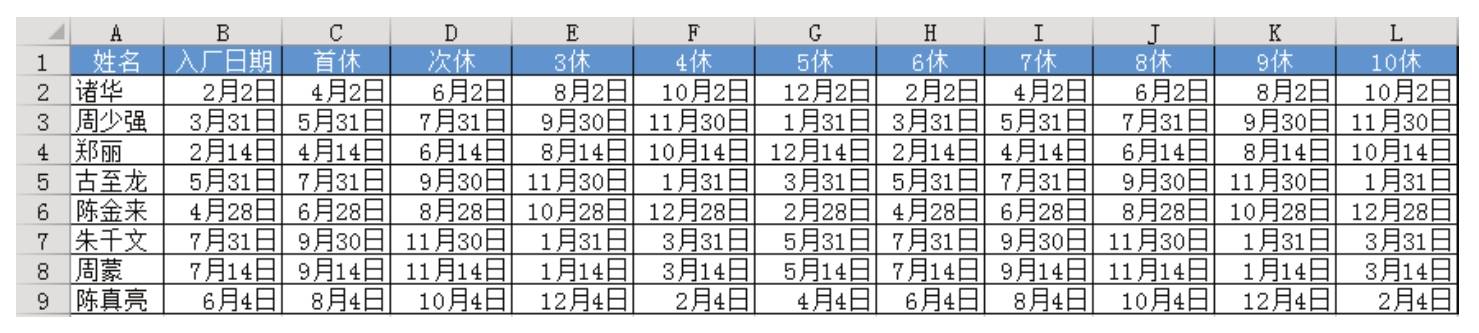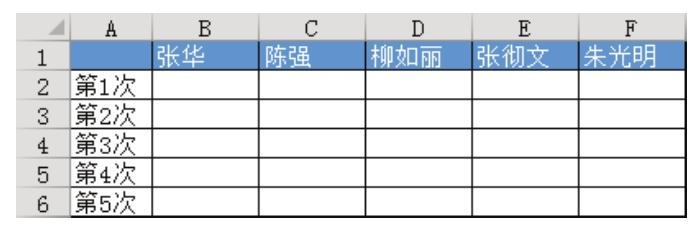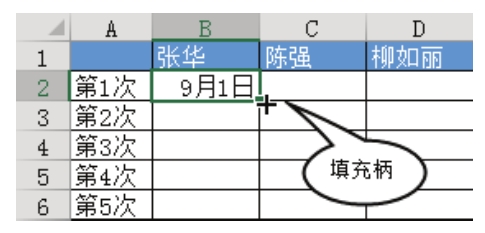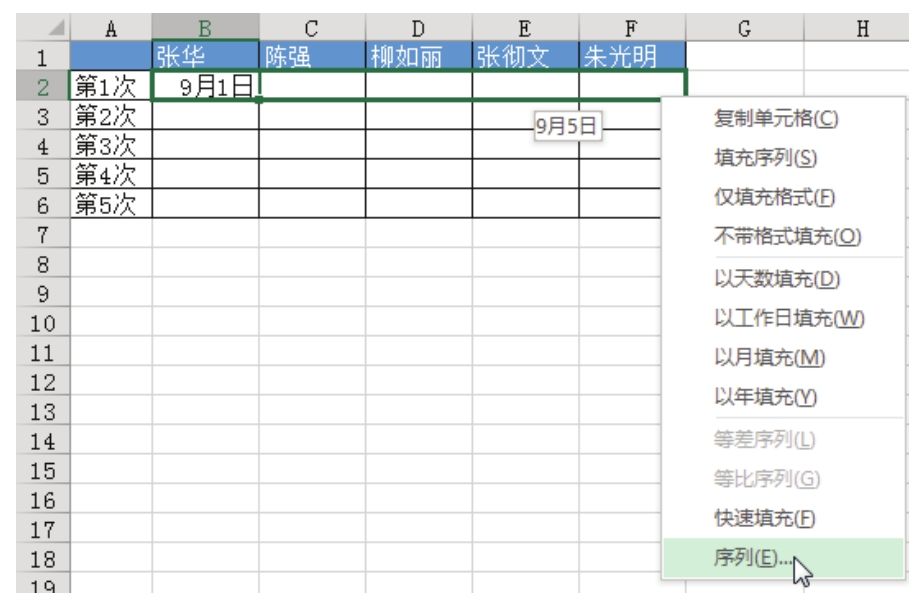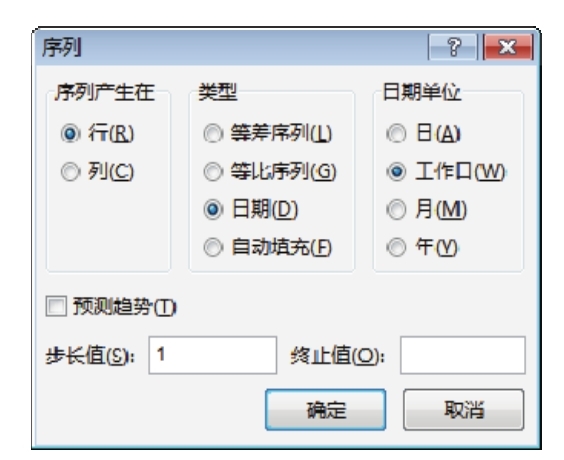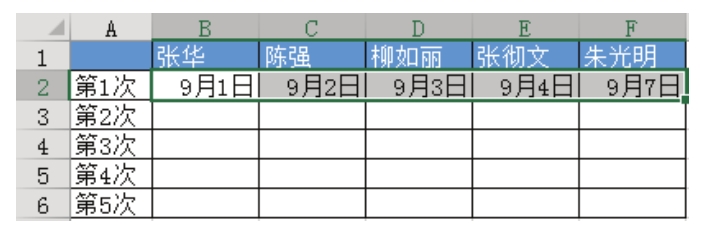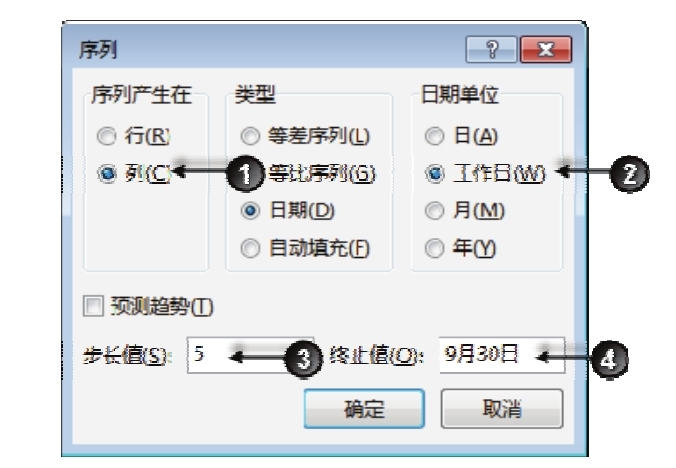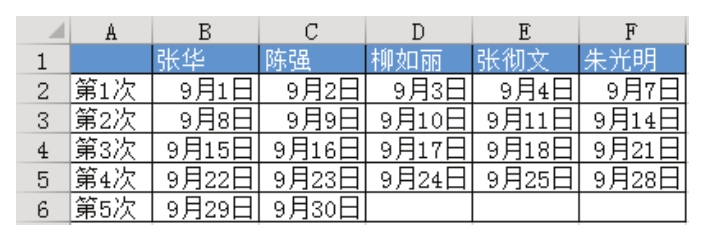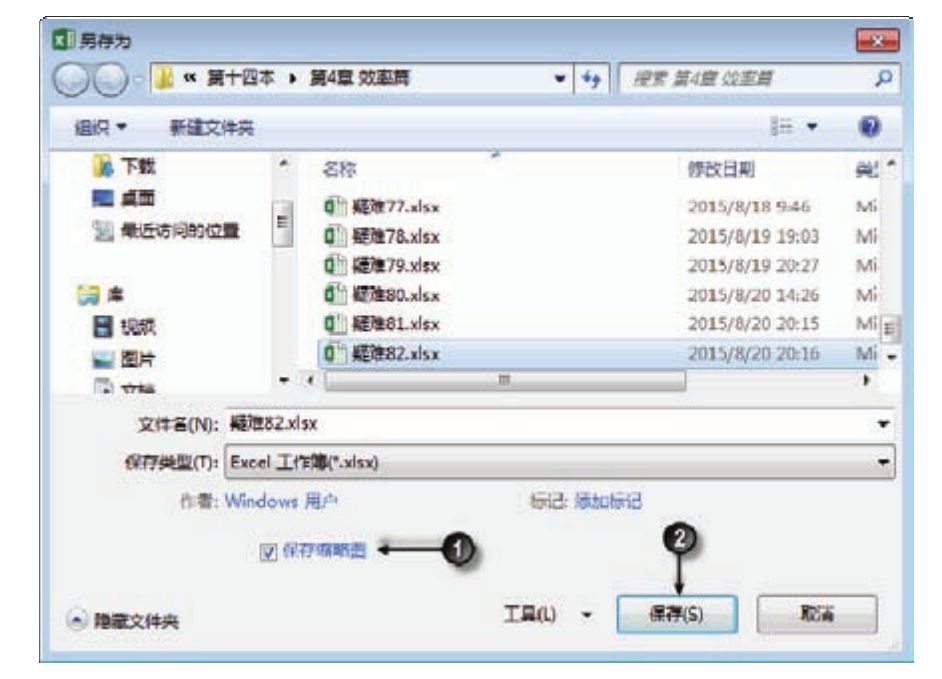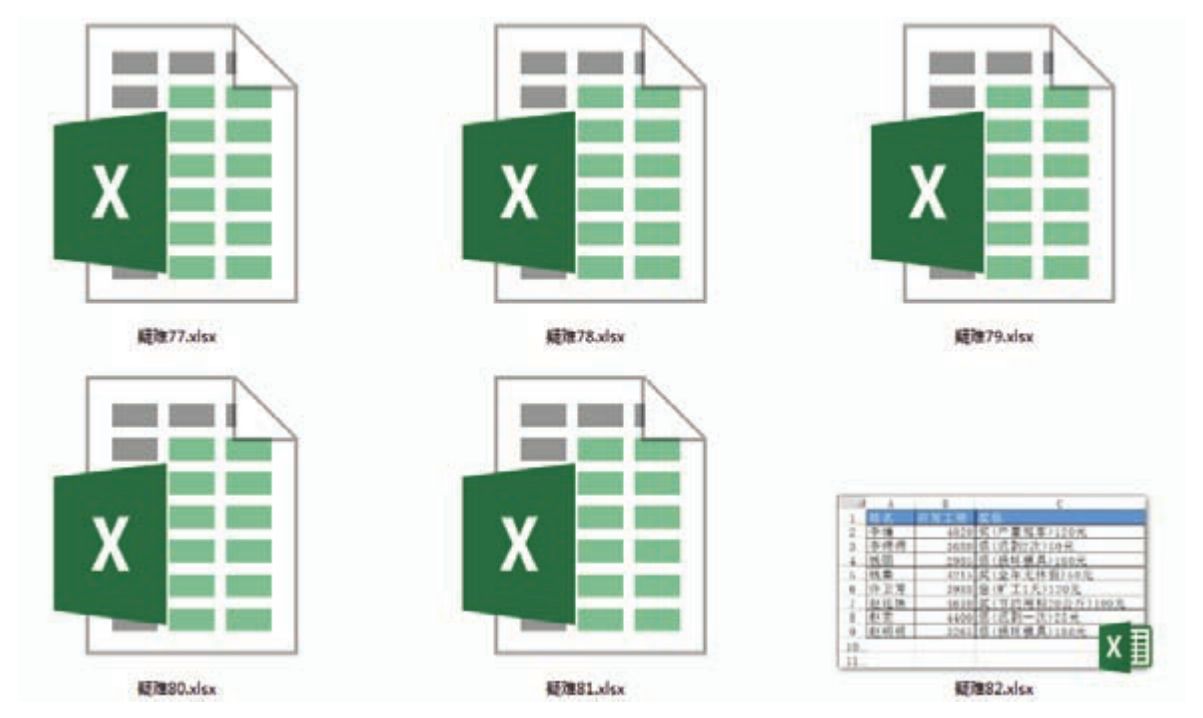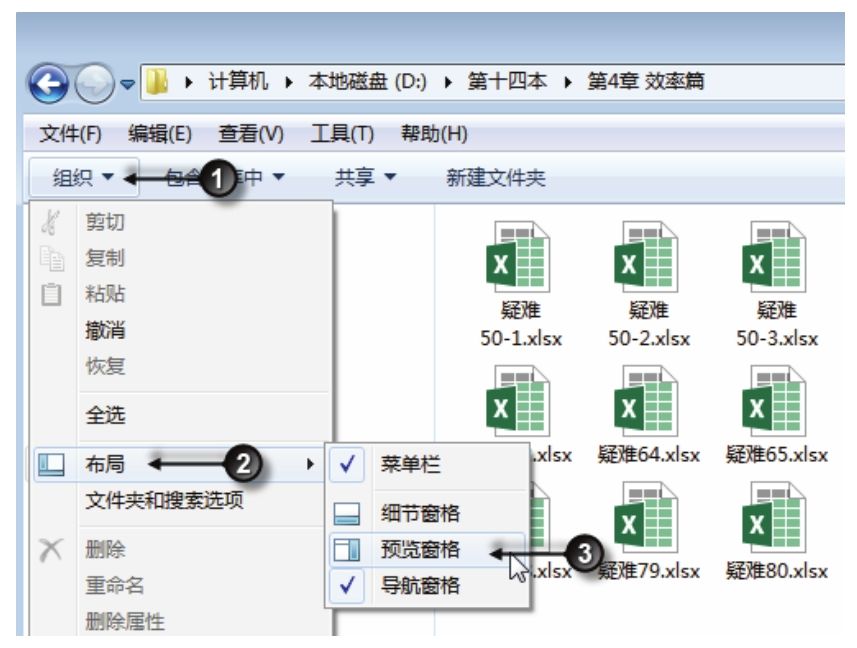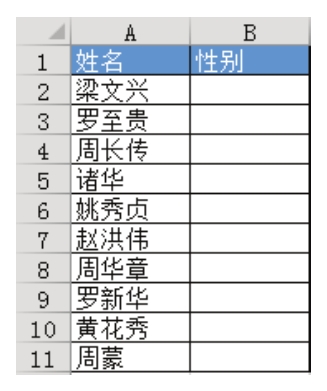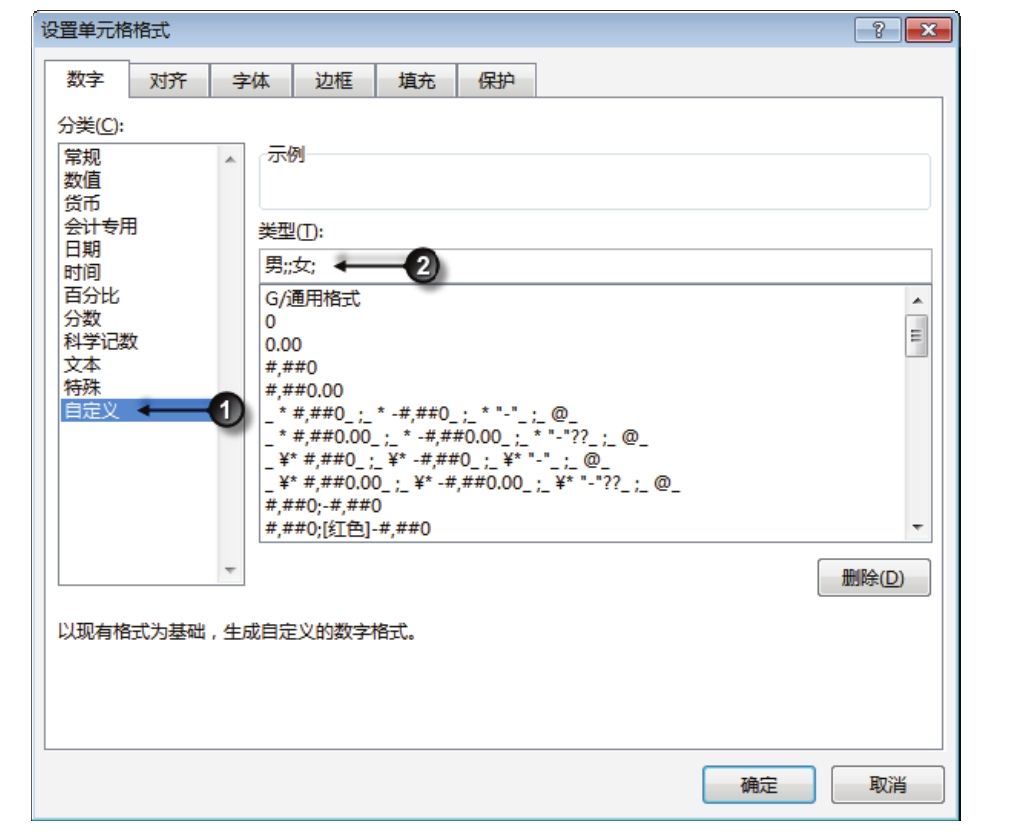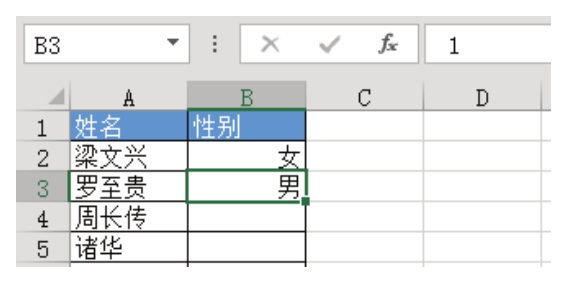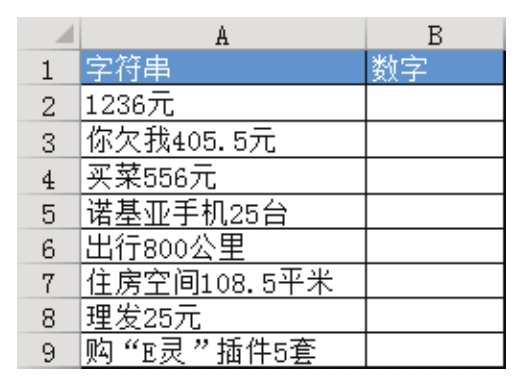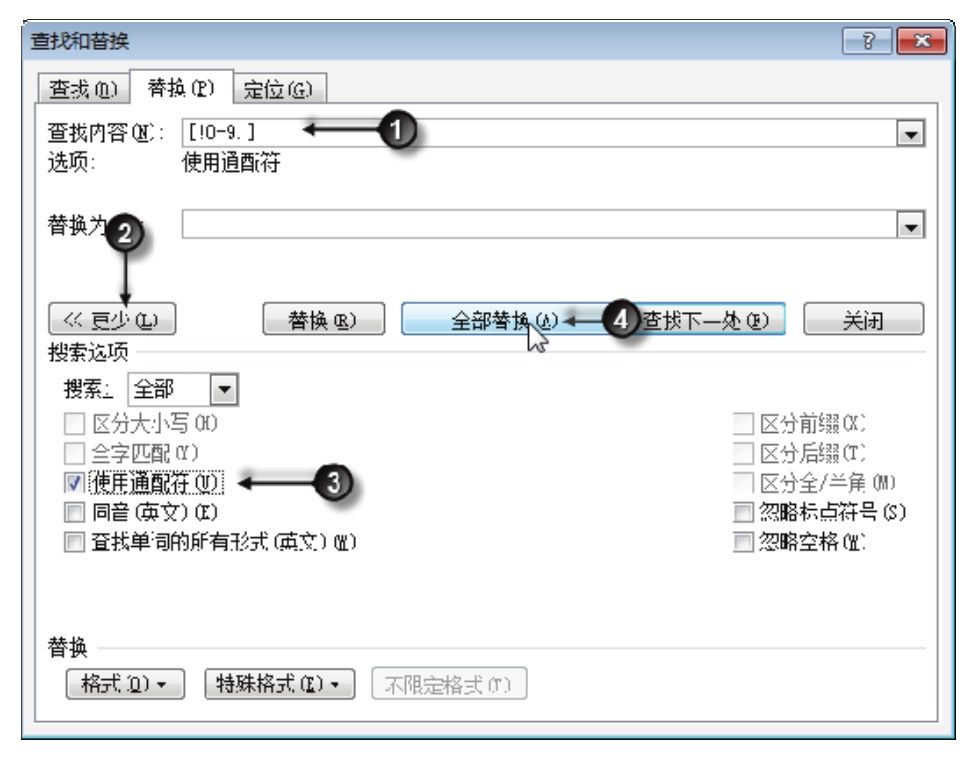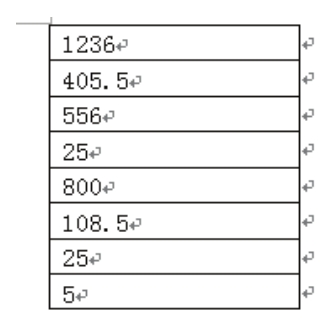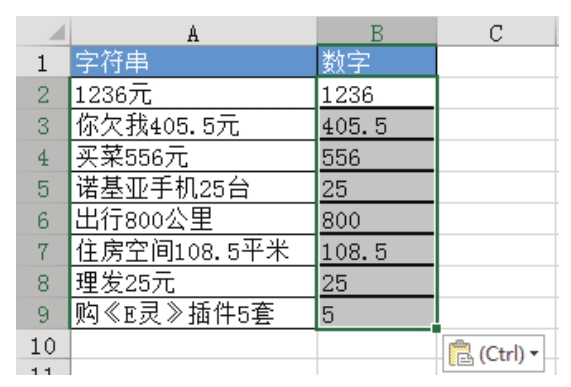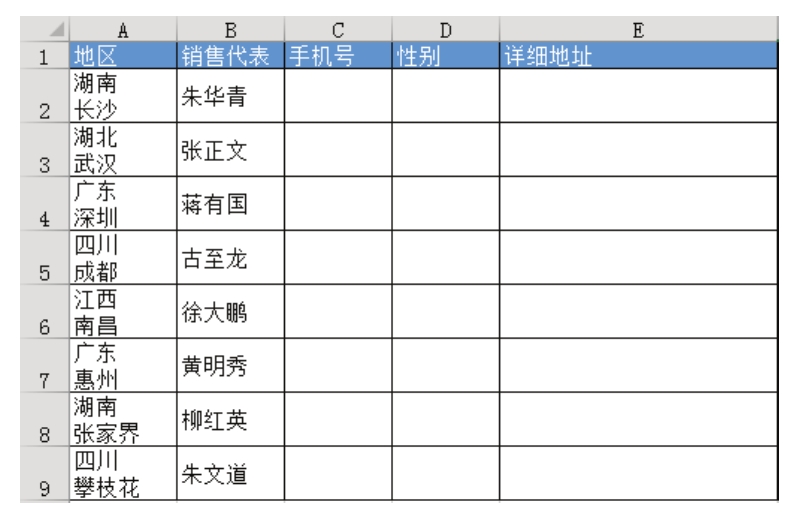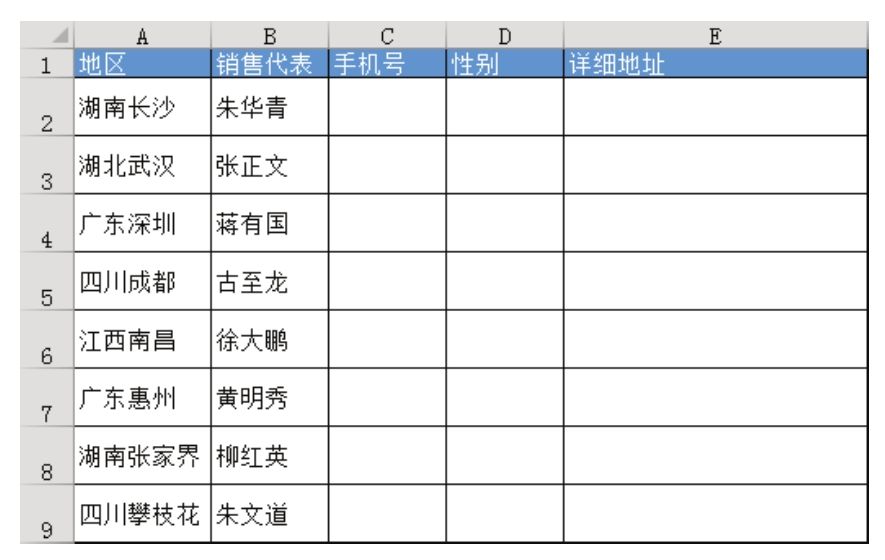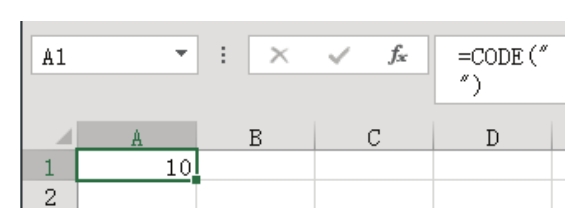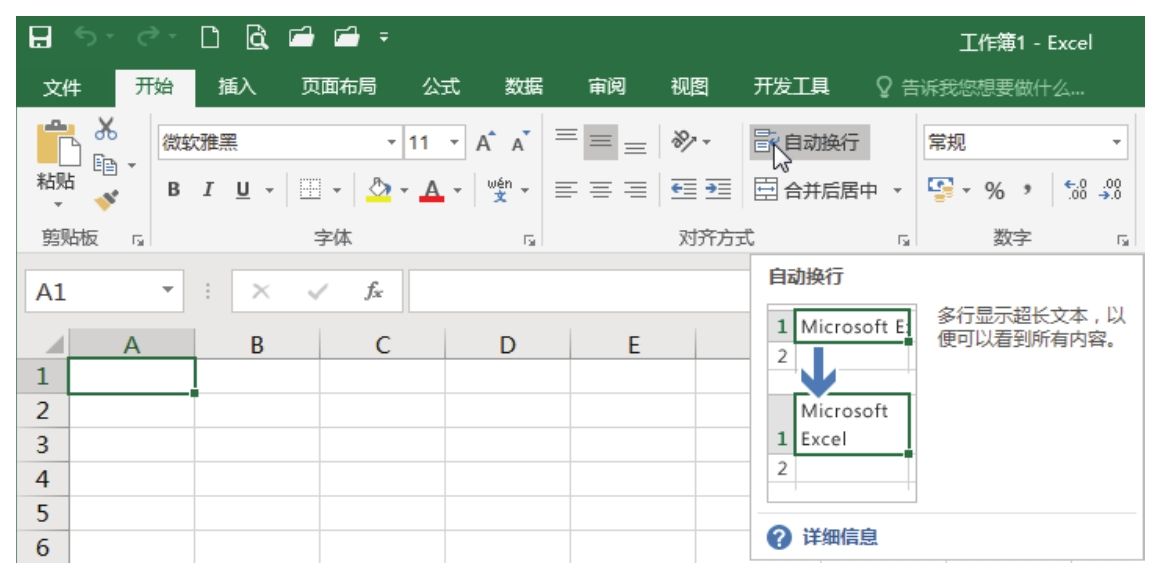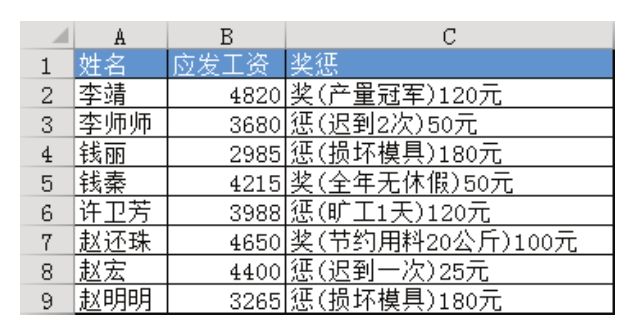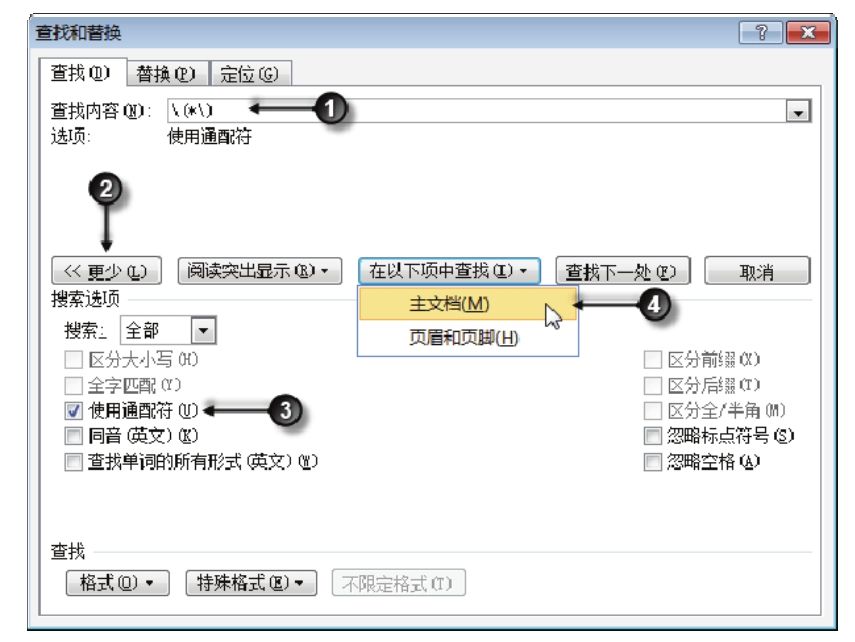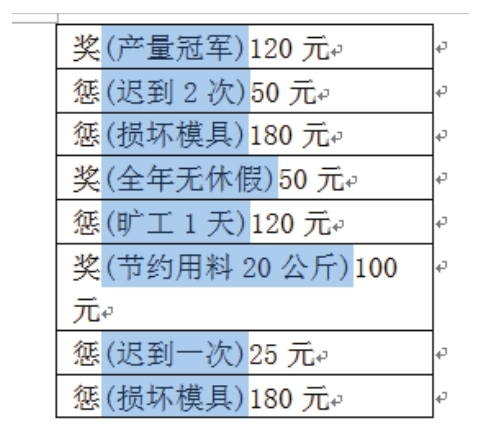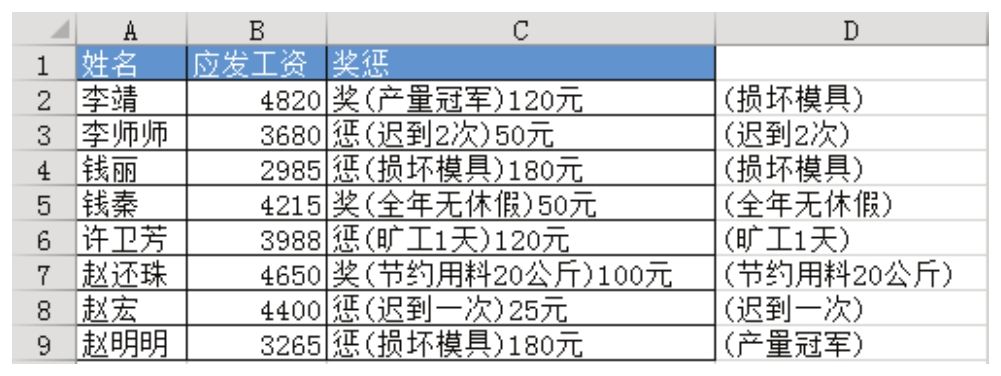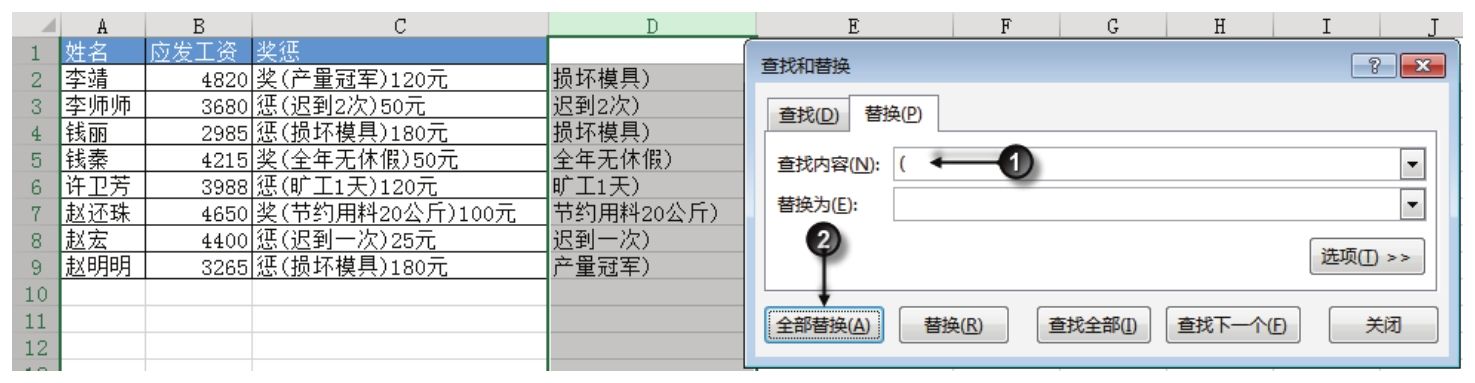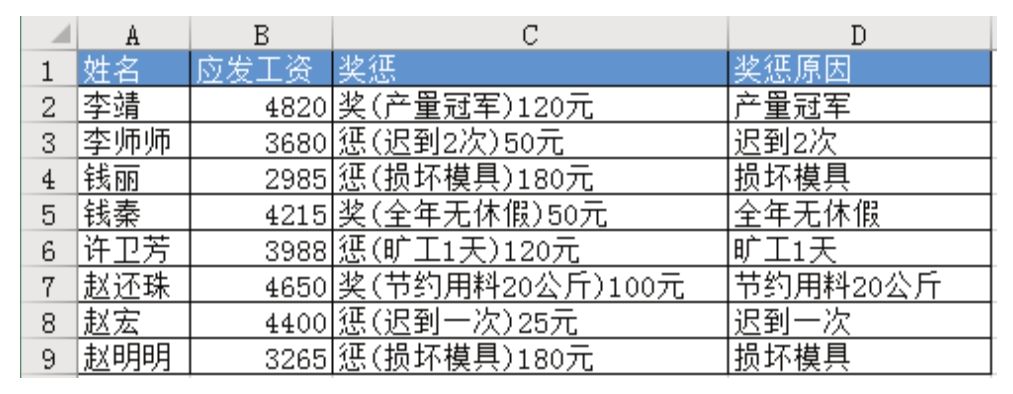制表时经常会遇到当前需要输入的值刚好与左方单元格的值相同,或者与上方单元格的值相同,如何才能快速地输入这些值呢?
解题步骤
要输入与某个单元格相同的值,最容易想到的往往是复制、粘贴。然而复制到右方或下方时最高效的方法不是复制,而是使用快捷键填充,具体步骤如下。
1.假设要将图4.196中A2:C2区域的值复制到A3:C4区域中,即A3:A4等于A2的值、B3:B4等于B2的值、C3:C4等于C2的值,那么应该选择A2:C4,然后按组合键<Ctrl+D>,填充效果如图4.197所示。
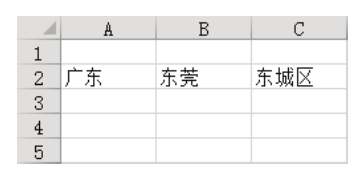
图4.196 填充前
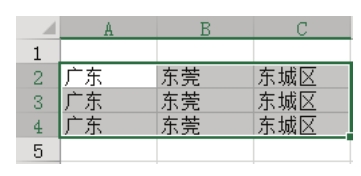
图4.197 填充后
2.假设要将图4.196中A2:C2区域的值复制到A3:C3区域中,即A3等于A2的值、B3等于B2的值、C3等于C2的值,那么可以先选择A3:C3,然后按组合键<Ctrl+D>,填充效果如图4.198所示。
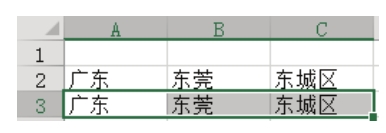
图4.198 向下填充一行
也就是说,要填充一行的话可以只选择这一行,然后按<Ctrl+D>组合键。如果要一次填充多行,那么必须选择被复制的区域和目标区域,然后再按<Ctrl+D>组合键。
3.假设要将图4.199中A2:A4区域的值复制到B2:C4区域中,那么应该选择A2:C4区域,然后按组合键<Ctrl+R>,填充效果如图4.200所示。
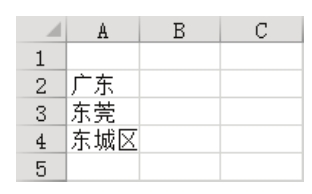
图4.199 填充前
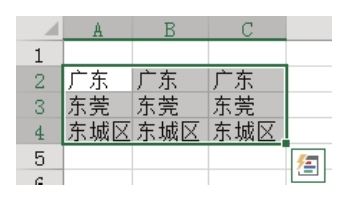
图4.200 填充后
向右填充也和向下填充一样,可以选择B2:B4区域后按下组合键<Ctrl+R>,将A2:A4的值复制过去。
知识扩展
1.<Ctrl+D>代表向下填充,其中字母 D 来自单词 Down,表示向下;<Ctrl+R>代表向右填充,字母R来自单词Right,表示向右。
2.使用快捷键填充会将格式信息一并复制过来,如果需要忽略格式,那么应采用选择性粘贴。