工资个人所得税的计算公式为:
应纳税额=(工资薪金所得-扣除数)×适用税率-速算扣除数
当完成了相关的计算后,此时计算公式为:
应纳数额=应缴纳所得额×税率-速算扣除数
具体操作过程如下:
步骤01:选中G3单元格,在公式编辑栏里输入公式:“=D3*E3-F3”,按Enter键,计算第一位员工的“应缴所得税”。
步骤02:再次选择G3单元格,将光标定位到该单元格的右下角,当出现黑色的十字形状时向下拖动复制公式,可一次性得出所有员工的应缴纳所得税额,如图7-21所示。
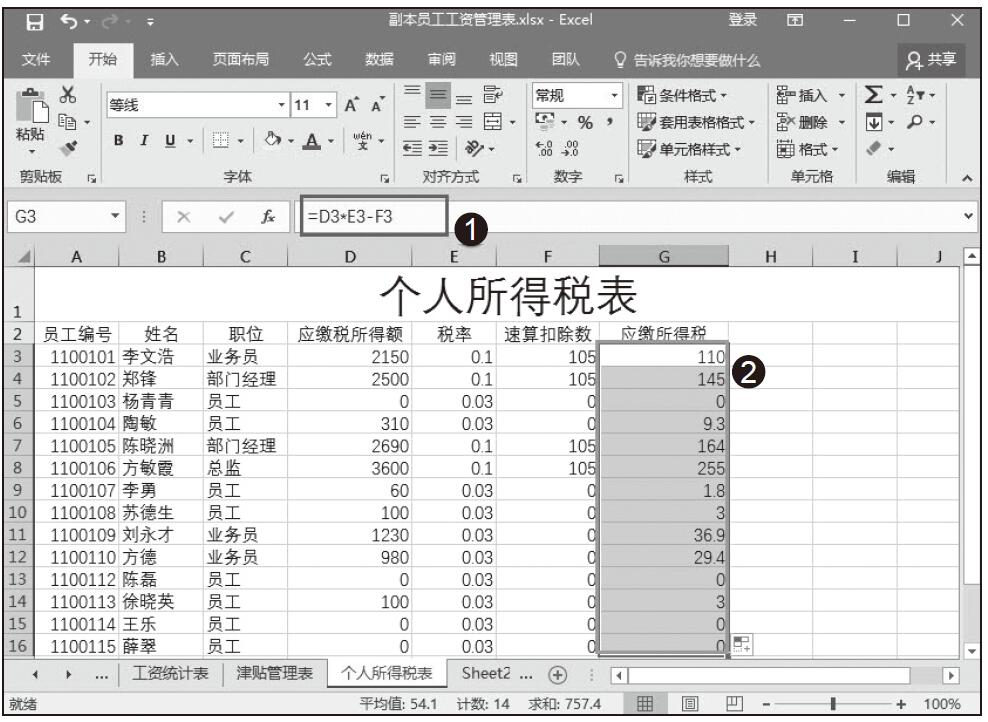
图7-21 计算应缴所得税
工资是工钱的一种类型,即员工的薪资,是固定工作关系里的员工所得的薪酬;是雇主或者法定用人单位依据法律规定、行业规定,或根据与员工之间的约定,以货币形式对员工的劳动所支付的报酬;是劳务报酬(劳酬)中的一种主要形式。工资可以用时薪、月薪、年薪等不同的形式进行计算。利用Excel 2016可以建立合理、有效的工资管理体系,充分发挥薪资体系的作用,是一项十分重要的工作。
工资个人所得税的计算公式为:
应纳税额=(工资薪金所得-扣除数)×适用税率-速算扣除数
当完成了相关的计算后,此时计算公式为:
应纳数额=应缴纳所得额×税率-速算扣除数
具体操作过程如下:
步骤01:选中G3单元格,在公式编辑栏里输入公式:“=D3*E3-F3”,按Enter键,计算第一位员工的“应缴所得税”。
步骤02:再次选择G3单元格,将光标定位到该单元格的右下角,当出现黑色的十字形状时向下拖动复制公式,可一次性得出所有员工的应缴纳所得税额,如图7-21所示。
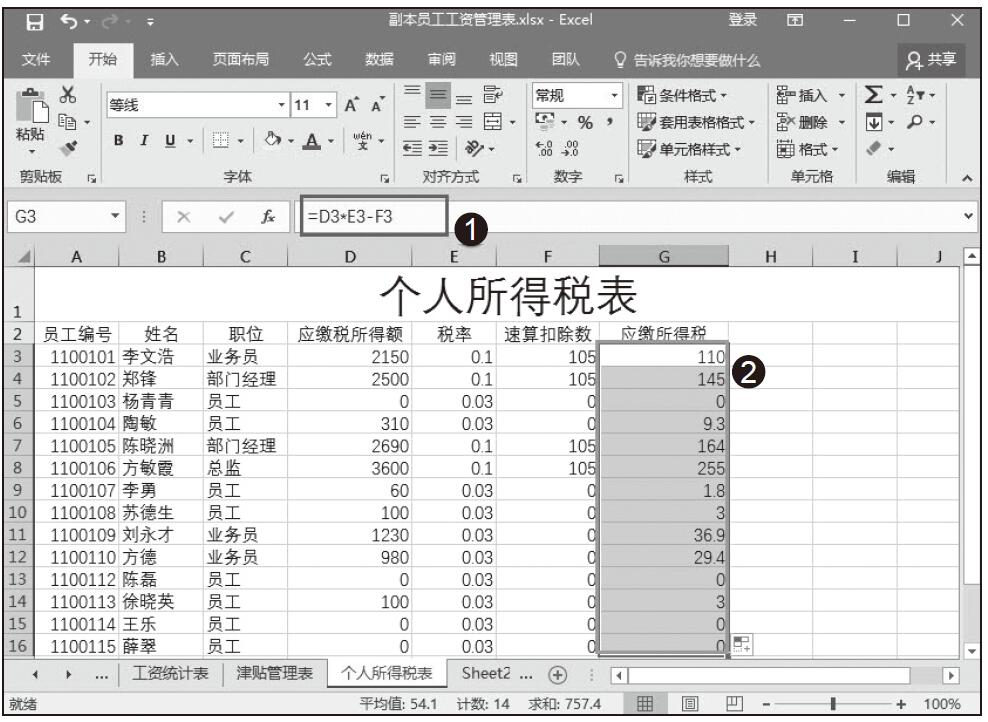
图7-21 计算应缴所得税
速算扣除数是指采用超额累进税率计税时,简化计算应纳税额的一个数据。速算扣除数实际上是在级距和税率不变条件下,全额累进税率的应纳税额比超额累进税率的应纳税额多纳的一个常数。因此,在超额累进税率条件下,用全额累进的计税方法,只要减掉这个常数,就等于用超额累进方法计算的应纳税额,简称速算扣除数。
具体设置相应速算扣除数,可以利用VLOOKUP查找函数来实现。
选中F3单元格,在公式编辑栏中输入公式:“=VLOOKUP(E3,{0.03,0;0.1,105;0.2,555;0.25,1005;0.3,2755;0.35,5505;0.45,13505},2,)”。其中,2表示返回这个组列中第二列的值。按Enter键,根据税率会得到第一个人的速算扣除数。选择F3单元格,将光标定位到该单元格的右下角,当出现黑色的十字形状时向下拖动复制公式,可一次性得出所有员工的速算扣除数,如图7-20所示。
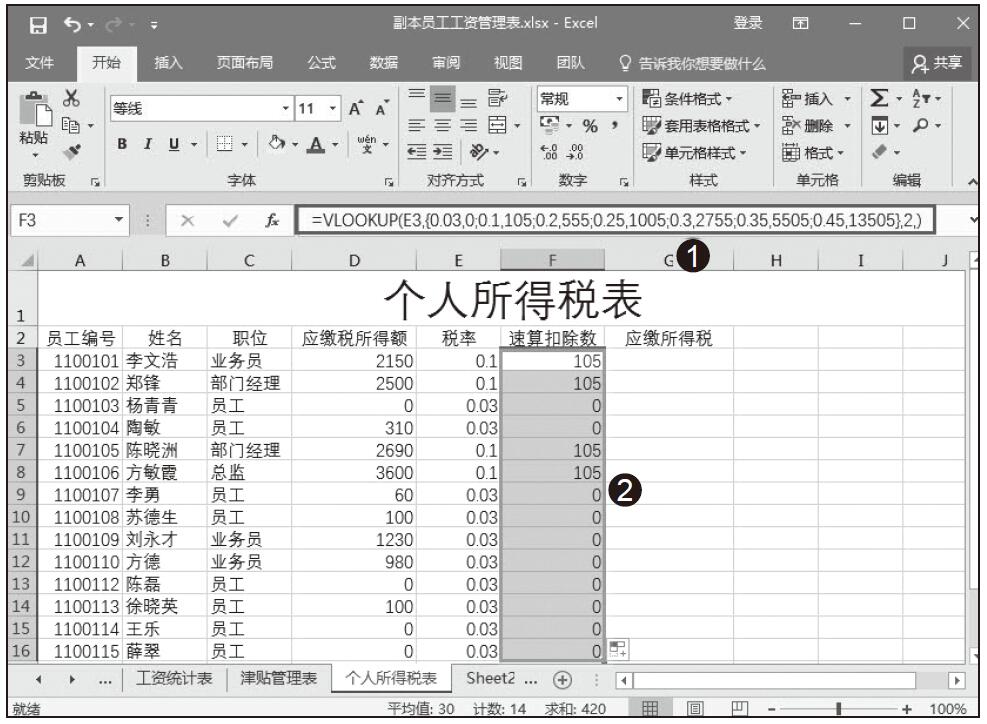
图7-20 计算速算扣除数
个人所得税适用税率是对征税对象的征收比例或征收额度。税率是计算税额的尺度,也是衡量税负轻重与否的重要标志。
要计算适用税率,我们还应知道相应的起税点。起税点,又称“征税起点”或“起征点”,是指税法规定对征税对象开始征税的起点数额。征税对象的数额达到起征点的就按全部数额征税,未达到起征点的不征税。
本例中我们以1500为起征点,适用税率如图7-17所示。具体操作步骤如下。
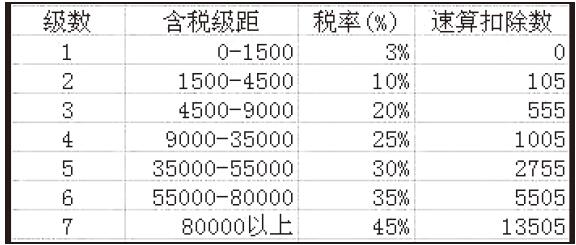
图7-17 个人所得税率
步骤01:选中D3单元格,在公式编辑栏里输入公式“=IF(工资统计表!H3>3000,工资统计表!H3-3000,0)”,按Enter键,得到第一位员工的应缴税所得额。
步骤02:选择D3单元格,将光标定位到该单元格的右下角,当出现黑色的十字形状时向下拖动复制公式,可一次性得出所有员工的应缴税所得额,如图7-18所示。
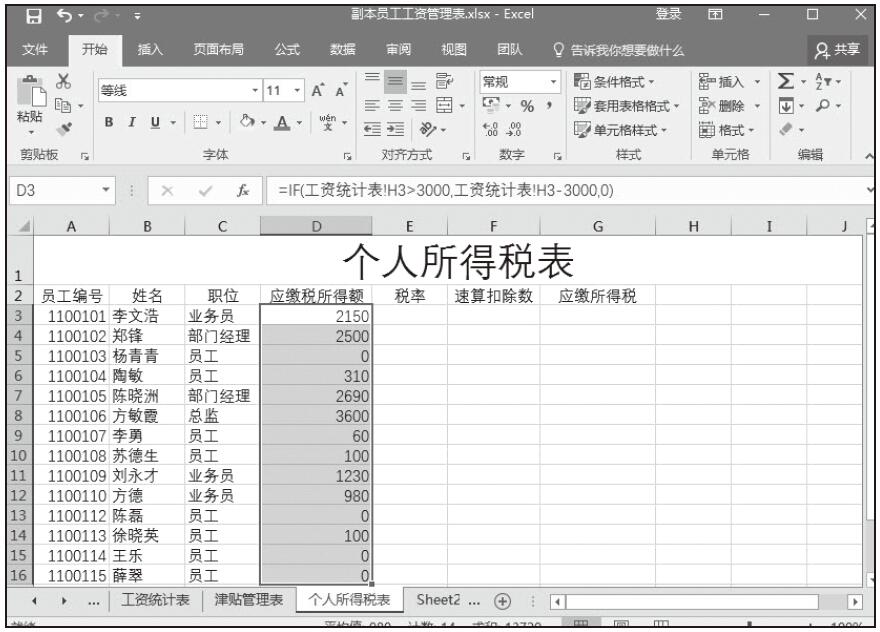
图7-18 计算应缴税所得额
步骤03:在得到应缴税所得额后,接着可以算税率。税率可利用一个IF函数多层嵌套的公式进行计算,值的限定需要依据相应的表格。选中E3单元格,在公式编辑栏里输入公式:“=IF(D3<=1500,0.03,IF(D3<=4500,0.1,IF(D3<=9000,0.2,IF(D3<=35000,0.25,IF(E3<=8000,0.35,0.45))))))”。按Enter键,得到第一位员工的税率。选择E3单元格,将光标定位到该单元格的右下角,当出现黑色的十字形状时向下拖动复制公式,可一次性得出所有员工的适用税率,如图7-19所示。
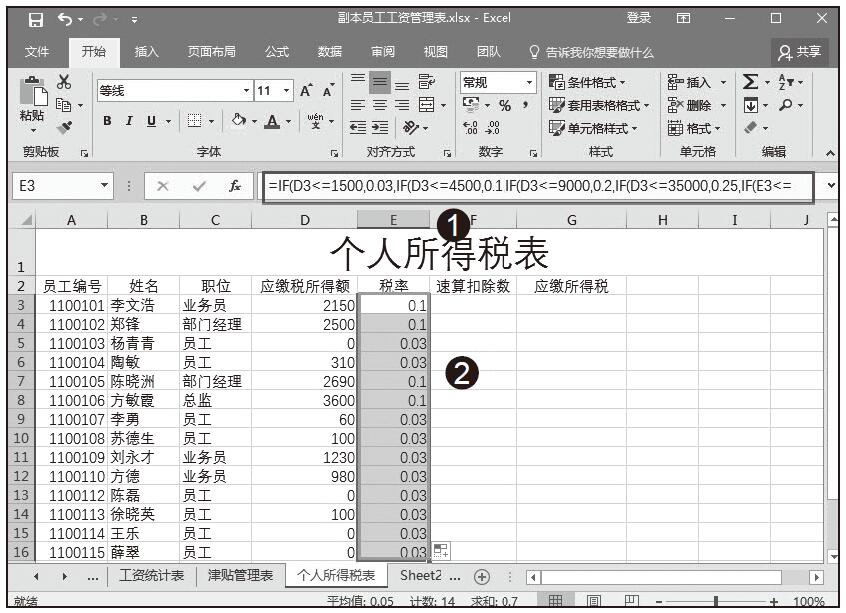
图7-19 计算适用税率
“个人所得税表”包括员工信息、税率、个人所得税等数据。Excel中“个人所得税表”的具体创建过程如下:
新建工作表,并命名为“个人所得税表”。调整单元格,输入表格标题并调整合适的字体大小与对齐方式。输入员工信息,并将相关的个人所得税数据项和数据输入表格中,如图7-16所示。
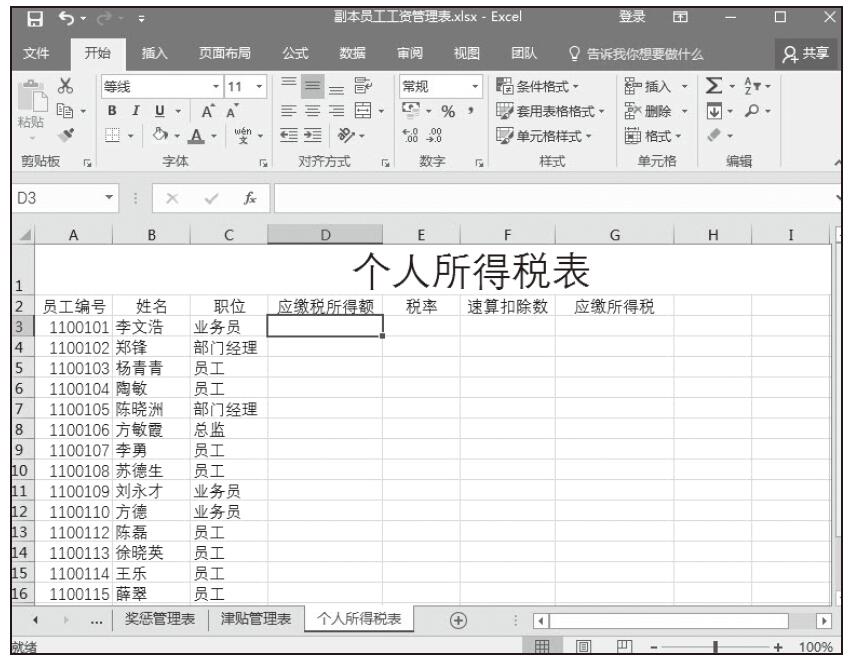
图7-16 创建“个人所得税表”
员工的总津贴等于各项津贴之和,我们可以利用SUM函数计算津贴合计。具体操作步骤如下。
步骤01:选中目标F3单元格,然后在单元格中输入公式“=SUM(D3:E3)”,并按Enter键,此时根据D3单元格的销售业绩自动计算出津贴合计。
步骤02:选择F3单元格,将光标定位到该单元格的右下角,当出现黑色的十字形状时向下拖动复制公式,可一次性得出所有员工的津贴合计,如图7-15所示。
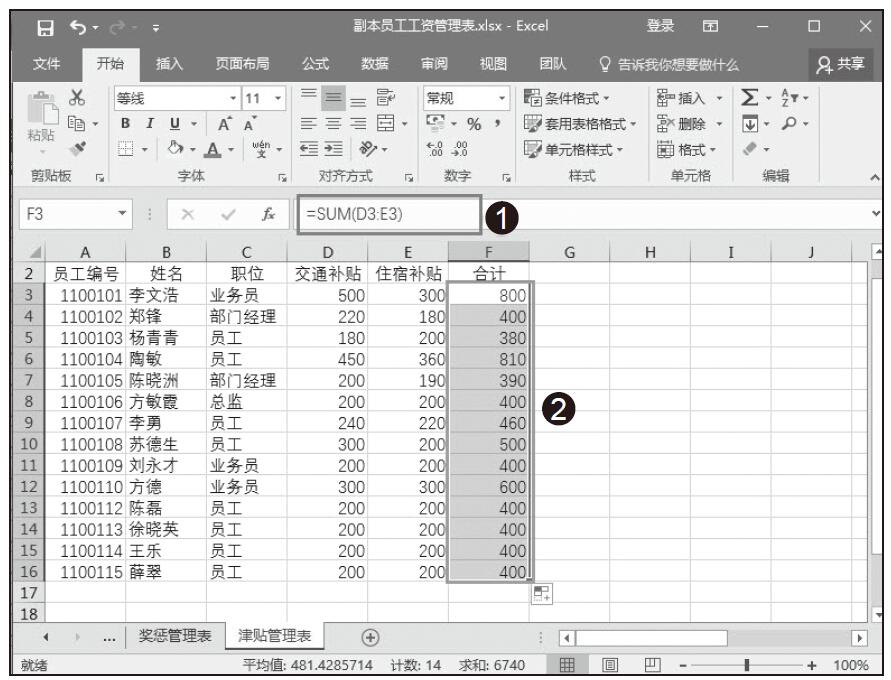
图7-15 计算员工津贴合计
建立津贴表需要创建各项补贴项,如“交通补贴”“住房补贴”等。具体创建过程如下。
添加一个Sheet3表,并命名为“津贴管理表”。调整单元格,输入表格标题并调整合适的字体大小与对齐方式,然后将员工信息以及相应的各项津贴数据输入表格中,如图7-14所示。
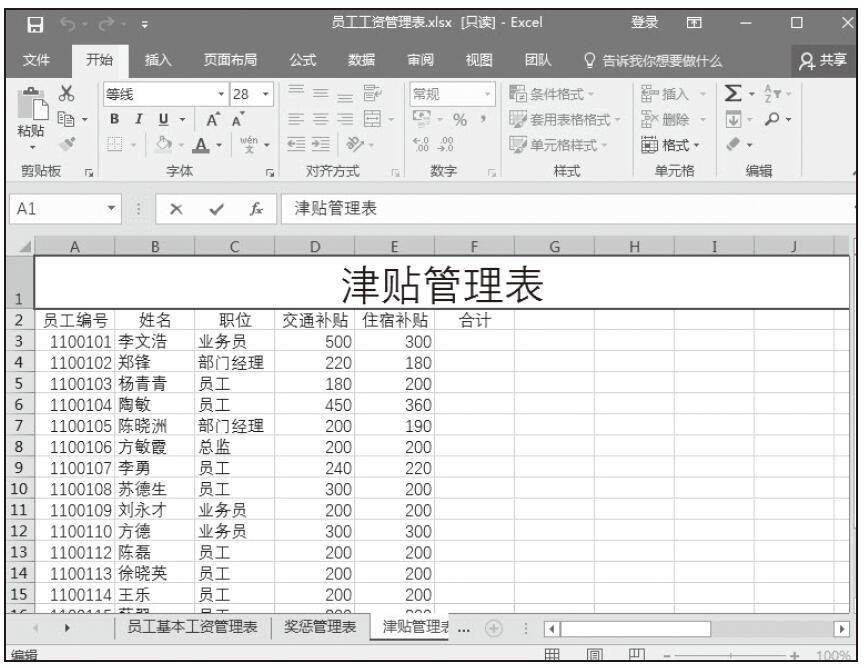
图7-14 创建“津贴管理表”
业务员的一部分工资来源于业绩提成,在Excel 2016中,我们可以利用IF函数对业务员进行相关的业绩奖励计算。
例如,我们约定,当业务员销售业绩小于等于200000时,提成奖励为其业绩的0.001;小于等于400000时,提成奖励为其业绩的0.003;当大于400000时,提成奖励为其业绩的0.004。具体操作步骤如下。
步骤01:选中目标E3单元格,然后在数据编辑栏中输入公式“=IF(D3<=200000,D3*0.001,IF(D3<=400000,D3*0.003,D3*0.004))”并按Enter键。此时会根据D3单元格的销售业绩自动计算出提成奖励。
步骤02:再次选择E3单元格,将光标定位到该单元格的右下角,当出现黑色的十字形状时向下拖动复制公式,可一次性得出所有业务员的奖励提成金额,如图7-13所示。
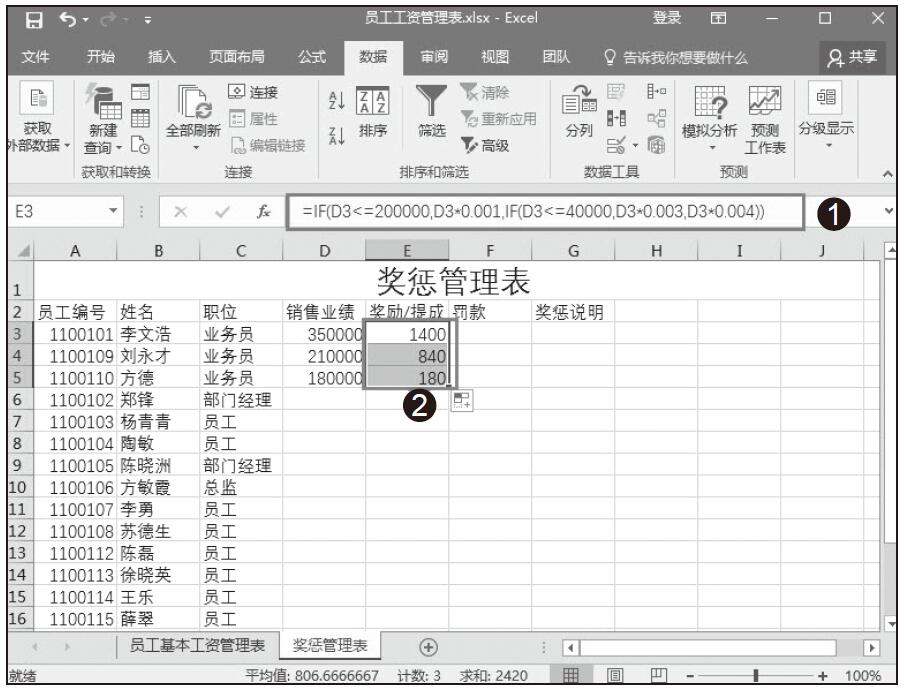
图7-13 计算业务员奖励提成金额
对于要创建的奖惩管理表,需要建立“奖金”项和“罚款”项,并对其添加一个“说明”项,具体操作如下。
步骤01:添加一个Sheet2表,并命名为“奖惩管理表”。调整单元格,输入表格标题并调整合适的字体大小与对齐方式,输入员工信息,然后将员工相应的奖金、惩罚项以及相关数据输入表格中,如图7-12所示。
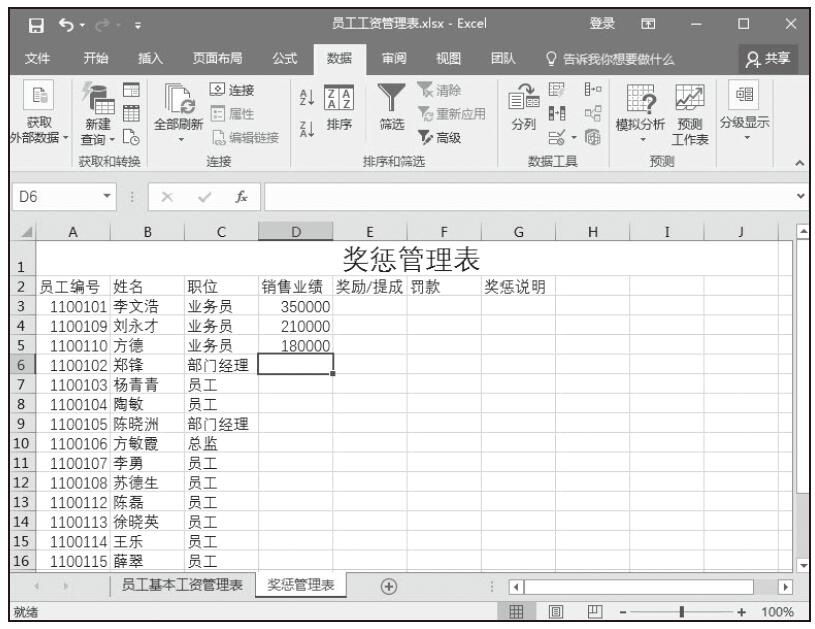
图7-12 建立“奖惩管理表”
步骤02:输入其他员工相应的奖励或罚款数据,并添加相应的奖惩说明文字。
在Excel 2016表格中输入数据时,如果每次输入的数据小数位数一样,可以通过设置让单元格中的数据自动包含小数位数,以方便数据输入操作。具体操作步骤如下。
步骤01:选中需要设置的目标单元格区域,切换到“开始”选项卡,然后在“数字”选项组中单击“数字”格式按钮,如图7-9所示。
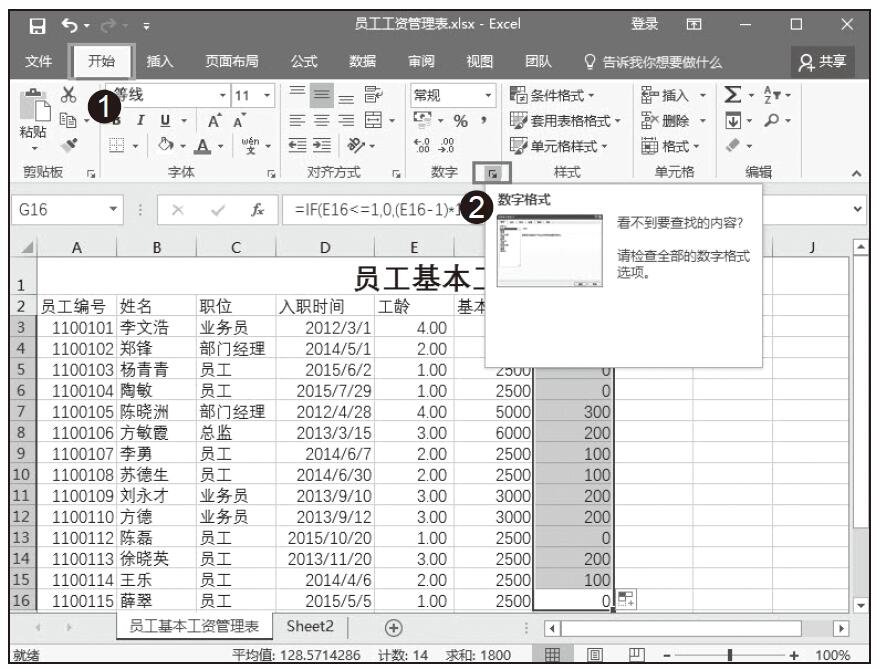
图7-9 选择数字格式
步骤02:在弹出的“设置单元格格式”对话框中,选择“数值”选项,在“小数位数”后面输入2,表示保留两位小数位数,然后单击“确定”按钮,完成小数位数设置,如图7-10所示。
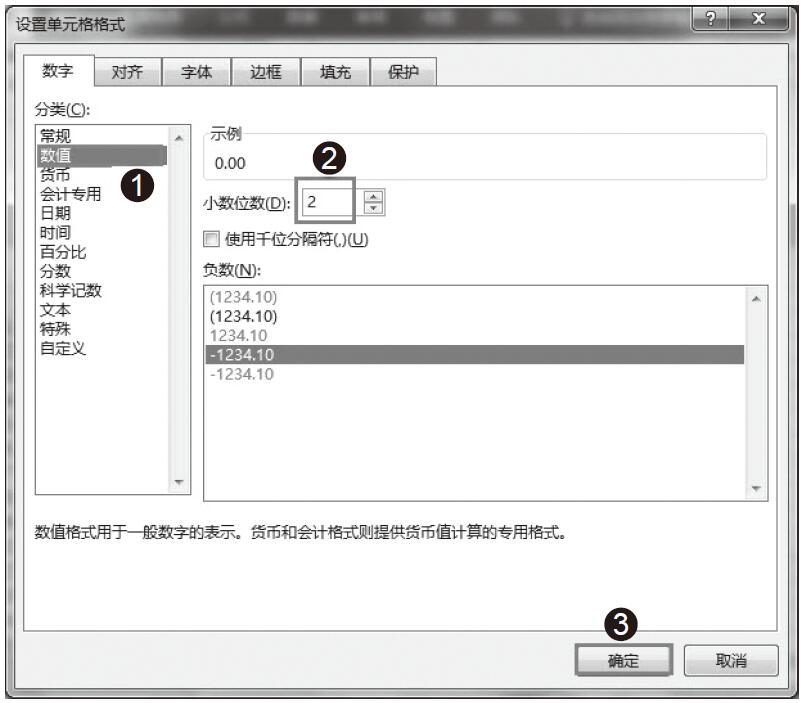
图7-10 设置两位小数位数
步骤03:这时选定的单元格将会自动生成两位小数,如图7-11所示。当我们再次输入数据时,也会自动生成保留两位小数的数据。
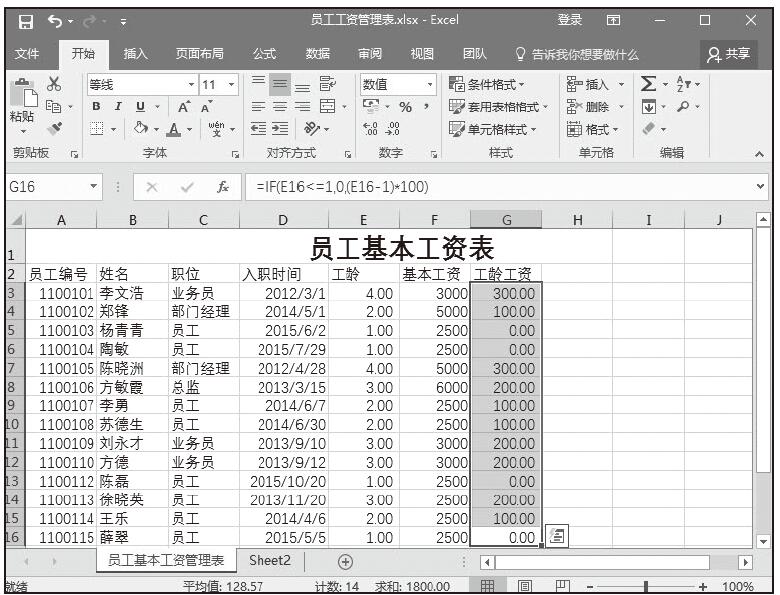
图7-11 自动保留两位小数
工龄工资是某些企业按照员工的工作年数,即员工的工作经验和劳动贡献的积累给予的经济补偿。工龄工资是企业分配制度的一个重要组成部分,我们可以利用Excel 2016中的IF函数来快速计算员工的工龄工资。
例如,我们约定工龄工资的计算标准为:工龄不足1年时不计工龄工资,工龄大于1年时按照每年100元递增。具体操作步骤如下。
步骤01:选中G3单元格,在公式编辑栏中输入公式“=IF(E3<=1,0,(E3-1)*100)”,按Enter键,即可根据员工的工龄计算出其工龄工资。
步骤02:选中G3表格,将光标定位到该单元格的右下角,当出现黑色的十字形状时向下拖动复制公式,可一次性得出所有员工的工龄工资,如图7-8所示。
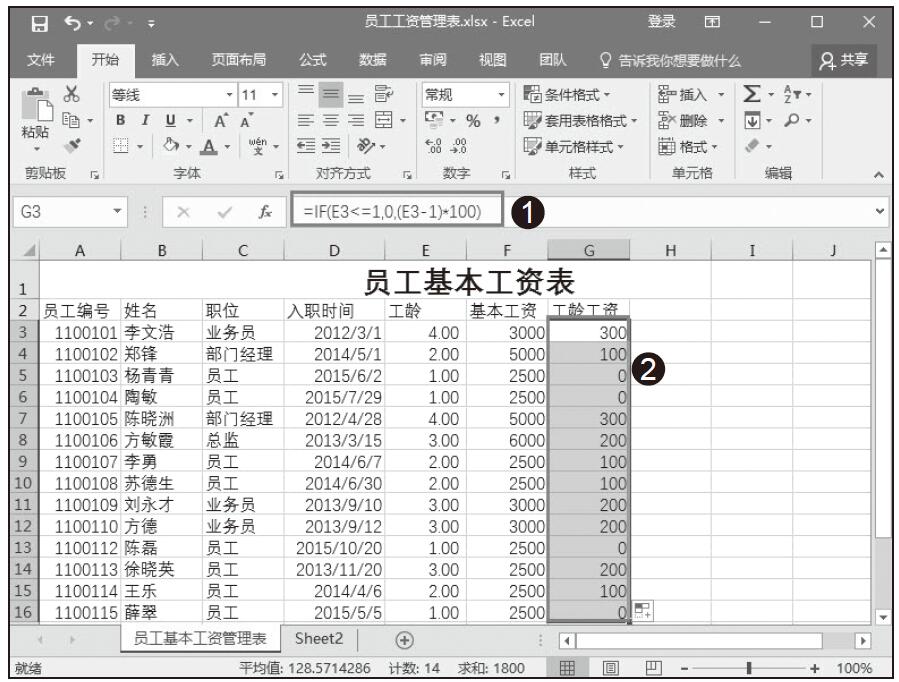
图7-8 计算员工工龄工资