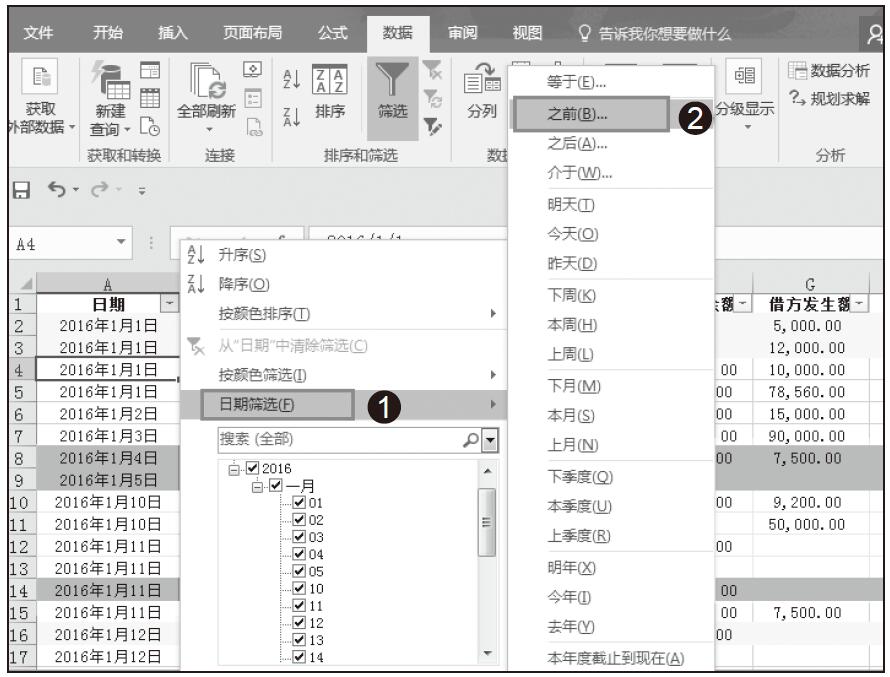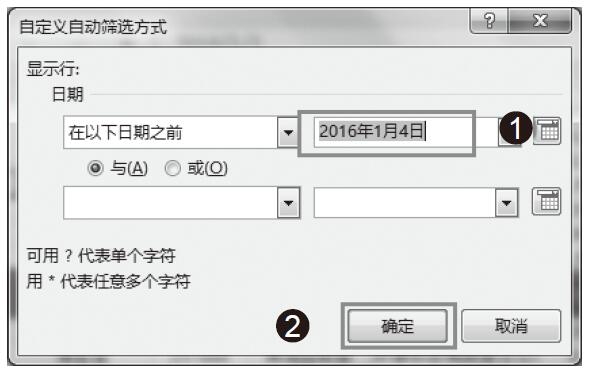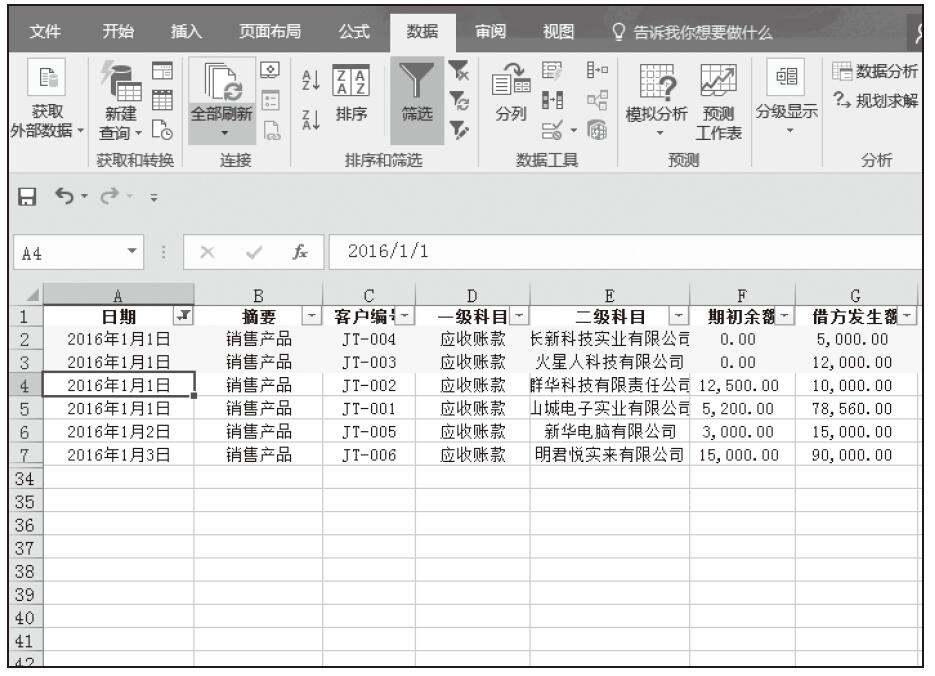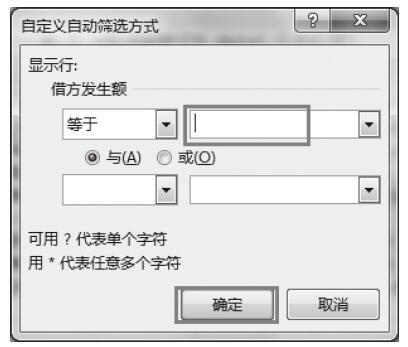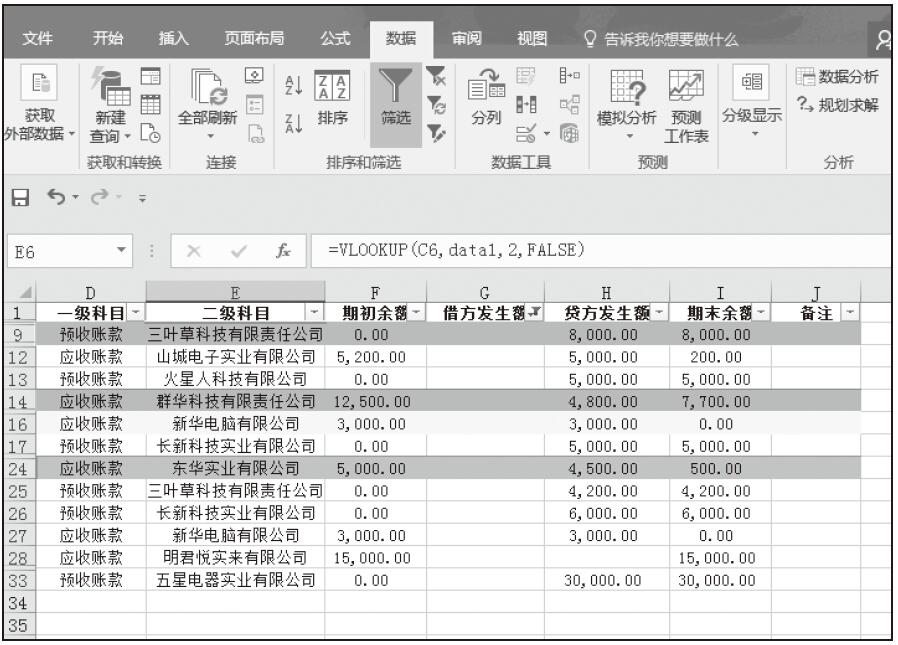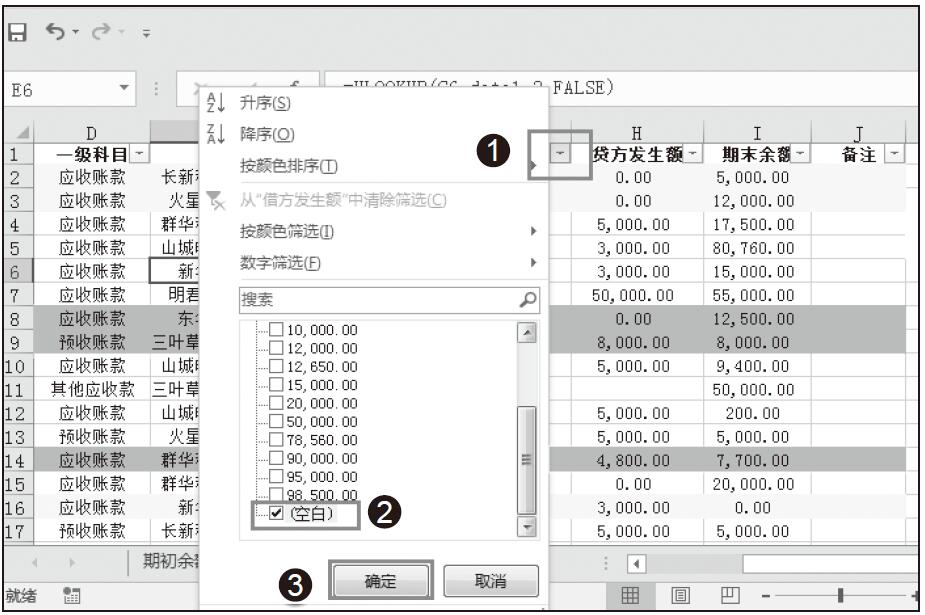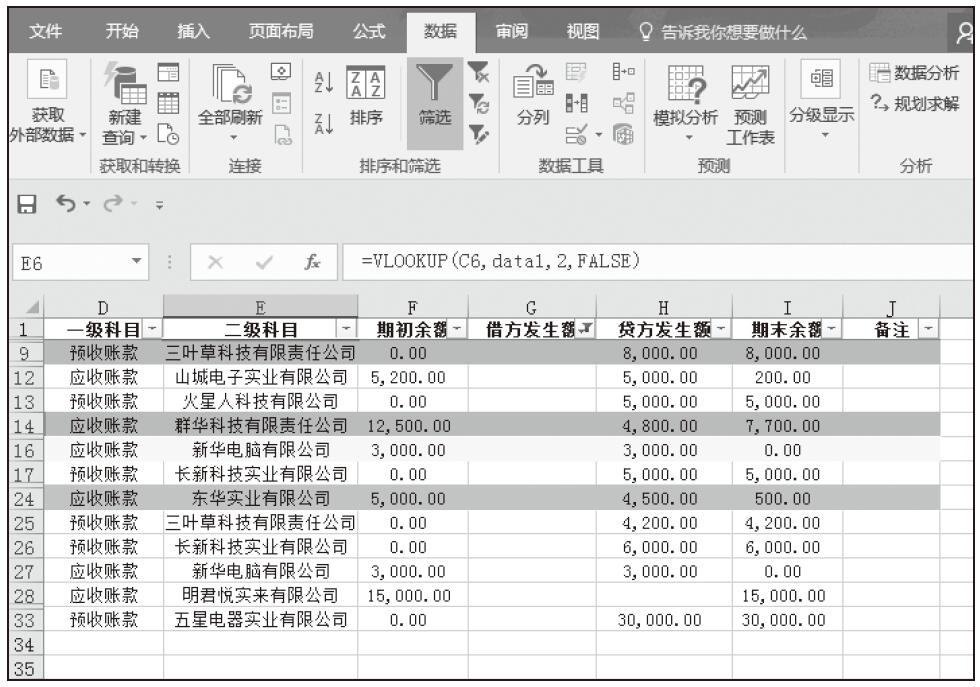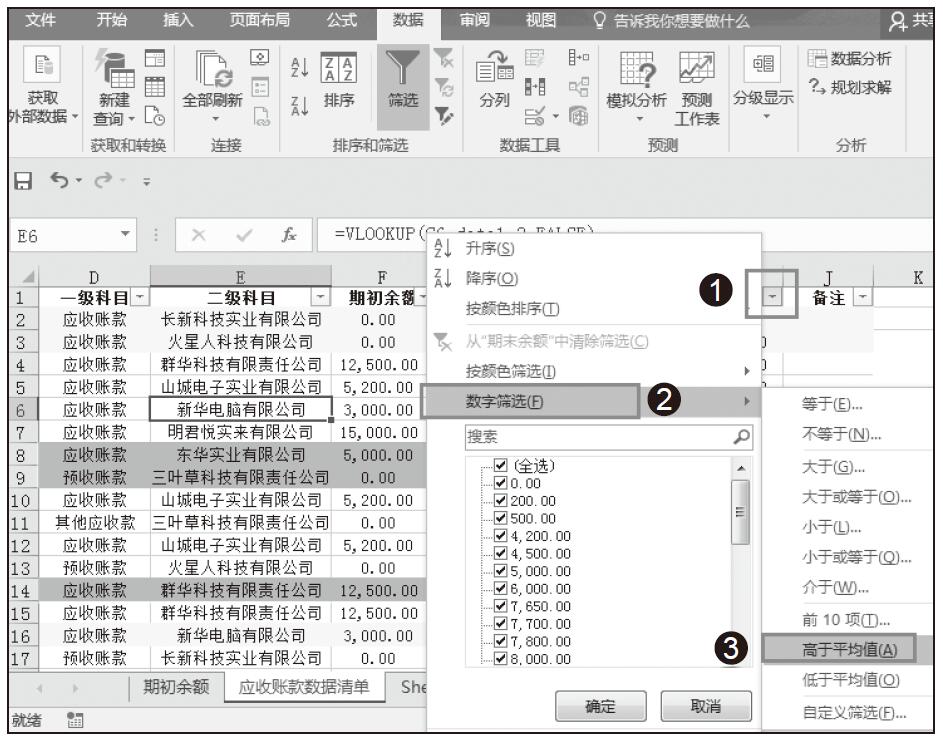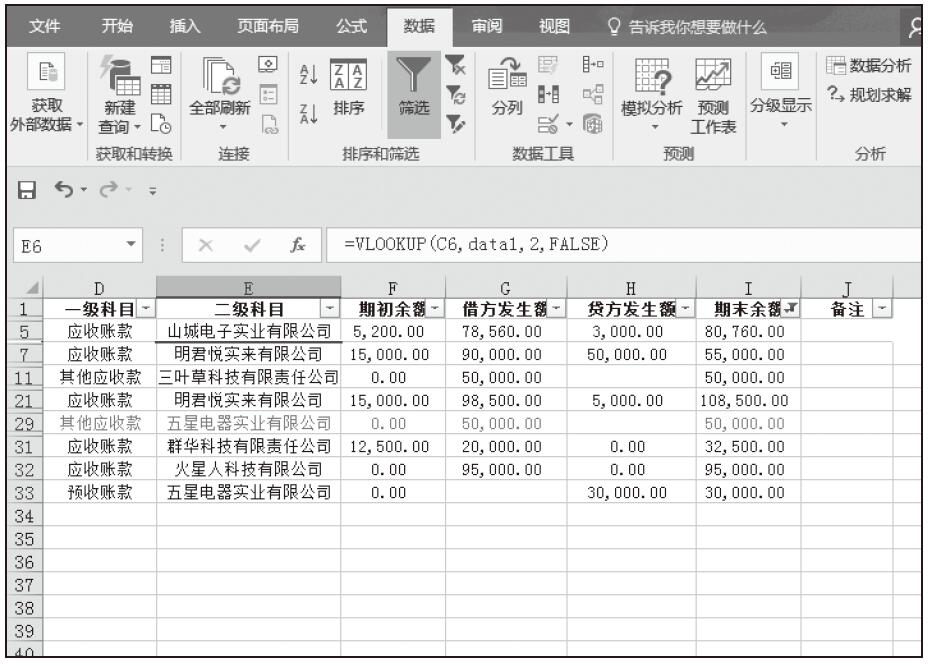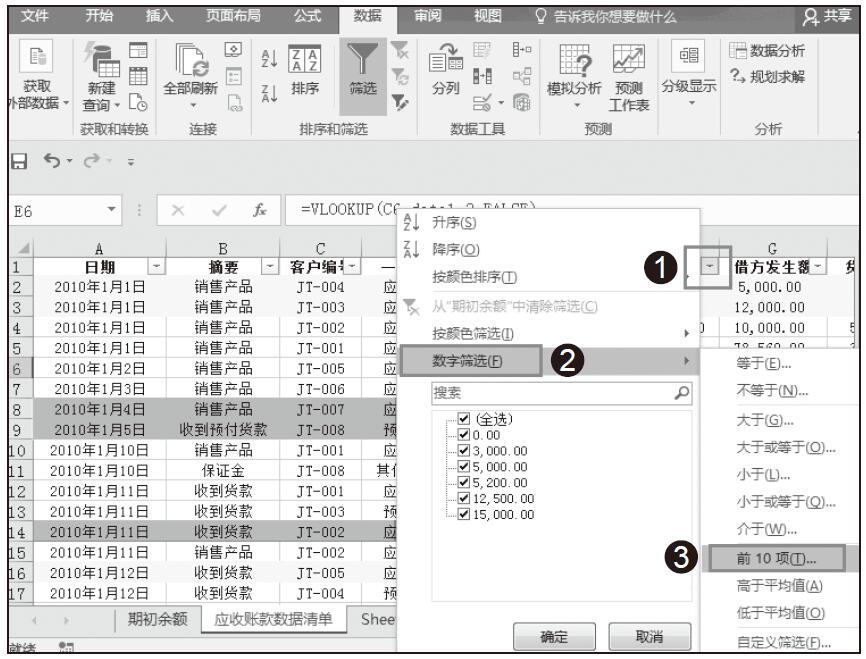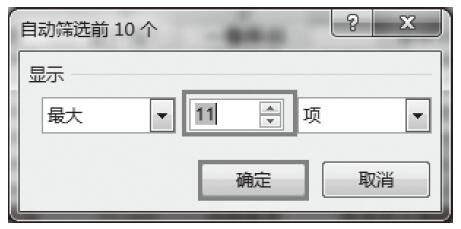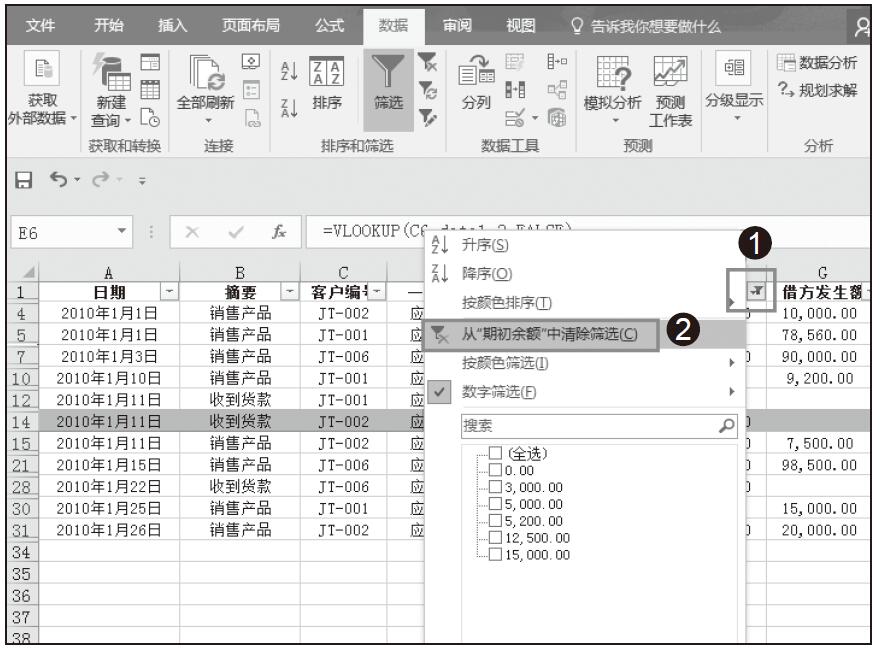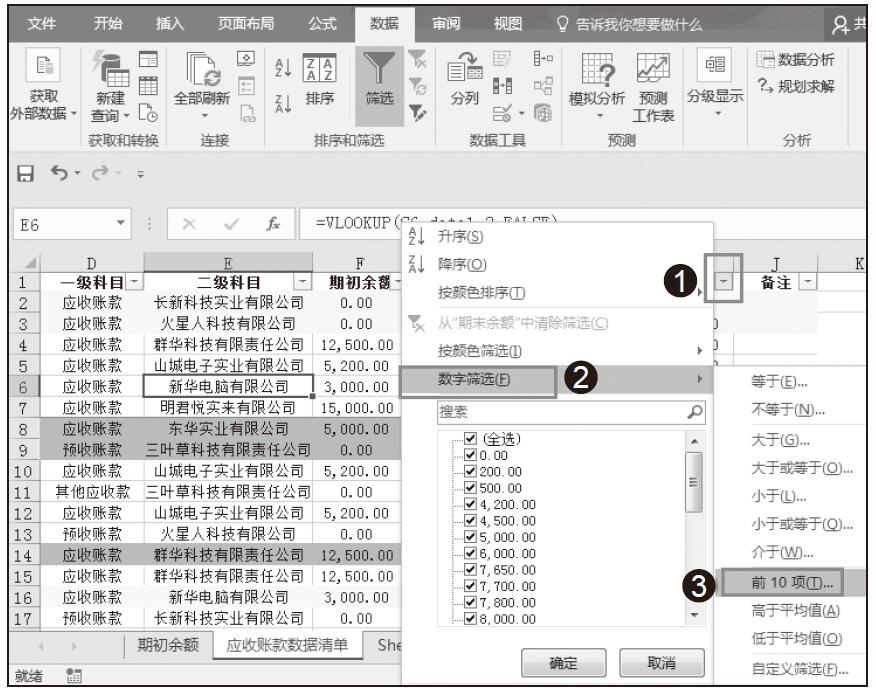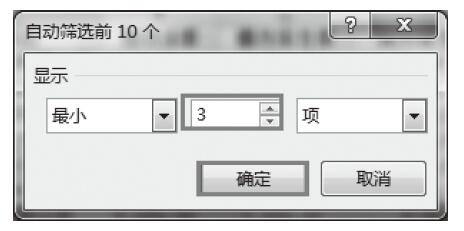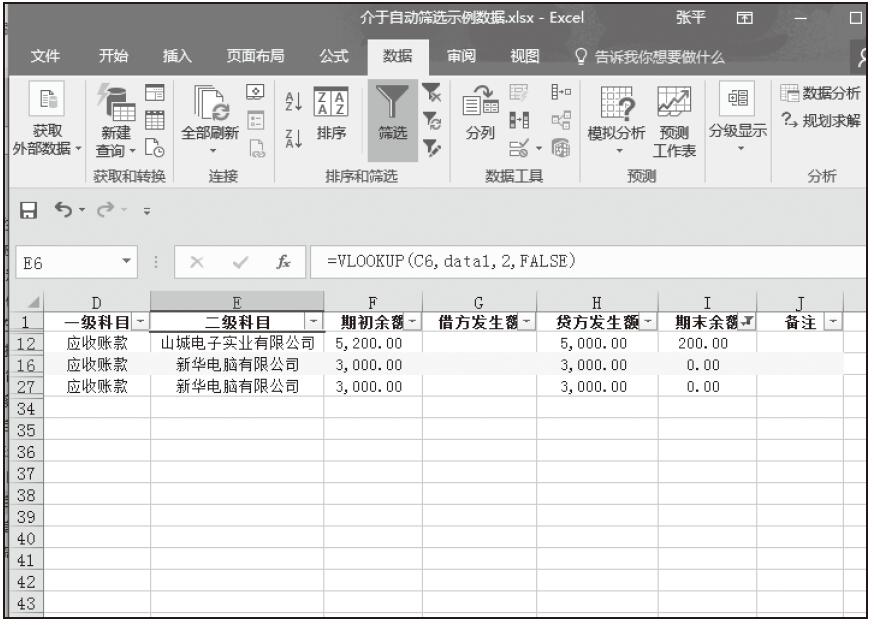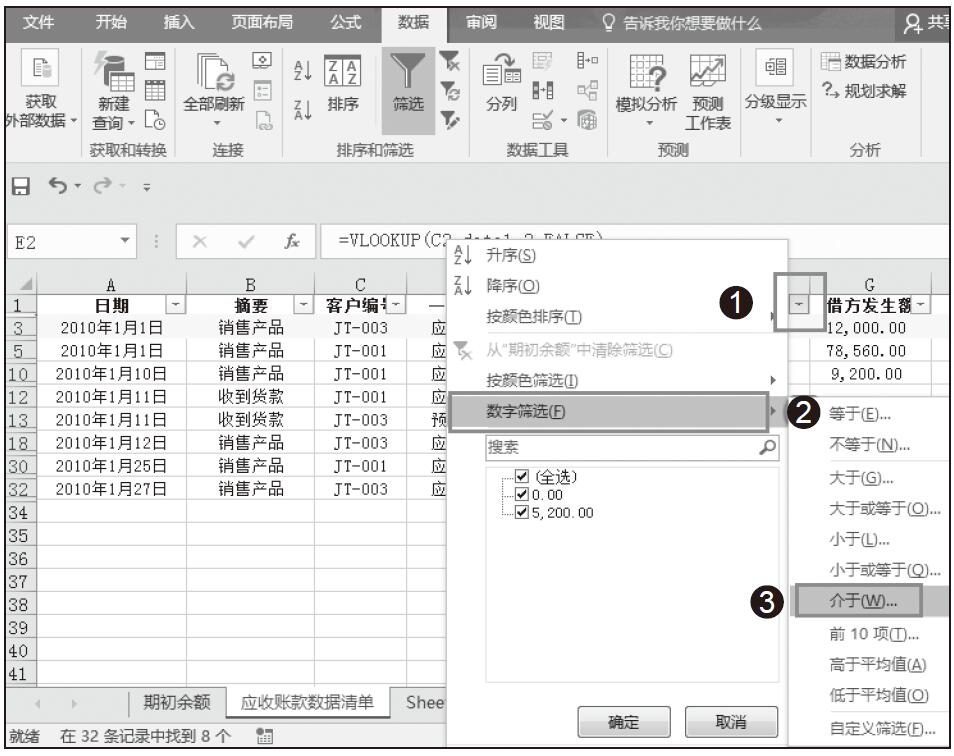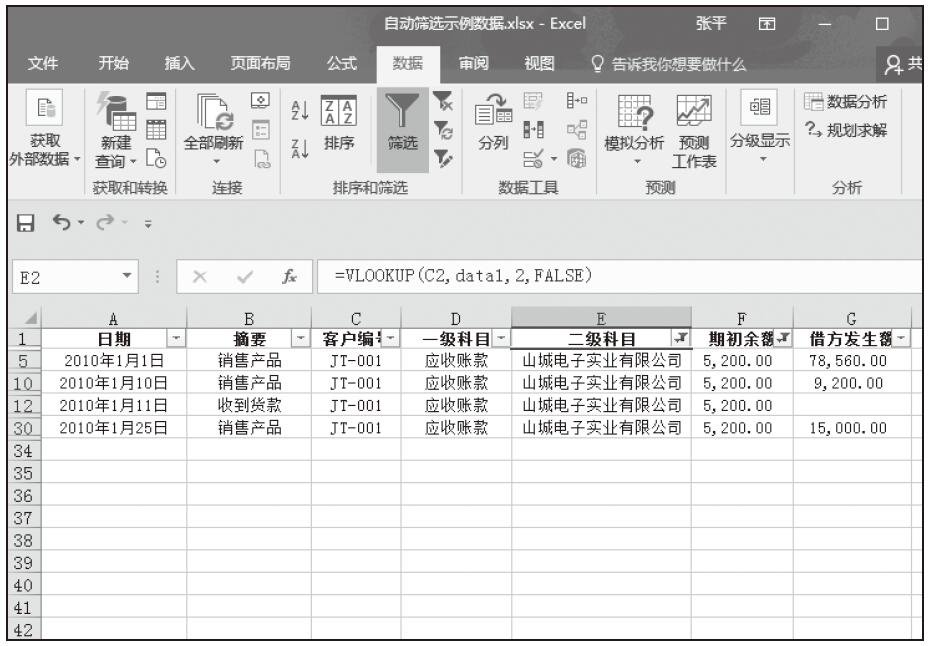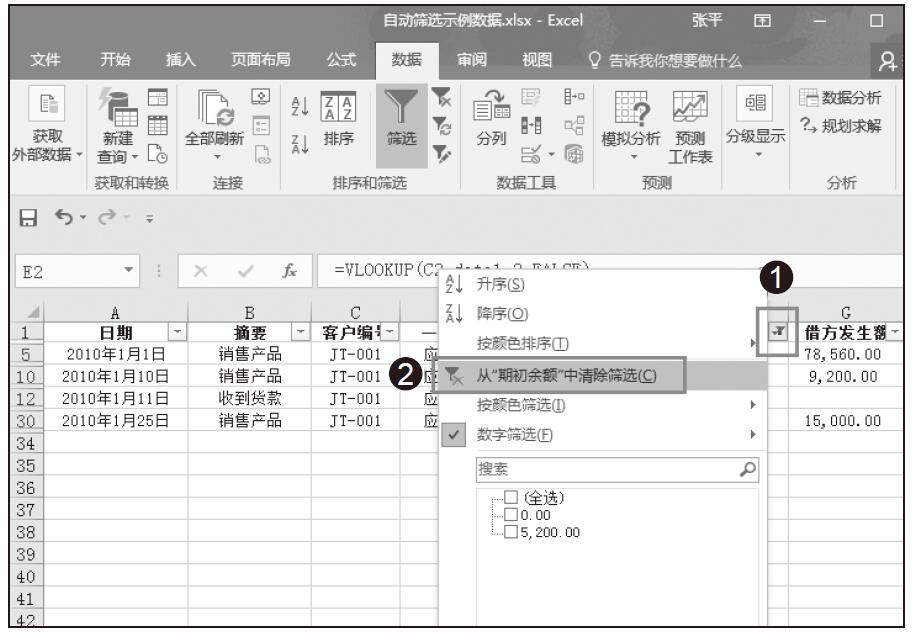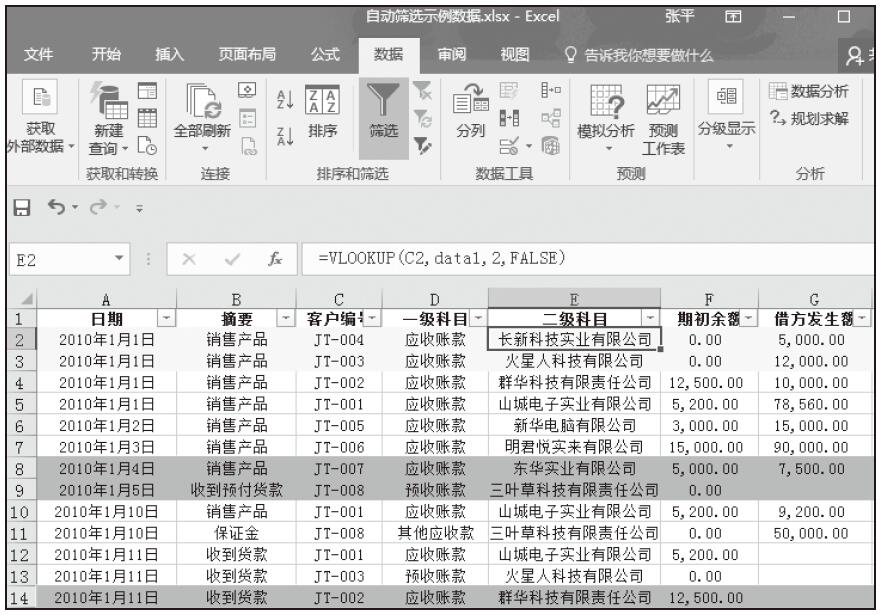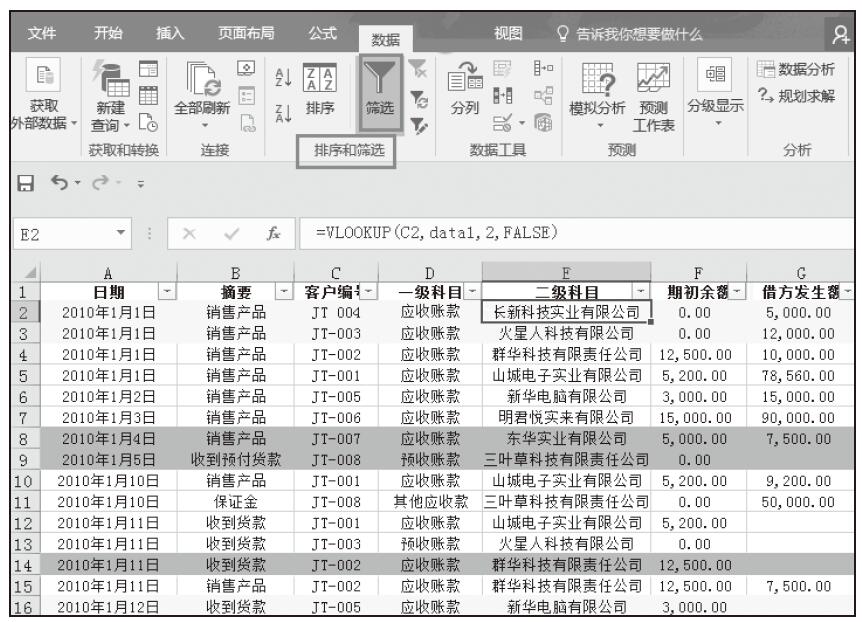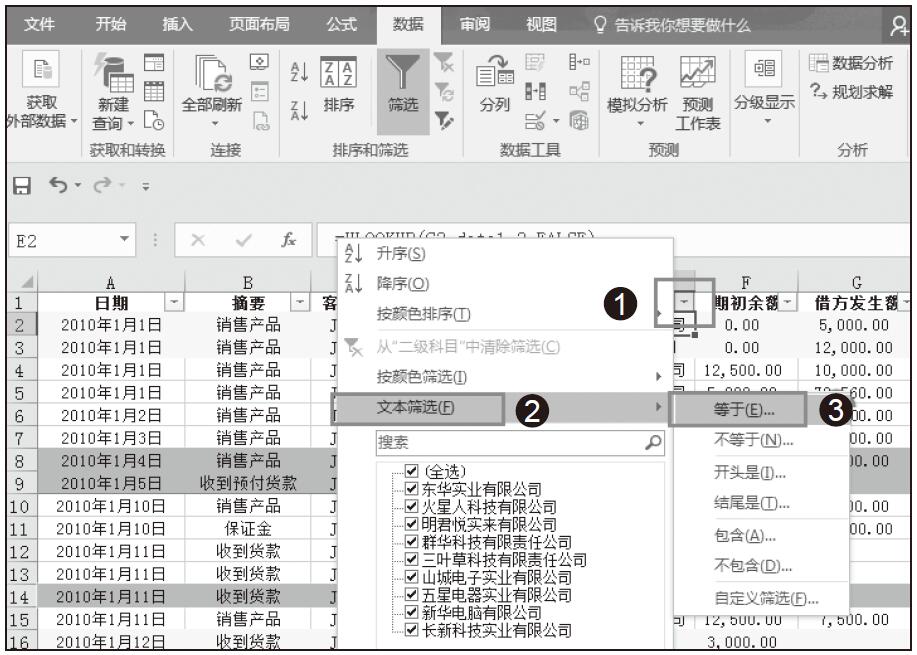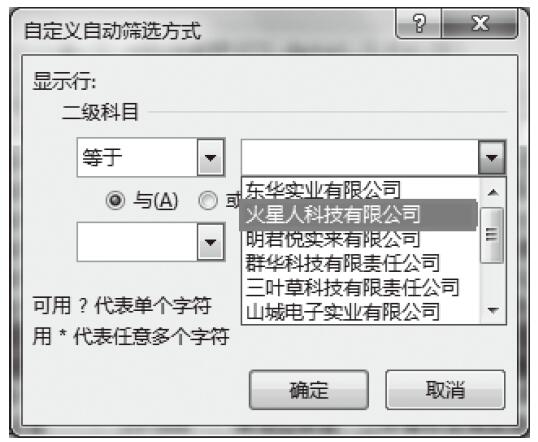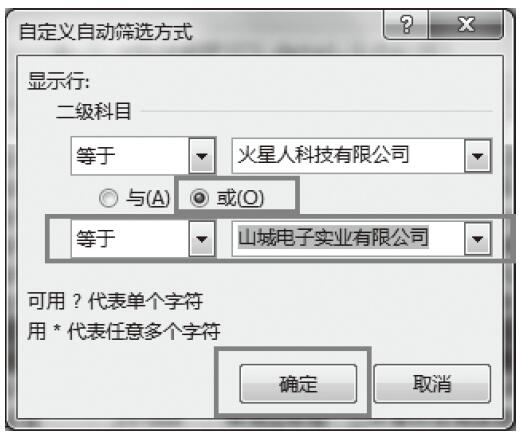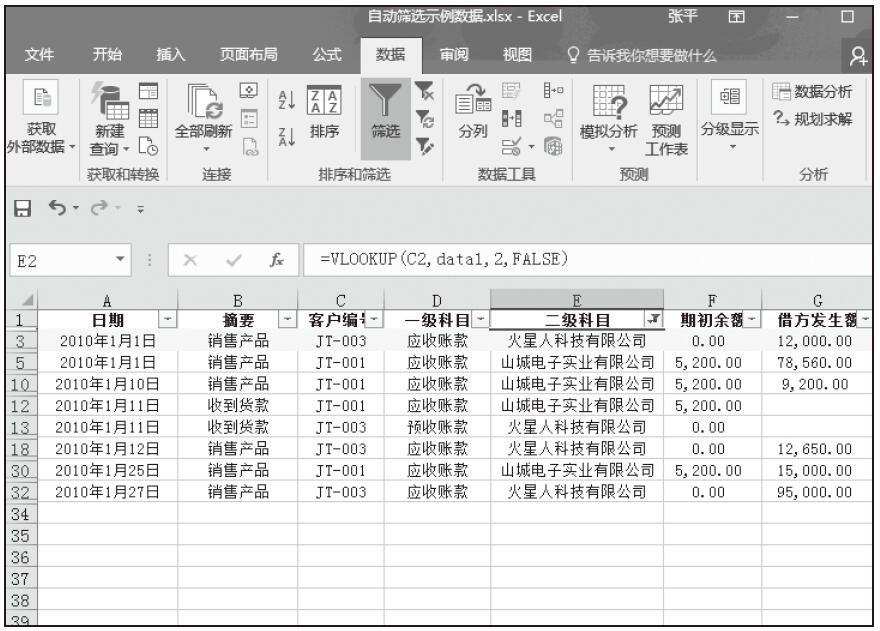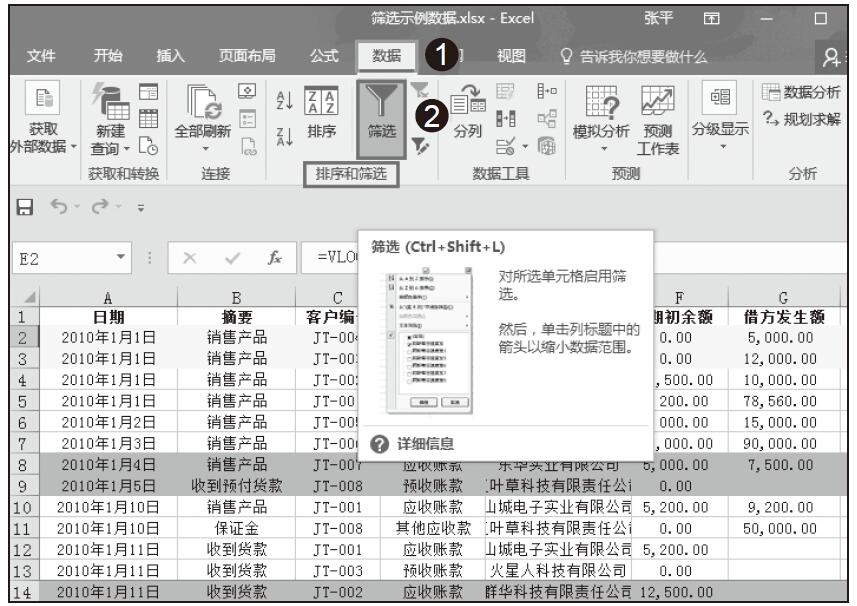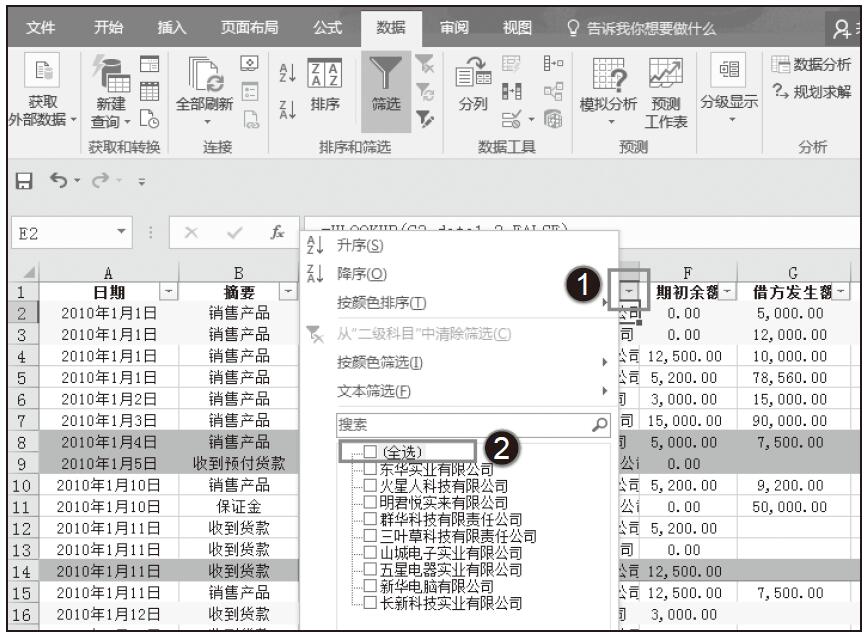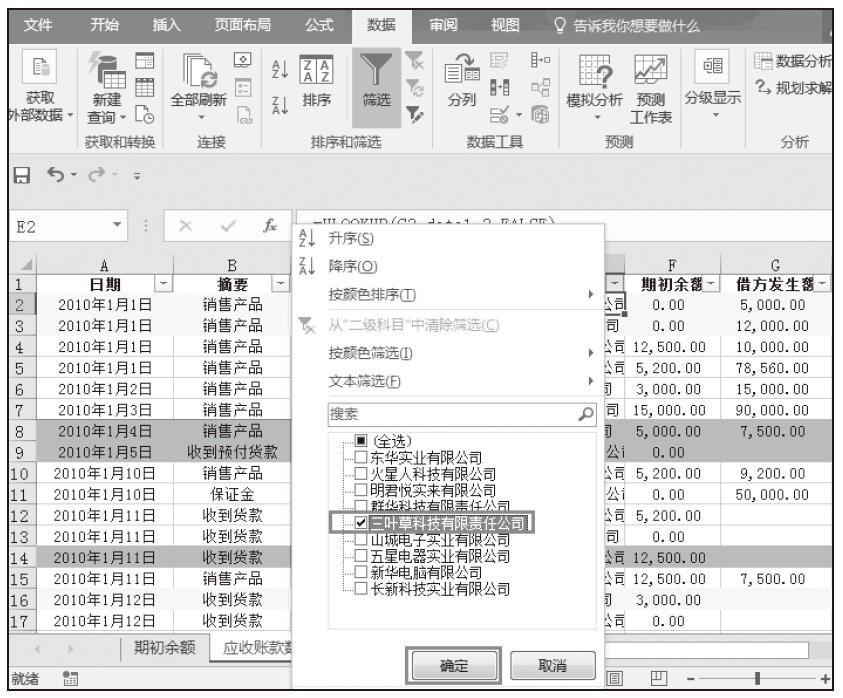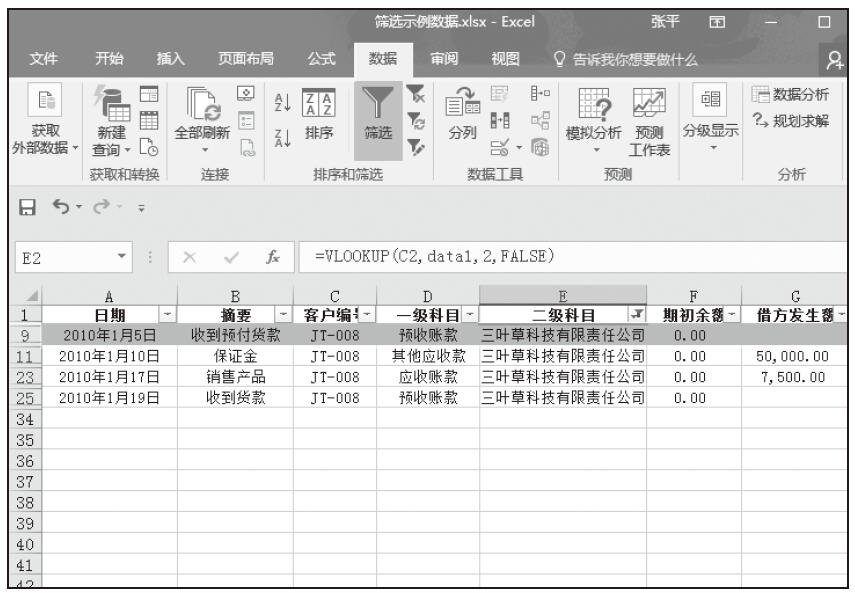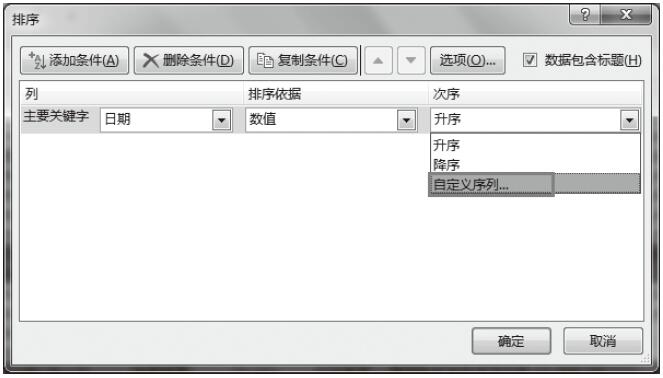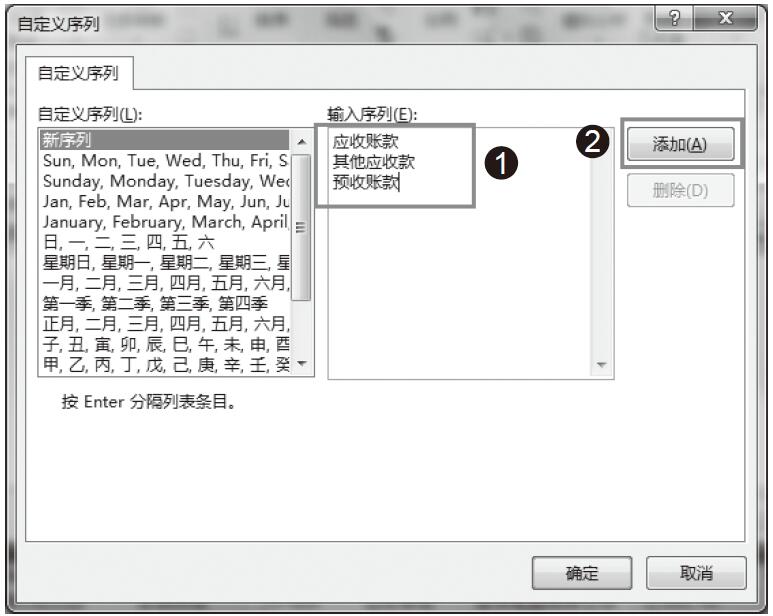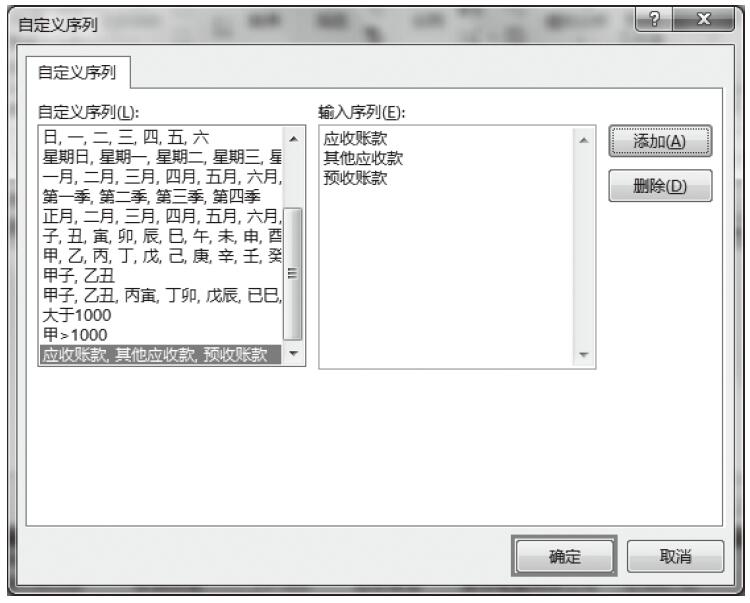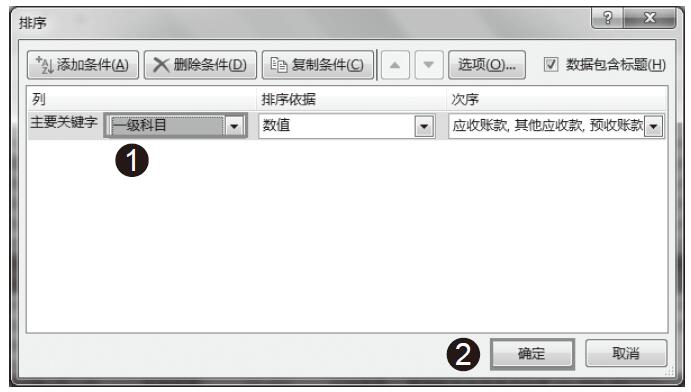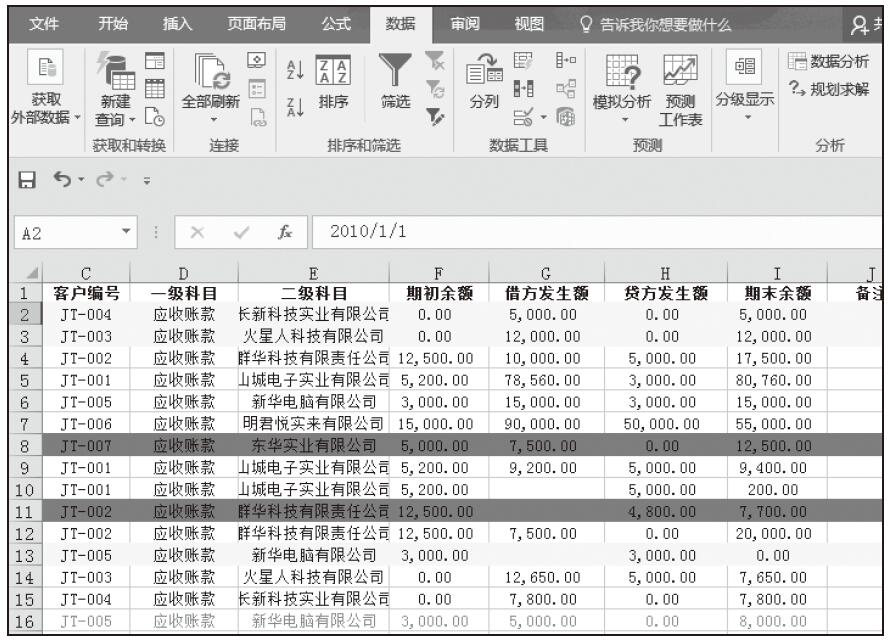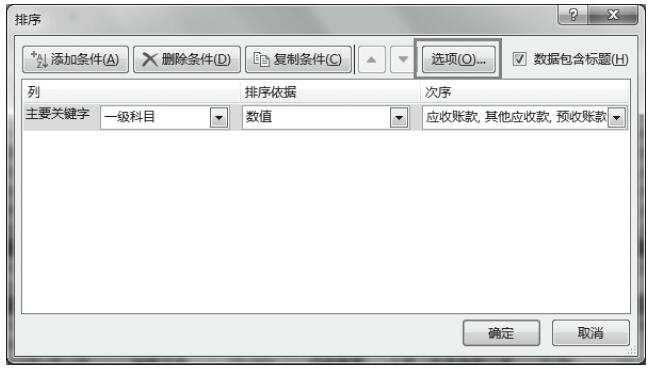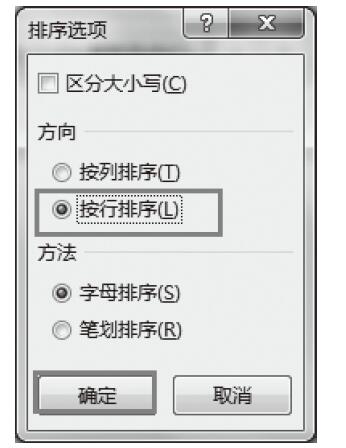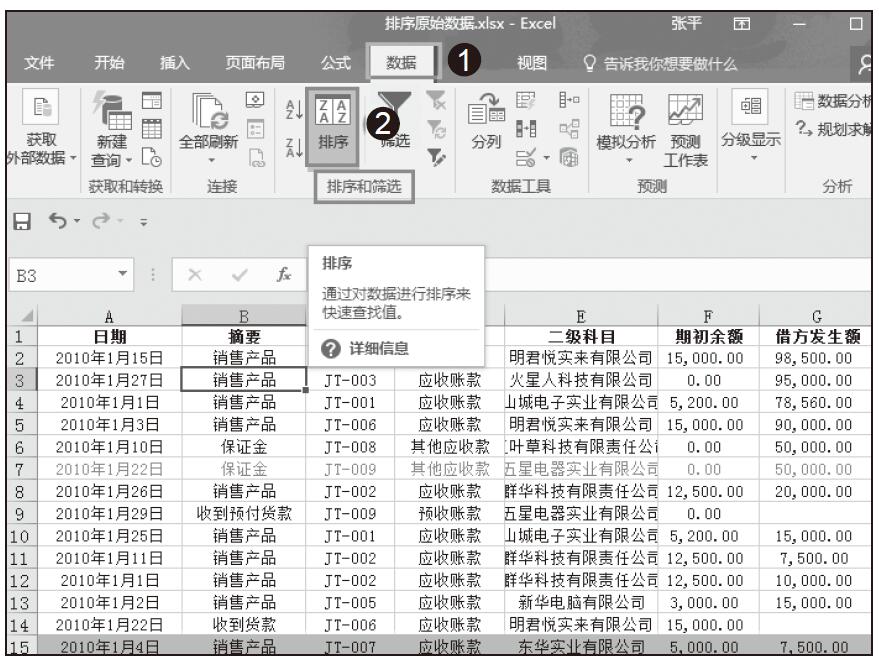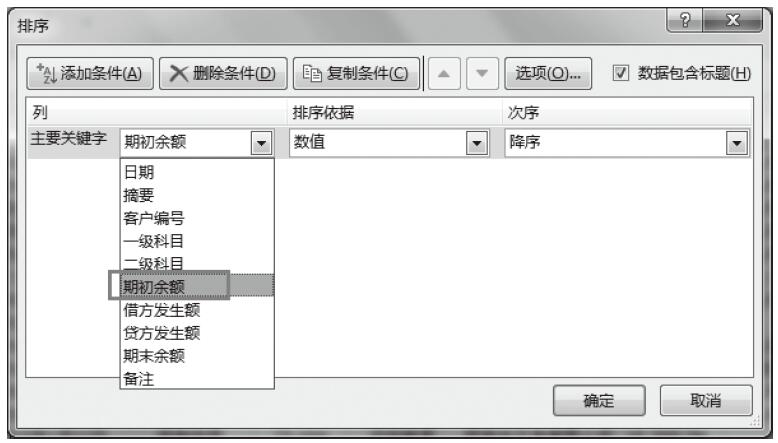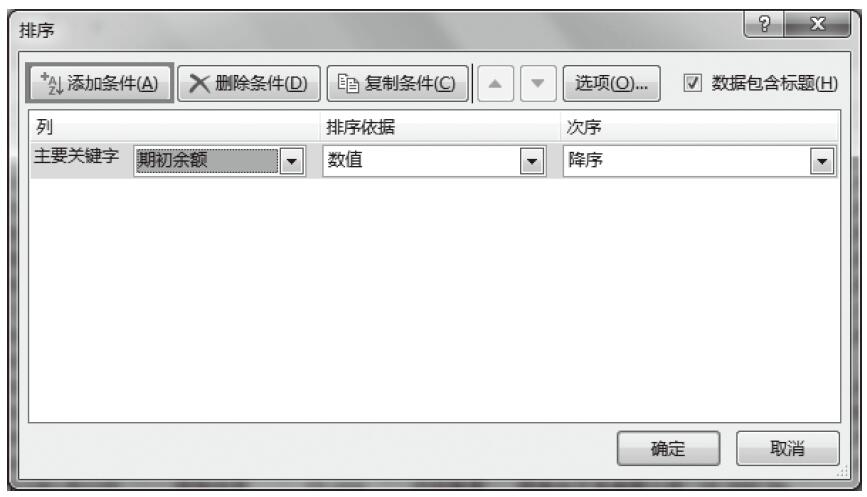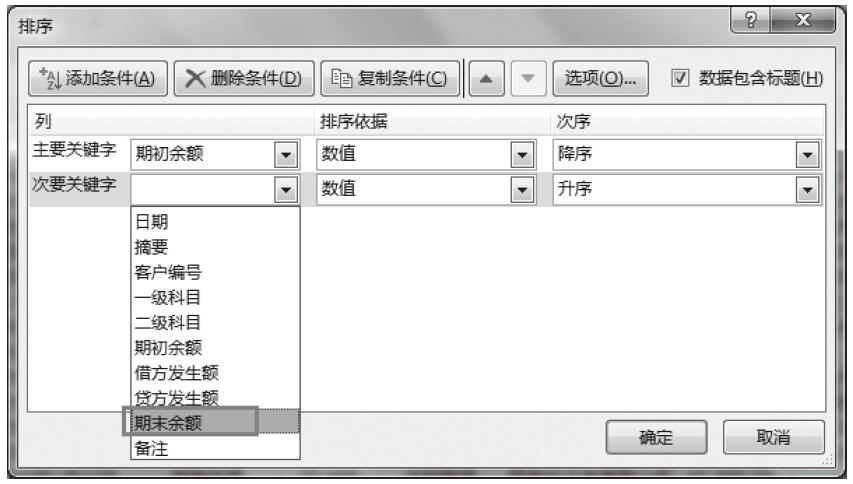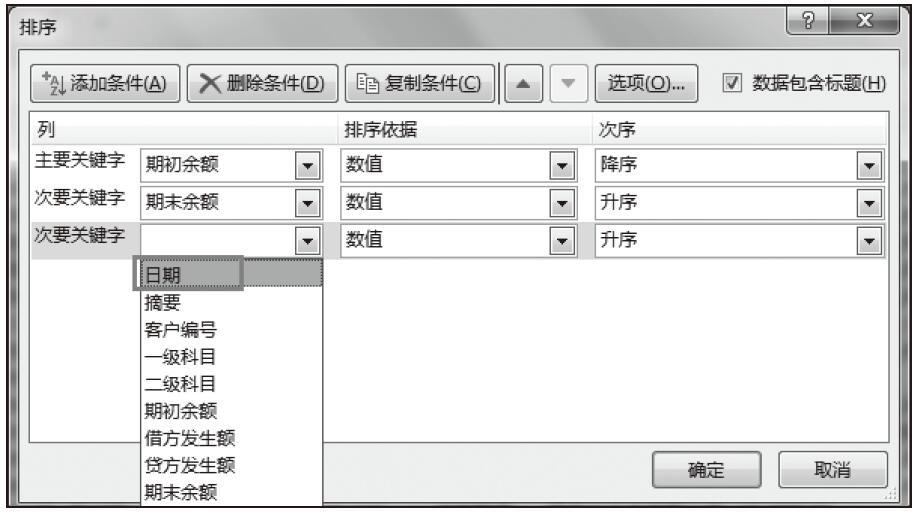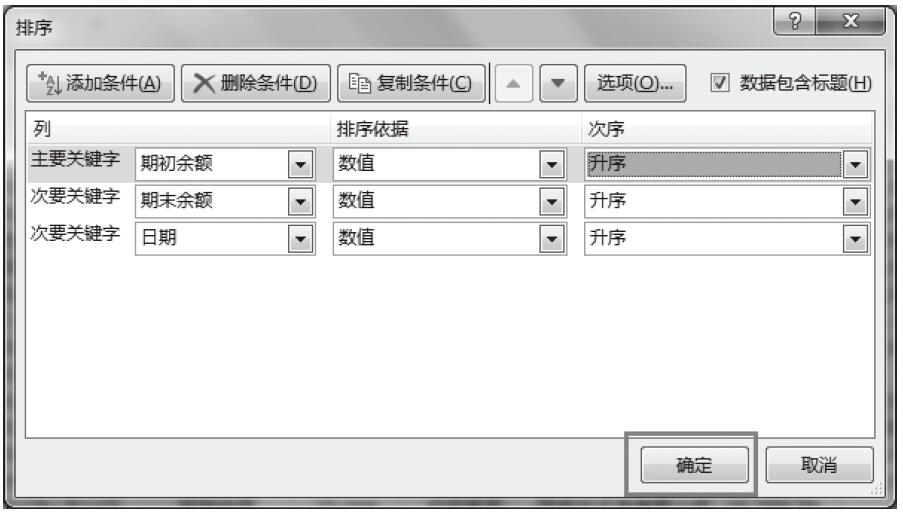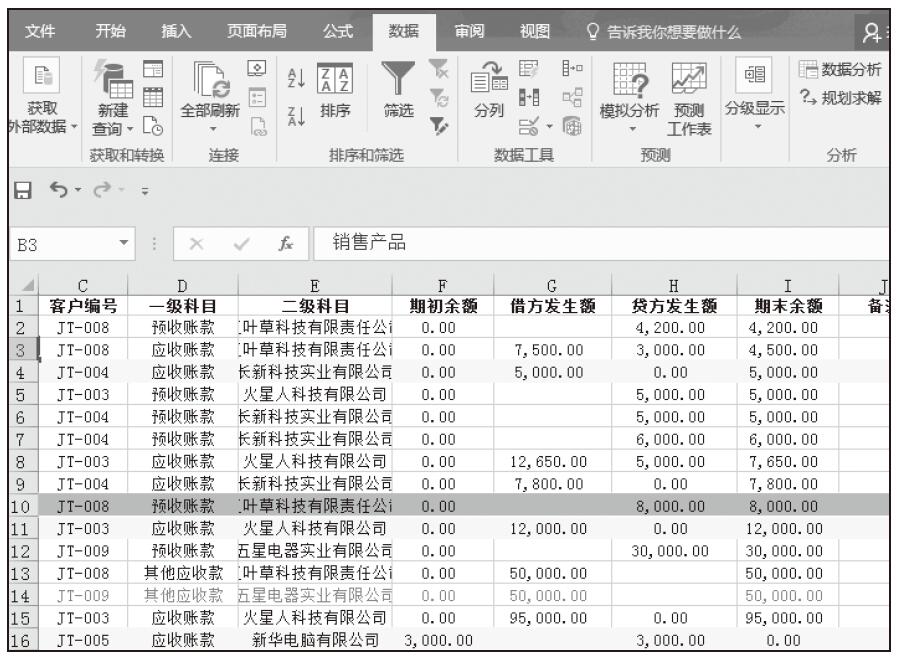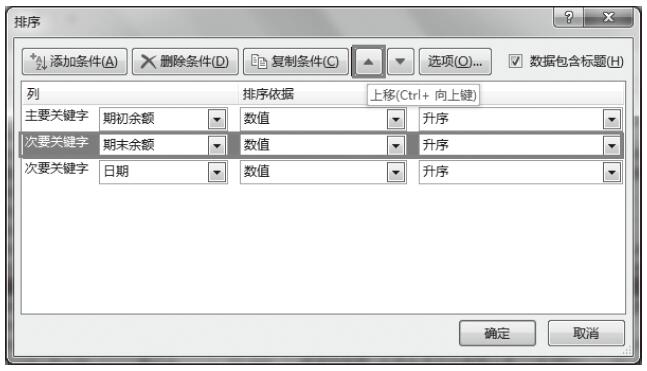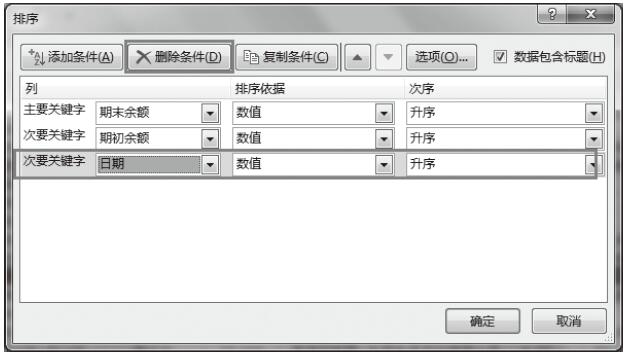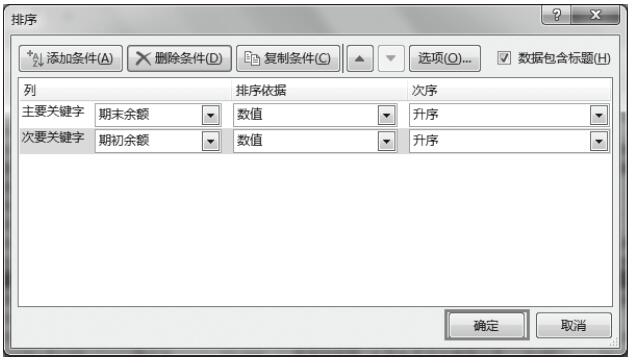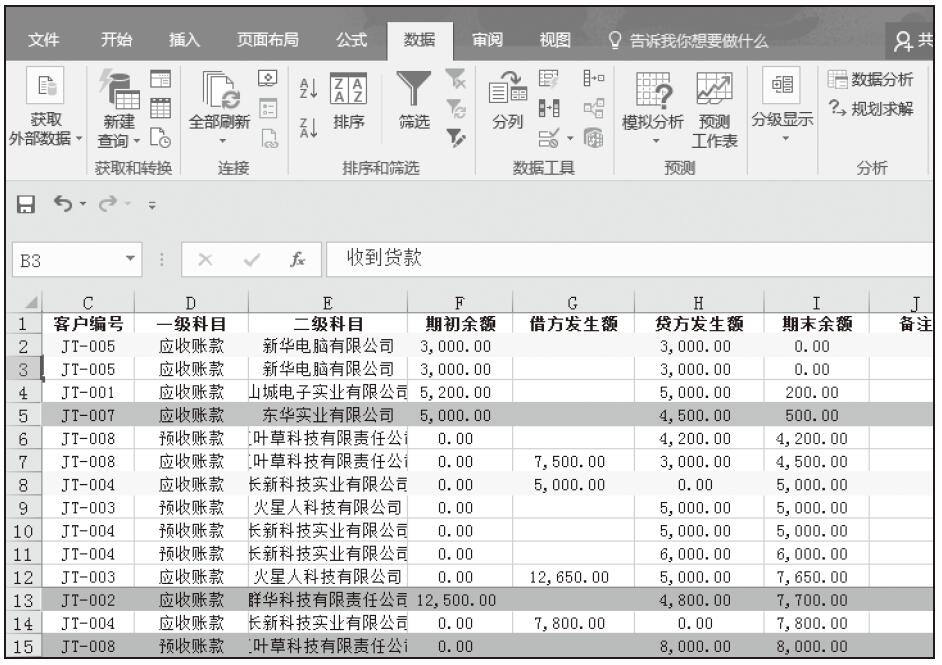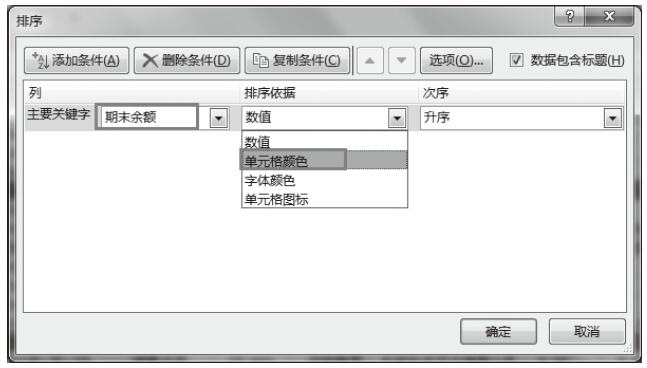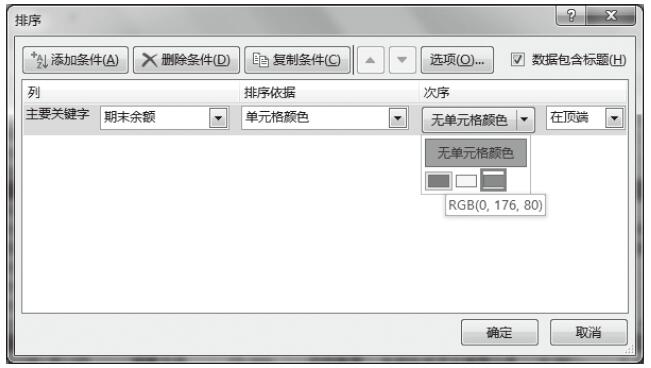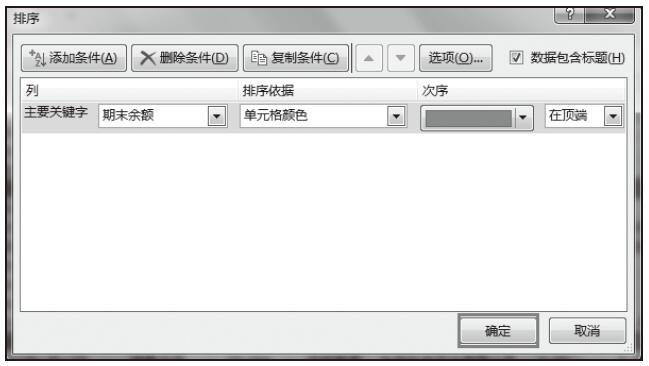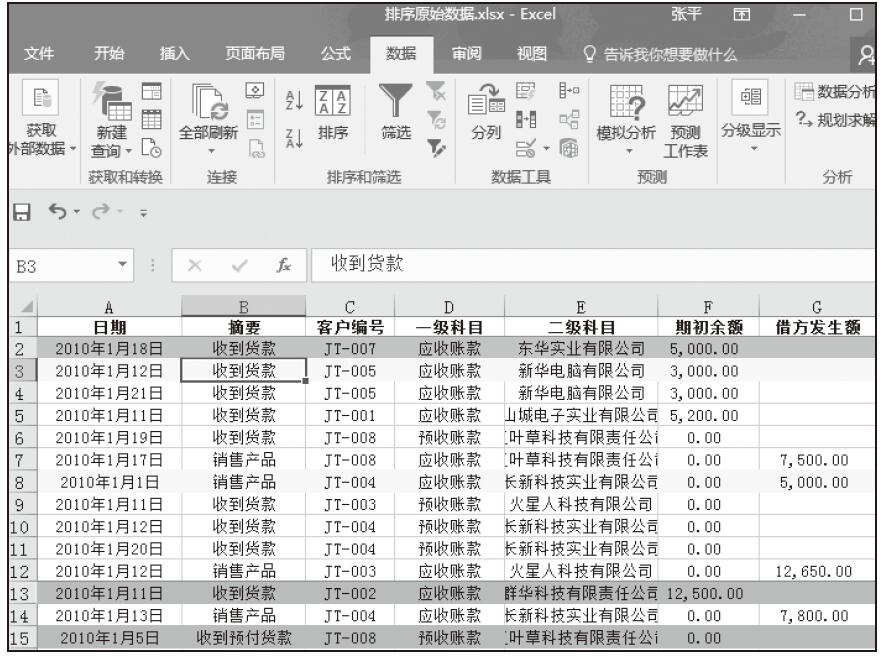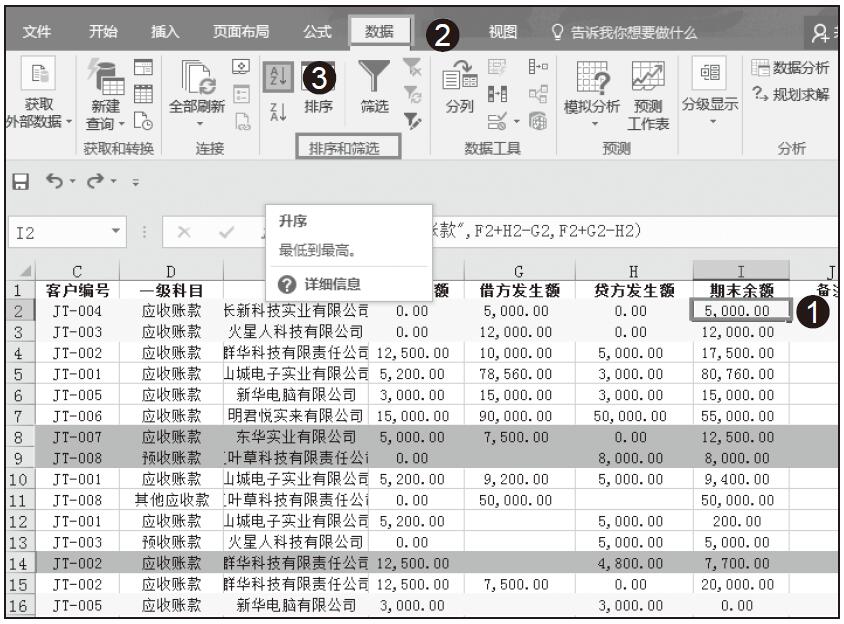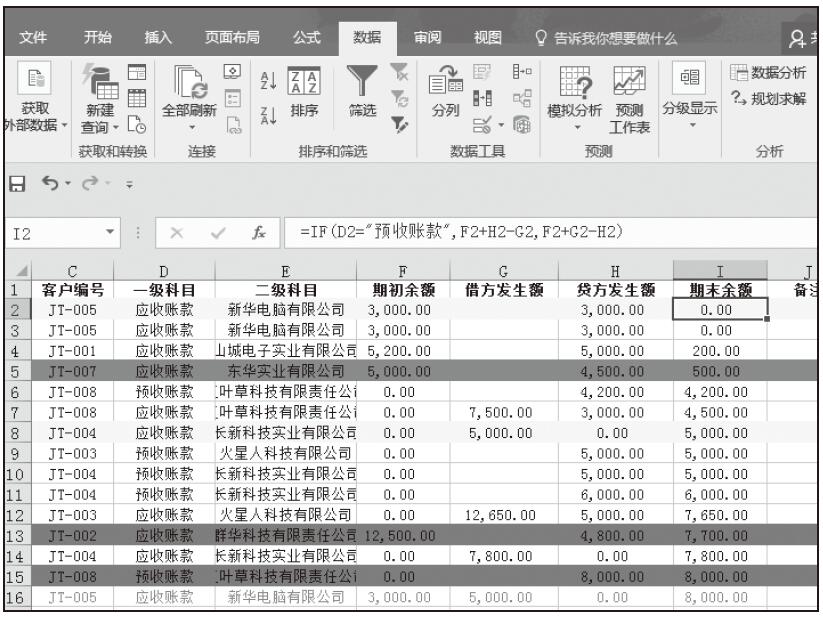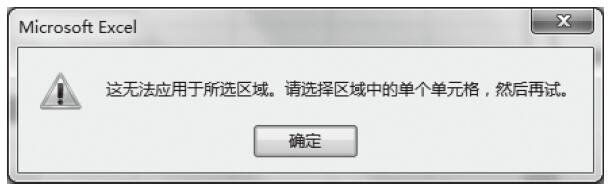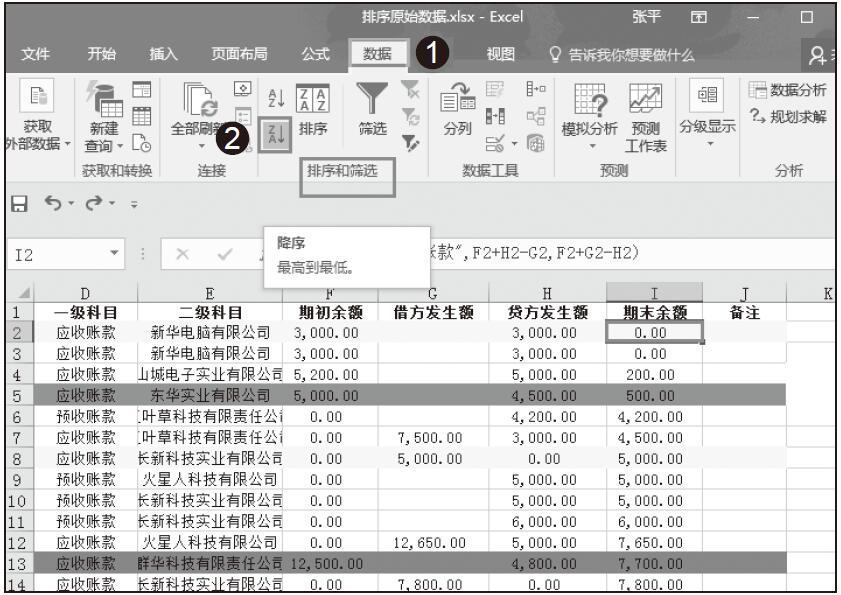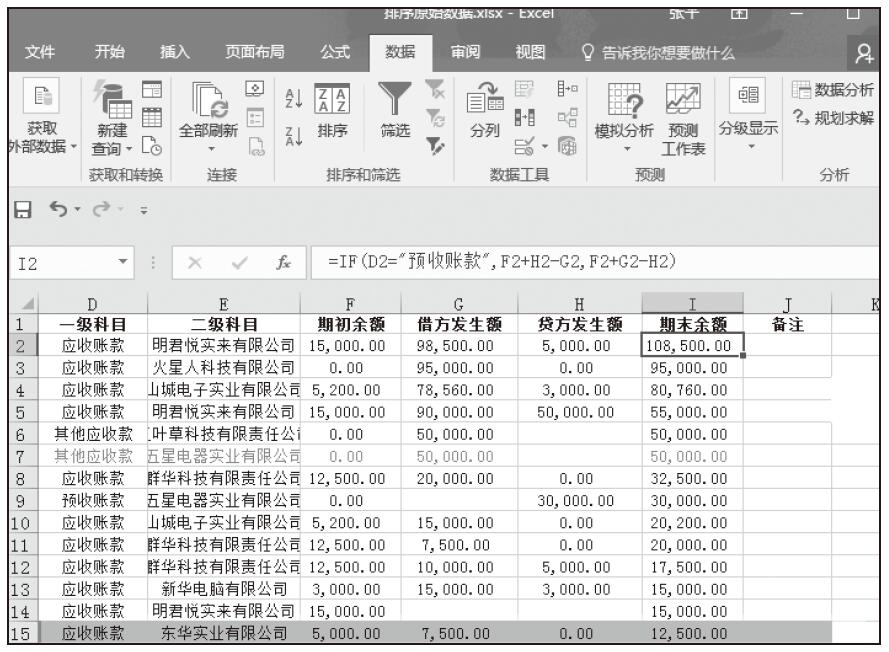多关键字排序也可称为复杂的排序,也就是按多个关键字对数据进行排序。在“排序”对话框中,用户除了可以添加多个关键字外,还可以设置排序的依据和次序。打开实例文件“排序原始数据.xlsx”工作簿。
按值设置多关键字排序
在大多数情况下,用户都是按照单元格的值设置关键字进行排序,操作步骤如下。
步骤01:选择数据表内任意单元格,单击“排序和筛选”组中的“排序”按钮,如图6-30所示。
图6-30 单击“排序”按钮
步骤02:在“排序”对话框中单击“主要关键字”下三角按钮,从展开的下拉列表中单击“期初余额”,如图6-31所示。
图6-31 选择主要关键字
步骤03:设置好主要关键字后,单击“排序”对话框中的“添加条件”按钮,如图6-32所示。
图6-32 单击“添加条件”按钮
步骤04:单击“次要关键字”下三角按钮,从展开的下拉列表中单击“期末余额”,如图6-33所示。
图6-33 选择次要关键字
步骤05:再次单击“添加条件”按钮,单击新增的“次要关键字”下三角按钮,从下拉列表中选择“日期”,设置第二次要关键字,如图6-34所示。
步骤06:此时各关键字排序的次序均为默认的“升序”,单击“确定”按钮,如图6-35所示。
图6-34 设置第二次要关键字
图6-35 单击“确定”按钮
步骤07:排序结果。返回工作表中,此时按“期初余额”为主关键字、“期末余额”为次关键字、“日期”为第二次关键字排序结果如图6-36所示。
图6-36 多关键字排序结果
步骤08:还可以直接在“排序”对话框中更改关键字的次序,例如,单击选择次要关键字“期末余额”,然后单击“上移”按钮,如图6-37所示。
步骤09:单击选中次要关键字“日期”,单击“删除条件”按钮,删除关键字,如图6-38所示。
图6-37 更改关键字次序
图6-38 删除关键字
图6-39 更改关键字后的“排序”对话框
步骤10:此时“排序”对话框中只有两个关键字了,而且主要关键字更改为“期末余额”,单击“确定”按钮,如图6-39所示。
步骤11:按“期末余额”为主关键字、“期初余额”为次关键字排序结果如图6-40所示。
按单元格格式排序
在Excel 2016中,除了以“数值”为默认的排序依据外,还可以将“单元格颜色”“字体颜色”“单元格图标”等格式设置为排序依据。接下来以“单元格颜色”为排序依据,以“期末余额”为主要关键字进行排序。
图6-40 排序结果
步骤01:打开“排序”对话框,从“主要关键字”下拉列表中选择“期末余额”,单击“排序依据”下三角按钮,从展开的下拉列表中单击“单元格颜色”选项,如图6-41所示。
步骤02:单击“次序”下三角按钮,单击要显示在顶端的颜色,如“蓝色”,如图6-42所示。
图6-41 选择排序依据
图6-42 设置顶端颜色
步骤03:单击“确定”按钮。在“排序”对话框中单击“确定”按钮,如图6-43所示。
图6-43 单击“确定”按钮
步骤04:返回工作表中,按单元格颜色排序结果如图6-44所示,蓝色的单元格在顶端。
图6-44 排序结果