如果需要知道某单元格区域中非空白单元格的个数,可通过“COUNTA”函数实现。COUNTA函数的语法为:=COUNTA(value1, [value2], …),其中的参数表示要计数的值或单元格区域。
假设需要统计“A1:C7”单元格区域中非空白单元格的个数,具体操作为:在需要显示处理结果的单元格中输入公式:=COUNTA(A1:C7),按下“Enter”键确认即可。
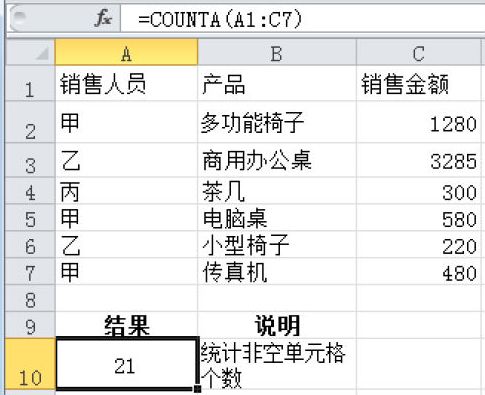
如果需要知道某单元格区域中非空白单元格的个数,可通过“COUNTA”函数实现。COUNTA函数的语法为:=COUNTA(value1, [value2], …),其中的参数表示要计数的值或单元格区域。
假设需要统计“A1:C7”单元格区域中非空白单元格的个数,具体操作为:在需要显示处理结果的单元格中输入公式:=COUNTA(A1:C7),按下“Enter”键确认即可。
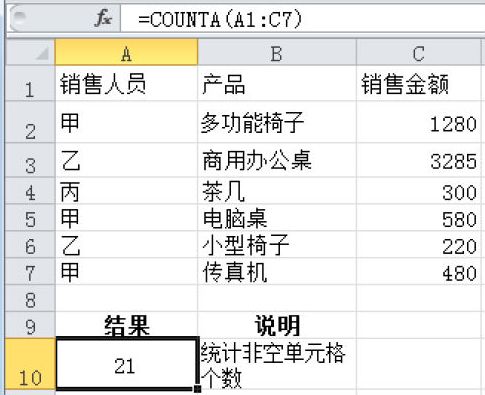
图 1.14 中鼠标指针放在单元格右下角时产生的黑十字图标即为单元格填充柄,按下填充柄向某个方向拉动可以批量填充序列或公式,从而提升工作效率。但是有时将鼠标指向单元格右下方时看不到填充柄,无法填充序列或公式,应如何解除此限制呢?
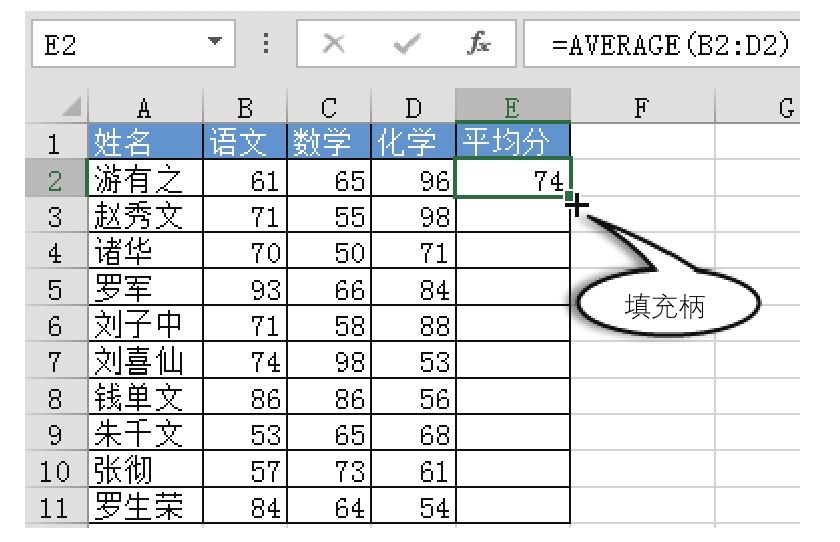
图1.14 单元格填充柄
“Excel选项”对话框中提供了设置选项,用于控制填充柄的显示与否,具体操作步骤如下。
1.单击菜单“文件”→“选项”,弹出“Excel选项”对话框。
2.打开“高级”选项卡,然后将右方的“启用填充柄和单元格拖放功能”打钩,即选择该复选框。
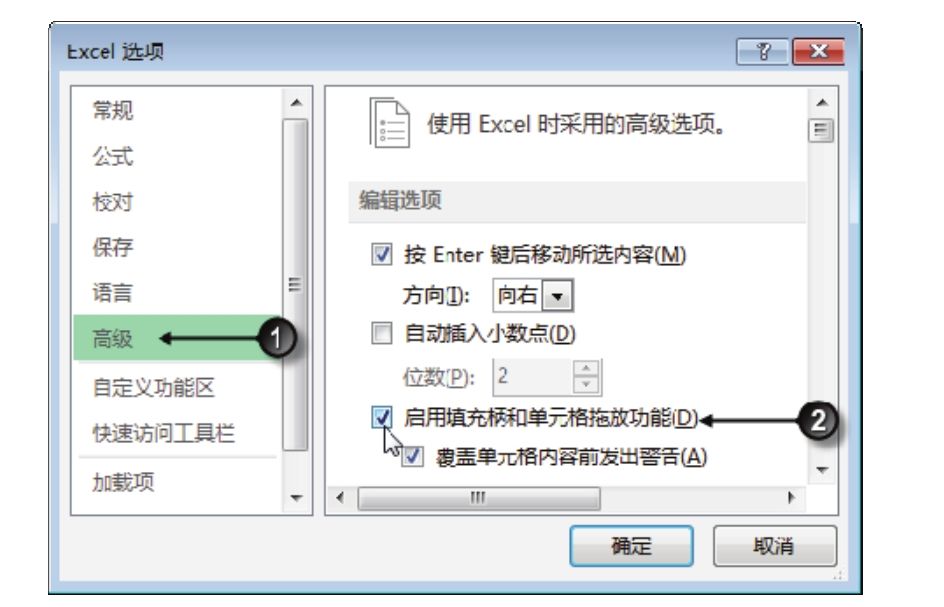
图1.15 启用填充柄
3.单击“确定”按钮保存设置,同时返回工作表界面。
4.将鼠标指针放在任意单元格的右下角,可以发现填充柄已经处于可用状态。
1.填充柄的作用很大,通过填充柄复制公式可以避免每个单元格手工输入公式;通过填充柄填充序列可以让具有某种规律的字符串自动输入到区域中。
例如,在A1单元格输入字符甲,然后按下填充柄向下填充会自动产生乙、丙、丁、戊、己等序列。图1.16和图1.17分别展示了填充过程和填充结果。
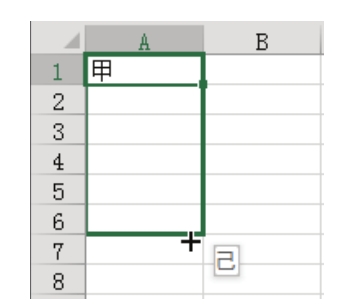
图1.16 填充过程中
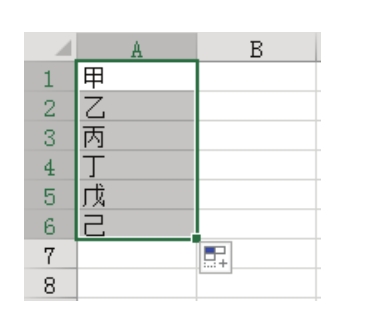
图1.17 序列填充结果
2.填充方向包含上、下、左、右,填充数值时向下或向右是递增、向上或向左是递减。
请在封面中缝书脊指定的QQ群下载文件和视频教材,从而方便练习,同时验证本案例中的技巧与操作结果。
TRANSPOSE函数用于返回转置单元格区域,即将一行单元格区域转置成一列单元格区域,反之亦然。在行列数分别与数组的行列数相同的区域中,必须将TRANSPOSE输入为数组公式。使用TRANSPOSE可在工作表中转置数组的垂直和水平方向。其语法如下:
TRANSPOSE(array)
其中,array参数为需要进行转置的数组或工作表中的单元格区域。所谓数组的转置就是,将数组的第1行作为新数组的第1列,数组的第2行作为新数组的第2列,依此类推。下面通过实例详细讲解该函数的使用方法与技巧。
打开“TRANSPOSE函数.xlsx”工作簿,切换至“Sheet1”工作表,本例中的原始数据如图16-65所示。要求根据工作表中的数据内容,返回转置单元格区域。具体操作步骤如下。
选中A4:A6单元格区域,在公式编辑框中输入公式“=TRANSPOSE($A$2:$C$2)”,然后按“Ctrl+Shift+Enter”组合键转换为数组公式,得到的计算结果如图16-66所示。
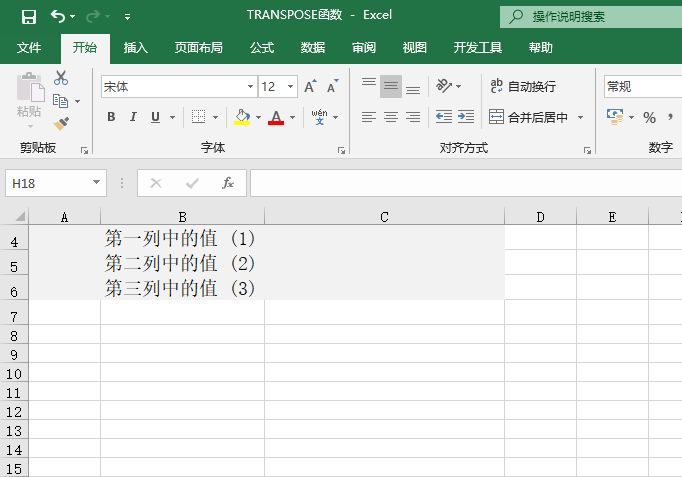
图16-65 原始数据
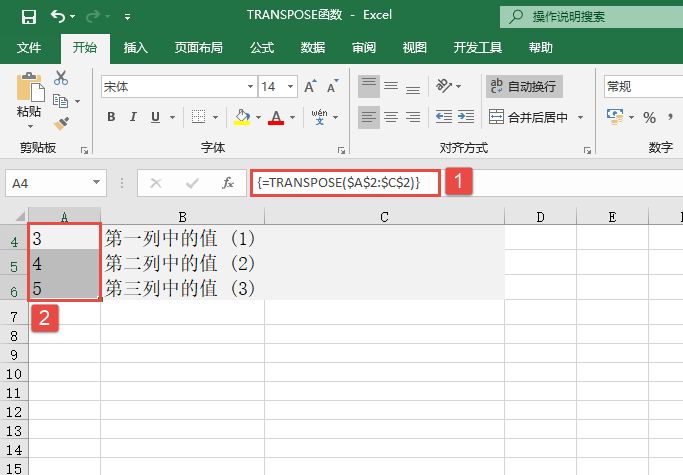
图16-66 返回转置单元格区域
DCOUNT函数用于返回数据清单或数据库中满足指定条件的列中包含数字的单元格个数。其语法如下:
DCOUNT(database,fi eld,criteria)
其中,field参数为可选项,如果省略,DCOUNT函数将返回数据库中满足条件criteria的所有记录数。
下面通过实例详细讲解该函数的使用方法与技巧。根据图15-1所示的基础数据清单,班主任想要了解:
1)语文成绩大于80分的女生个数。
2)数学成绩大于等于80分小于90分的学生个数。
具体操作步骤如下。
STEP01:根据上面提出的查询条件设置计算表格和条件区域,结果如图15-6所示。
STEP02:选中E22单元格,在编辑栏中输入公式“=DCOUNT(A1:G16,C1,A25:B26)”,然后按“Enter”键返回,即可计算出语文成绩大于80分的女生个数,结果如图15-7所示。
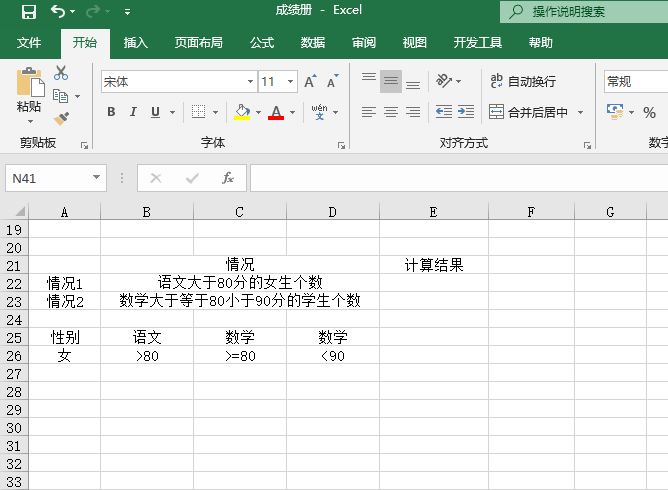
图15-6 计算表格和条件区域
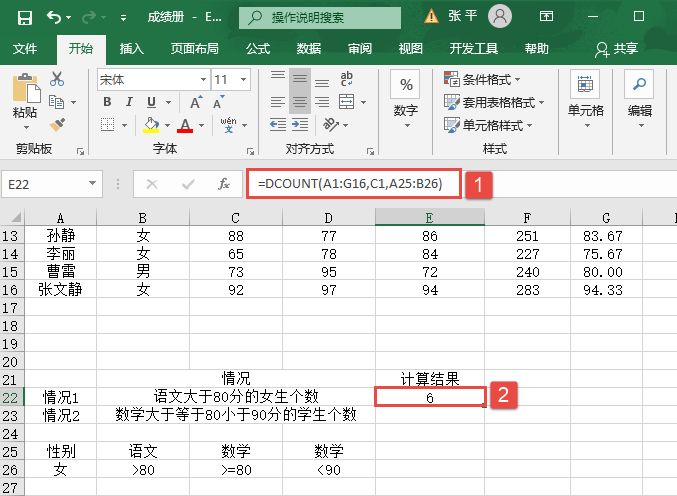
图15-7 语文成绩大于80分的女生个数
STEP03:选中E23单元格,在编辑栏中输入公式“=DCOUNT(A1:G16,D1,C25:D26)”,然后按“Enter”键返回,即可计算出数学成绩大于等于80小于90分的学生个数,结果如图15-8所示。
DCOUNTA函数用于返回数据清单或数据库中满足指定条件的列中非空单元格的个数。参数field为可选项,如果省略,则DCOUNTA函数将返回数据库中满足条件的所有记录数。其语法如下:
DCOUNTA(database,fi eld,criteria)
下面通过实例详细讲解该函数的使用方法与技巧。根据如图15-1所示的基础数据清单,班主任想要了解:
1)英语成绩大于80分的男生个数。
2)总分大于等于255分的学生个数。
具体操作步骤如下。
STEP01:根据上面提出的查询条件设置计算表格和条件区域,结果如图15-9所示。
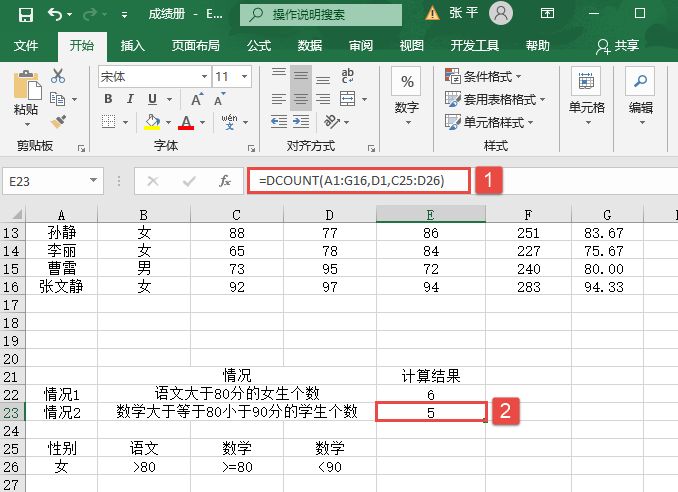
图15-8 数学成绩大于等于80小于90分的学生个数
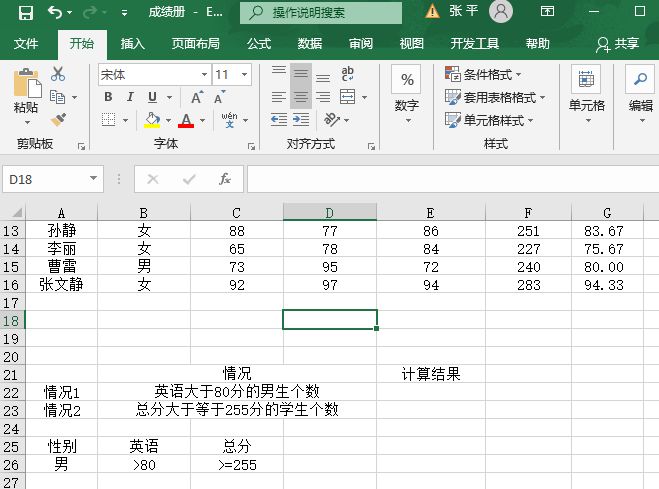
图15-9 计算表格和条件区域
STEP02:选中E22单元格,在编辑栏中输入公式“=DCOUNTA(A1:G16,E1,A25:B26)”,然后按“Enter”键返回,即可计算出英语成绩大于80分的男生个数,结果如图15-10所示。
STEP03:选中E23单元格,在编辑栏中输入公式“=DCOUNTA(A1:G16,F1,C25:C26)”,然后按“Enter”键返回,即可计算出总分大于等于255分的学生个数,结果如图15-11所示。
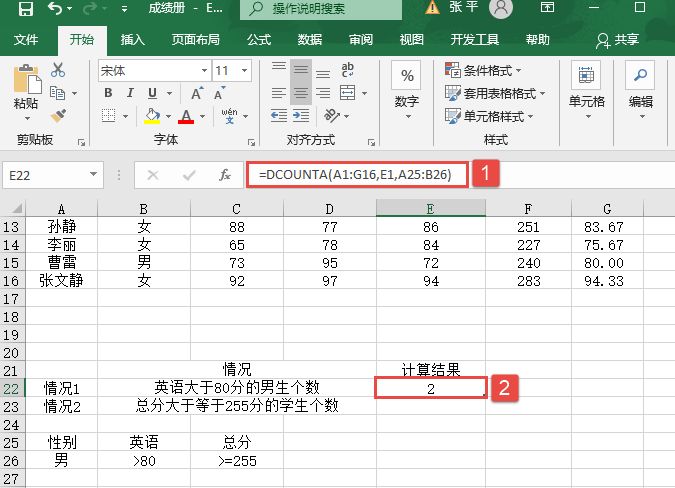
图15-10 英语成绩大于80分的男生个数
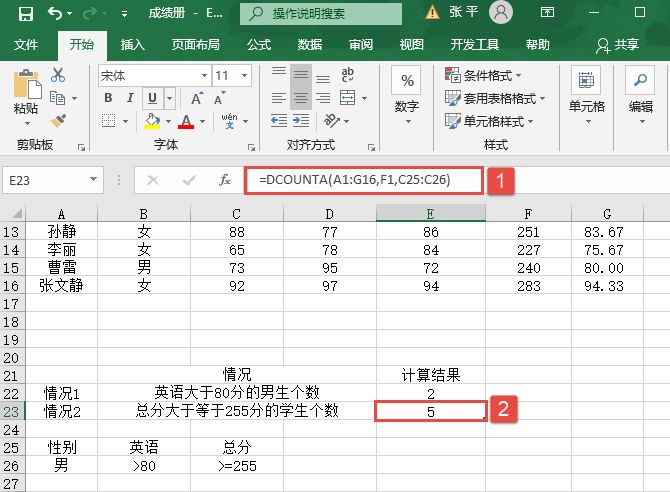
图15-11 计算总分大于等于255分的学生个数
默认情况下,Excel使用A1引用样式该样式使用数字1~65536表示行号,用字母A~IV表示列标。例如,第C列和第5行交叉处的单元格的引用形式为“C5”,如果引用整行或者整列,可以省去列标或者行号,比如1:1表示第1行。
在工作表中切换至“文件”选项卡,在左侧导航栏中单击“选项”标签打开“Excel选项”对话框,单击“公式”标签,在对应的右侧窗格中向下滑动滑块至“使用公式”列表框下,勾选“R1C1引用样式”复选框,单击“确定”按钮即可完成设置,如图10-35所示。用R1C1引用样式,可以使用“R”与数字的组合来表示行号,“C”与数字的组合则表示列标。R1C1样式可以更加直观地体现单元格的“坐标”概念。
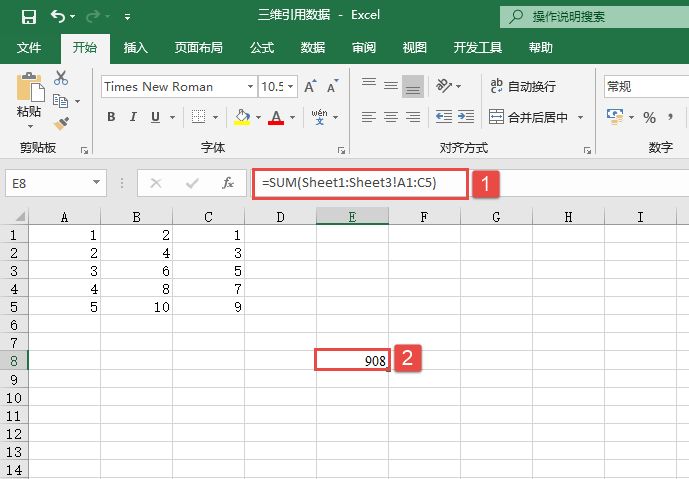
图10-36 三维引用计算结果
引用单元格区域时,冒号表示以冒号两边所引用的单元格为左上角和右下角之间的所有单元格组成的矩形区域。
当右下角单元格与左上角单元格处在同一行或者同一列时,这种引用称为一维引用,如A1:D1,或者A1:A5。而类似A1:C5,则表示以A1单元格为左上角,C5单元格为右下角的5行3列的矩形区域,这就形成了一个二维的面,所以该引用称为二维引用。
当引用区域不只在构成二维平面的方向出现时,其引用就是多维的,是一个由不同层次上多个面组成的空间模型。
打开“三维引用数据.xlsx”工作簿,在“Sheet1”工作表的E8单元格中输入公式“=SUM(Sheet1:Sheet3!A1:C5)”,表示对从工作表Sheet1到Sheet3的A1:C5单元格区域求和,按“Enter”键即可返回计算结果,如图10-36所示。在此公式的引用范围中,每个工作表的A1:C5都是一个二维平面,多个二维平面在行、列和表3个方向上构成了三维引用。
不连续的单元格区域也可以定义为名称,其定义方法如下所示。
使用“Shift”键或者“Ctrl”键配合鼠标准确选中要定义为名称的不连续的单元格区域。切换至“公式”选项卡,在“定义的名称”组中单击“定义名称”下三角按钮,在展开的下拉列表中选择“定义名称”选项打开“定义名称”对话框,然后按照前面的操作方法对名称进行定义即可。
使用“突出显示单元格规则”命令,可以在单元格数据区域中高亮显示指定的数据,例如识别大于、小于或等于设置值的数值,指明发生在给定区域的日期等。
STEP01:选择C3:C23单元格区域,切换至“开始”选项卡,在“样式”组中单击“条件格式”下三角按钮,在展开的下拉列表中选择“突出显示单元格规则”选项,然后在展开的级联列表中选择“大于”选项,如图5-43所示。
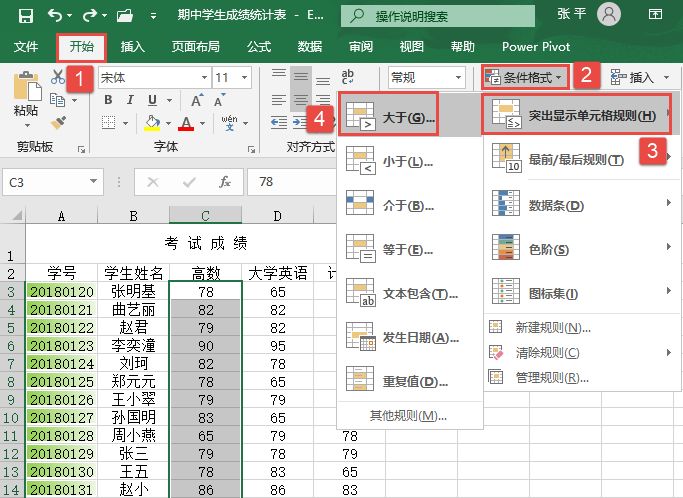
图5-43 选择突出显示“大于”选项
STEP02:在打开的“大于”对话框中设置大于数值为“90”,设置显示为“浅红填充色深红色文本”,最后单击“确定”按钮返回工作表,如图5-44所示。最终显示效果如图5-45所示。
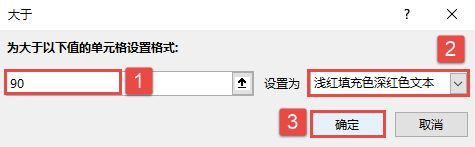
图5-44 设置“大于”数值格式
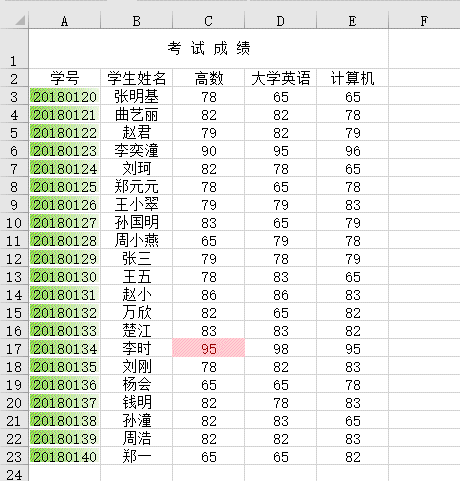
图5-45 突出显示单元格规则效果图
用户如果事先设置了在选定单元格时出现的数据有效性信息,会避免很多错误数据的输入,同时还会提醒用户输入什么样的数据。设置选定单元格时出现的数据有效性信息的具体操作步骤如下。
STEP01:选择A6:D6单元格区域,切换至“数据”选项卡,在“数据工具”组中单击“数据验证”下三角按钮,在展开的下拉列表中选择“数据验证”选项,打开“数据验证”对话框,如图5-17所示。
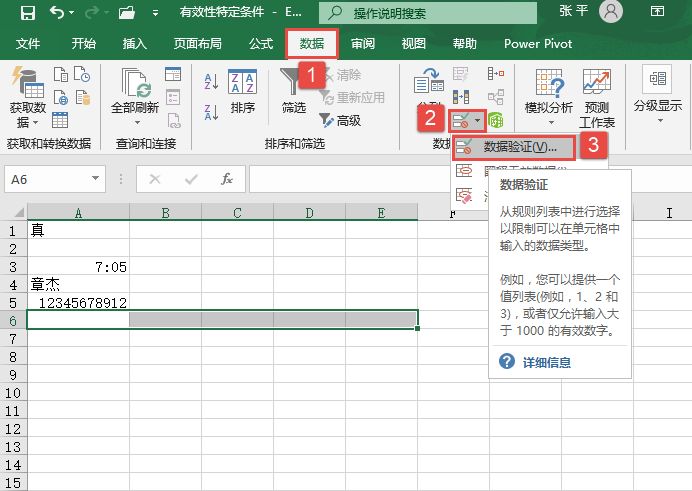
图5-17 选择“数据验证”选项
STEP02:切换至“输入信息”选项卡,勾选“选定单元格时显示输入信息”复选框,在“标题”文本框中输入“输入正确的信息!”,在“输入信息”文本框中输入“输入11位的手机号码,例如15000001234”,然后单击“确定”按钮完成设置,如图5-18所示。
STEP03:返回工作表后,单击选中A6:D6单元格区域中的任意单元格,都会显示输入信息框,如图5-19所示。
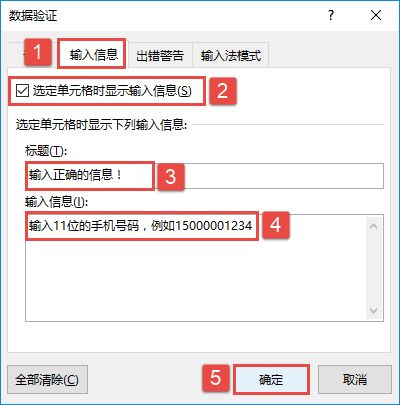
图5-18 设置“输入信息”
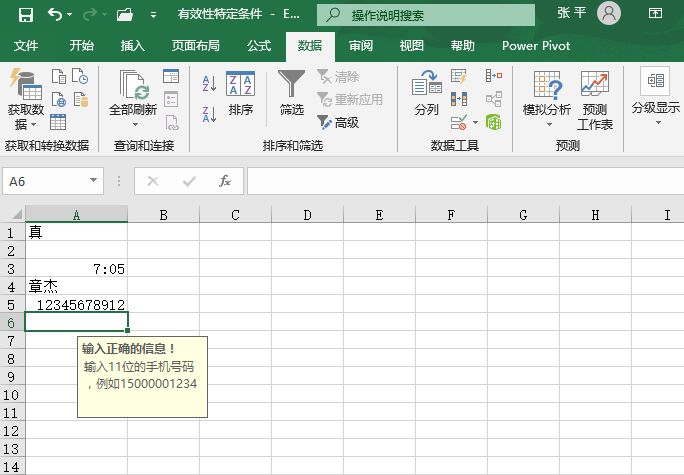
图5-19 选定单元格时显示输入信息
在操作工作表的过程中,可能在某些情况下需要插入一个或多个单元格。在工作表中插入单元格的方法通常有两种,以下详细介绍在工作表中快速插入多个单元格的具体操作方法。
STEP01:选择D3单元格,切换至“开始”选项卡,在“单元格”组中单击“插入”下三角按钮,在展开的下拉列表中选择“插入单元格”选项,如图3-25所示。
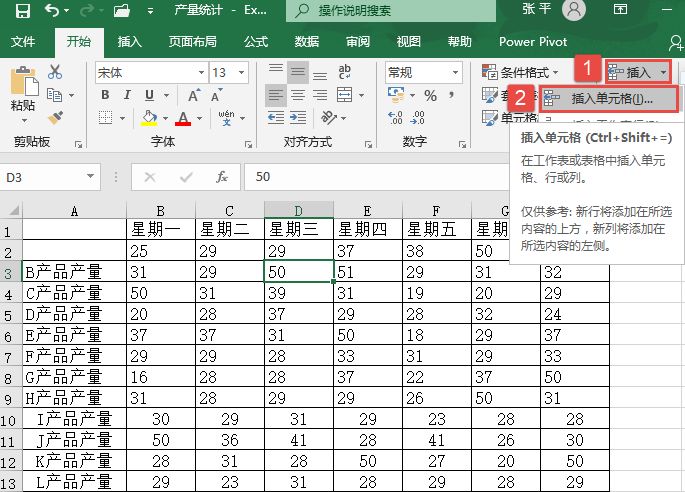
图3-25 选择插入单元格
STEP02:弹出“插入”对话框,选择插入“整行”选项,然后单击“确定”按钮,如图3-26所示。返回工作表后,最终效果如图3-27所示。
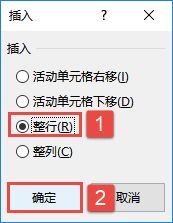
图3-26 “插入”对话框
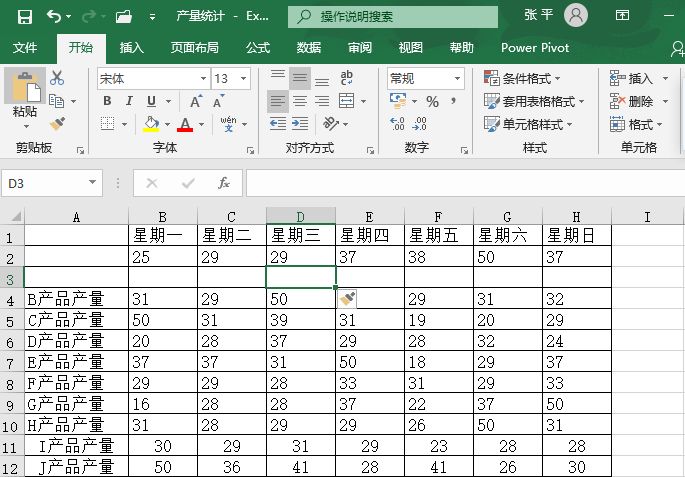
图3-27 插入整行效果图
选择A3:H3单元格区域,按住“Shift”键的同时将鼠标放置到选区的右下角,当光标变为分隔箭头时,再继续向下或向右拖动鼠标,拖动的单元格区域就是插入单元格的区域,拖动的方向就是“活动单元格”移动的方向。拖动完毕释放鼠标,此时便可以完成单元格区域的插入,如图3-28所示。
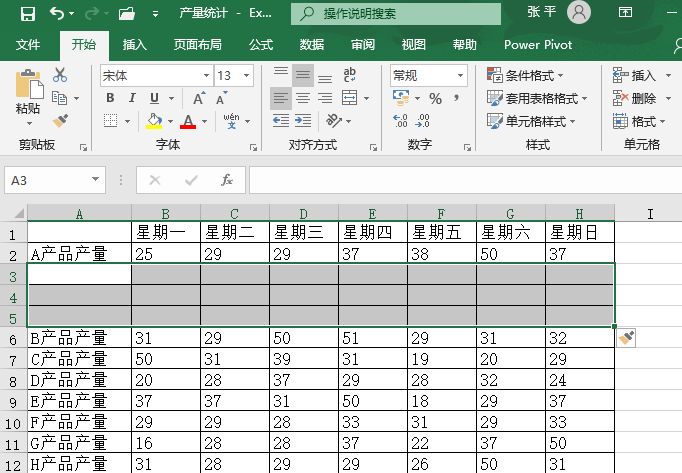
图3-28 插入单元格区域
前一节讲了如何快速地选择一个或多个单元格区域,但前提是用户必须知道需要选择的单元格或单元格区域的地址。如果用户希望在工作表中选择具有特殊性的单元格,例如包含公式的单元格,但在选择前不知道它们的具体地址,这时如果再用前面介绍的方法去选择,就会浪费大量的时间,同时工作效率也会降低。这时可以选择利用Excel 2019内置的定位功能。
打开“产量统计.xlsx”工作簿,按“F5”键,这时会弹出如图3-20所示的“定位”对话框。如果选择已知地址的单元格区域,例如A1:C6,则可以在“定位”对话框中的“引用位置”下方的文本框中输入“A1:C6”,然后单击“确定”按钮。返回Excel 2019操作界面,工作表上的A1:C6单元格区域已经被选中了,如图3-21所示。
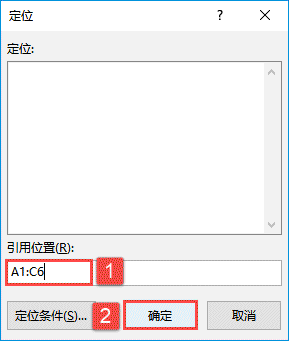
图3-20 “定位”对话框
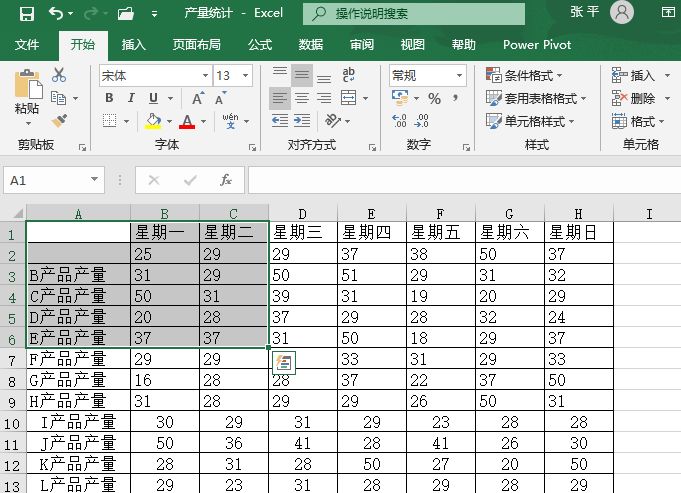
图3-21 显示定位区域
再次按“F5”键打开“定位”对话框,单击“定位条件”按钮,如图3-22所示。打开的“定位条件”对话框如图3-23所示。
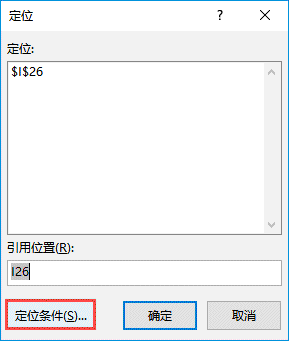
图3-22 单击“定位条件”按钮
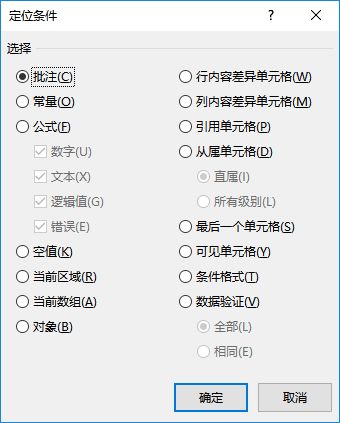
图3-23 “定位条件”对话框
在“定位条件”对话框中,包含许多用于定位的选项。选择其中的一项,Excel会在目标区域内选择所有符合该条件的单元格。
如果定位功能在目标区域内没有找到符合条件的单元格,则Excel会弹出一个如图3-24所示的提示框,来提示用户“未找到单元格”。
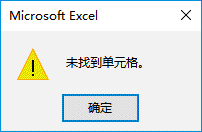
图3-24 提示对话框
所谓目标区域,就是指如果在用户使用定位功能以前,只选中了一个单元格,那么定位的目标区域,就是整个工作表的活动区域。如果选择了一个单元格区域,那么目标区域就是已经被选择的单元格区域。
“定位条件”对话框中各个选项的含义简要介绍如下。