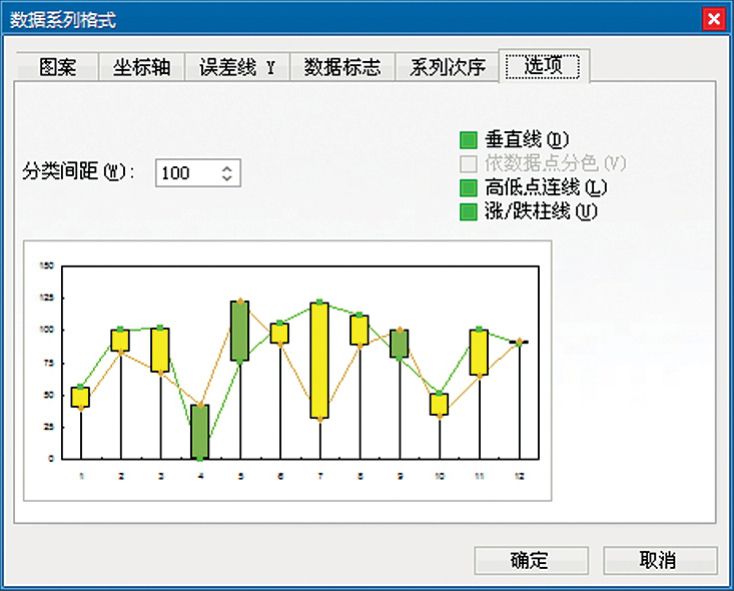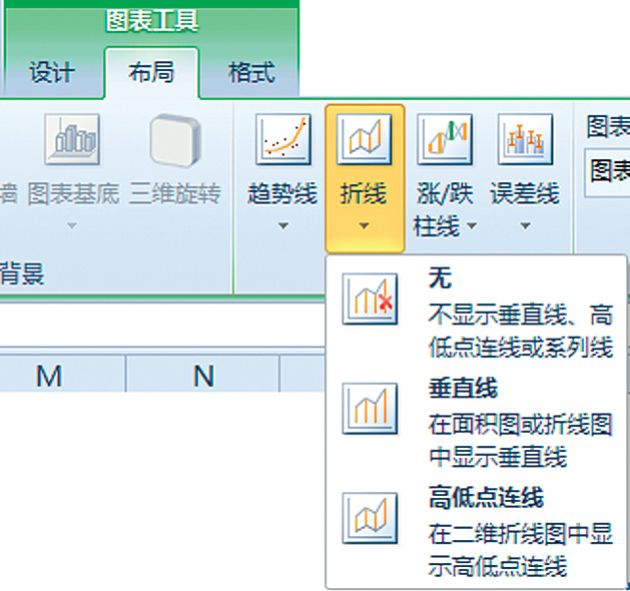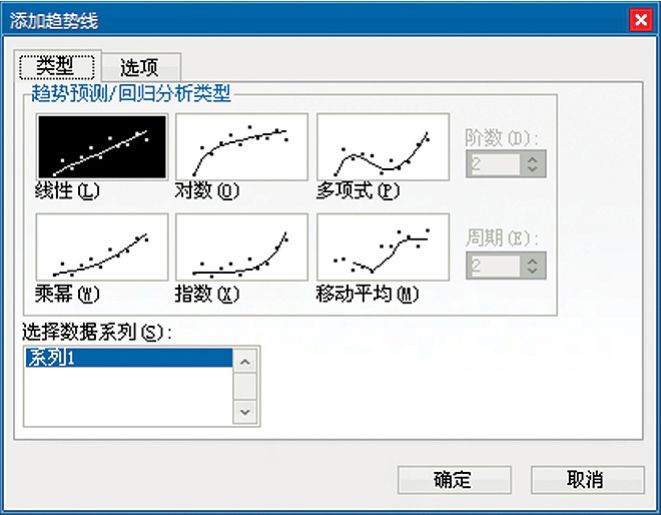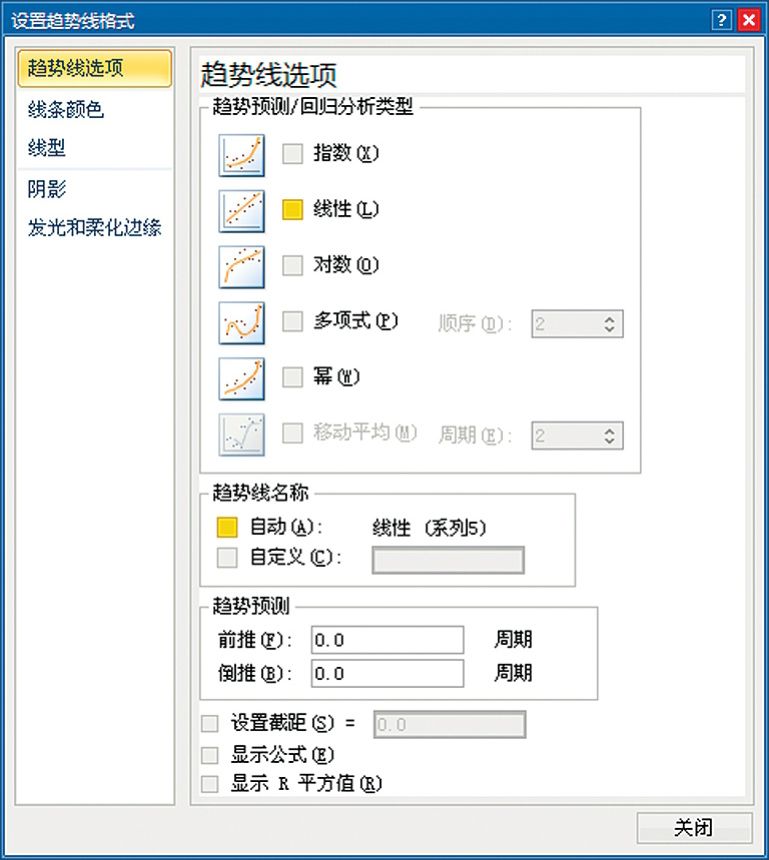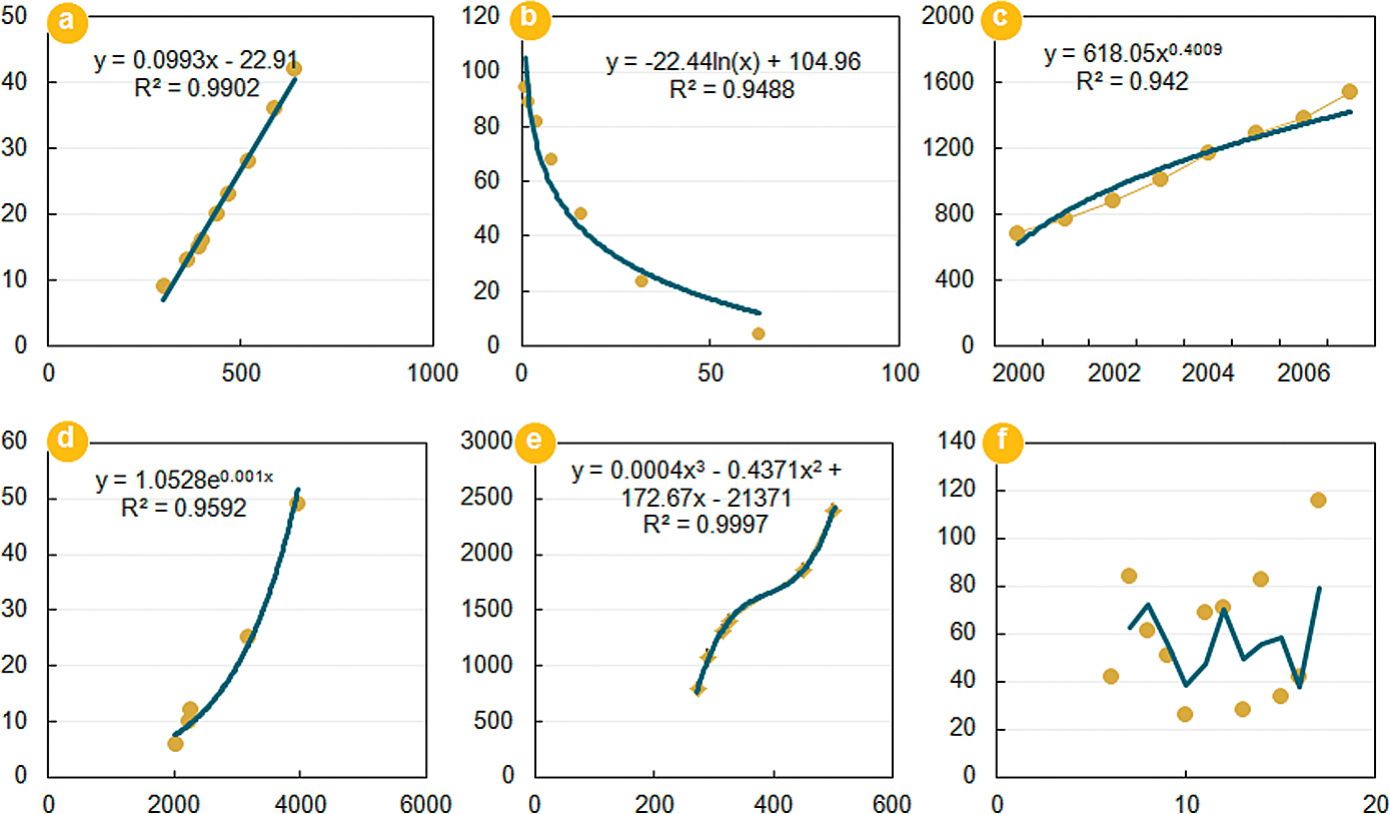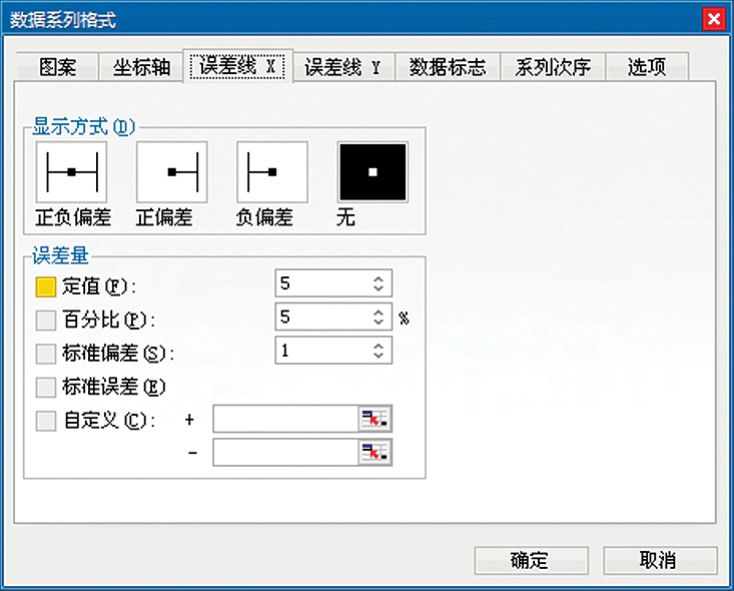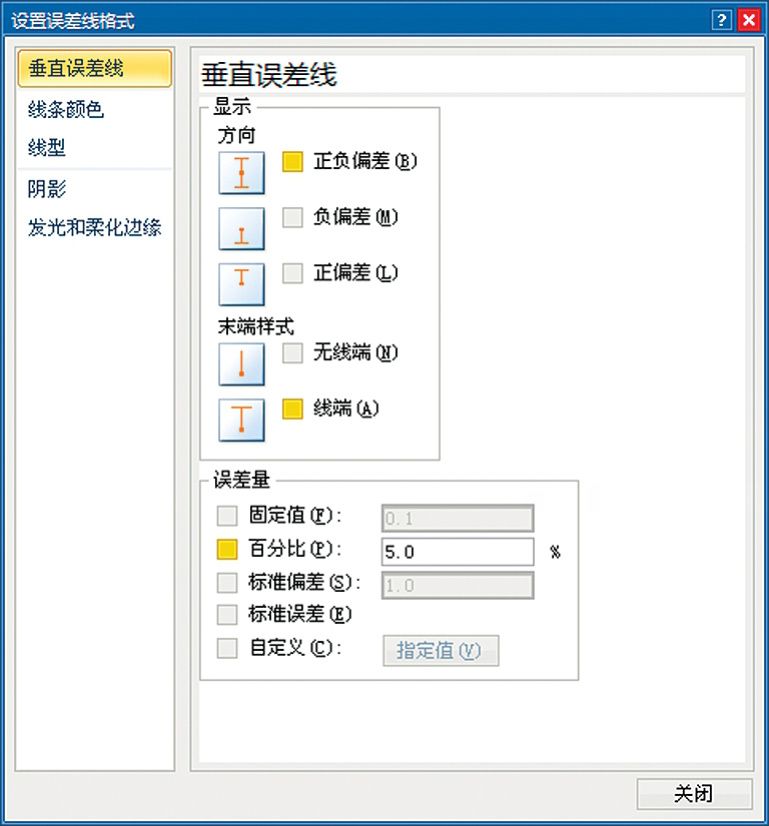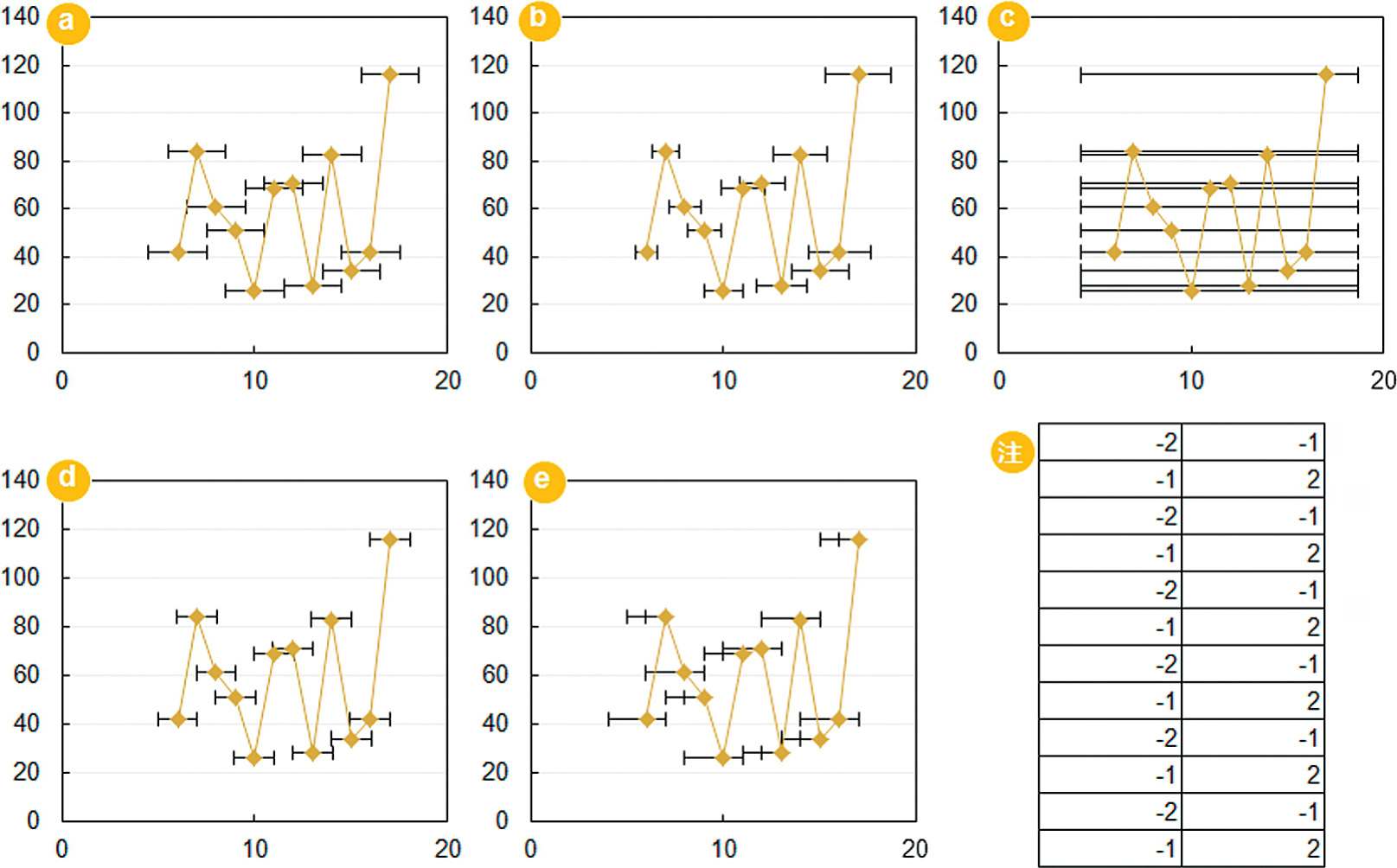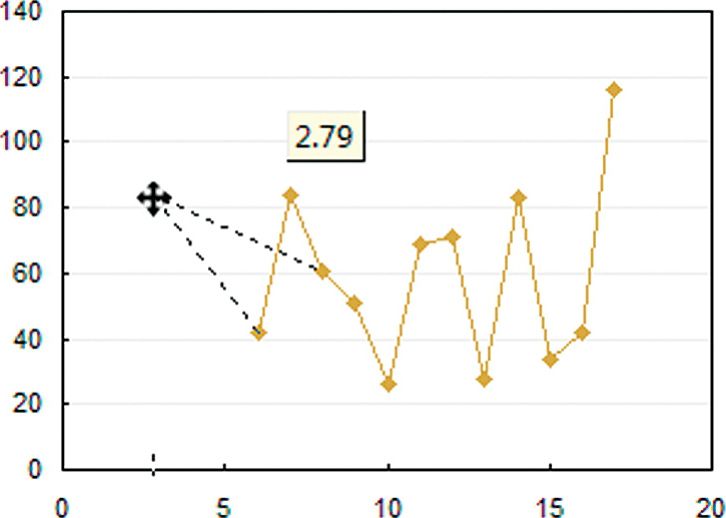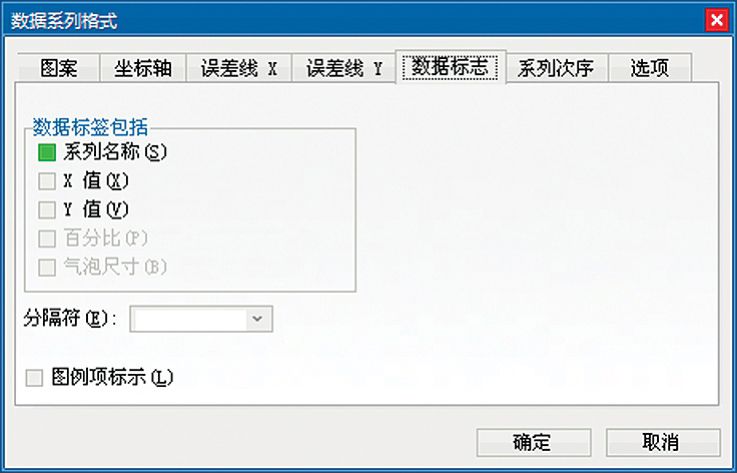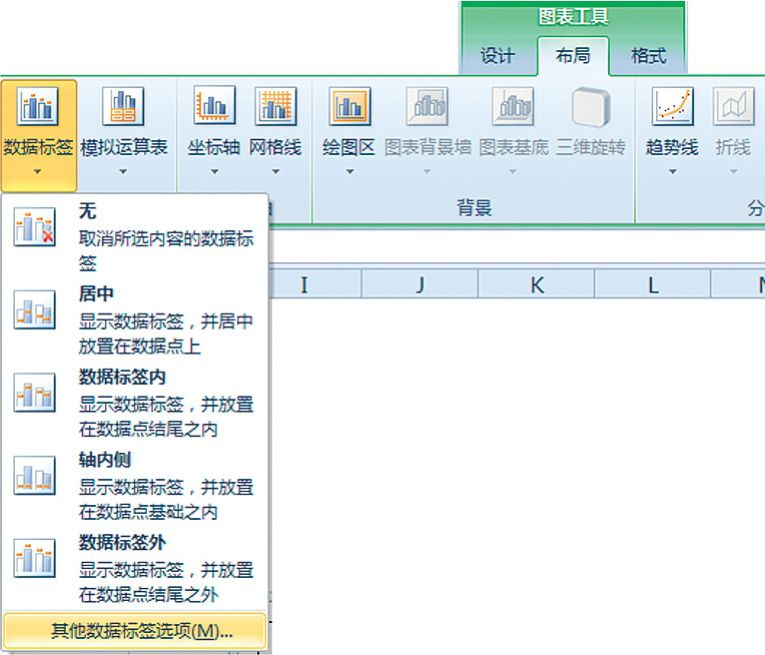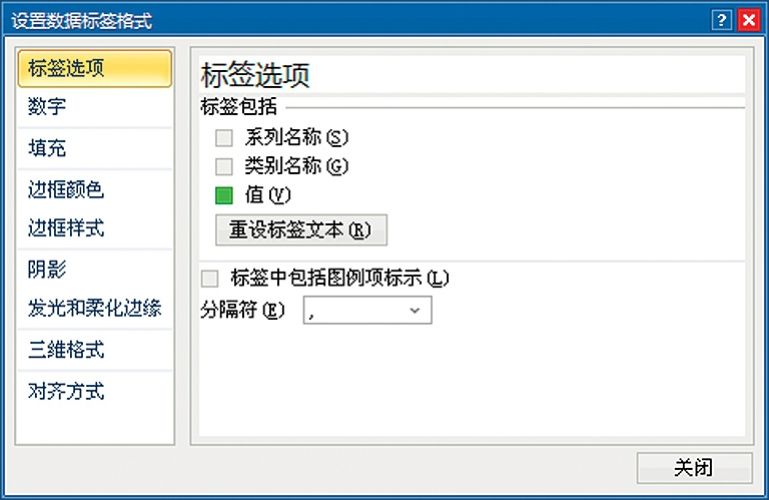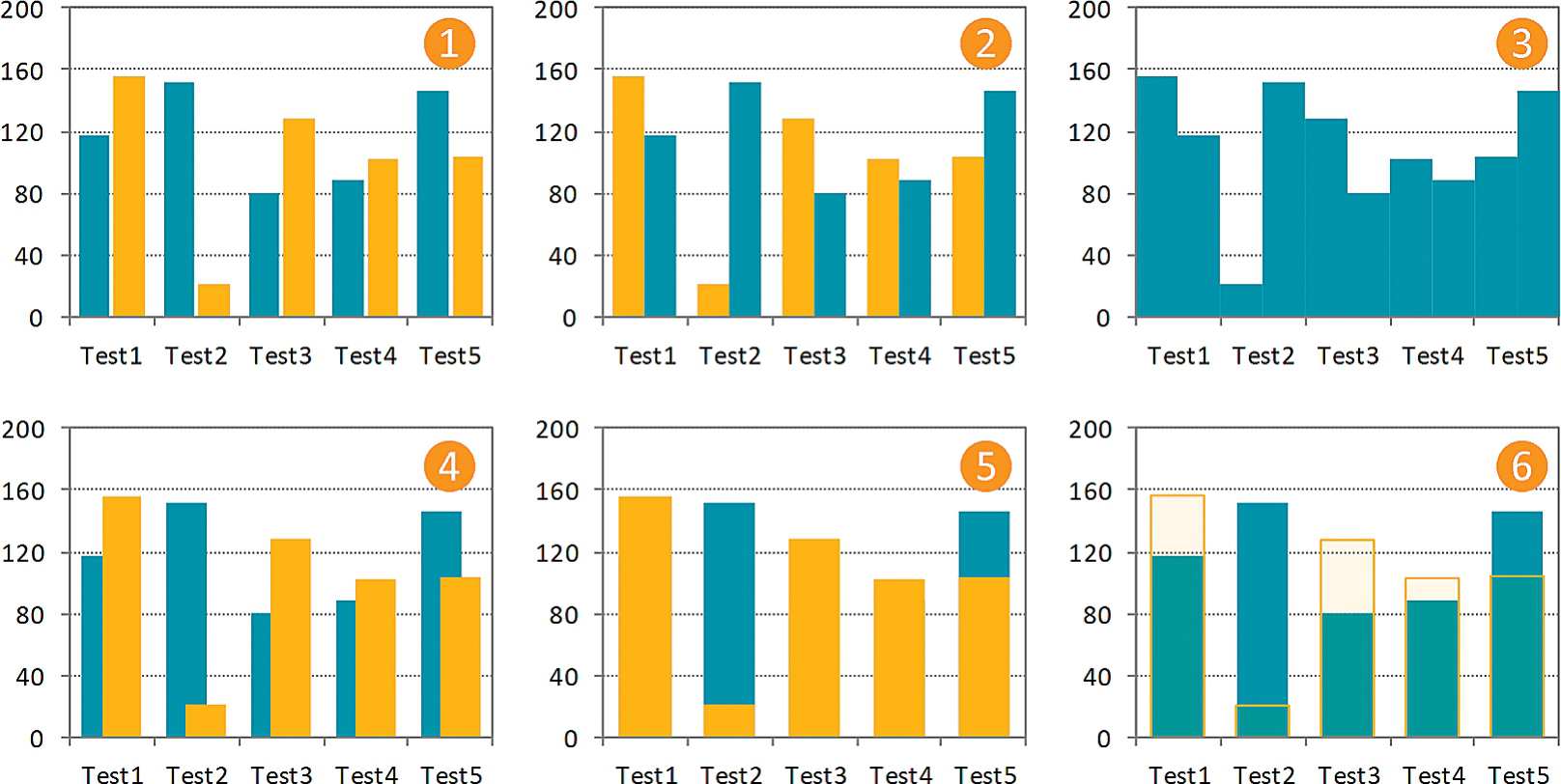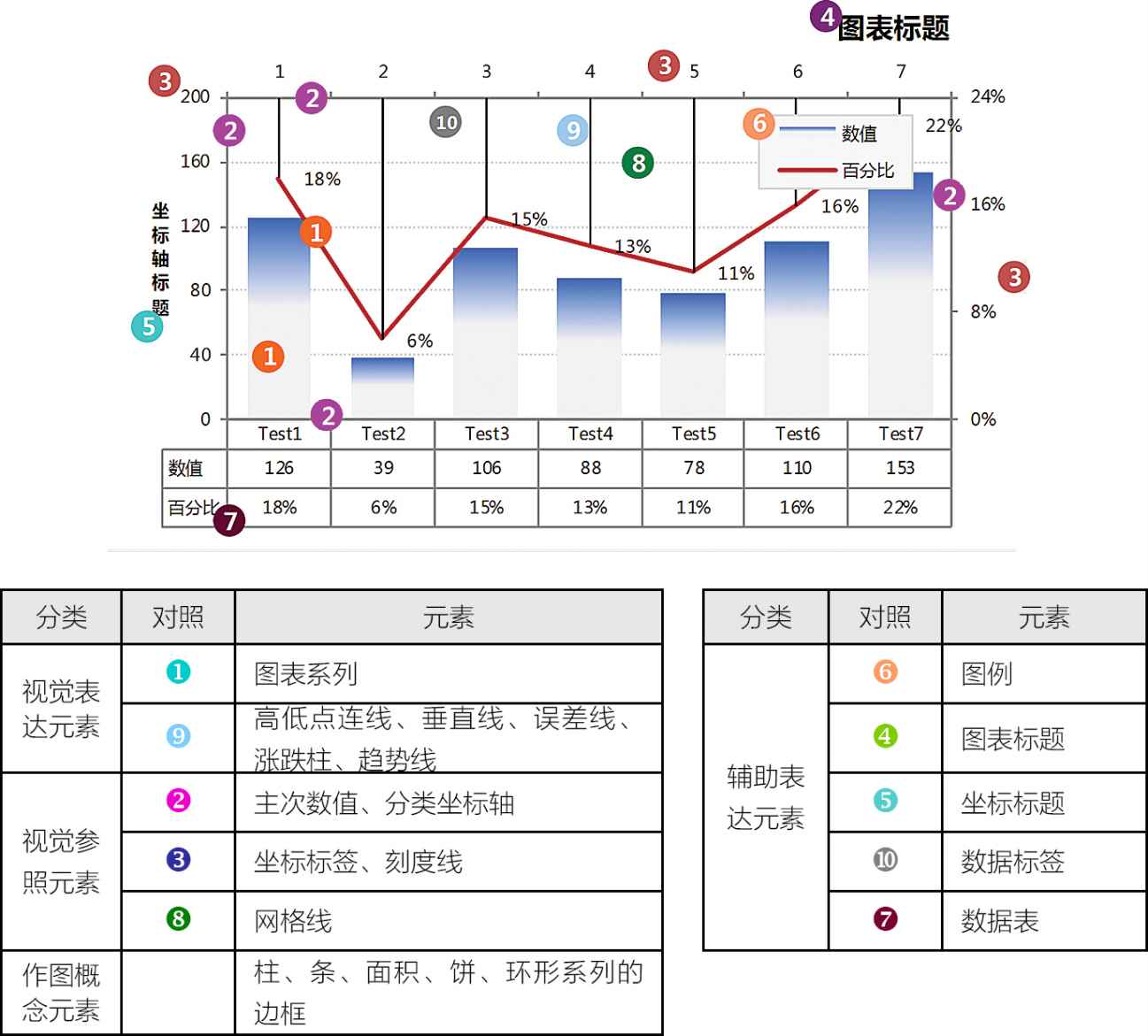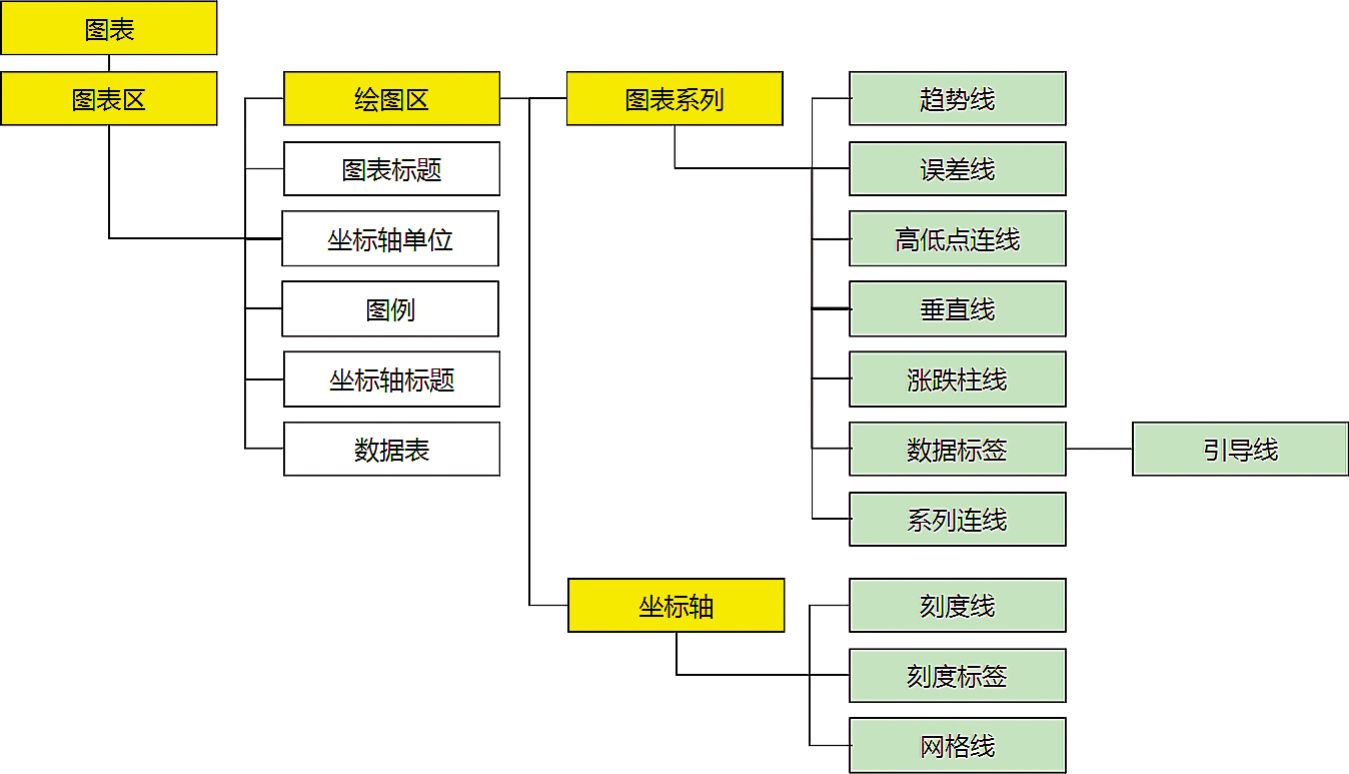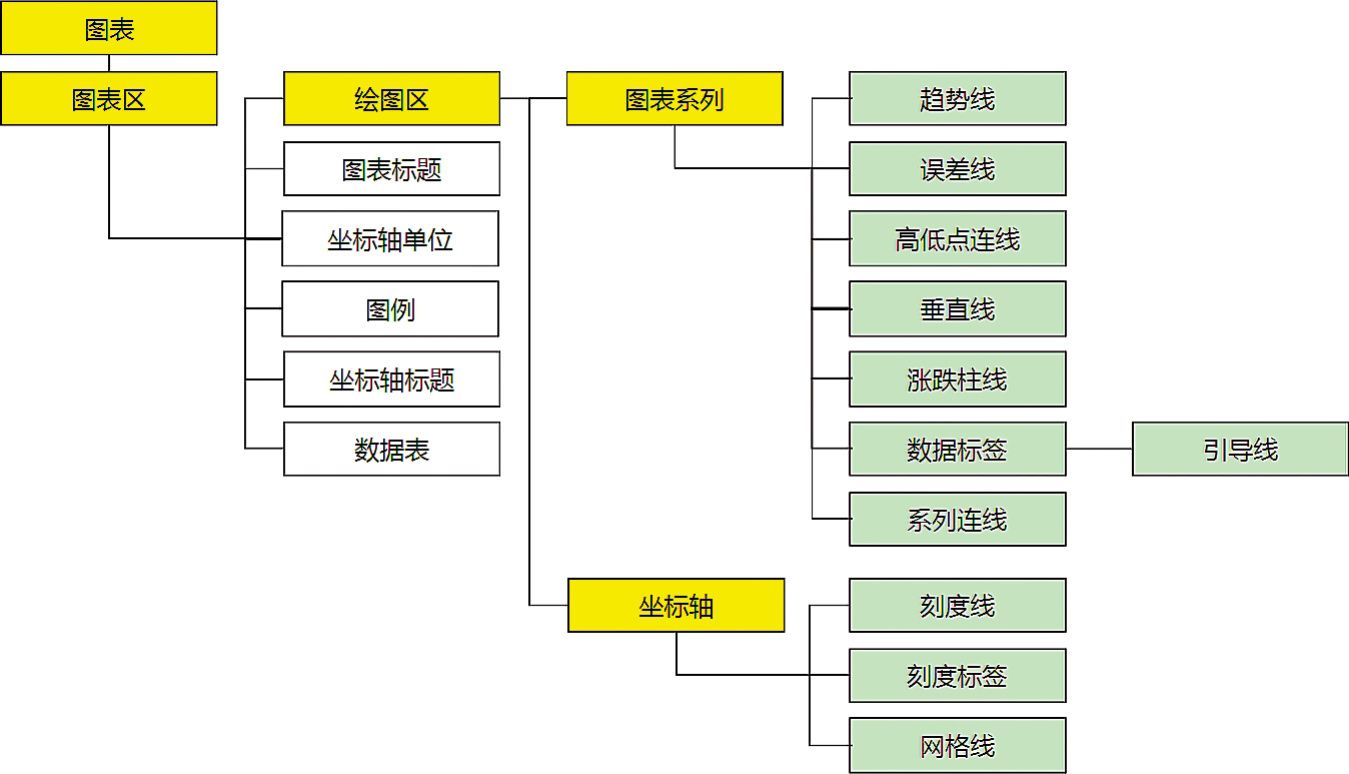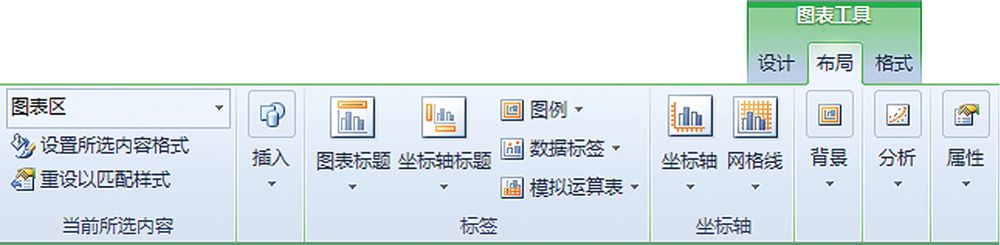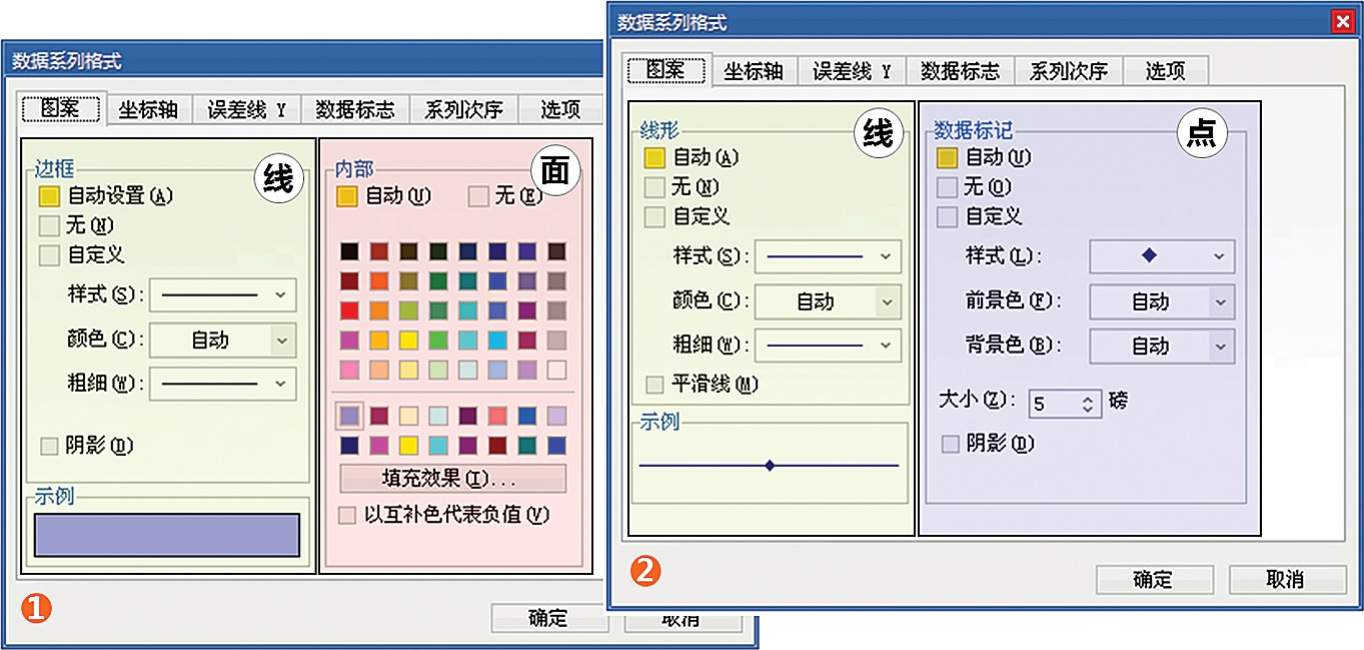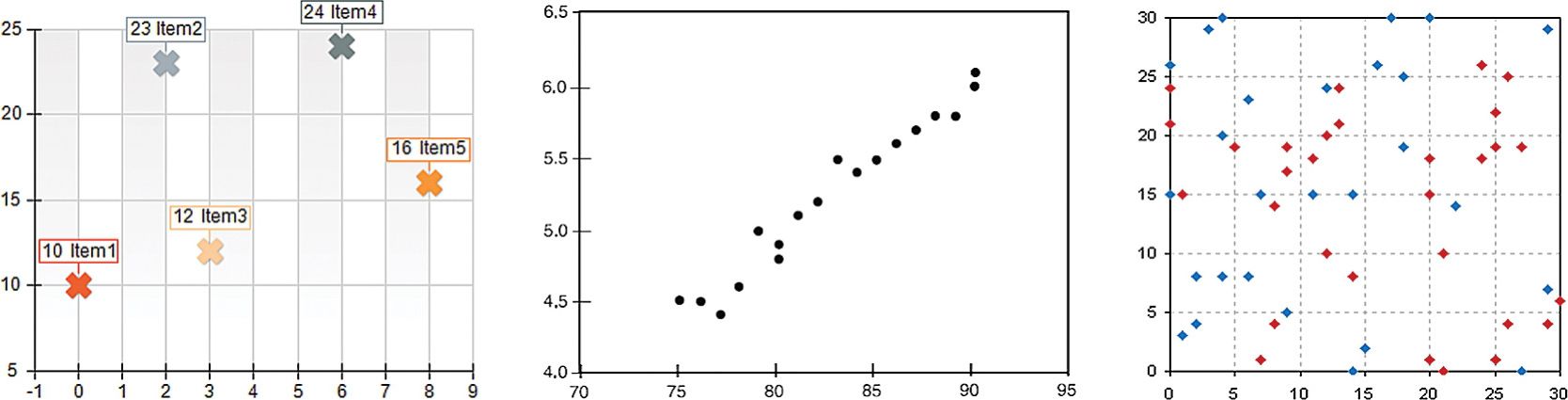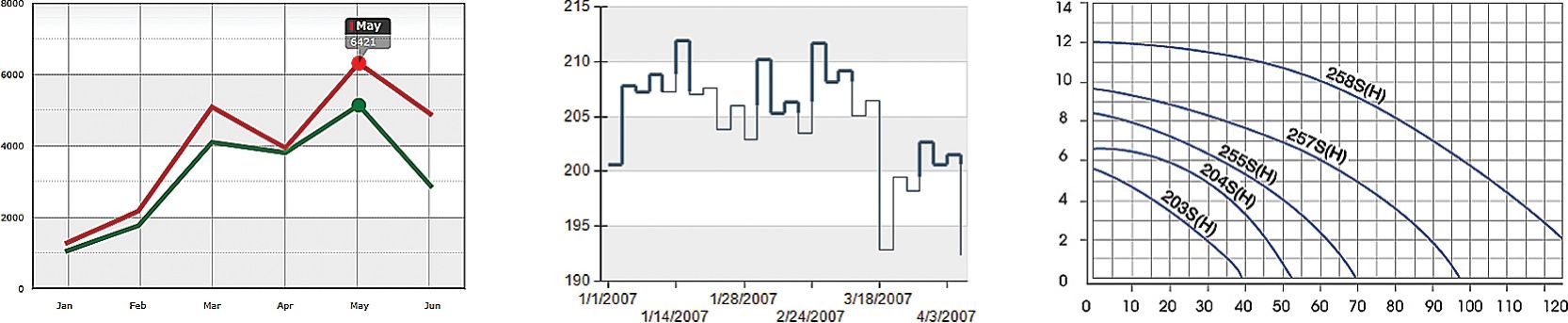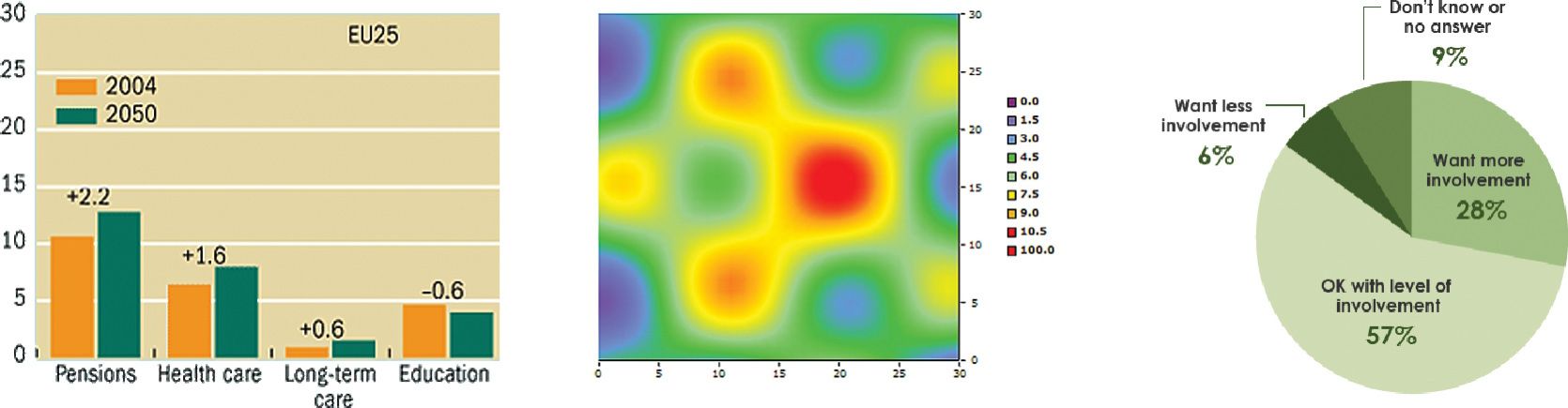对于非三维图表,处于直角坐标系中的图表系列,每个图表系列均可使用趋势线这个图表元素,趋势线主要用作趋势预测,比如在概率统计的简单回归分析和股票图中的5日、15日均线。不论版本,单击鼠标右键>数据系列格式>添加趋势线,即会弹出相应的设置界面,如图5.3-9[Excel 2003]和图5.3-10[Excel 2007/2010]所示,选择相应的设置即可显示该系列与之对应的相应趋势线。
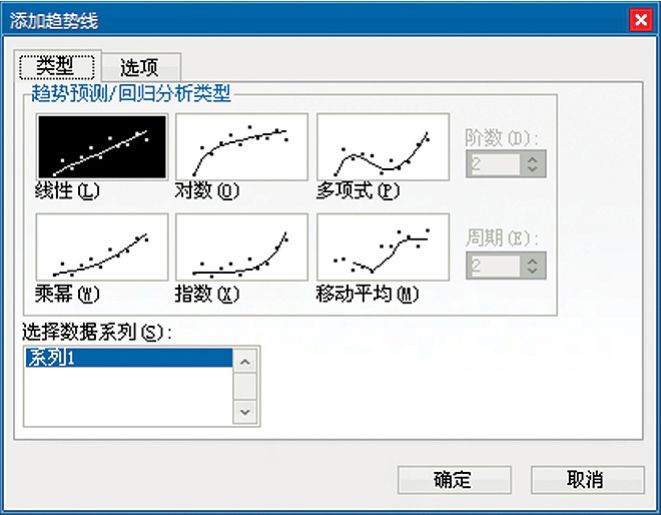
图5.3-9 Excel 2003系列趋势线设置
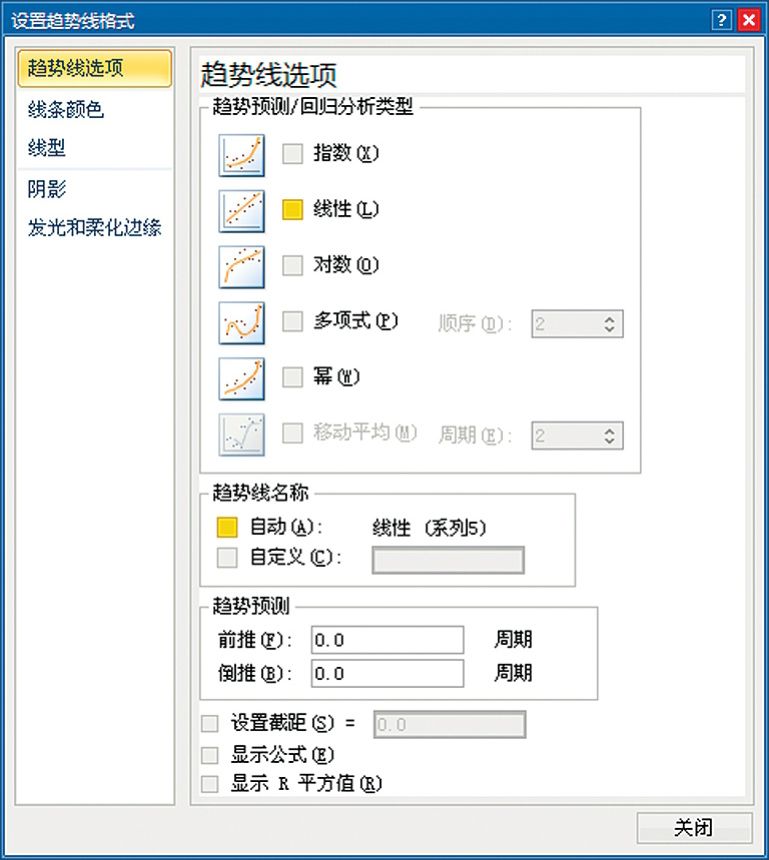
图5.3-10 Excel 2007/2010系列误差线设置
Excel 2007/2010的选项面板将Excel 2003的[类型]和[选项]选项卡集成在了一个面板上,这3个版本在设置上并没有不同。

小技巧
Excel提供和趋势相关的函数LINEST。
LINEST(因变量数组或数据区域,[自变量数组或数据区域],[逻辑值,用于指定是否将常量b强制设为0],[逻辑值,用于指定附加回归统计值])
该函数使用最小二乘法计算与现有数据最佳拟合的预测值。
=INDEX(LINEST(因变量数组或数据区域,自变量数组或数据区域),1)可计算斜率
=INDEX(LINEST(因变量数组或数据区域,自变量数组或数据区域),2)可计算截距
a)线性
该趋势预测遵循代数方程y=bx+a的直线,b为直线斜率,a为截距。是典型的一元线性回归,适合图表系列数据点具有线性趋势分布特征的预测,比如销售收入与销量。

小技巧
除使用线性趋势线外,Excel亦提供和线性趋势相关的多个函数。
1.FORECAST(进行值预测的数据点,因变量数组或数据区域,自变量数组或数据区域),通过该函数可以获得数据点所对应的预测值。
当然也可以将趋势线公式代入单元格来获得该点的预测值。
2.SLOPE(因变量数组或数据区域,自变量数组或数据区域)
可用来计算方程y=bx+a中直线斜率b的数值。
3.INTERCEPT(因变量数组或数据区域,自变量数组或数据区域)
可用来计算方程y=bx+a中斜率a的数值。
4.RSQ(因变量数组或数据区域,自变量数组或数据区域)
该函数计算R平方值。
5.CORREL(因变量数组或数据区域,自变量数组或数据区域)
该函数计算相关系数,该值的平方等于R平方值。
b)对数
该趋势预测遵循代数方程y=(c×ln(x))-b的对数曲线,该曲线具有线性y轴和对数x轴。适合图表系列数据点具有对数分布特征,比如人耳对声音的感知。

小技巧
方程系数c和b的计算
1)通过以下公式可计算c:
c=INDEX(LINEST(因变量数组或数据区域,In(自变量数组或数据区域)),1)
2)通过以下公式可计算b:
b=INDEX(LINEST(因变量数组或数据区域,In(自变量数组或数据区域)),2)
c)乘幂
该趋势预测遵循代数方程y=cxb的乘幂曲线。适合图表系列数据点具有以特定速度增加的曲线,比如,汽车发动机一秒内的加速度。如果数据中含有零或负数值,无法创建乘幂趋势线。

小技巧
方程系数c和b的计算
1)通过以下公式可计算c:
c=EXP(INDEX(LINEST(LN(因变量数组或数据区域),ln(自变量数组或数据区域)),1,2)
2)通过以下公式可计算b:
b=INDEX(LINEST(LN(因变量数组或数据区域),ln(自变量数组或数据区域)),1)
d)指数
该趋势预测遵循代数方程y=c×exp(bx)的指数曲线。适合图表系列数据点具有以特定速度增加或减少的曲线,例如,旅客进机场的时间间隔。如果数据中含有零或负数值,就不能创建指数趋势线。

小技巧
方程系数c和b的计算
1.通过以下公式可计算c:
c=EXP(INDEX(LINEST(ln(因变量数组或数据区域),自变量数组或数据区域),1,2)
2.通过以下公式可计算b:
b=INDEX(LINEST(ln(因变量数组或数据区域),自变量数组或数据区域),1)
e)多项式
该趋势预测规则波动的曲线,适合图表系列数据点具有以特定方式振荡波动的曲线。Excel支持2~6个阶乘的多项式,不同的阶乘对应不同的代数公式。
1)2阶多项式:y=(c2*x^2)+(c1*x^1)+b
2)3阶多项式:y=(c3*x^3)+(c2*x^2)+(c1*x^1)+b
3)4阶多项式:y=(c4*x^4)+(c3*x^3)+(c2*x^2)+(c1*x^1)+b
依此类推,每个阶乘对应一个系数c ….

小技巧
通过以下公式可计算c和b:
c=INDEX(LINEST(因变量数组或数据区域,(自变量数组或数据区域)^(阶乘数组)),1,系数编号)
阶乘数组:2阶{1,2};3阶{1,2,3};4阶{1,2,3,4}以此类推。
系数编号:以6阶为例,1为c6;2:为c5,依此类推……7为b。
f)移动平均
该趋势线为图表系列数据点间的平均值连线,准确而言并非统计预测。适合将图表系列的数据波动率变得相对平坦,从而发现数据的变化趋势,较多使用在股票图中。
图5.3-11给出了这6种不同趋势线的示例:
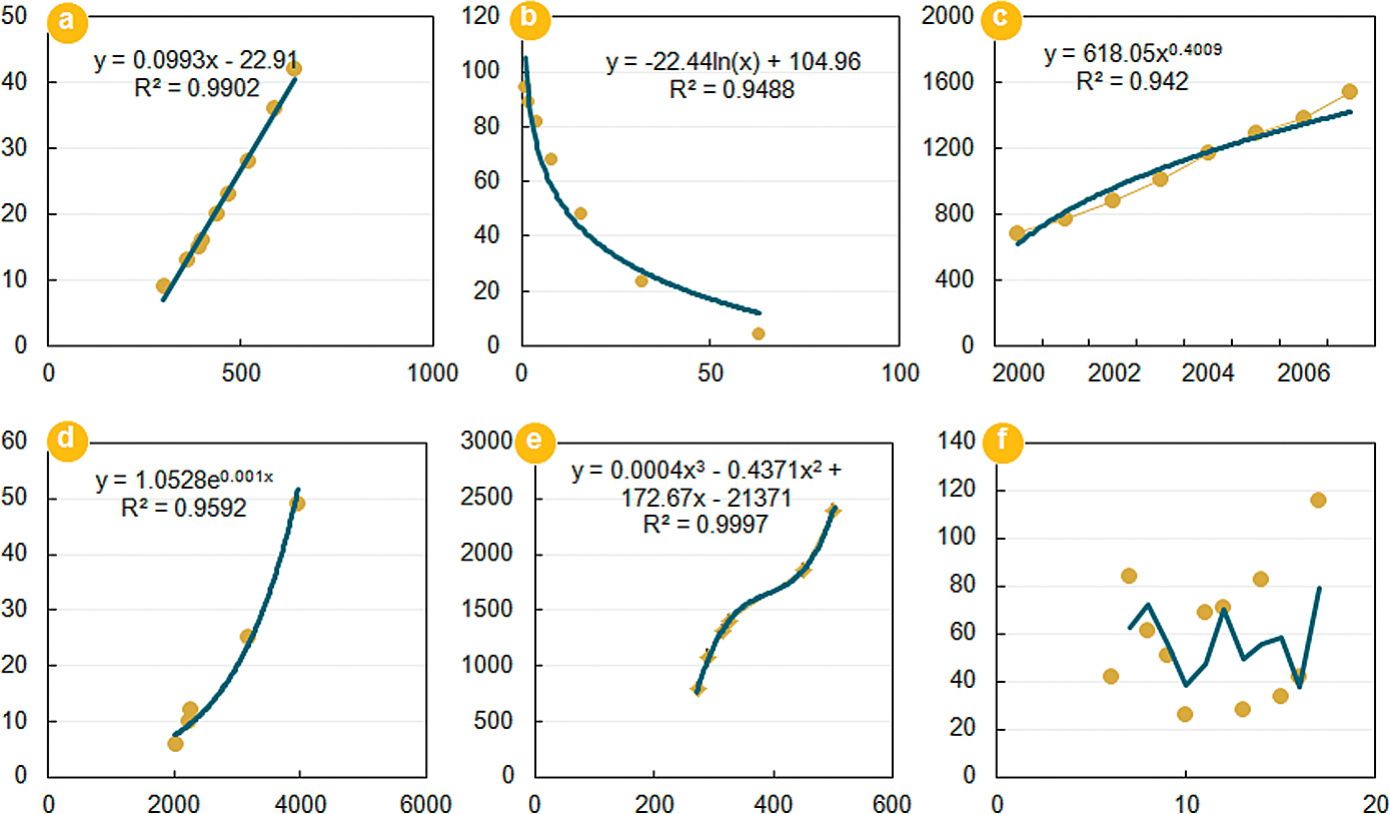
图5.3-11 Excel图表趋势线示例
Excel同时提供了:a)预测趋势选项,通过设定周期数可以将趋势线向前或向后两个方向进行延伸;b)显示公式和显示R平方值选项,在图表显示y的计算方式和R2结果,R平方值表示统计学中的拟合优度,其介于0~1之间,越接近1,代表拟合度越好;c)线性、指数、多项式可以设置截距,此值为趋势线与数值Y轴的交叉点,设置该数值后,趋势线系数将被改变,主要用于假设推导。
趋势线是Excel图表使用数学方法归纳总结现有数据规律,从而预测数据可能趋势的一种高阶应用。趋势线的使用,一般建议至少具有30对以上的数据,数据量过少,在统计学意义上来讲样本不具备代表母本数据集的能力,该预测结果就会与实际产生较大的偏差。