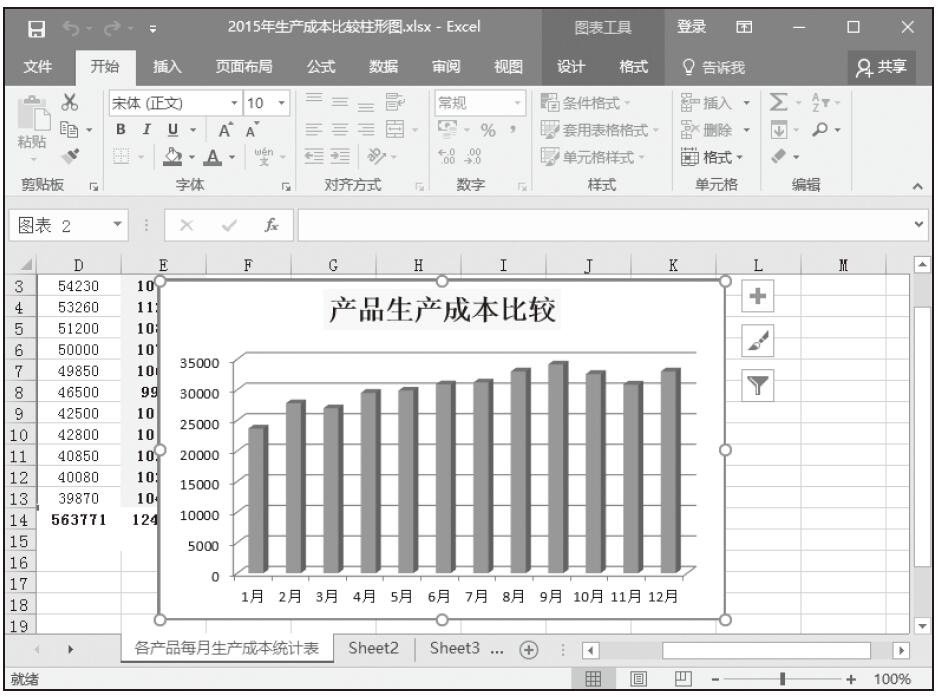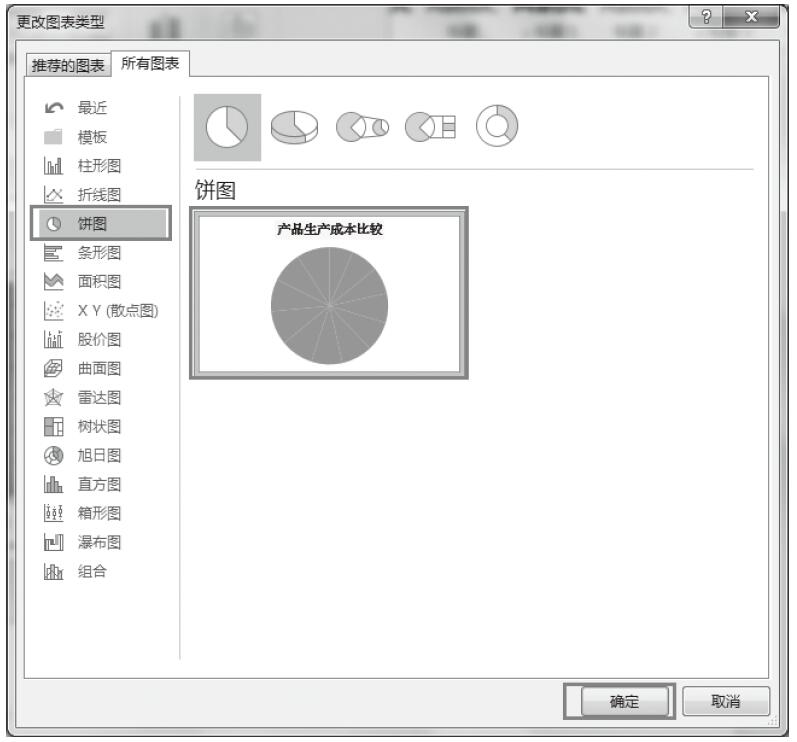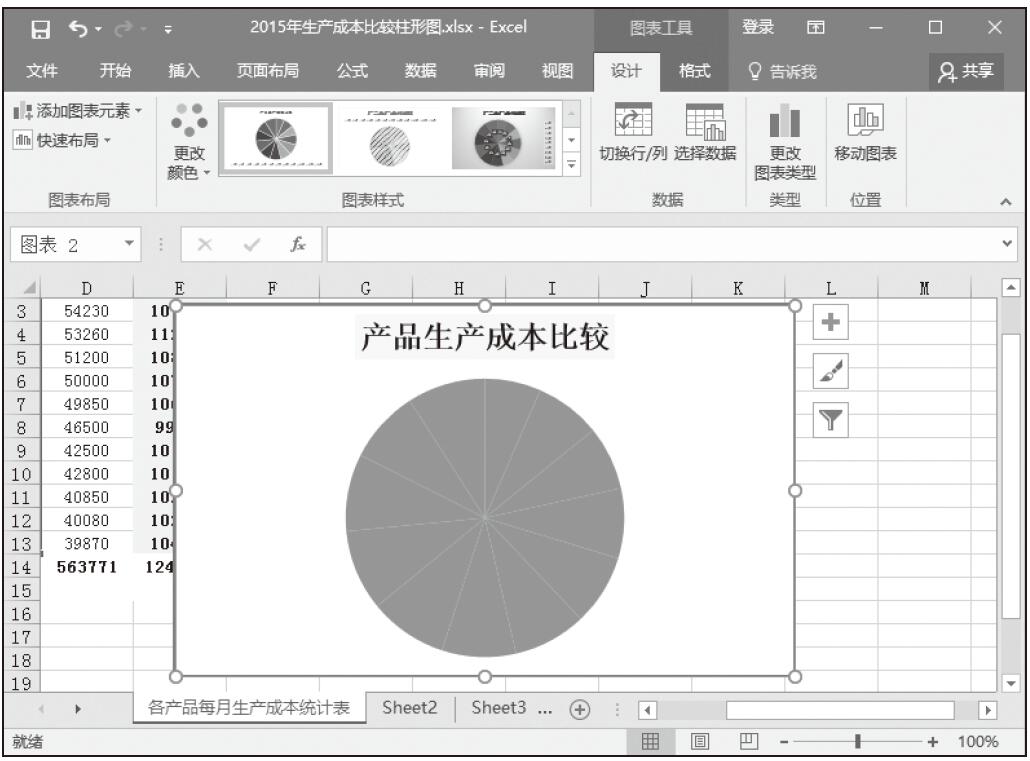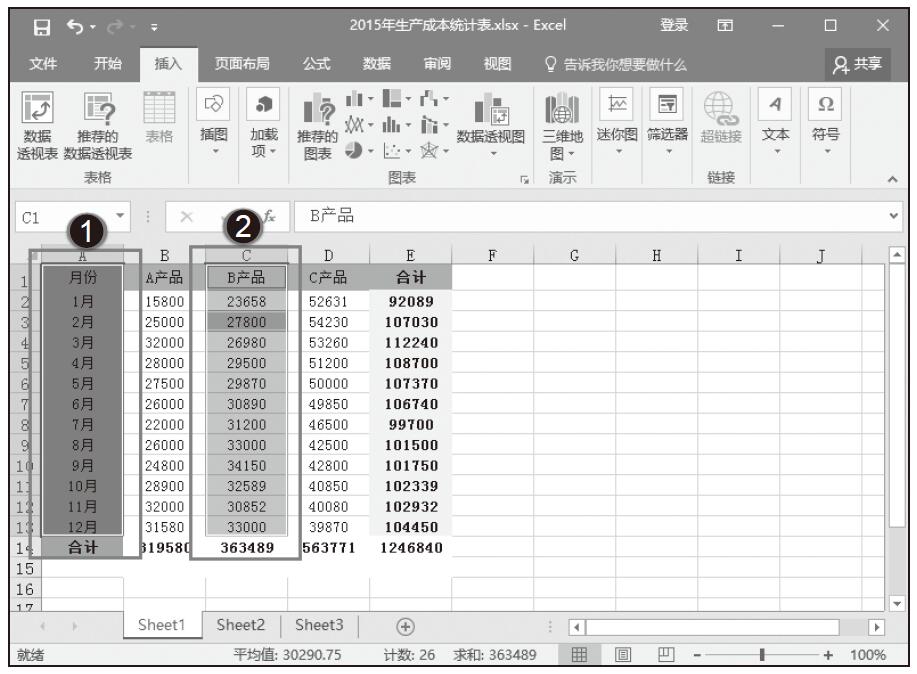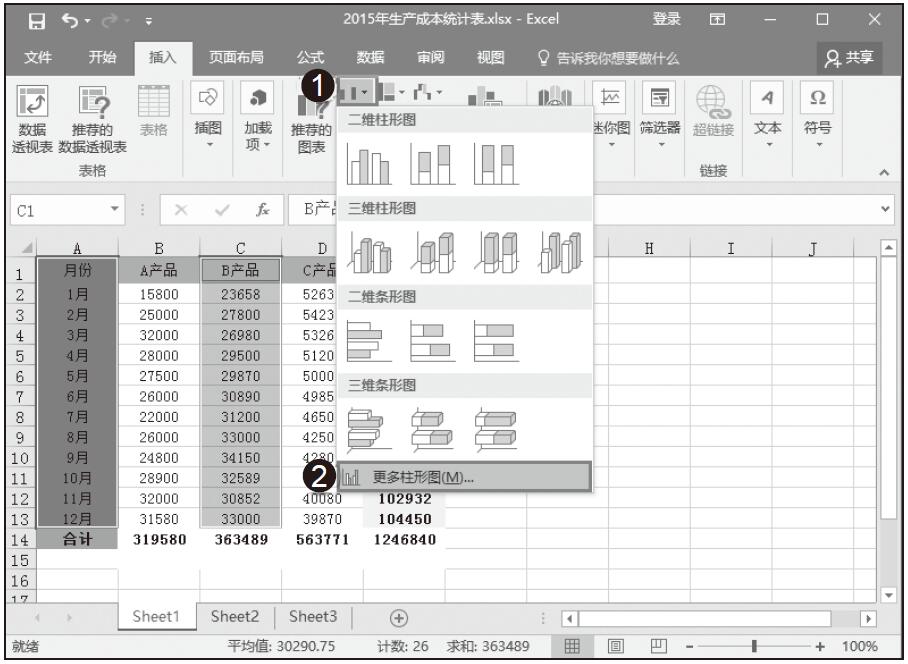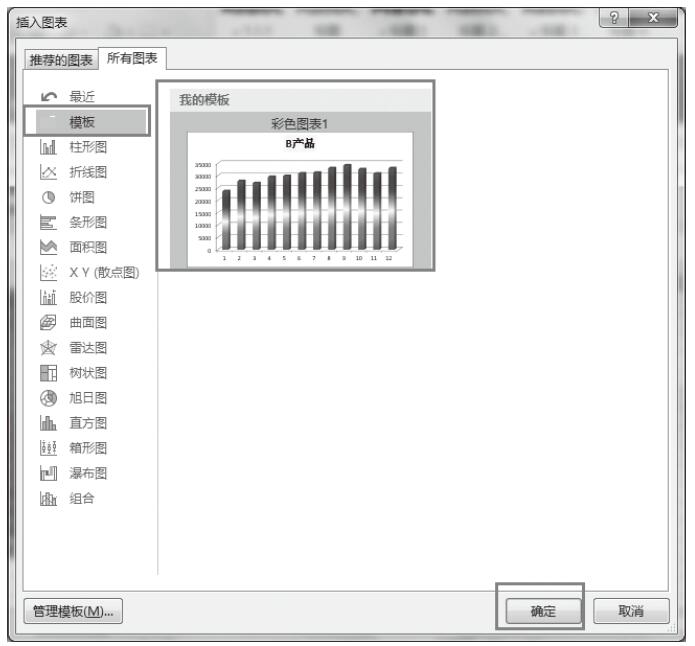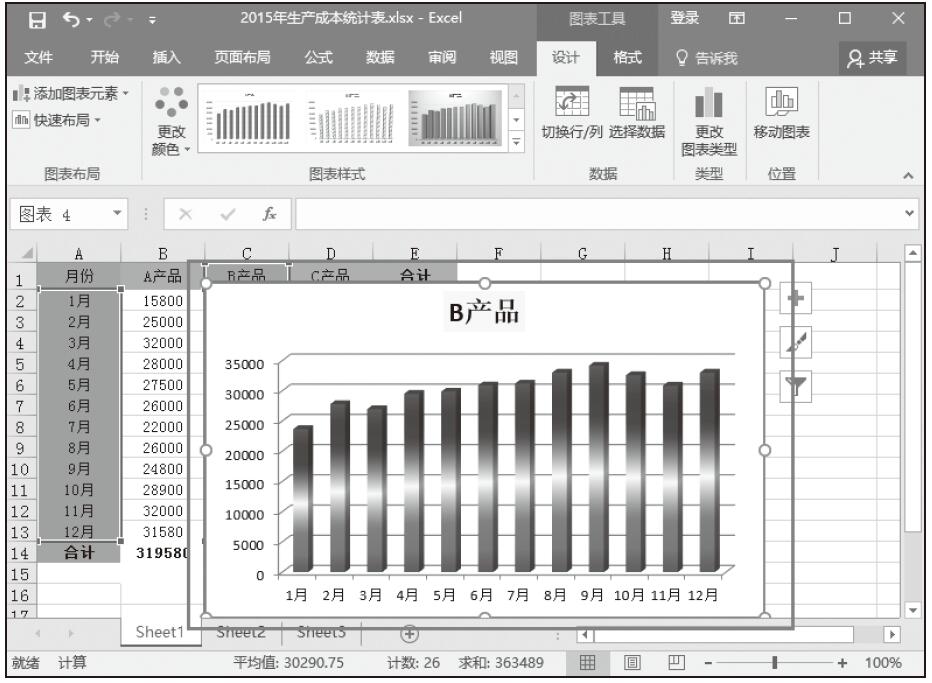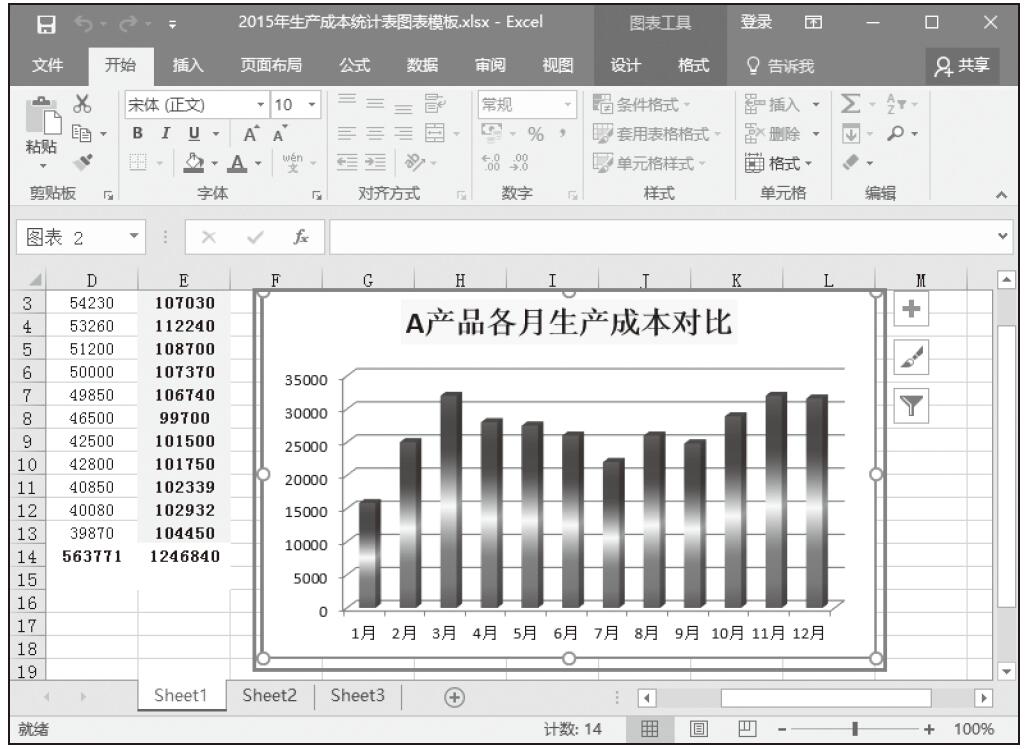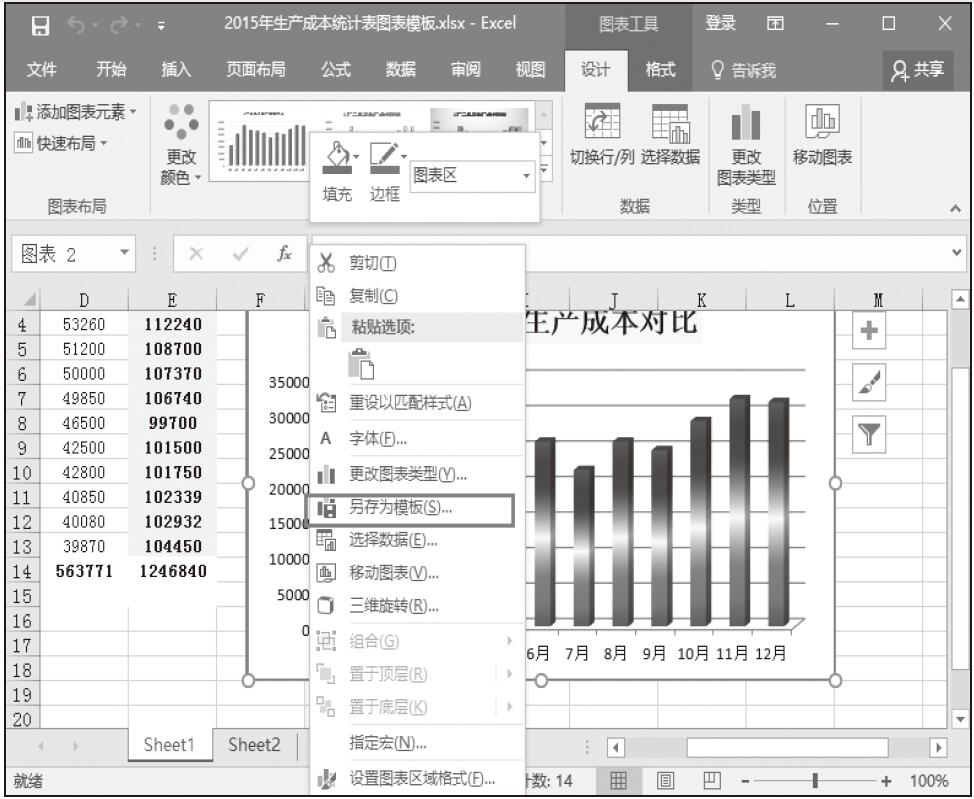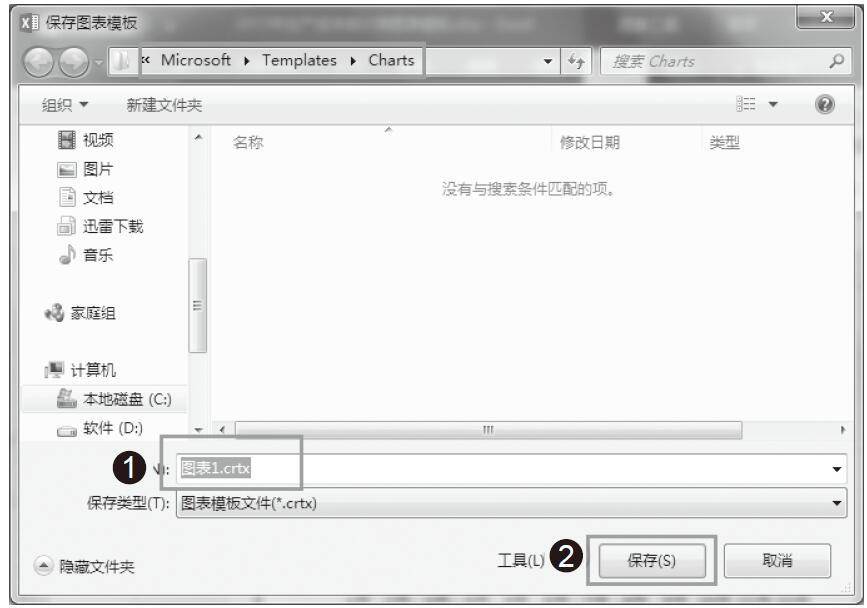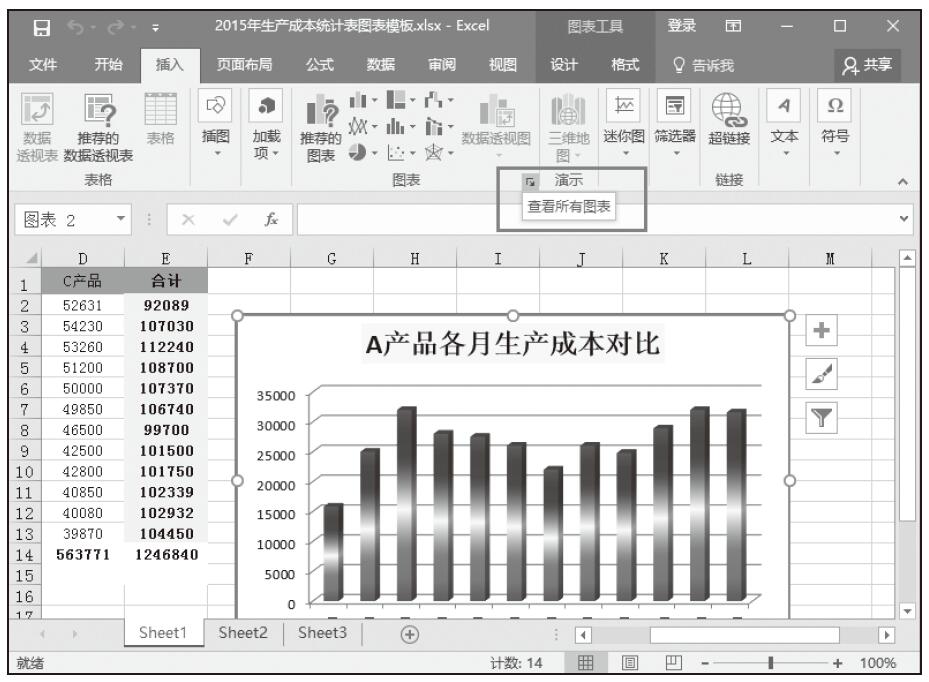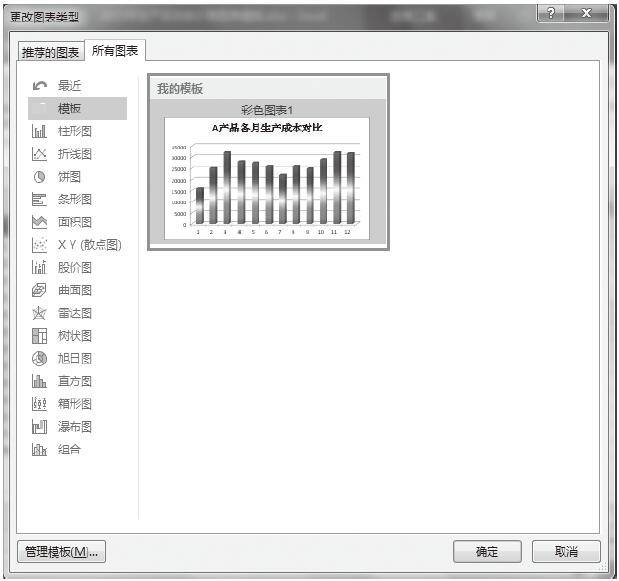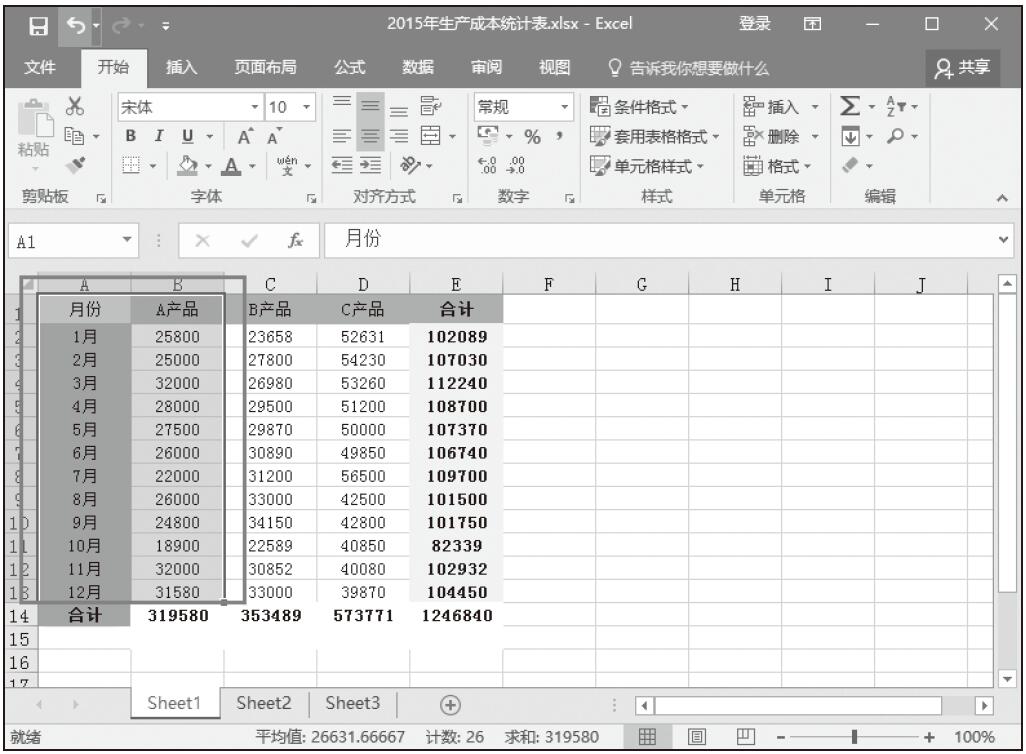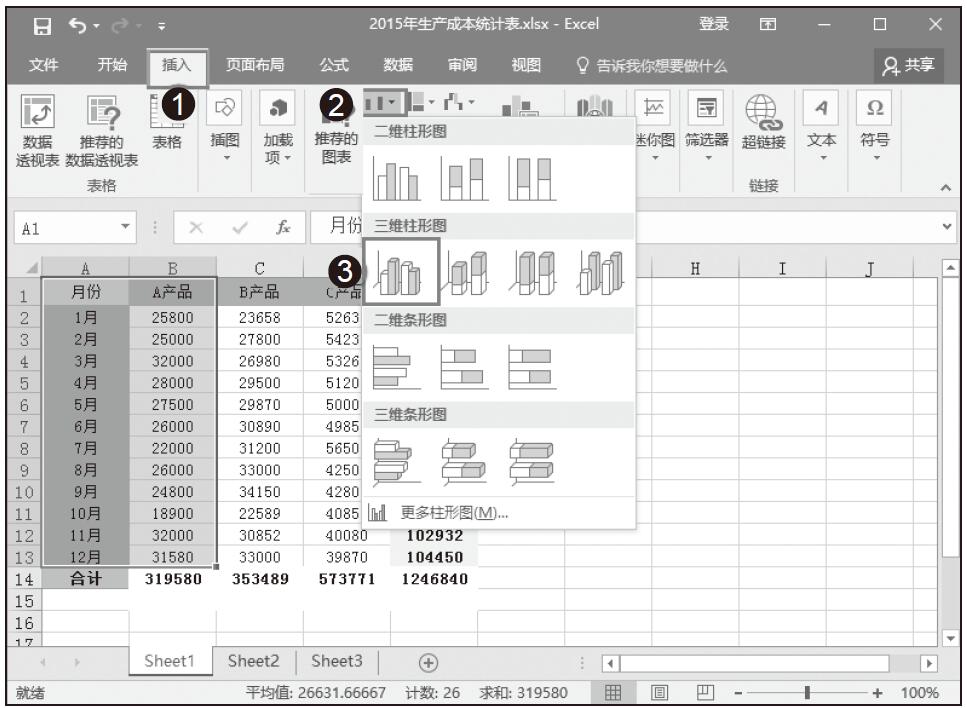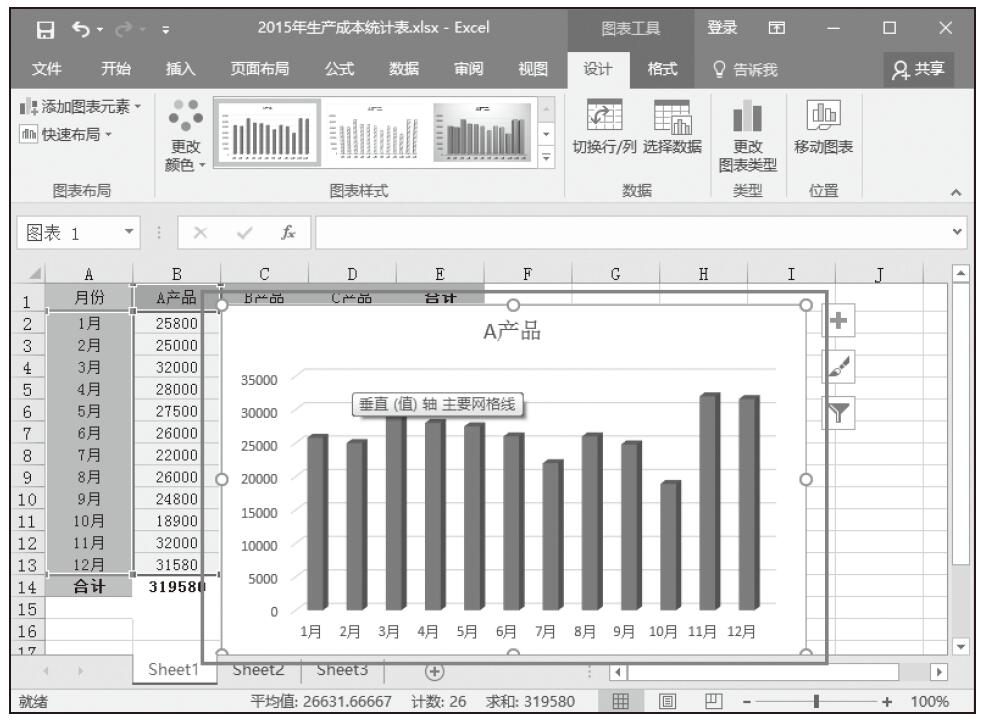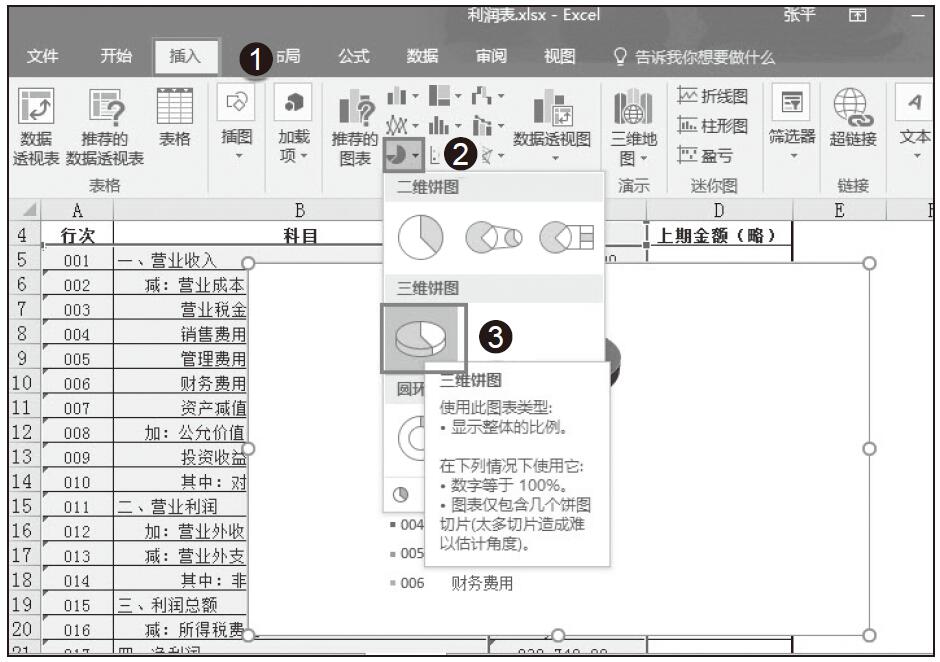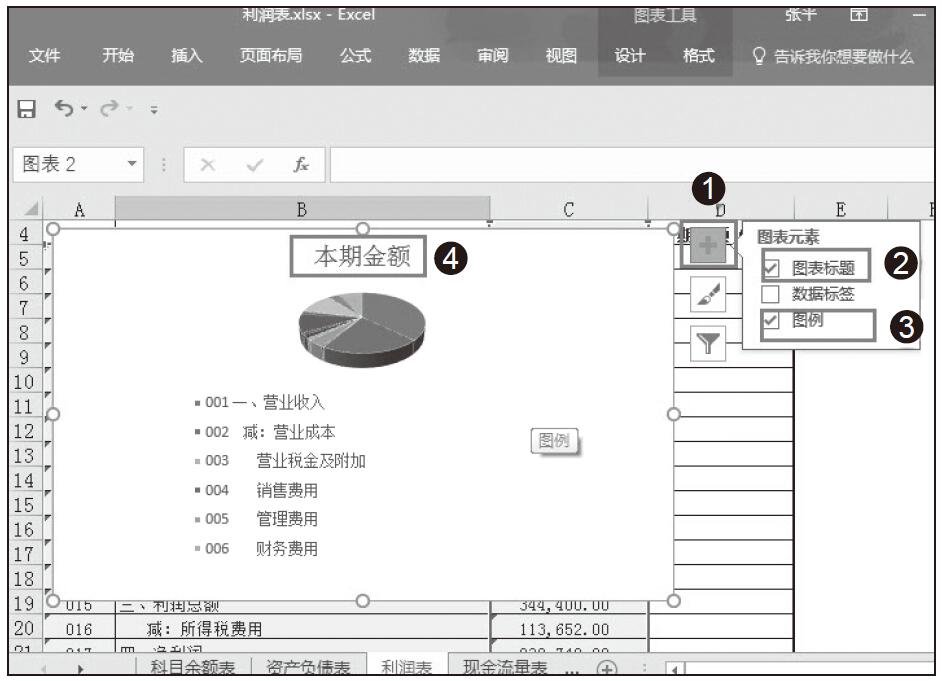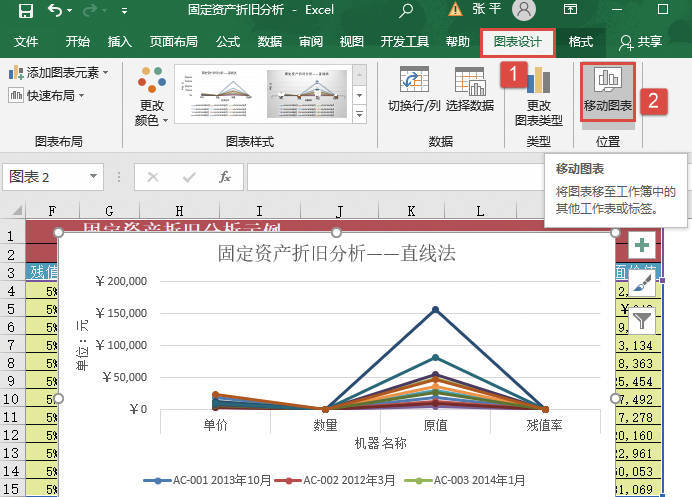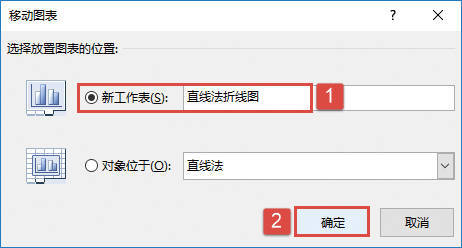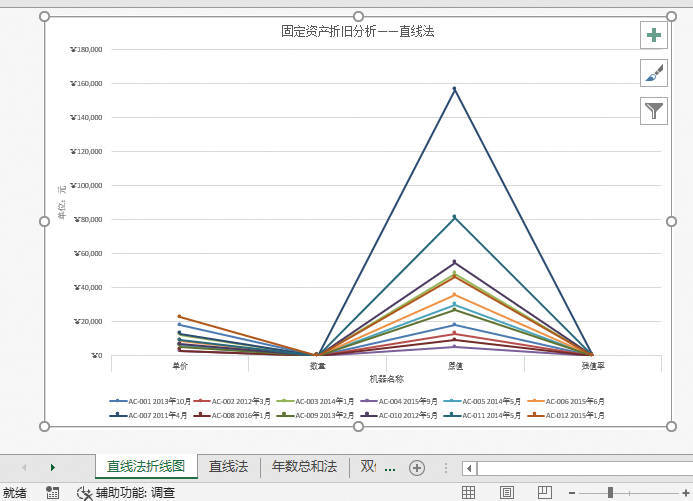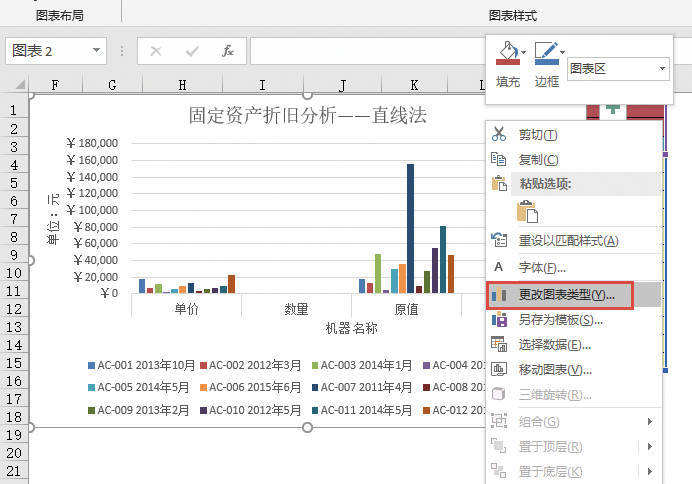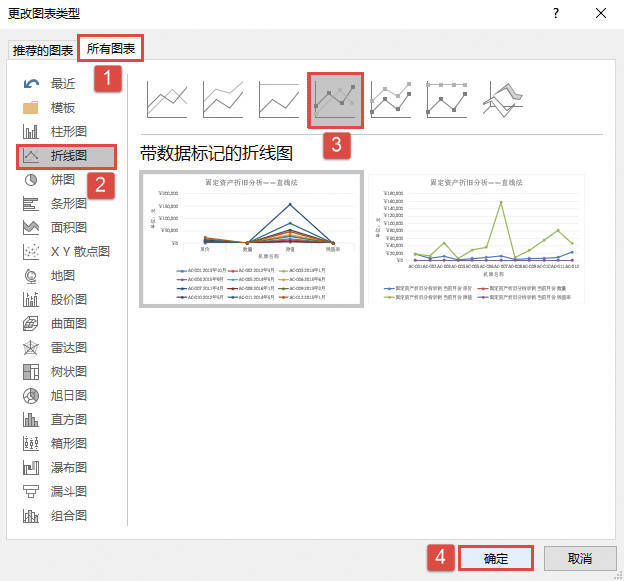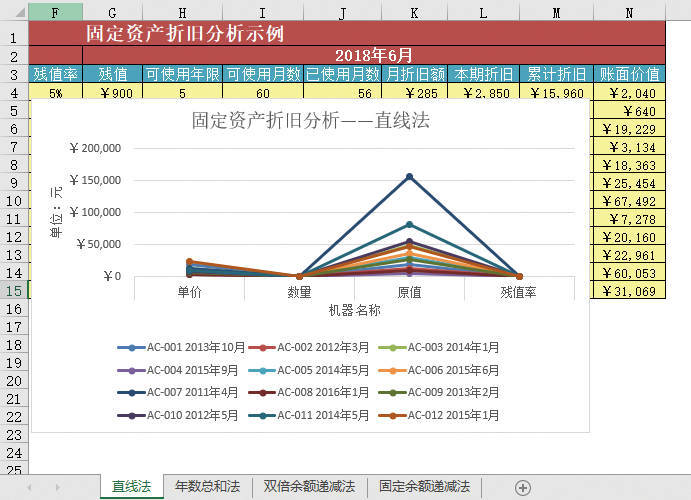使用Excel中的内置图表布局样式和图表样式,可以在最短的时间内用最省事的方法更改图表的整体布局和图表的整体外观。以上一节中转换的饼图为例,为图表设置布局和样式的方法如下。
步骤01:在“图表工具–设计”选项卡中的“图表布局”组中单击“快速布局”按钮展开图表布局样式列表框,单击“布局3”图标,更改图表整体布局后的效果随即发生改变,饼图下方显示了月份,如图14-18所示。
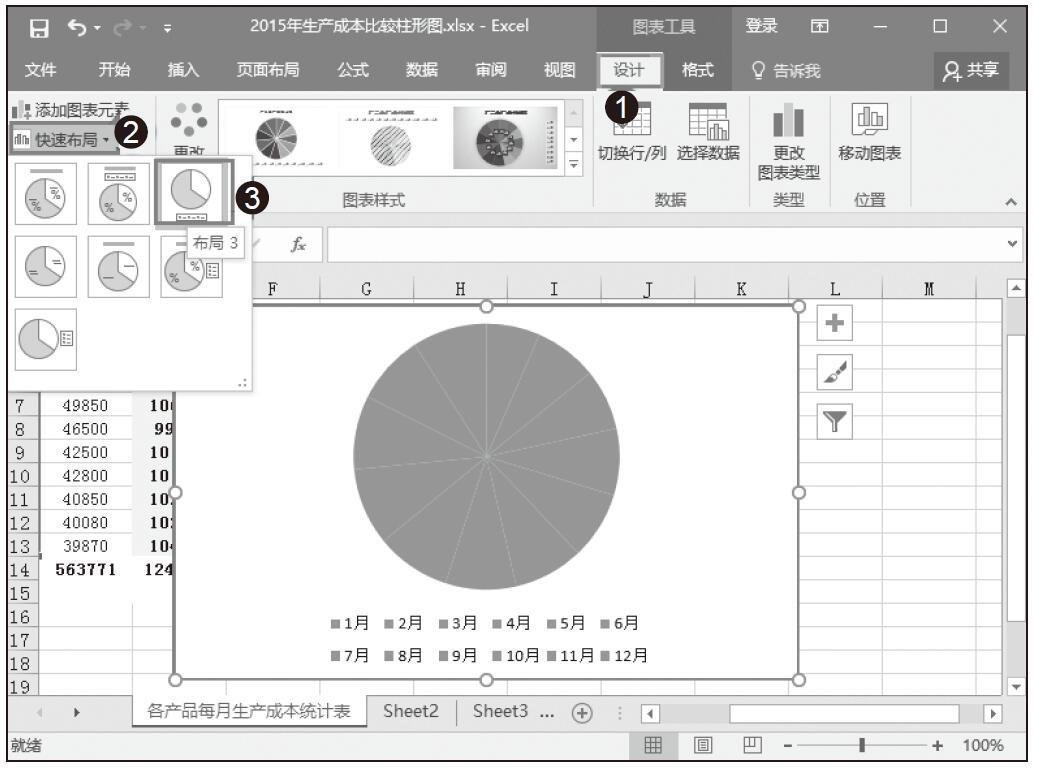
图14-18 更改布局后的图表效果
步骤02:在“图表工具–设计”选项卡中的“图表样式”组中单击“其他”按钮展开图表布局样式列表框,单击“样式3”图标,如图14-19所示。
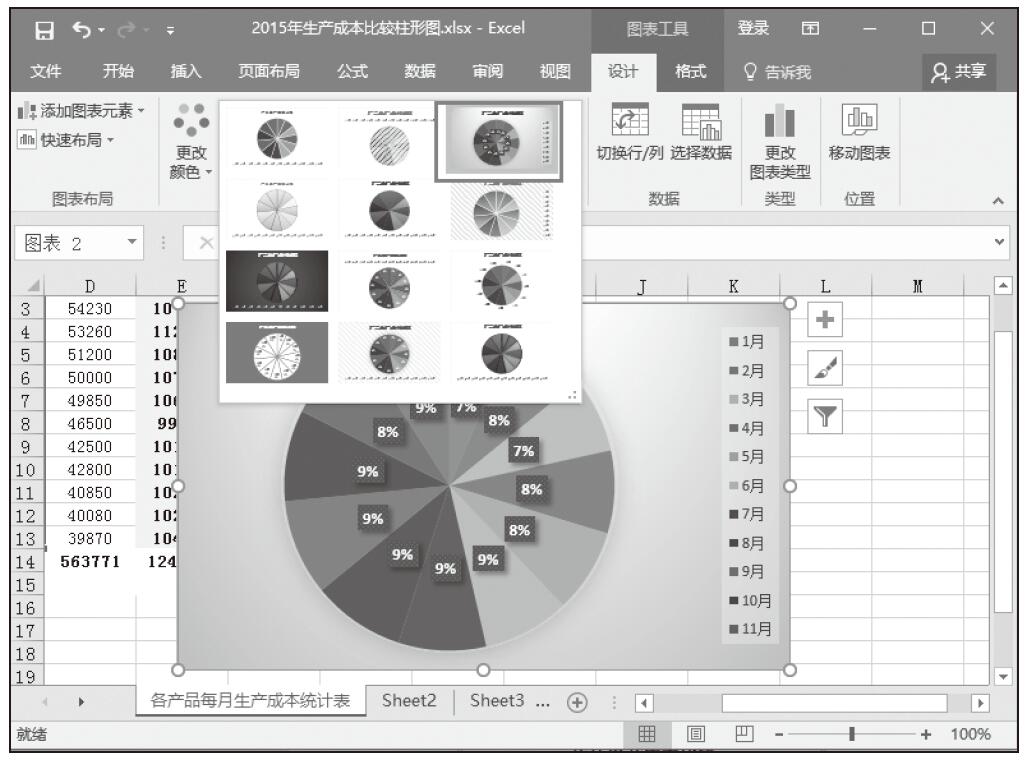
图14-19 选择图表样式
步骤03:应用“样式3”后,图表以不同的颜色将不同的数据点区分开来,并且显示了个颜色区域所占百分比,如图14-20所示。
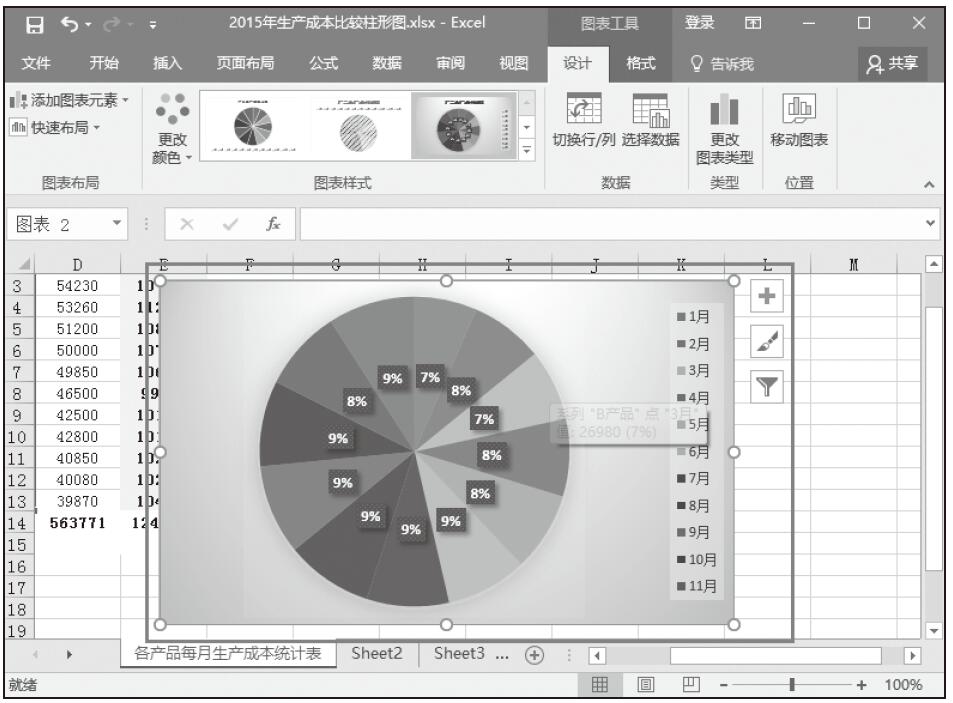
图14-20 更改样式后的图表效果