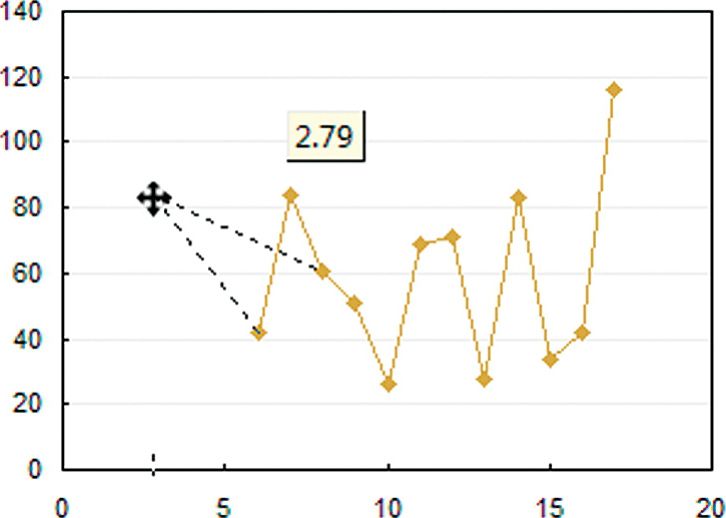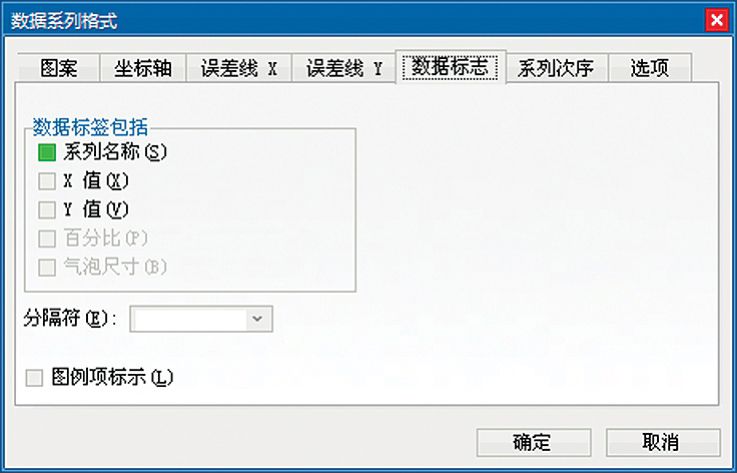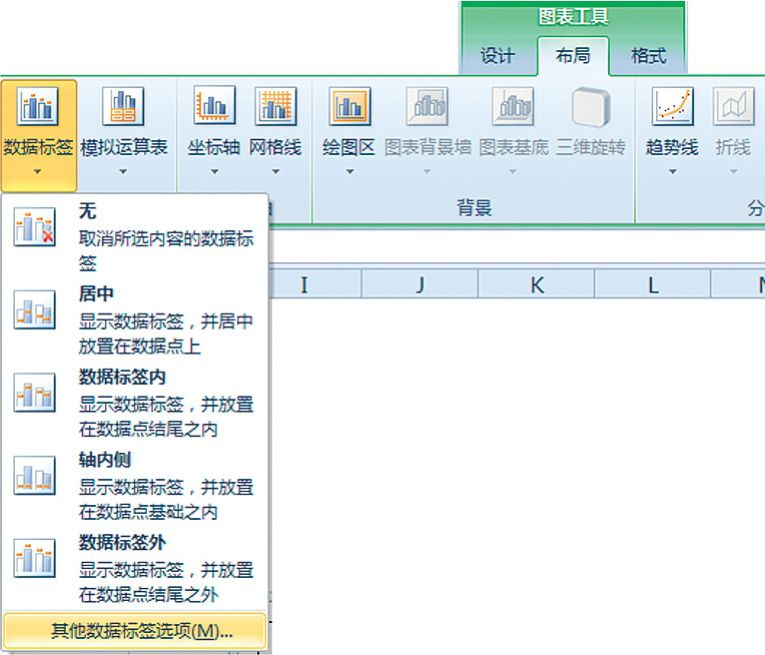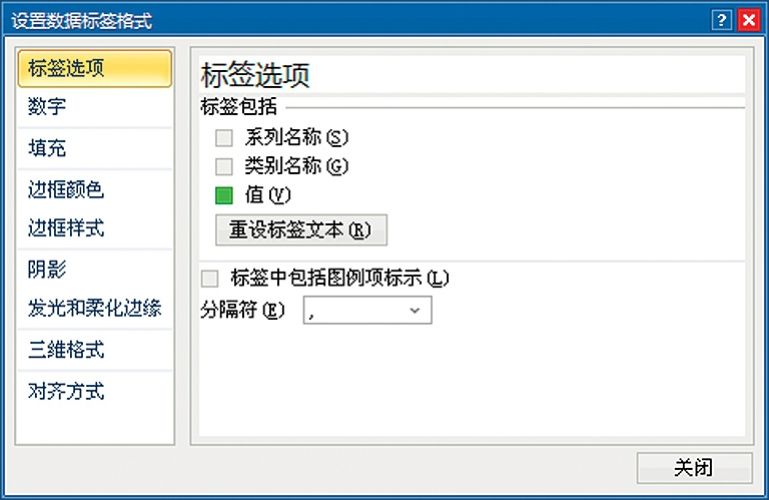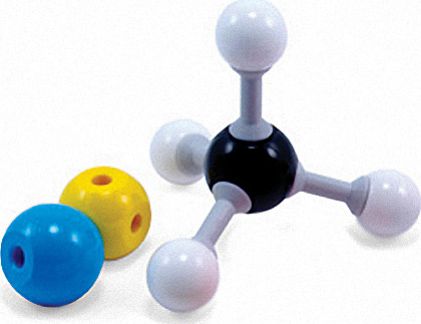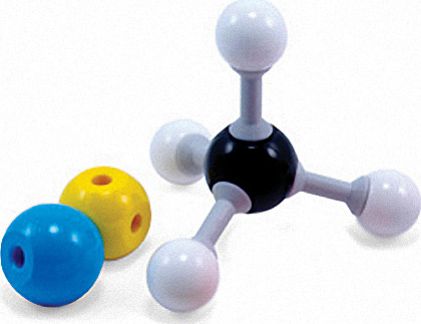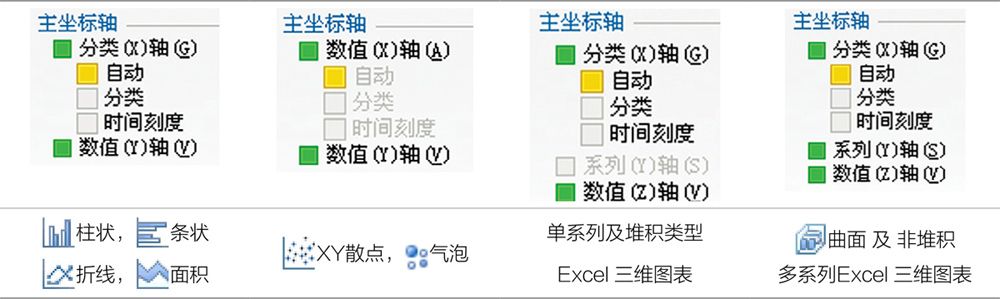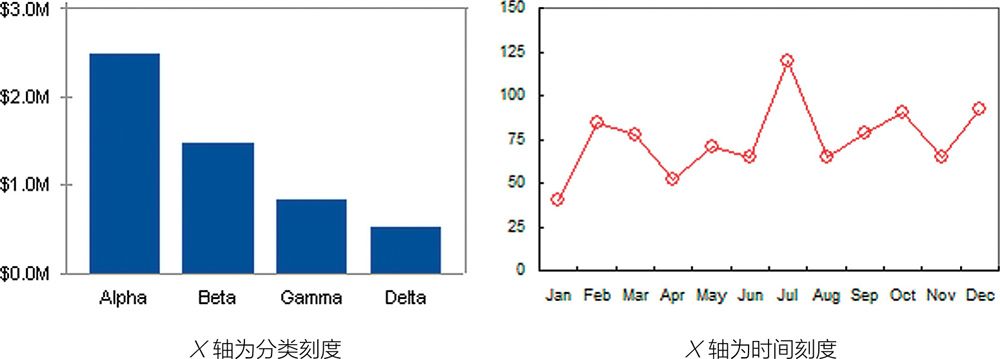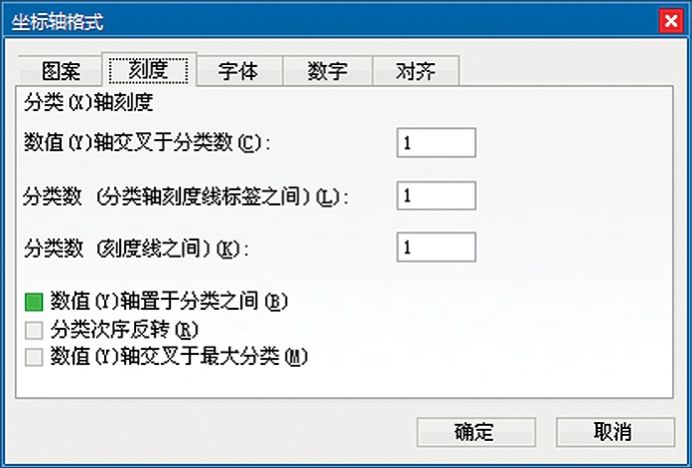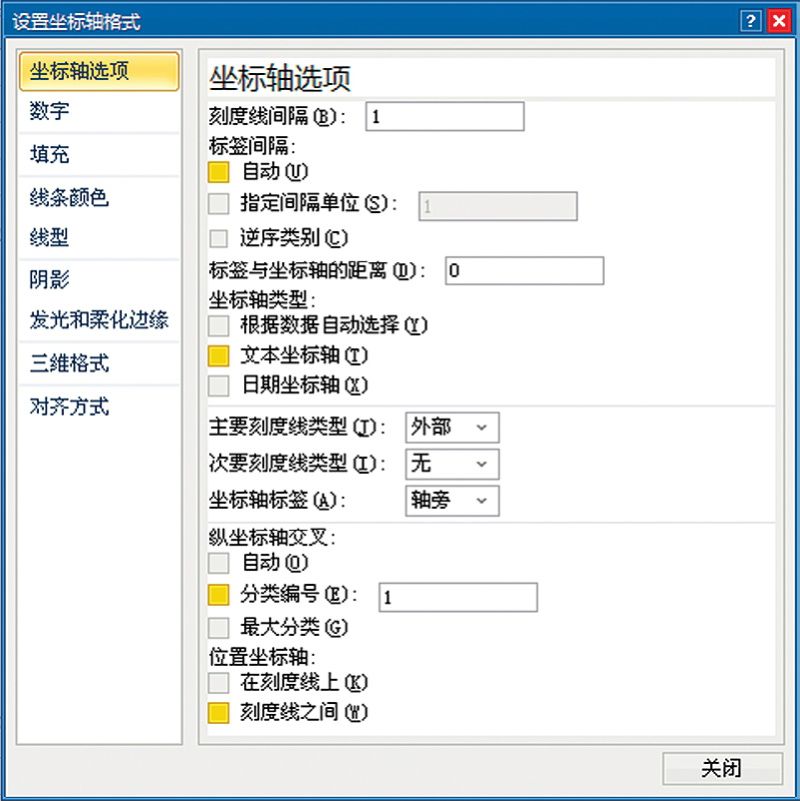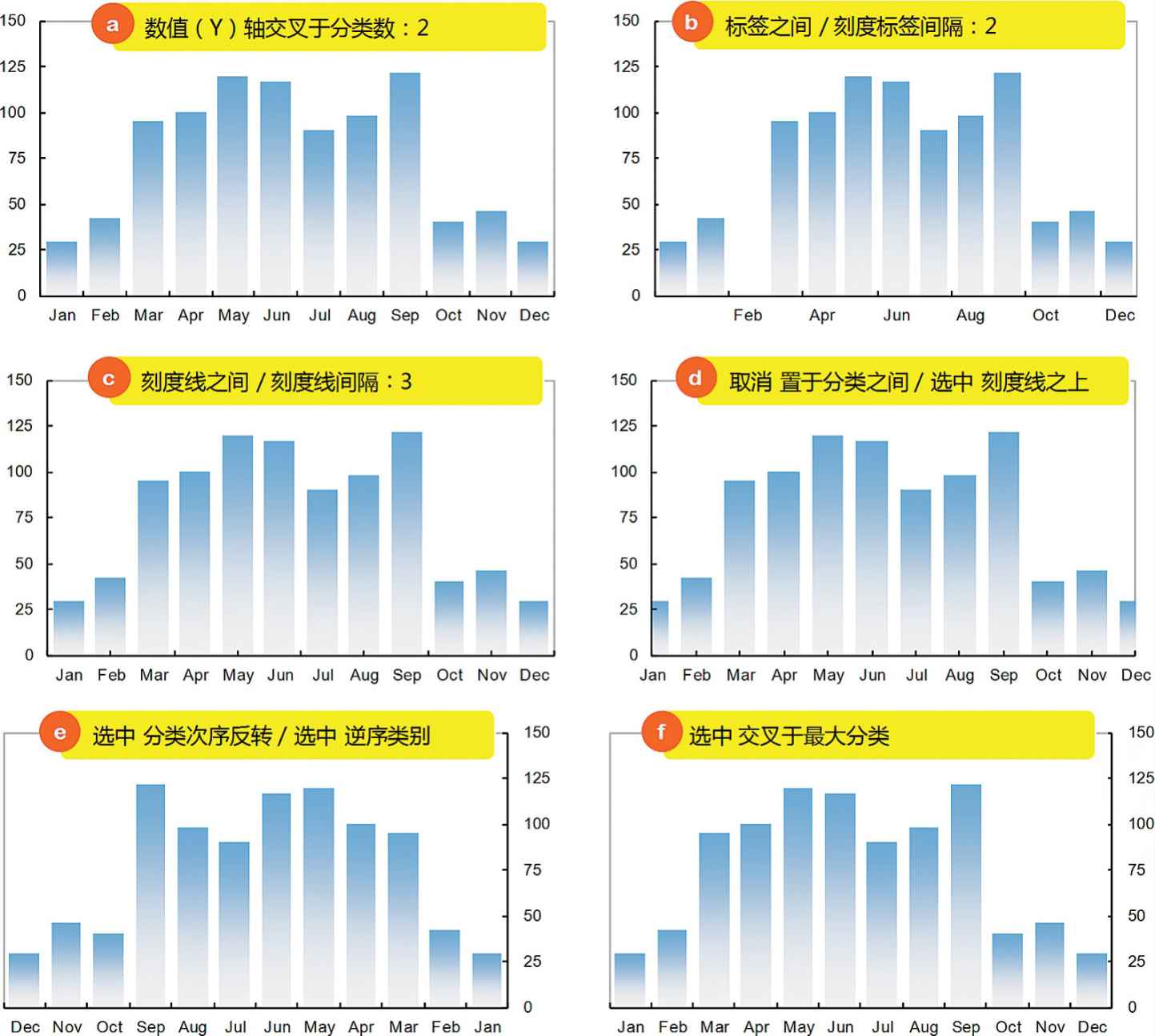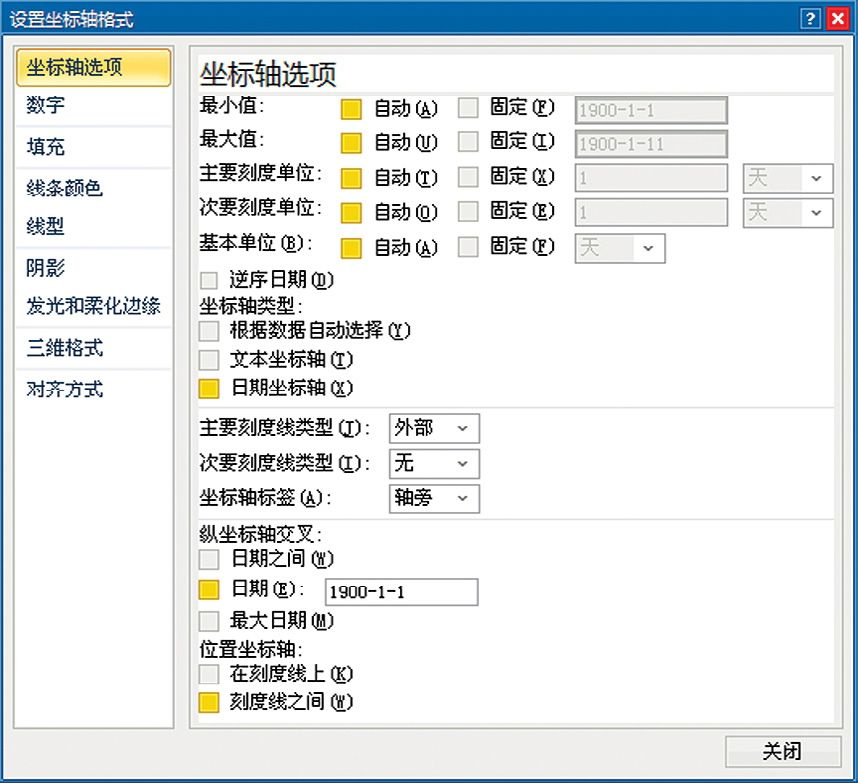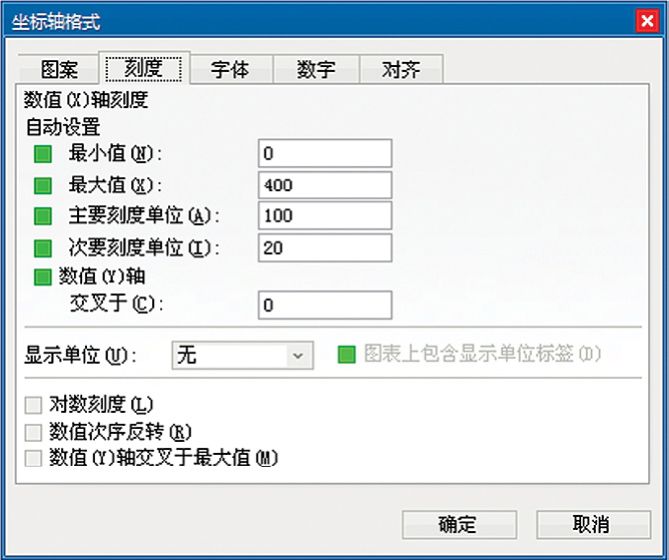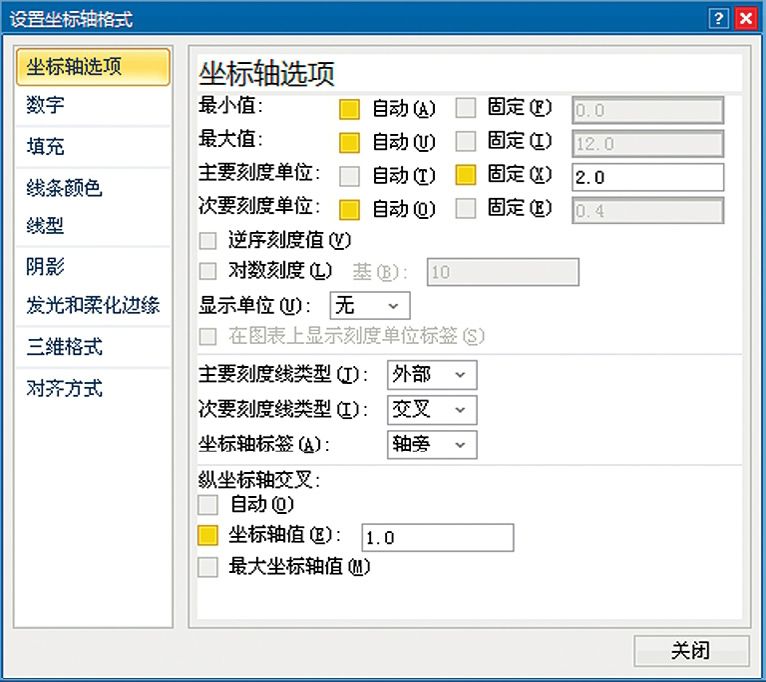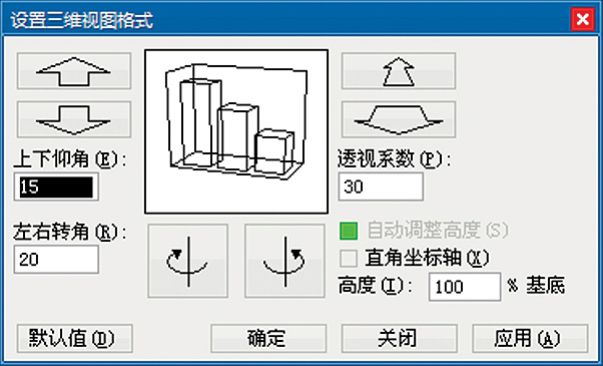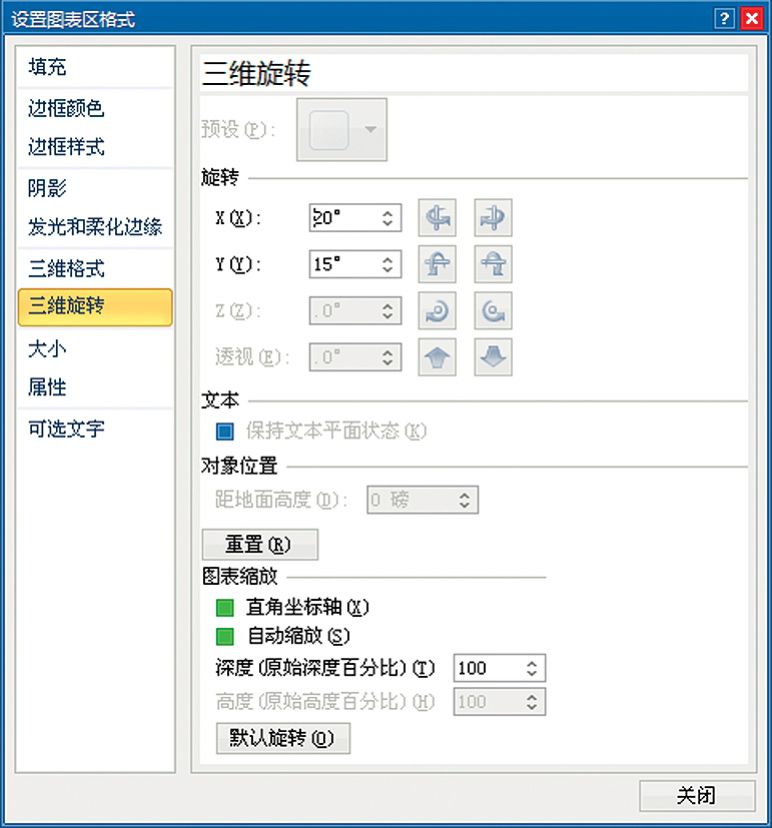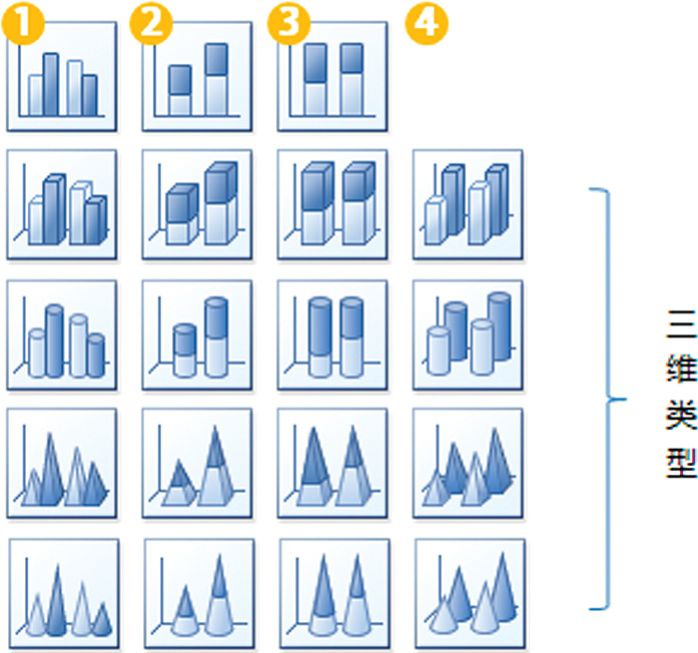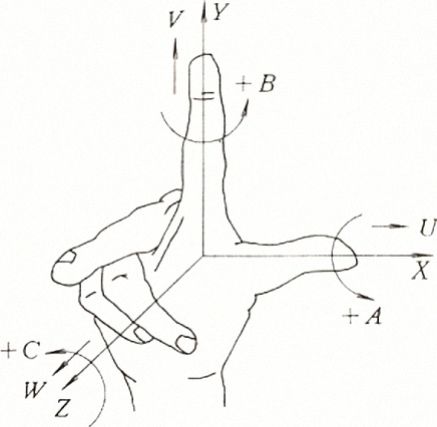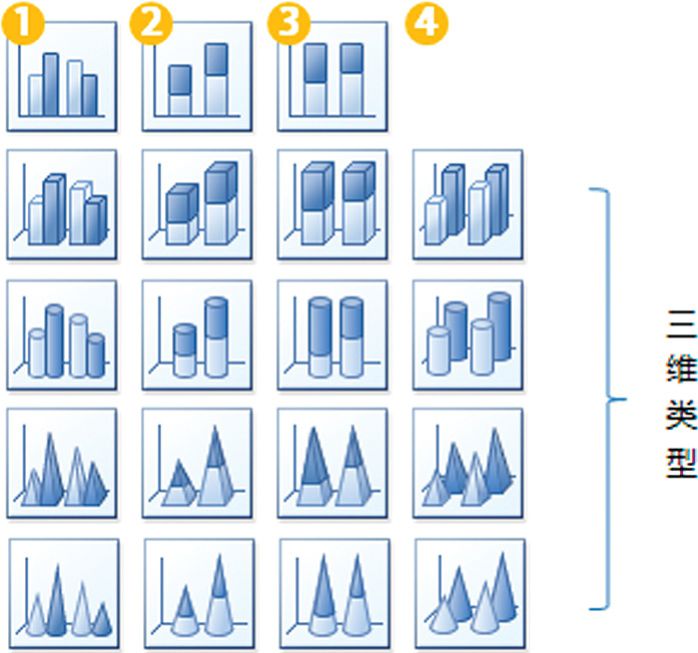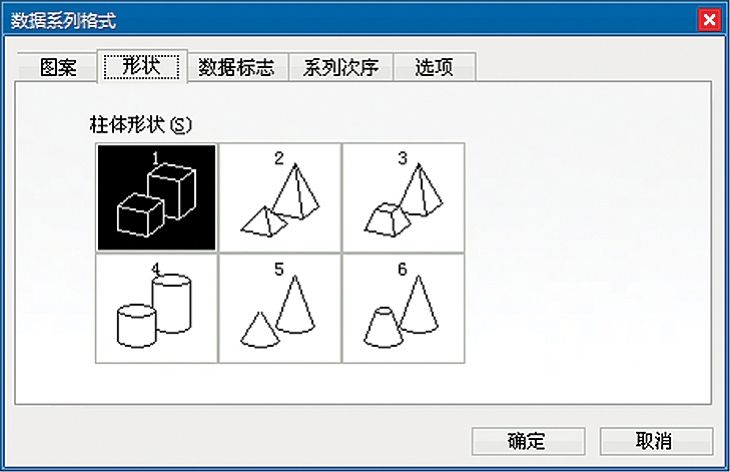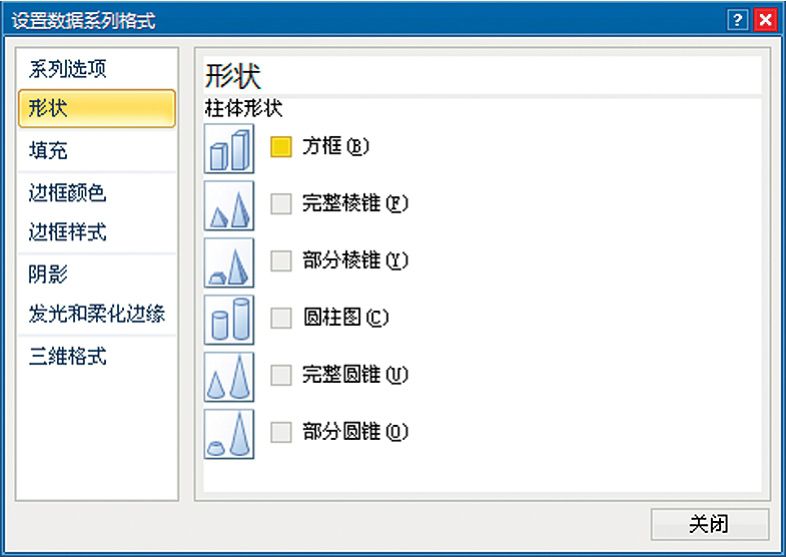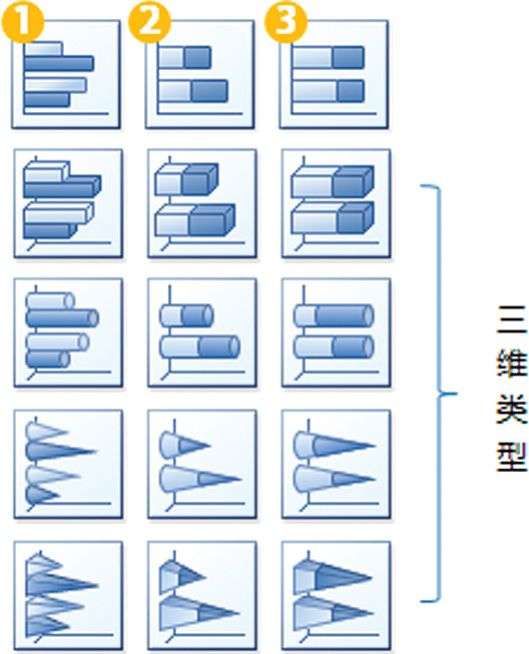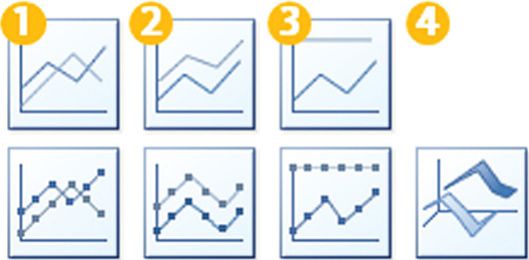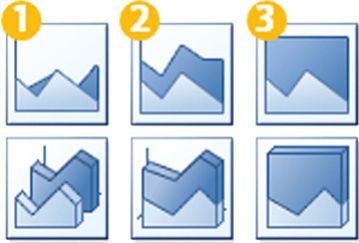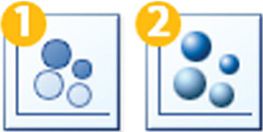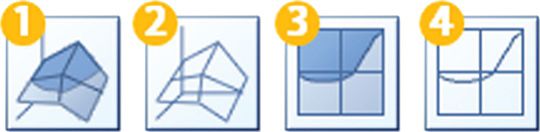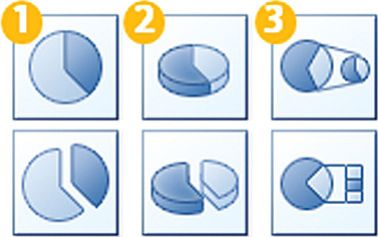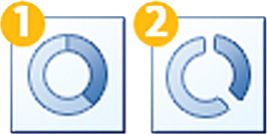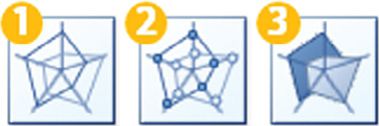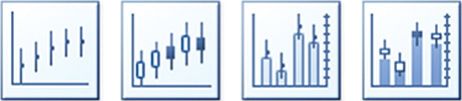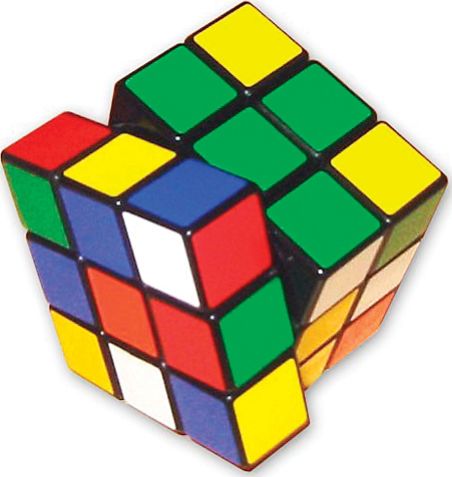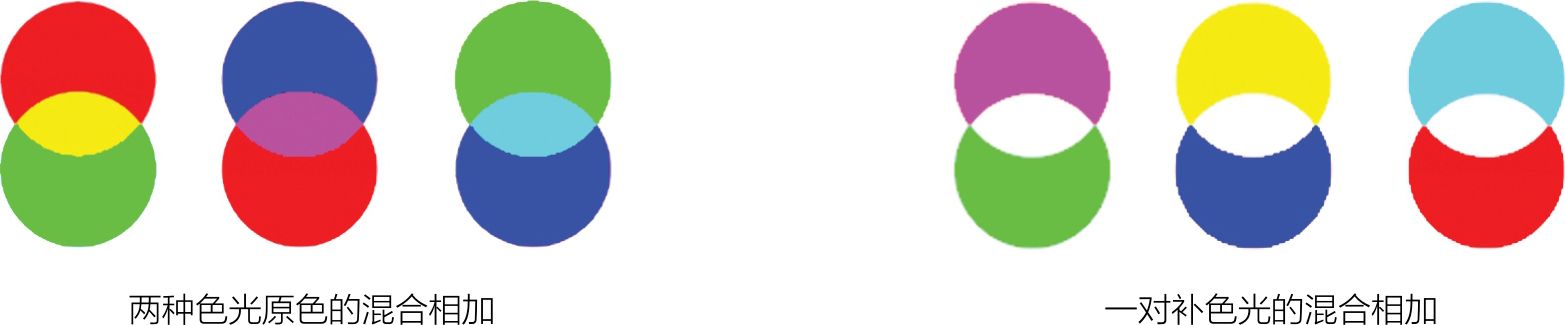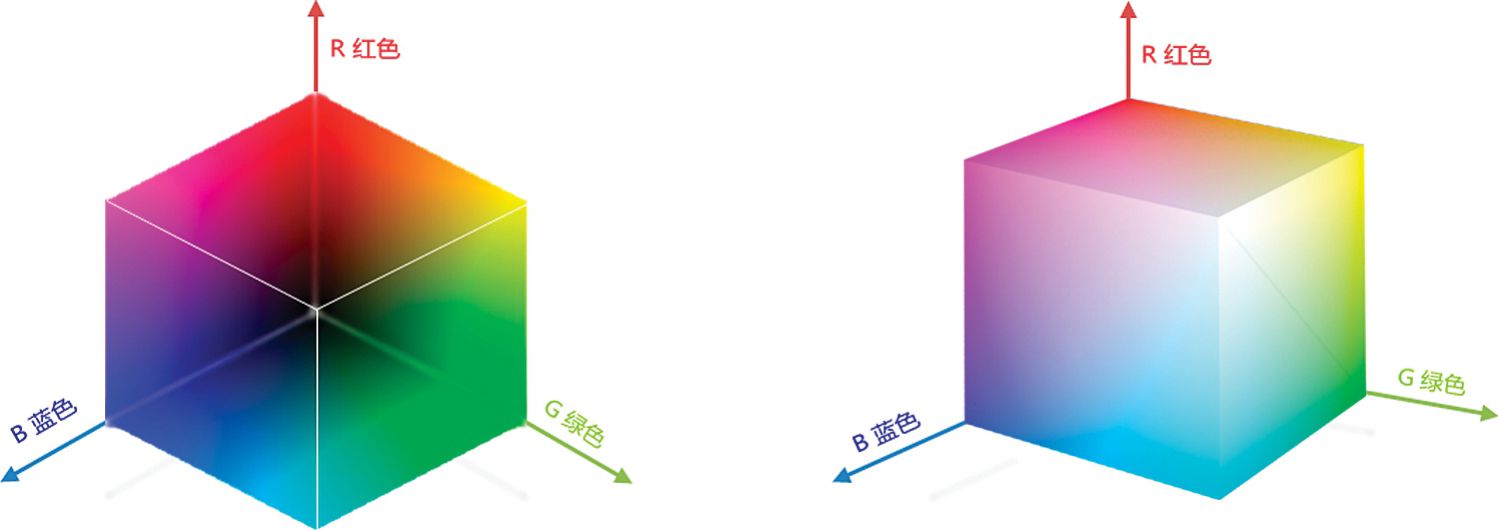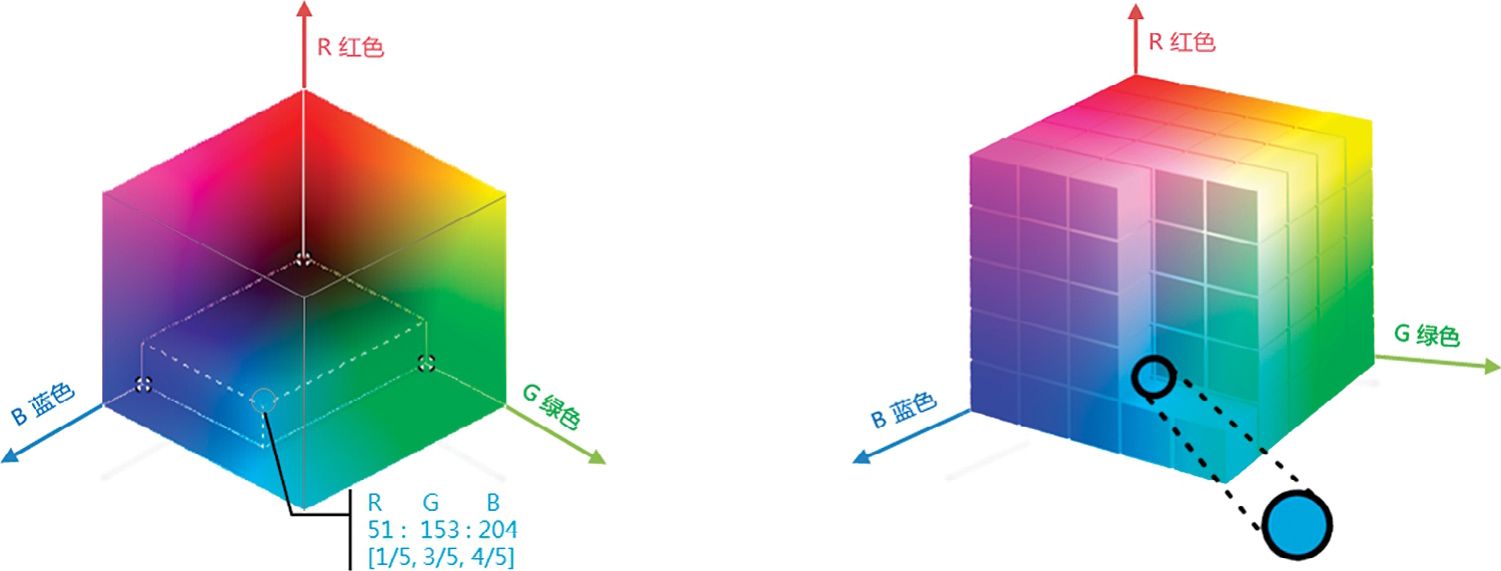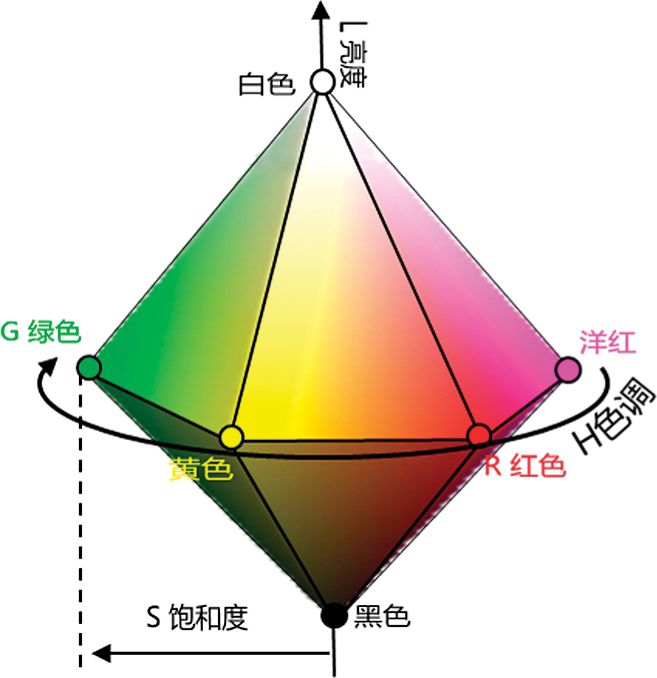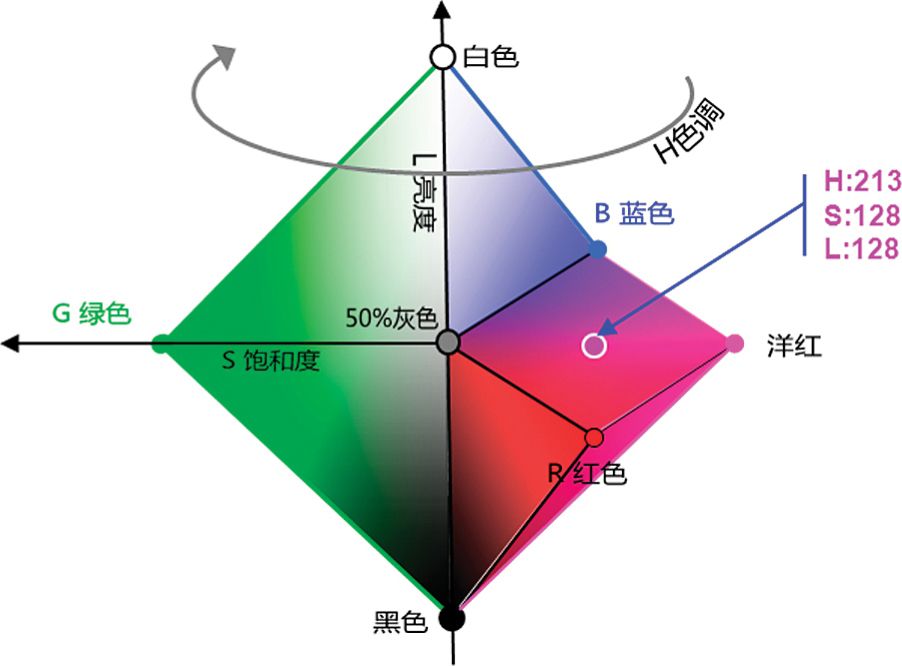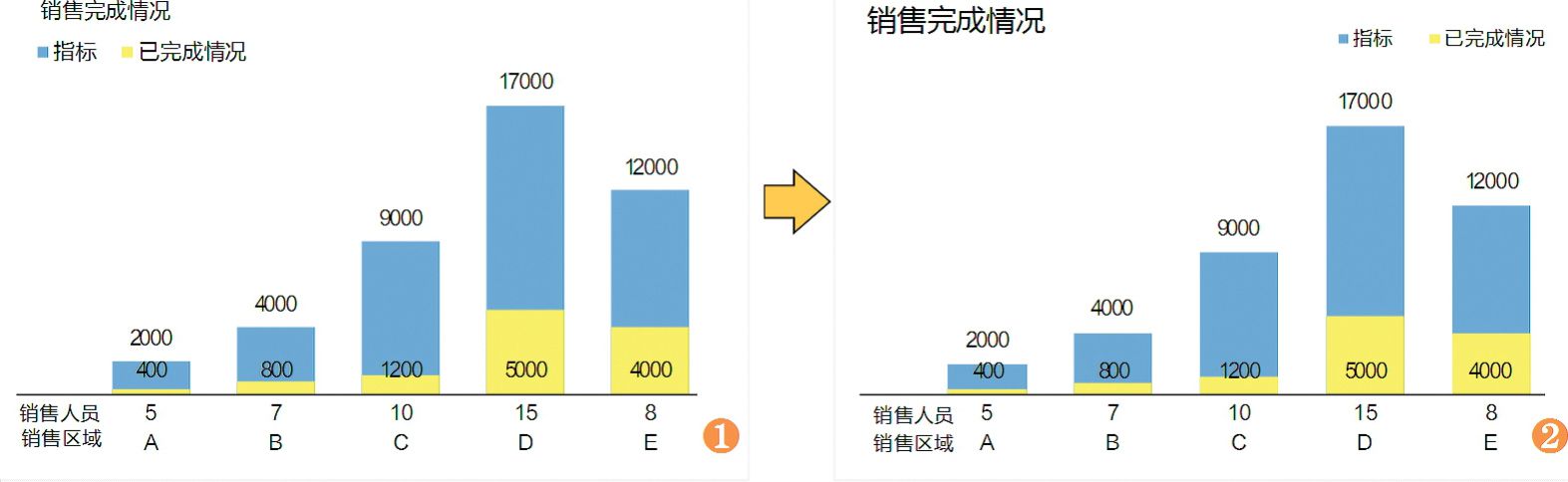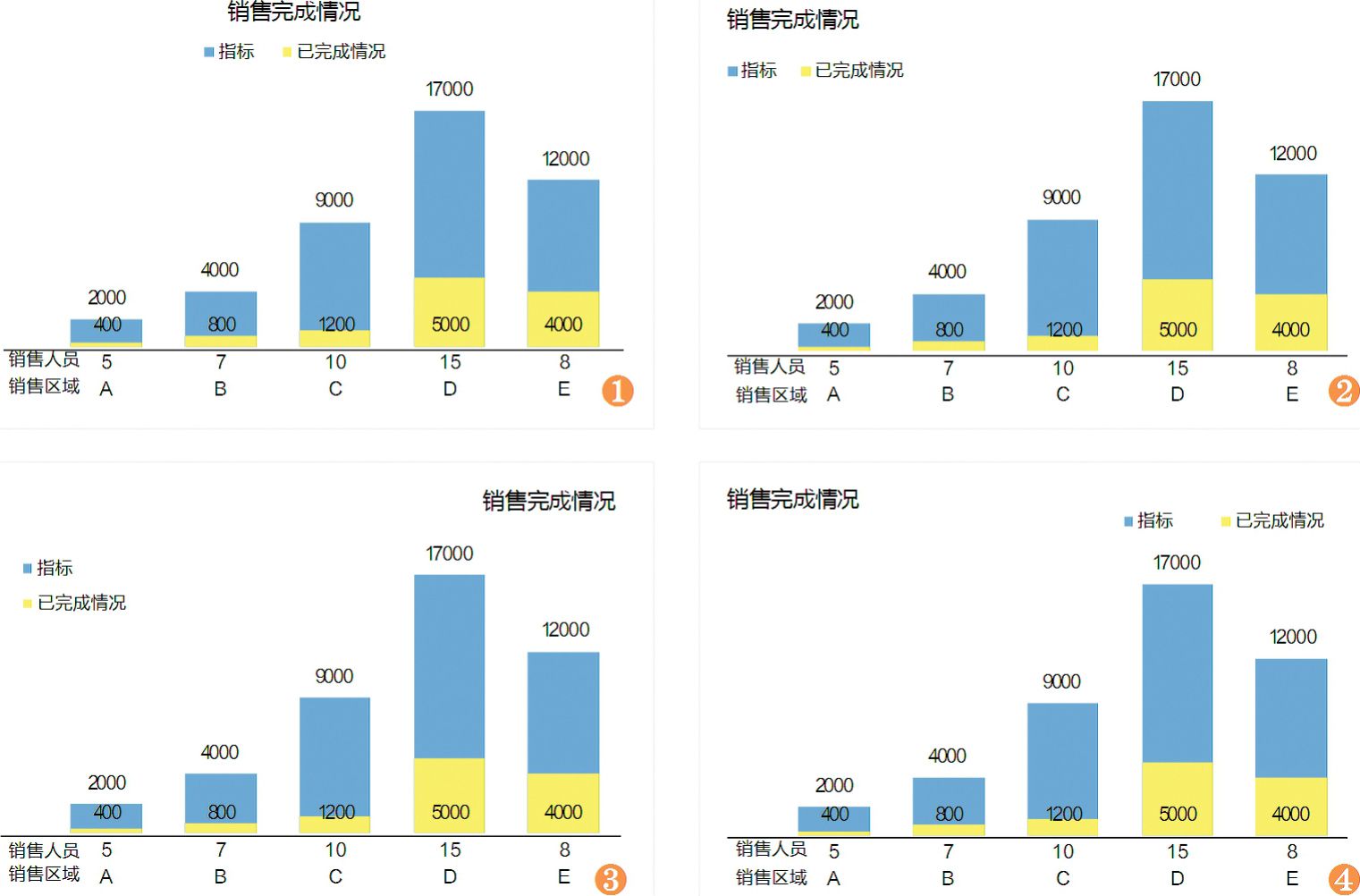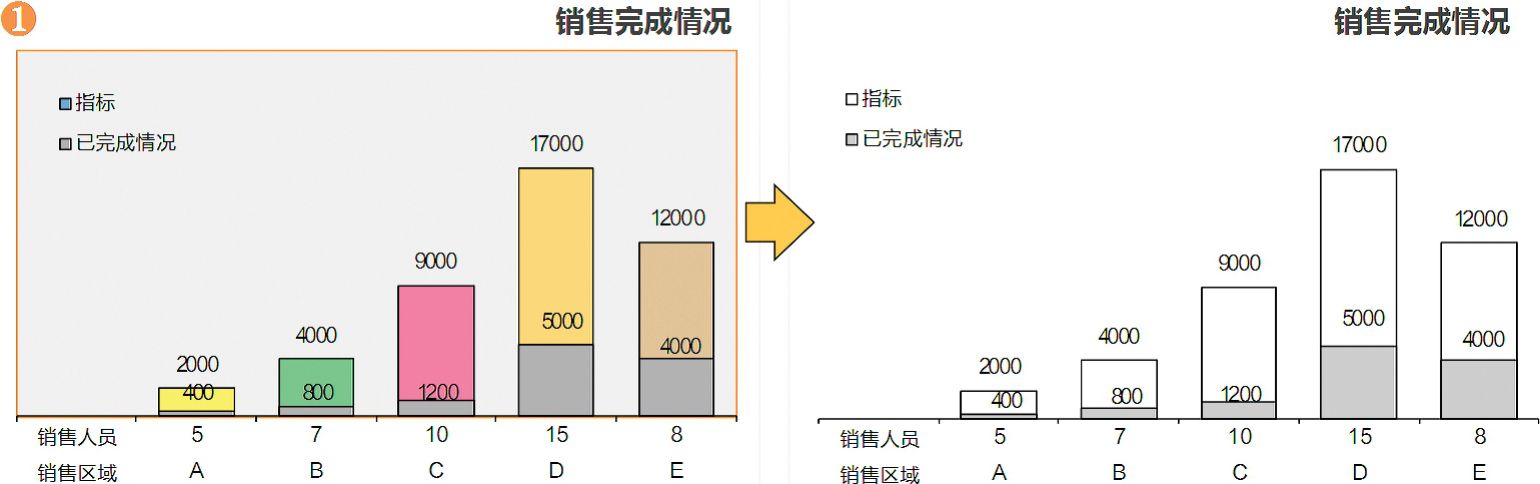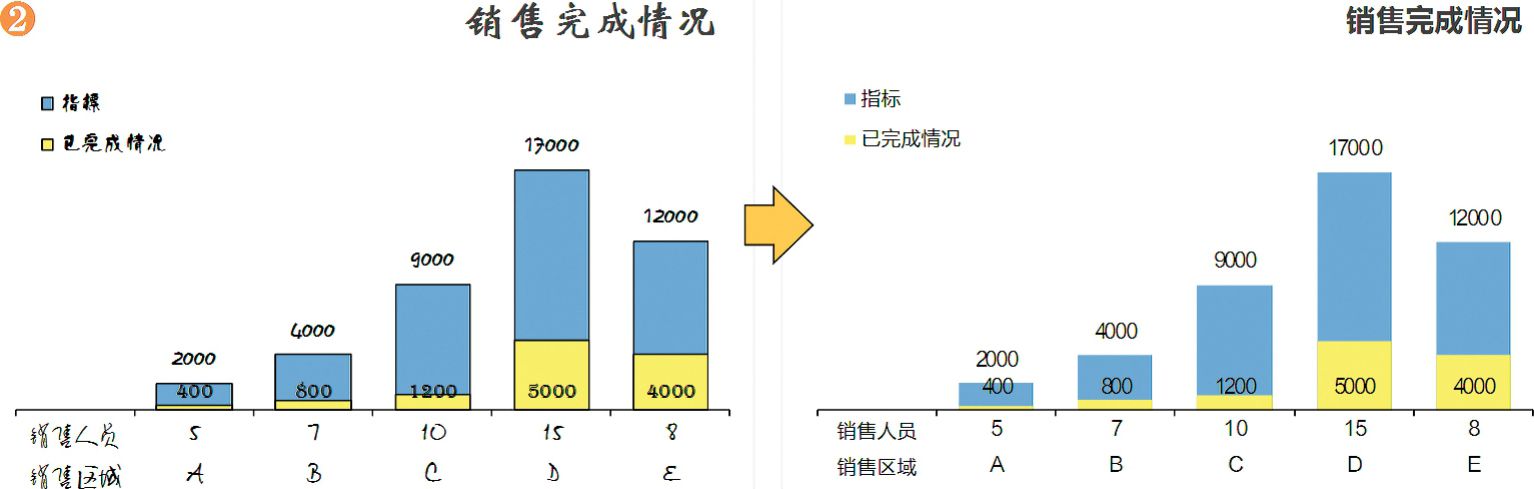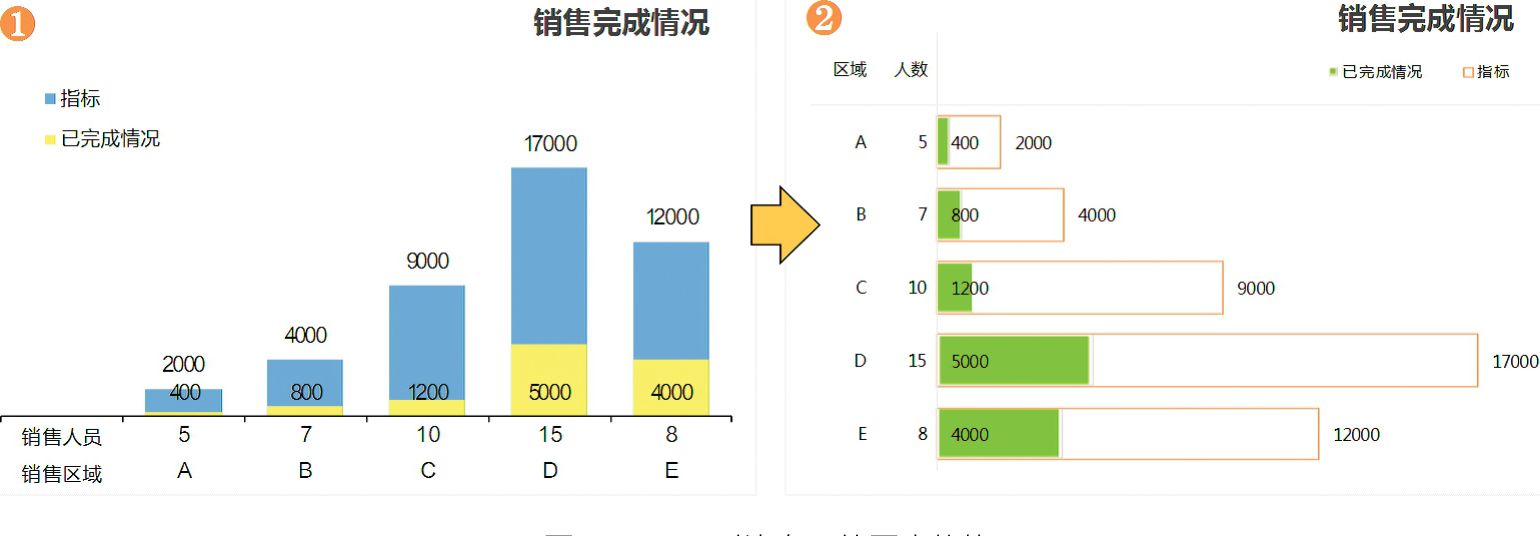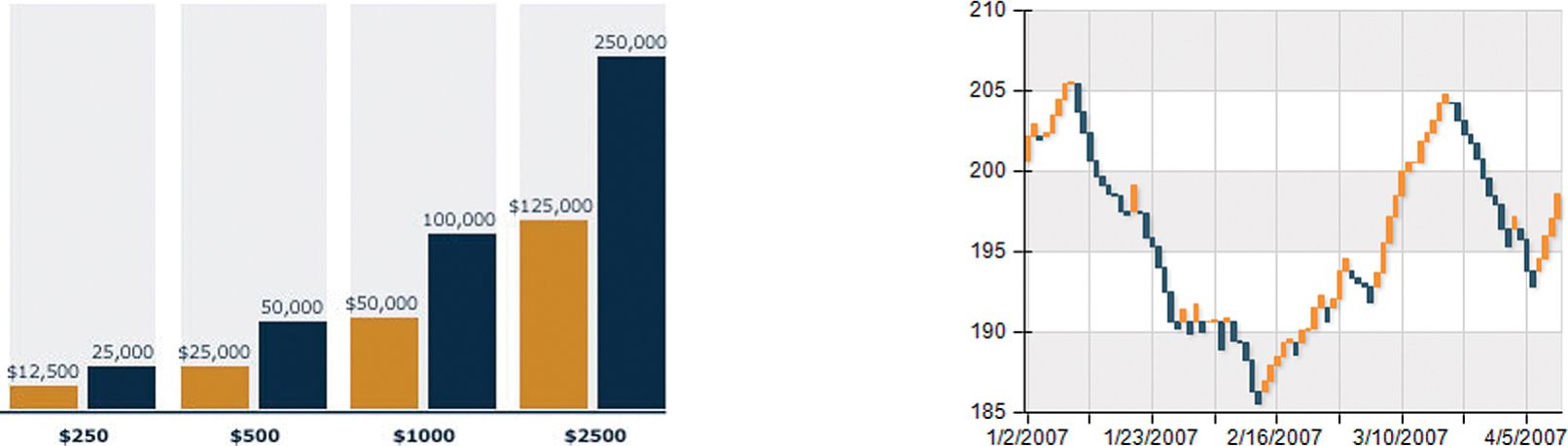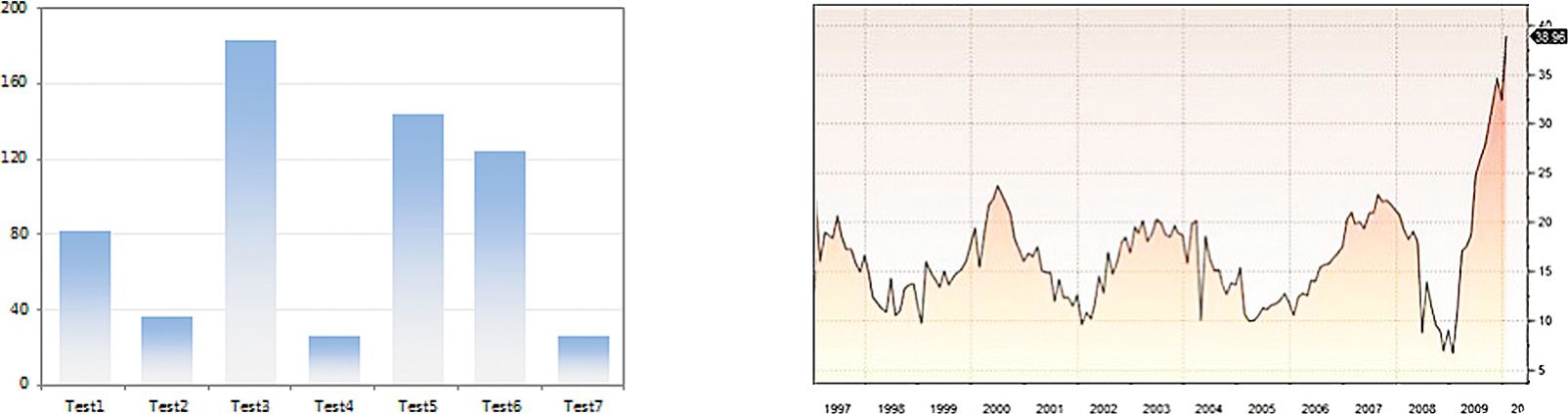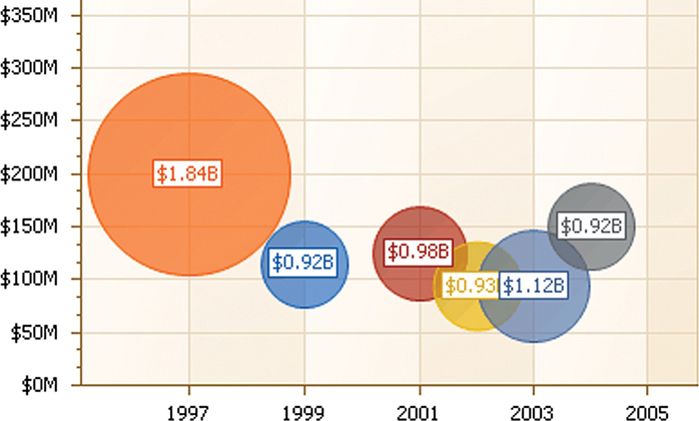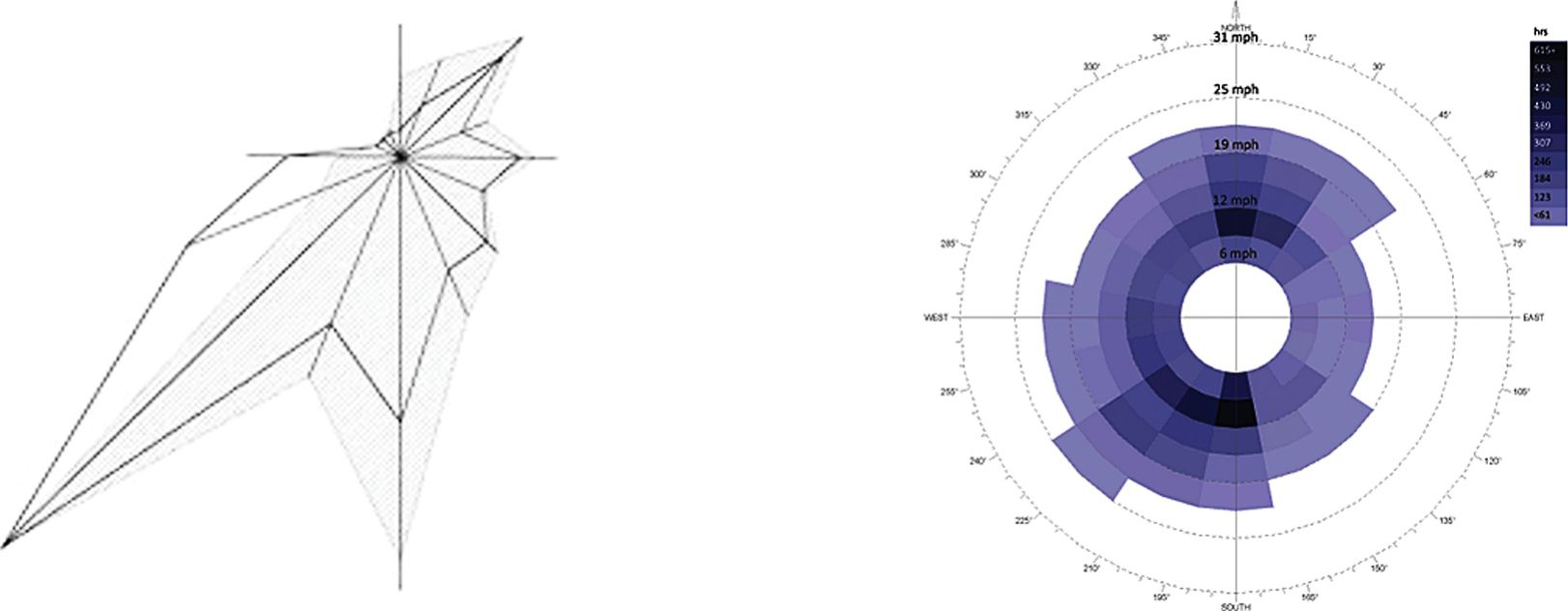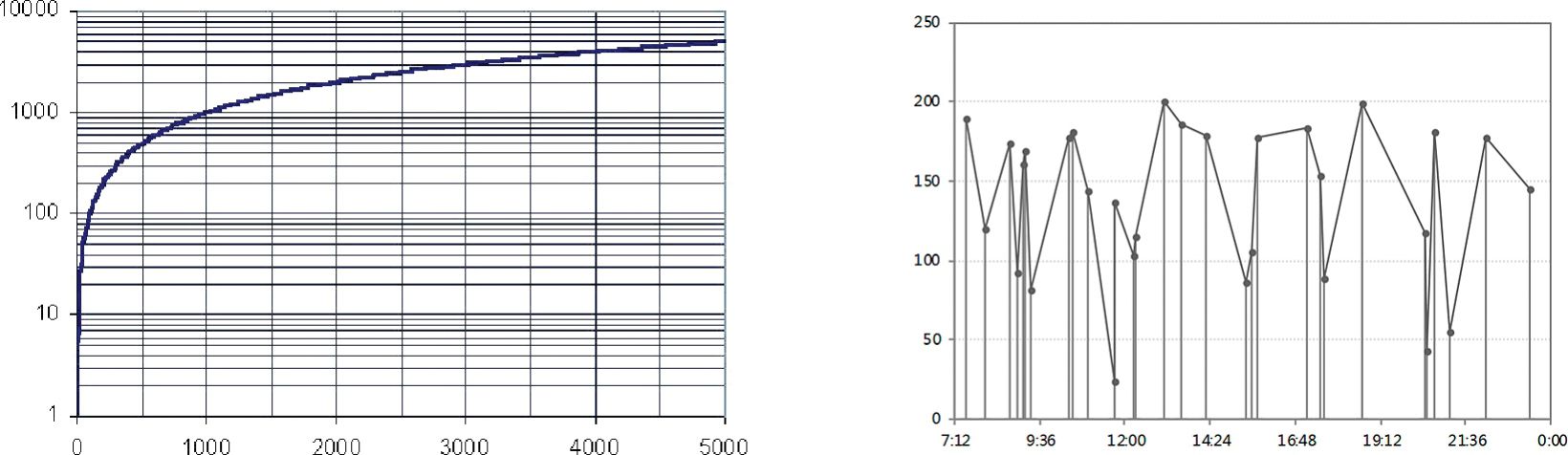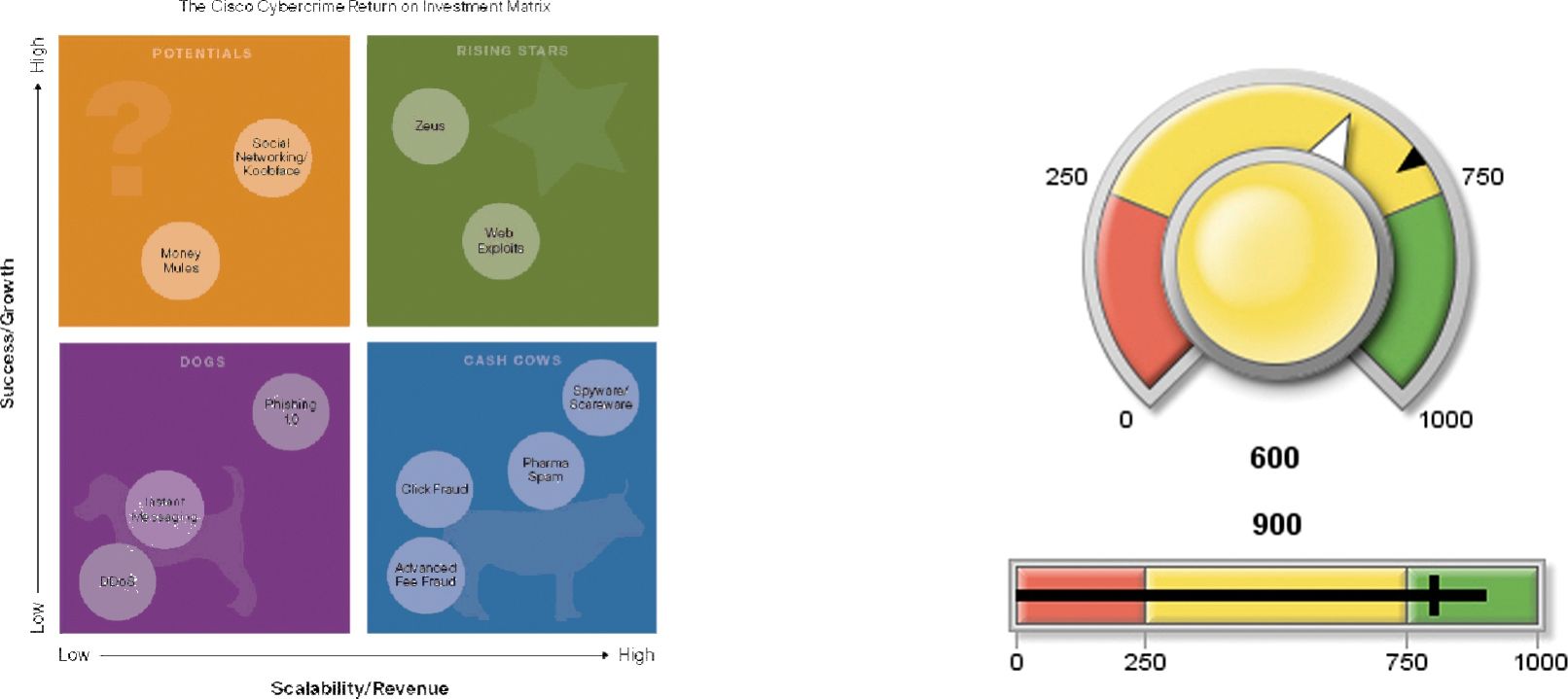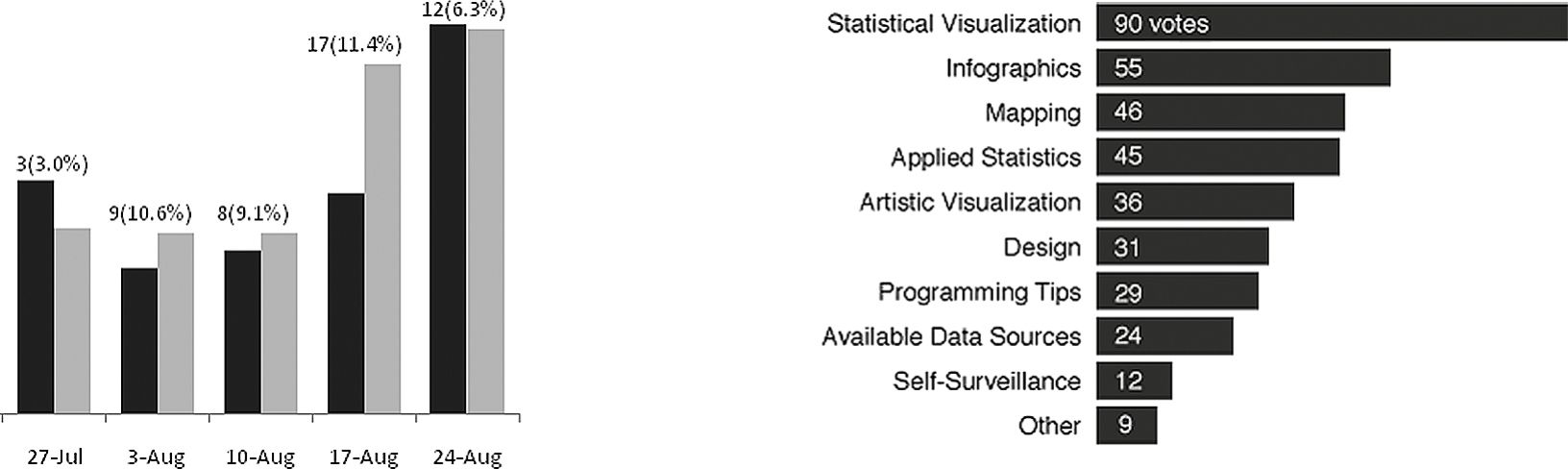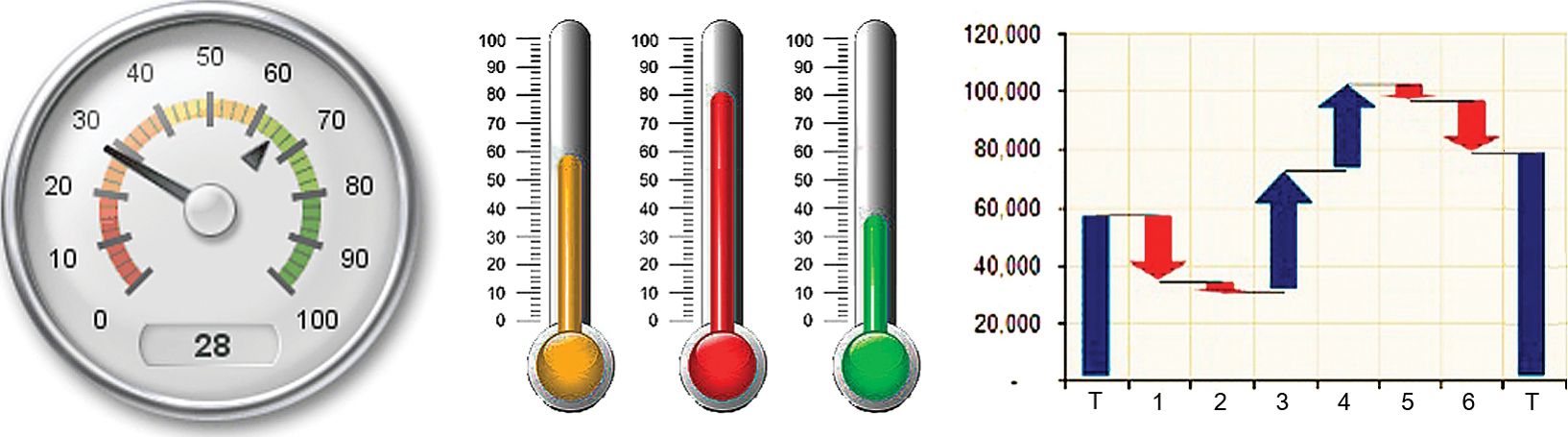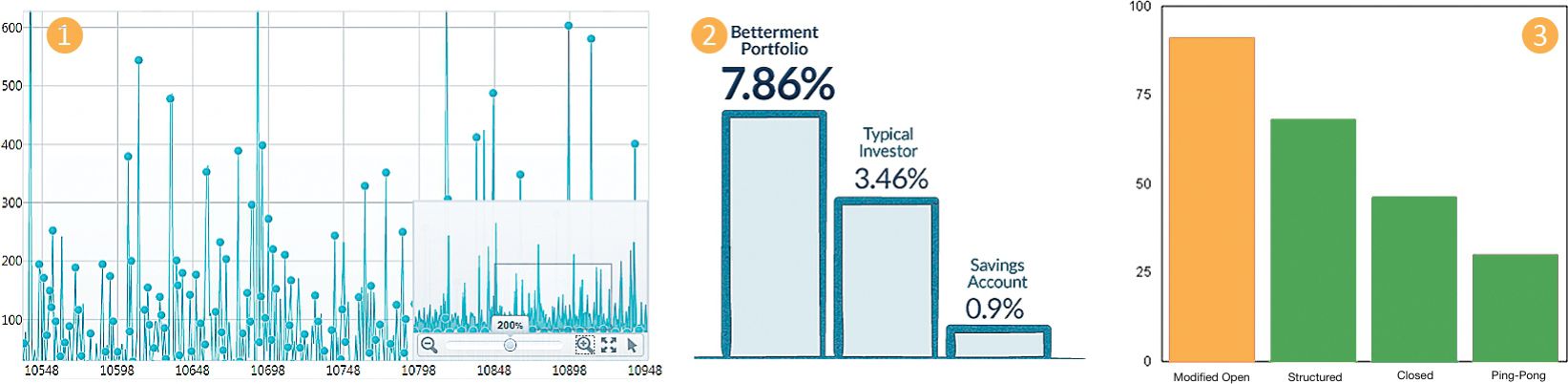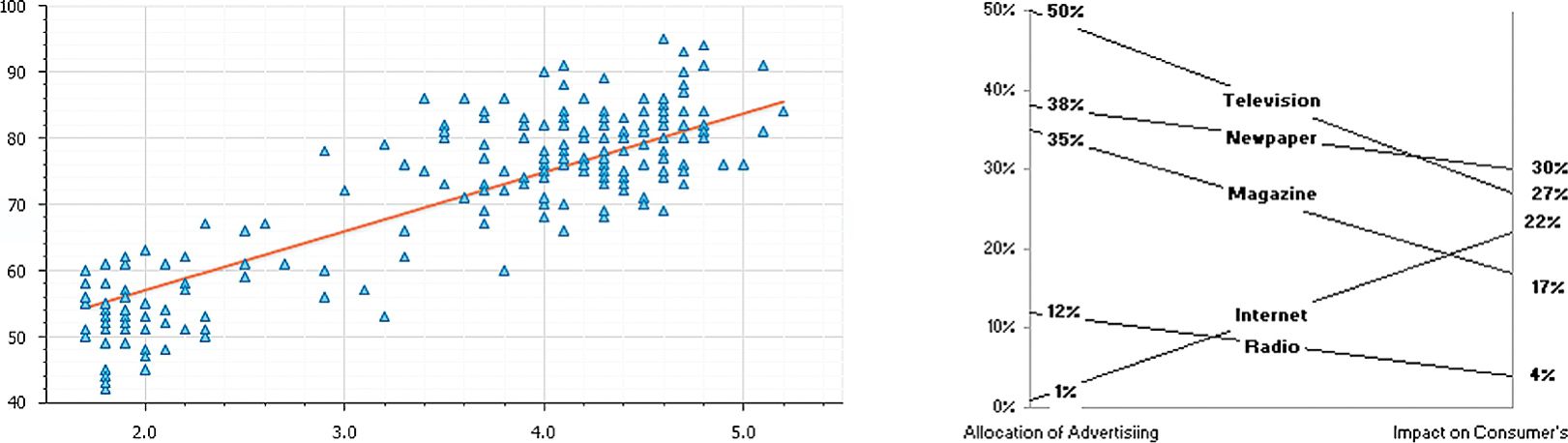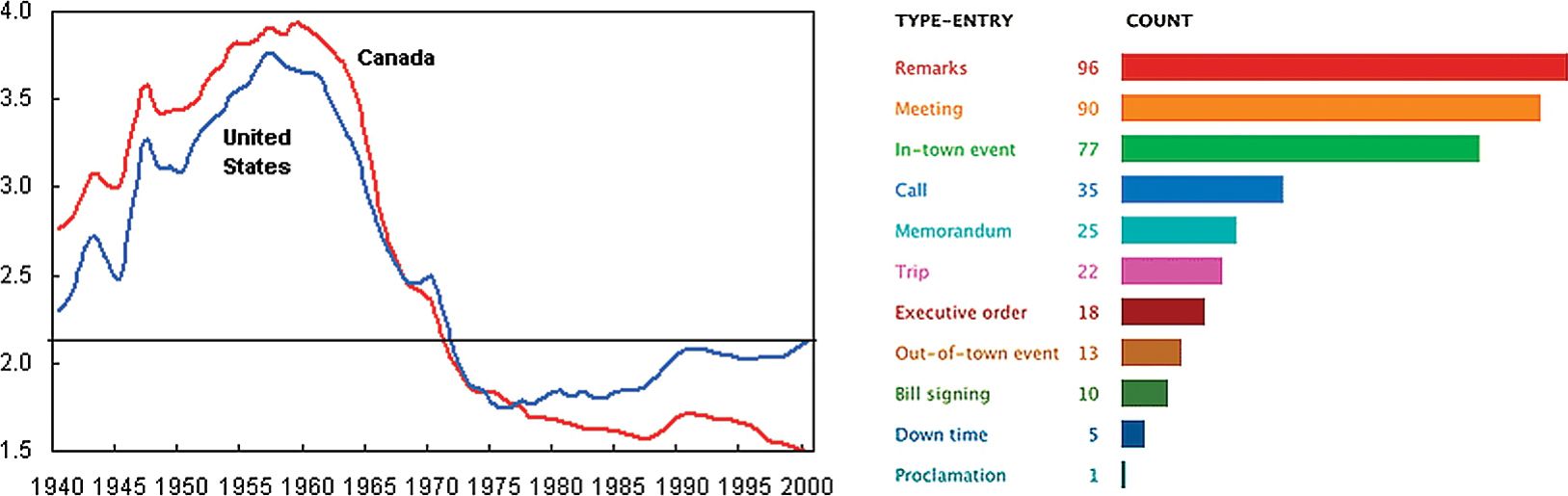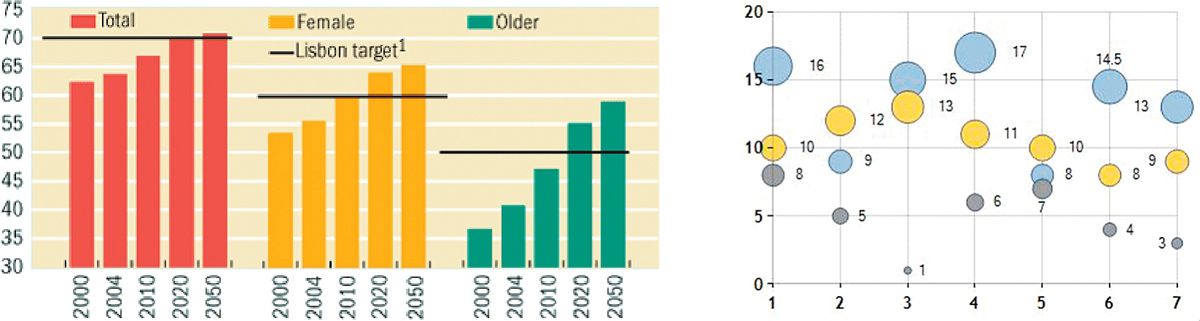Excel图表中的直角坐标系,和我们传统认知的笛卡儿坐标系中X轴和Y轴(包括三维类型的Z轴)对应关系有区别。Excel图表采用了数值与分类的概念,在Excel 2003中,选中直角坐标系的Excel图表,单击鼠标右键>图表选项>坐标轴,可依次得到如表5.1-14所示不同图表类型的坐标轴设置选项。
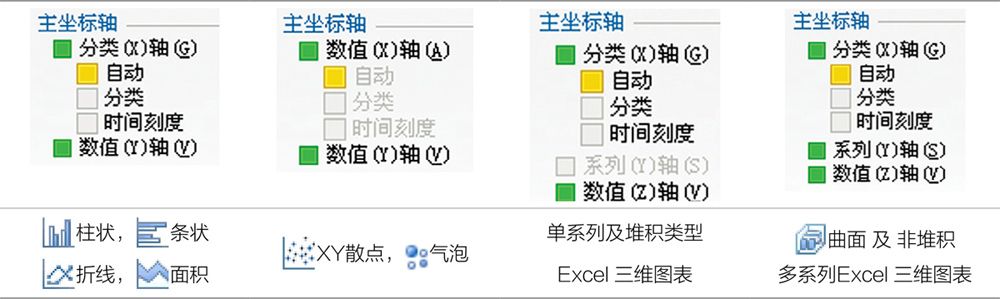
表5.1-14 Excel 2003图表中直角坐标系的不同设置
通过表5.1-14可以清晰看出分类坐标轴包括分类和时间刻度。分类指数据是横截面数据,主要用于垂直比较;时间刻度是指数据为时间序列数据,主要用于水平比较,图5.1-15给出了这两种不同类型坐标轴的图表示例。Excel默认选项为:自动,以图表指定的分类(X)轴给定的数据类型自动判断是分类还是时间刻度,文本格式数据为分类,时间格式为时间刻度。
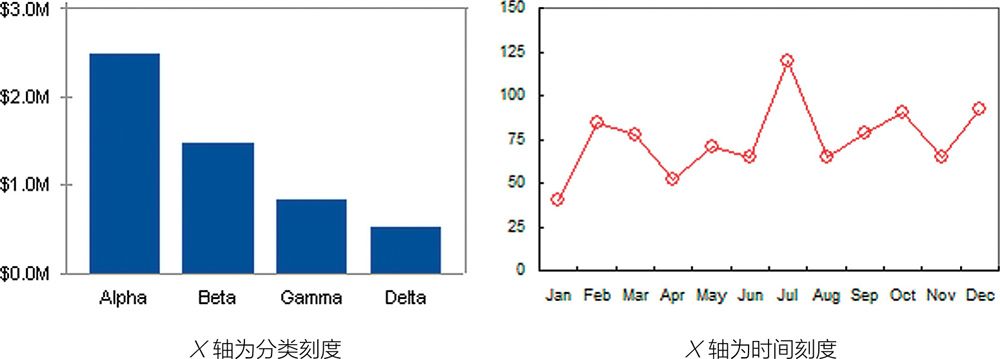
图5.1-15 分类和时间刻度的Excel图表
提示
关于序列时间日期
- 序列时间日期格式的非文本数据Excel会自动默认为时间刻度。
- 根据实际情况有时需要手动去设置分类(X)轴为分类或时间刻度。
为了使设置更贴近用户使用习惯,Excel 2007及2010版本已经将该设置内容直接和坐标轴选项合二为一,在使用时需要特别留意版本变化带来的调用选项设置不同。
分类横坐标轴的设置选项
选中任意Excel分类类型的图表横坐标轴,单击鼠标右键>坐标轴格式>刻度/坐标轴选项,可以看到如图5.1-16[Excel 2003]或5.1-17[Excel 2007/2010]所示的选项设置。
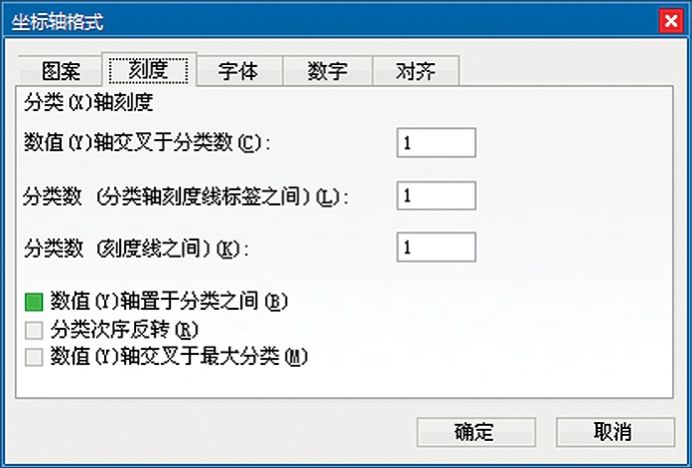
图5.1-16 Excel 2003分类(X)轴的刻度选项设置
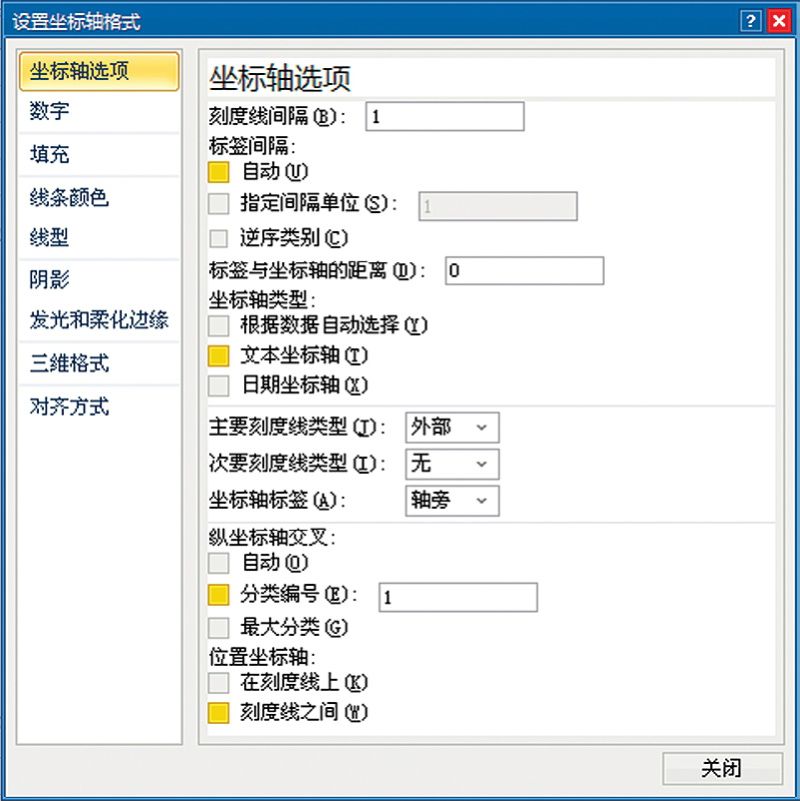
图5.1-17 Excel 2007/2010分类横坐标轴的选项设置
这个选项设置管理着以下图表设置(详见:图5.1-18的示例):
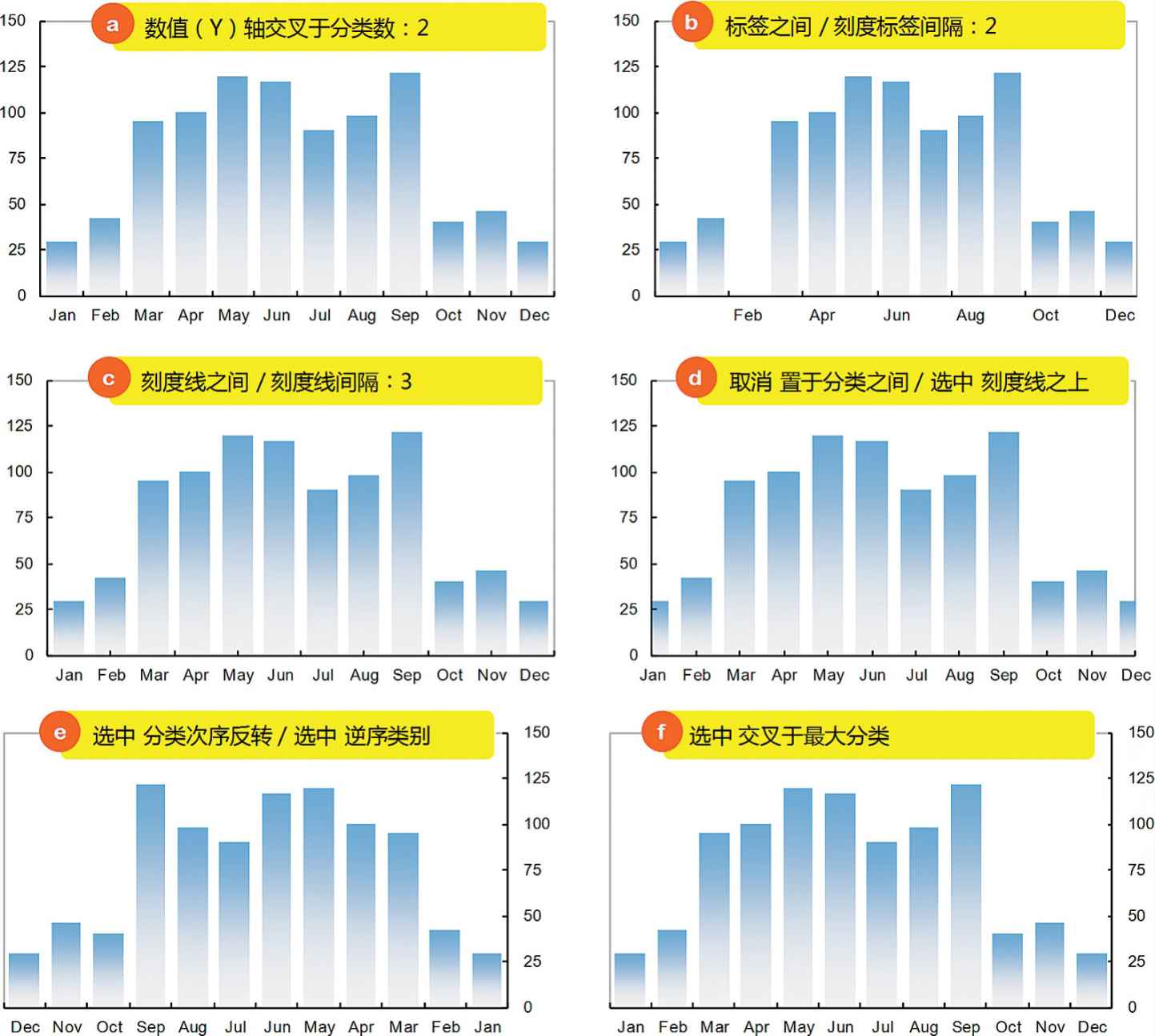
图5.1-18 Excel图表分类坐标选项的不同设置
a)数值(Y)轴在分类(X)轴中所显示的位置(1~31999之间的整数,当大于最大分类数时以最大分类数为显示位置);
b)刻度标签的显示间隔(1~31999之间的整数);
c)刻度线的显示间隔(1~31999之间的整数,该项设置的优先等级高于图案选项卡的次要刻度单位设置);
d)刻度线和图表数据点的对齐方式;
e)数据显示的方向:从左至右或从右至左;
f)数值(Y)轴是否交叉与最大分类数[注:此项设置的优先等级高于a)小点的相关设置内容]。
提示
在Excel 2007和2010中:
将Excel 2003中的“分类(X)轴”定义为“位置坐标轴”;“数值(Y)轴”定义为:“纵坐标轴”,新的术语描述更加容易理解。事实上Excel 2003和Excel 2007/2010在整体设置上的变化不大,仅体现在名词术语和界面选项上。
时间横坐标轴的设置选项
选中任意Excel时间刻度类型图表横坐标轴,单击鼠标右键>坐标轴格式>刻度/坐标轴选项,可以看到如图5.1-19[Excel 2003]或图5.1-20[Excel 2007和2010]所示的选项设置。和分类坐标设置不同的是该设置没有:分类轴刻度标签之间(标签间隔)和刻度线之间(刻度线间隔),取而代之的是最小刻度、最大刻度、主要刻度单位和次要刻度单位。

图5.1-19 Excel 2003分类(X)轴的时间刻度选项设置
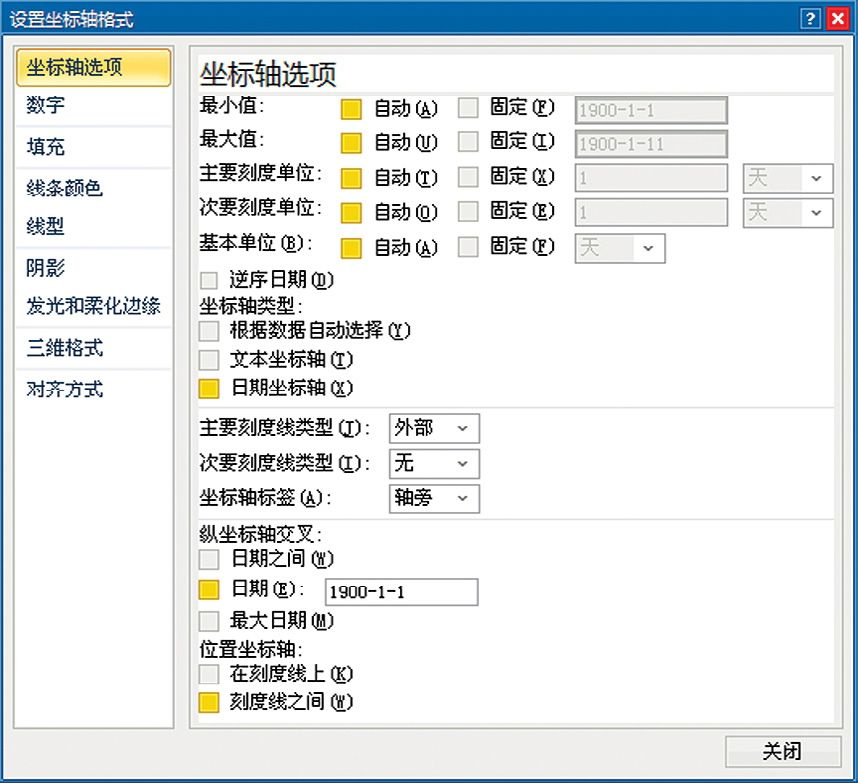
图5.1-20 Excel 2007/2010时间刻度横坐标轴选项设置
a)最小刻度:决定刻度的起始;
b)最大刻度:决定刻度的结束;
c)主要刻度单位:决定主要刻度(与标签和主刻度线相关联)的间隔大小;
d)次要刻度单位:决定次要刻度(与次刻度线相关联)的间隔大小。
除此之外还包含了时间单位的选项,Excel默认支持数据为天计的“天/月/年”,和数据为小时计的“秒/分/小时”两种模式三种计量单位,其他设置和分类坐标没有太多不同。
学习思考
Excel的分类刻度和时间刻度其实都是一类特殊的数值类型。默认的分类刻度可以看作是自0.5起始,数据间隔为1的数值刻度;时间刻度则是数值经Excel特别转换后的特殊数值刻度。
数值坐标轴的设置选项
选中任意Excel数值类型的图表坐标轴,当然也可以是数值(Y)坐标轴,单击鼠标右键>坐标轴格式>刻度/坐标轴选项,可以看到如图5.1-21[Excel 2003]或图5.1-22[Excel 2007和2010]所示的选项设置。该设置同时间刻度坐标不同的是没有主要与次要刻度单位的“天/月/年”或“秒/分/小时”选项,同时没有“数值之间/位置坐标轴”选项。
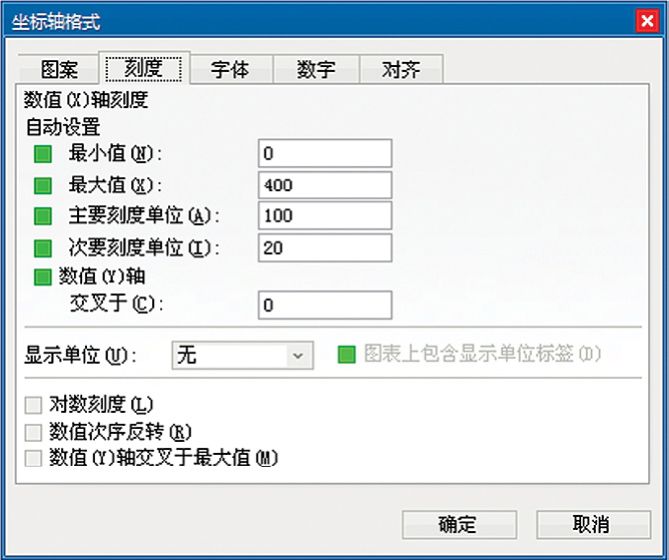
图5.1-21 Excel 2003数值坐标轴刻度选项设置
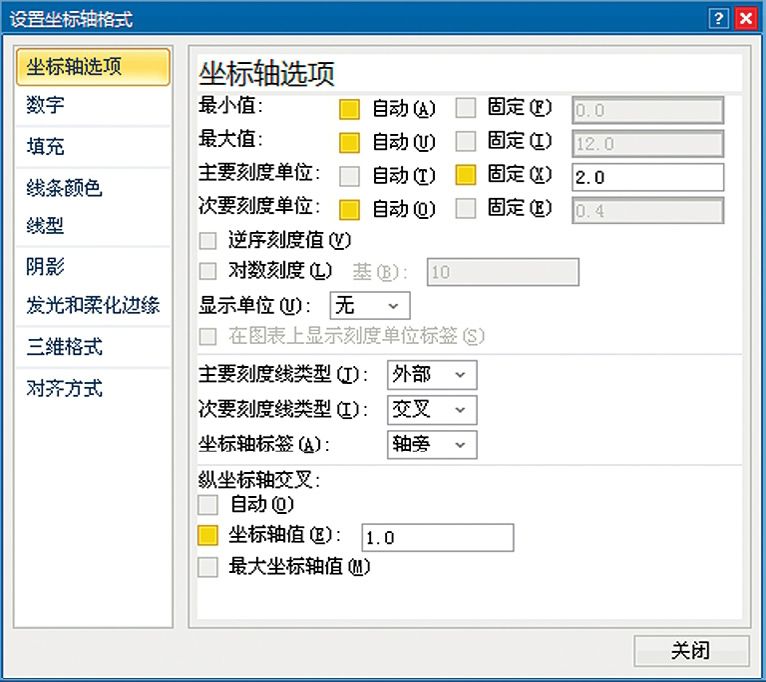
图5.1-22 Excel 2007/2010数值坐标轴选项设置
额外增加包含了对数刻度的选项,这个选项主要针对的是数理科学类的图表,如果数据非对数形式,不建议勾选使用,这会导致较大的图表信息失真。Excel 2007/2010由于额外增加了基数的选项,在处理对数刻度时显得更加灵活,Excel 2003则默认以10为基数。
数值类型的坐标轴不支持同分类和时间刻度的相互转换,所以Excel 2007/2010没有“坐标轴类型”选项。要变更坐标轴类型为分类或时间刻度,只可以通过变更图表类型的方式来完成。
三维类型图表的坐标轴
Excel中三维类型图表的横轴只支持分类和时间刻度,纵轴是数值轴,非堆积多系列三维图表的系列单独作为一个轴(注:Excel 2003横轴为X轴,纵轴为Z轴,系列为Y轴),和Y轴共同构成三维图表的基底,坐标轴管理选项中的项目相对2D平面类图表简单。
a)不支持将图表系列数据点置于刻度线之上,默认只能是刻度线之间。
b)Excel 2003仅支持将纵数值轴(Z轴)置于横轴(X轴)的起始位置,Excel 2007/2010无此限制。
c)系列Y轴仅管理着系列标签和刻度线的显示方式。
学习思考
Excel对三维类型图表的支持均非常有限,准确而言Excel的三维类型图表均非标准的三维类型,因为这些三维类型并不支持XYZ三组数据来绘制图形。尤其只有一个系列和堆积类型的三维类型图表其实仅仅是增加了透视深度的平面类型图表。这些三维类型的图表除曲面图在数理科学方面有实用价值外,其他的图表几乎没有太大使用价值,笔者并不建议读者花费大量时间去研究和使用此类图表。
由于Excel三维类型图表不是本书的讲解重点,关于坐标轴的更多设置请有兴趣的读者参照本章前述内容去摸索实践。
针对三维类型图表,Excel亦提供了一个在三维空间中显示方式的设置选项,选中图表区,单击鼠标右键>设置三维视图格式/三维旋转,即可看到如图5.1-23[Excel 2003]或图5.1-24[Excel 2007和2010]所示的选项设置。
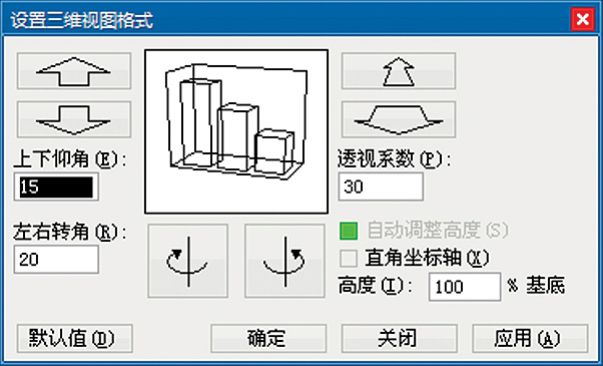
图5.1-23 Excel 2003设置三维视图格式
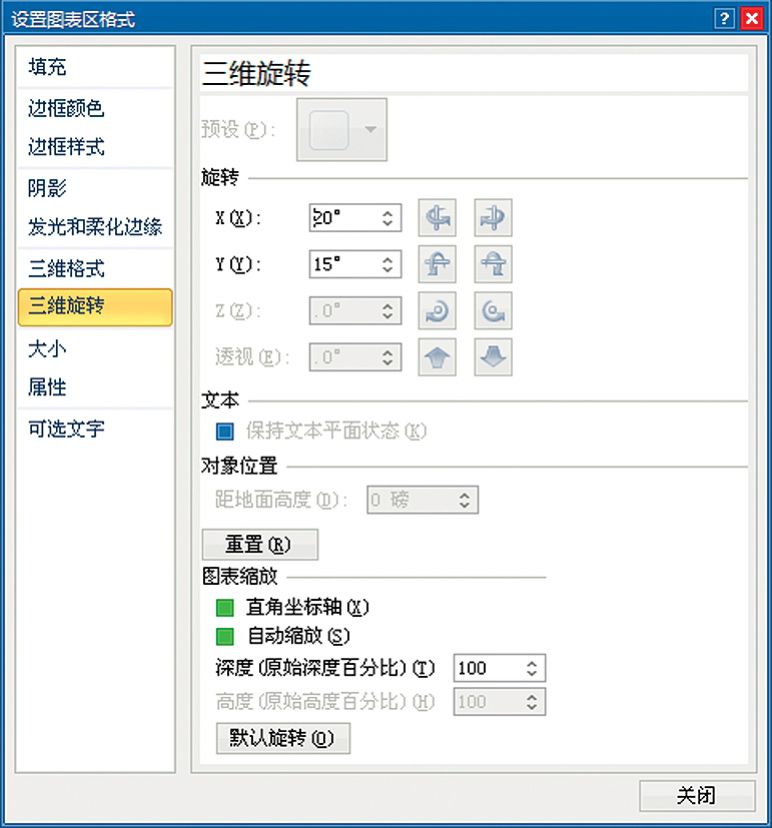
图5.1-24 Excel 2007/2010三维旋转
Excel 2003同Excel 2007/2010在设置上虽然区别很大,但都是分别针对上下和左右旋转,及透视深度的设置。
a)左右旋转:以笛卡尔直角坐标的Y轴为圆心的旋转,范围为0°~360°;
b)上下旋转:以笛卡尔直角坐标的X轴为圆心的旋转,范围为-90°~90°;
c)透视系数/透视:0~100,当选中直角坐标轴时不可选透视选项,该值默认为0(注:Excel 2007/2010当未选中直角坐标轴时默认0.1为最小值)。
d)自动缩放:调整绘图区三维图表高度(注:当选中自动缩放后,[高度]选项不可修改,Excel 2003高度数值范围为0~100,Excel 2007/2010高度数值范围为5~500)。
e)Excel2007/2010深度:控制绘图区三维图表宽度,数值范围为0~2000(该选项不受自动缩放选项控制)。
特别说明
分类坐标若不给定坐标标签数据时,默认显示的标签为:序列数值减去0.5后的整数。三维系列坐标默认其实是分类坐标,遵循自0.5起始,间隔为1的序列,坐标标签为系列名称。
横轴分类和时间刻度均属于序列坐标,即图表系列数据点出现的排布次序是以坐标轴刻度数值排序次序来排列,该模式下的折线连线方向只会遵循同一方向,即从左至右或从右至左,永远不会出现交错现象。
横轴为数值刻度时属非序列坐标,即图表系列数据点出现的排布次序是以给定数据的出现次序来排列,不以坐标轴刻度数值排序次序来排列。该模式下的XY散点连线方向可遵循多个方向,可以是从左至右、从右至左、从上至下、从下至上,甚至是交错乱序排列。
XY散点图和气泡图均是一对数值坐标,当XY散点图只有一组数据时,坐标横轴默认取值自0起始。气泡图必须至少输入两组数据,另一组数据为气泡图的气泡大小数值,当气泡图只有两组数据时,坐标横轴默认取值也自0起始。
小技巧
关于XY散点图:
一个非常有用且灵活的图表类型,除具有一对数值坐标外,其他选项亦十分灵活。当X值的数据为文本格式时,XY散点图和折线图几乎没有太大区别。在处理一些特殊需求的图表时显得非常重要,因为这是绘制图形的基本。
![]() 输入框中输入“快捷键”,并按下回车键;在Excel 2007/2010中,鼠标单击窗体右上角的
输入框中输入“快捷键”,并按下回车键;在Excel 2007/2010中,鼠标单击窗体右上角的![]() 按钮,在帮助系统的搜索栏中输入“快捷键”,并按下回车键。以下列出一些图表制作中需要经常使用的快捷键:
按钮,在帮助系统的搜索栏中输入“快捷键”,并按下回车键。以下列出一些图表制作中需要经常使用的快捷键: