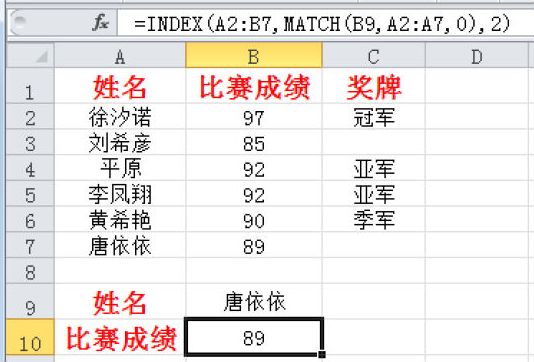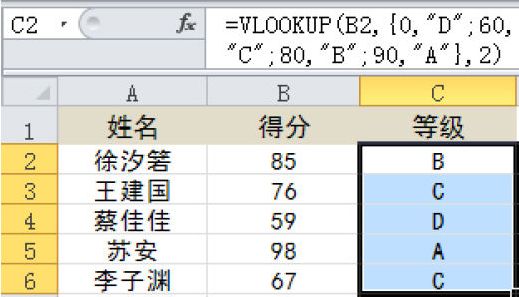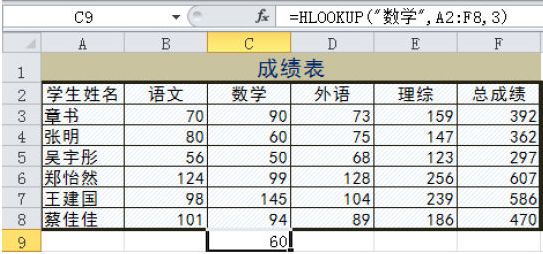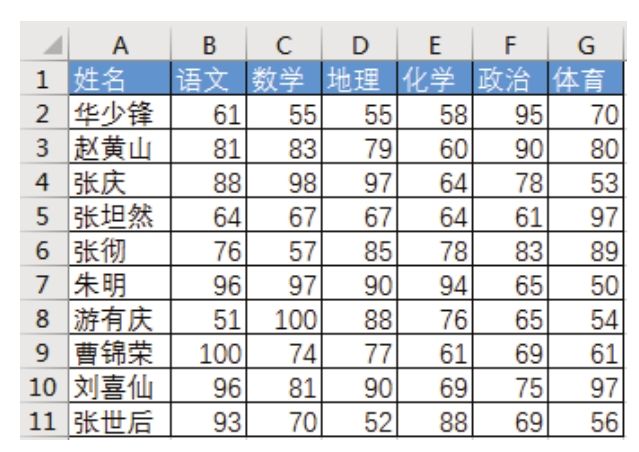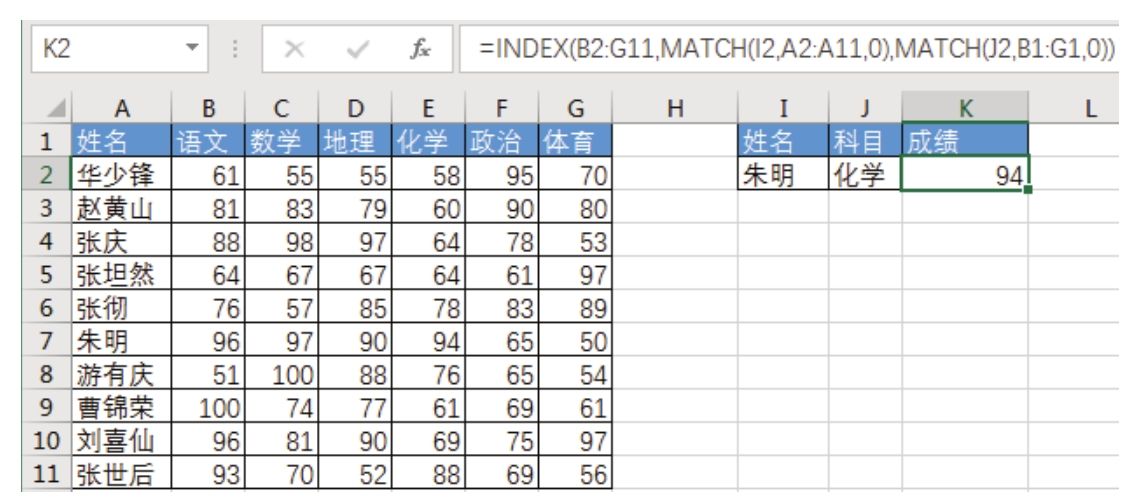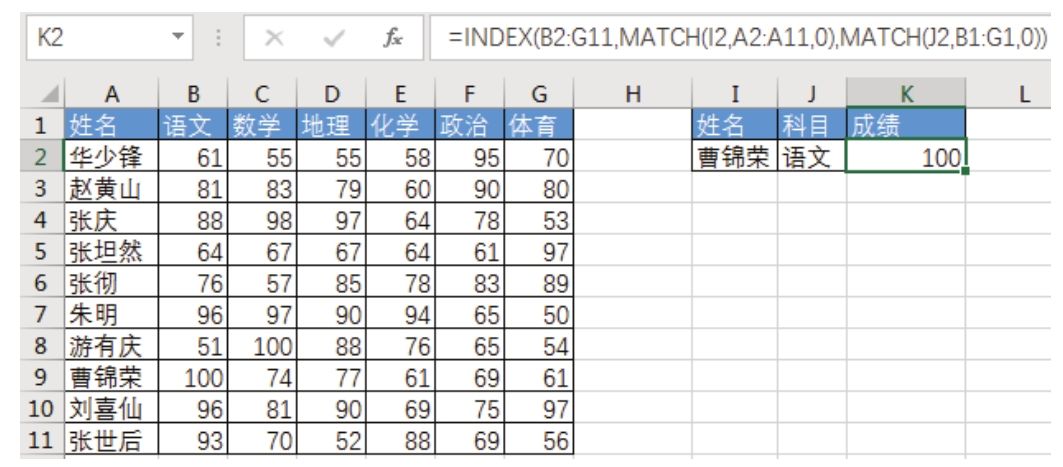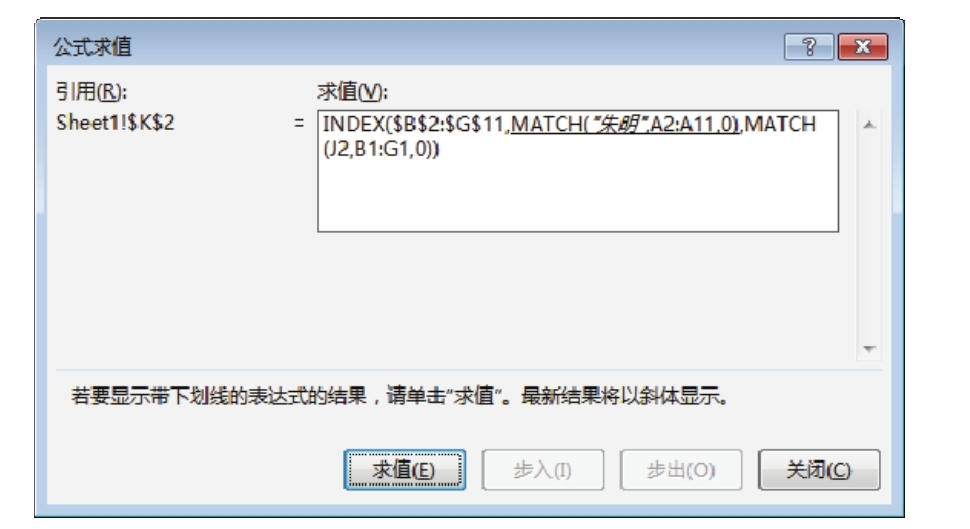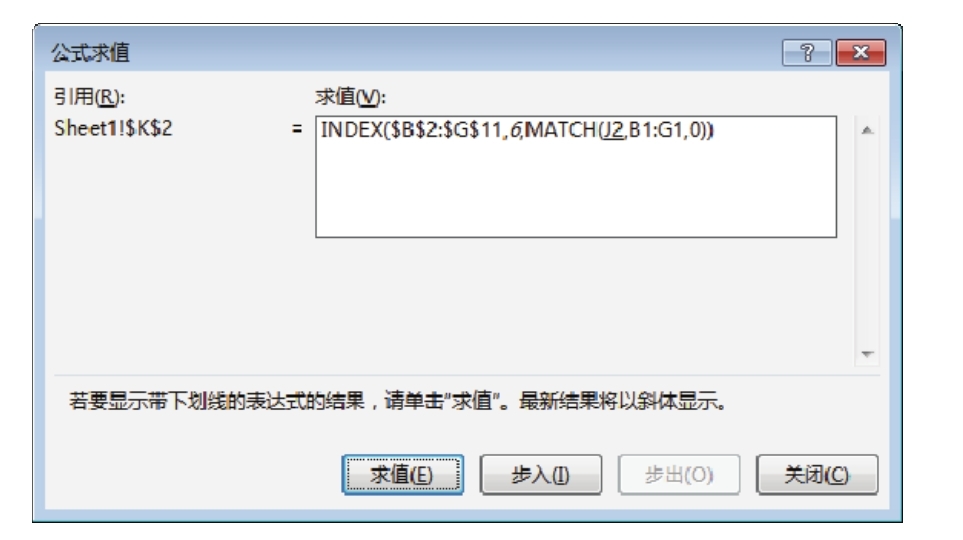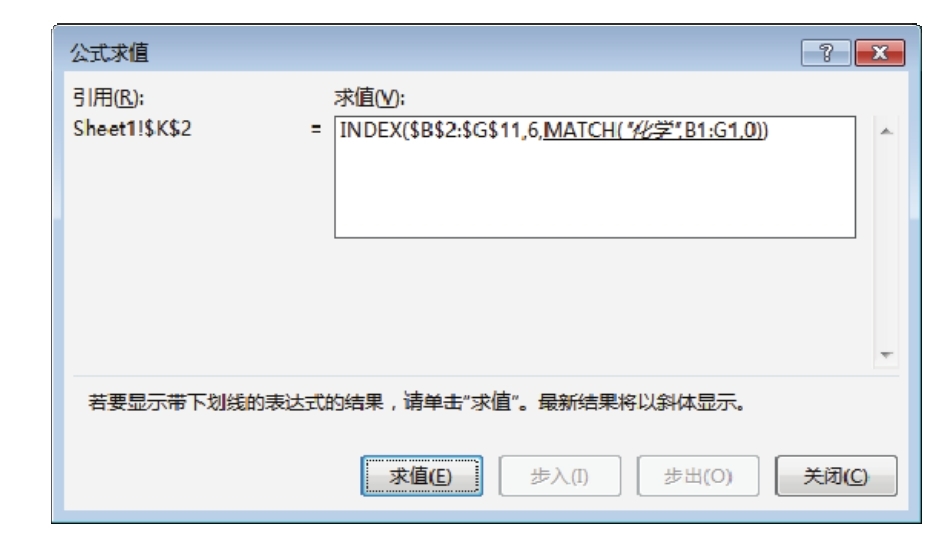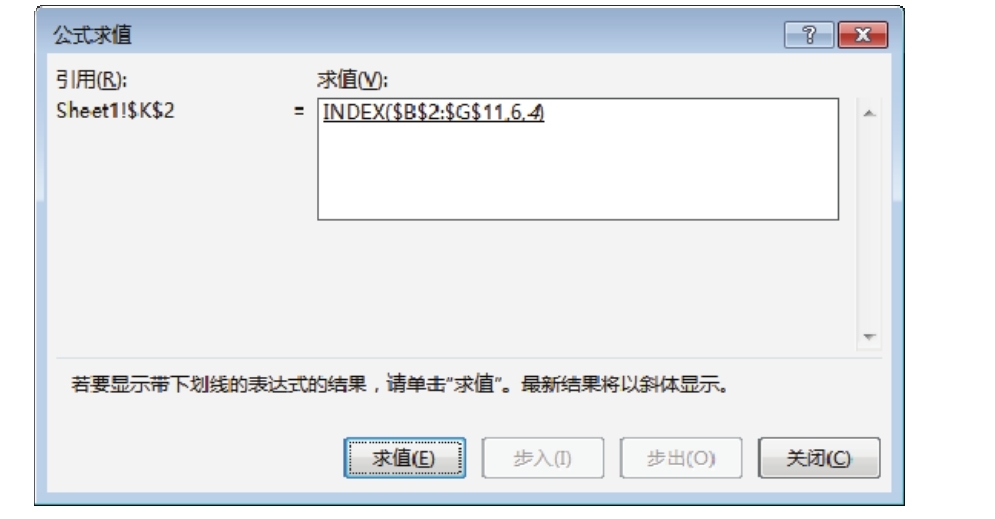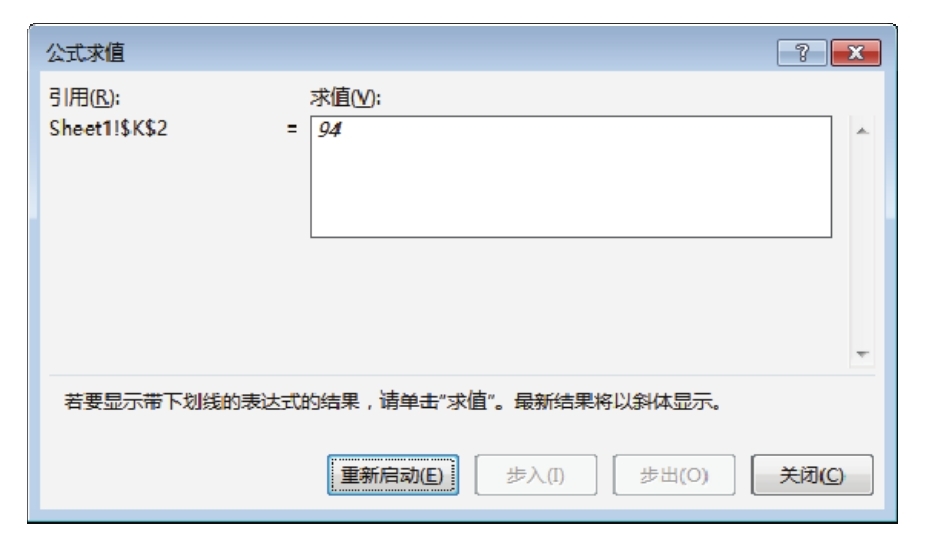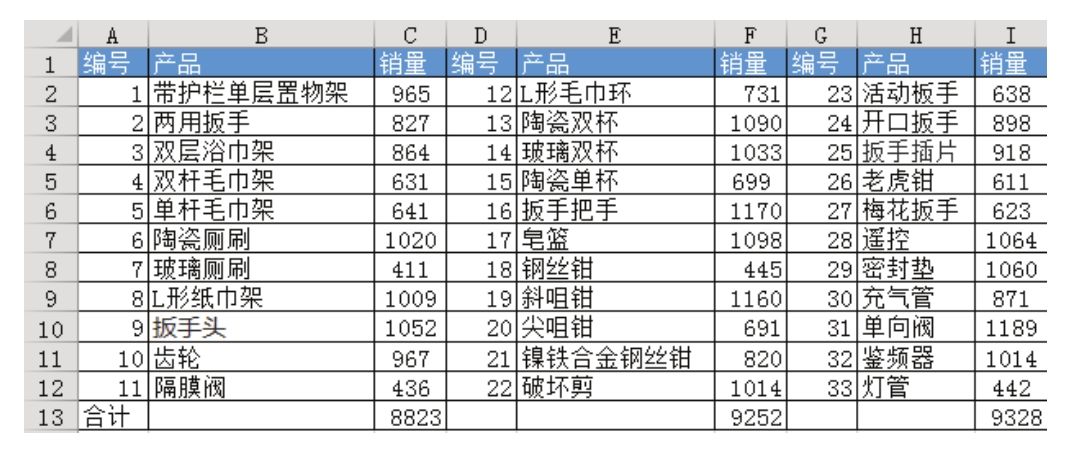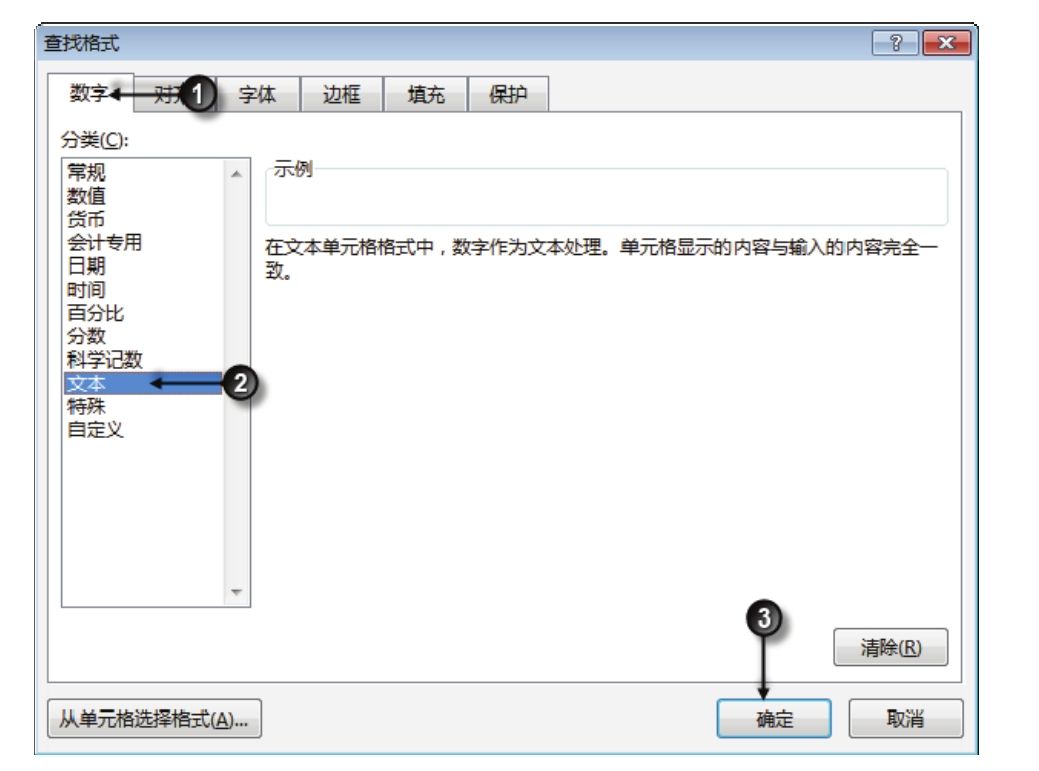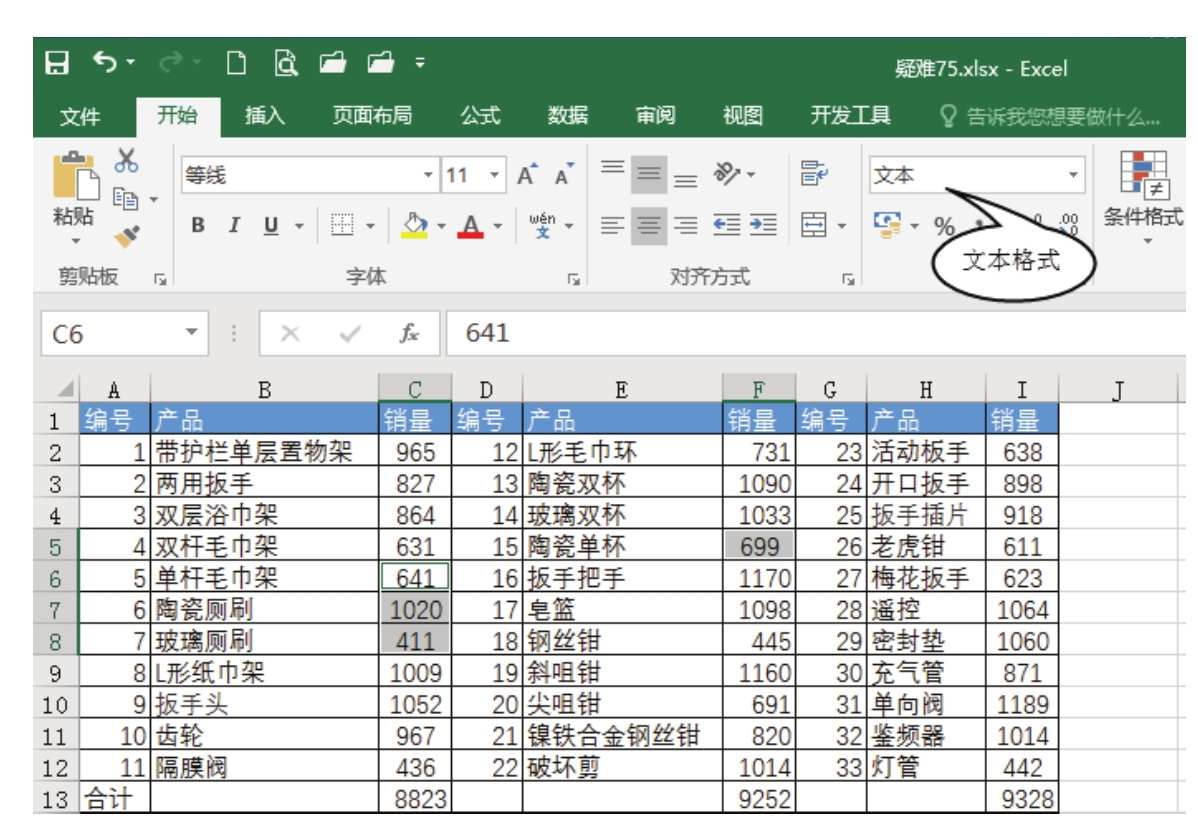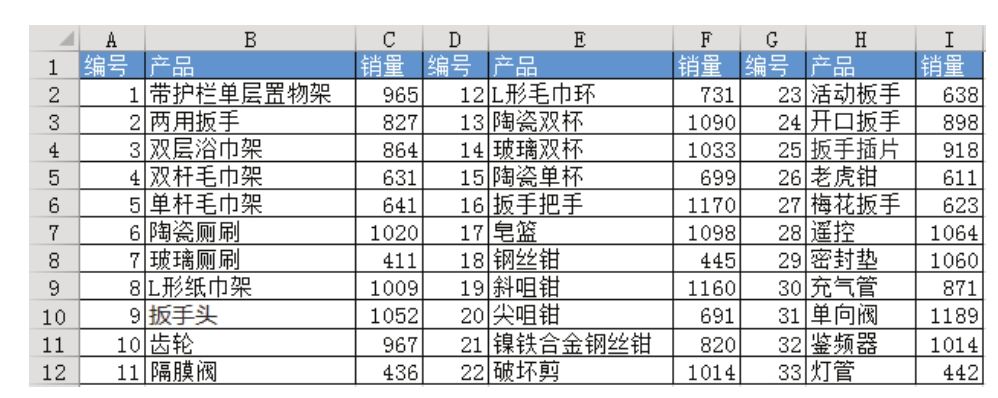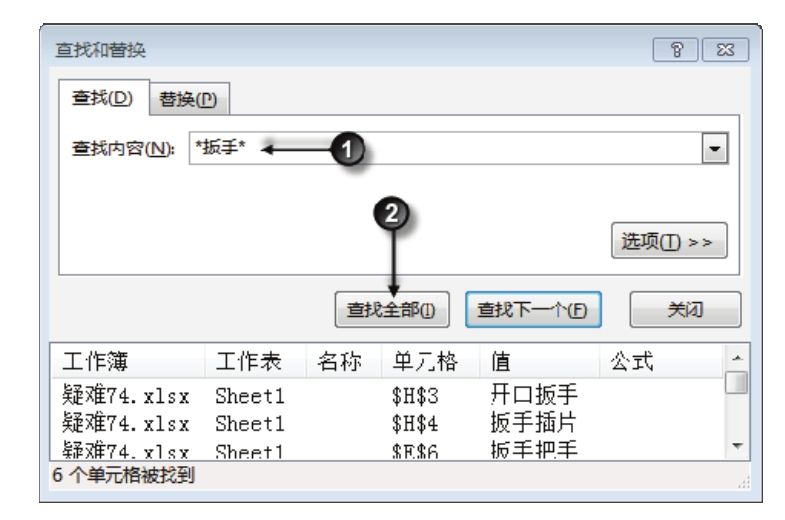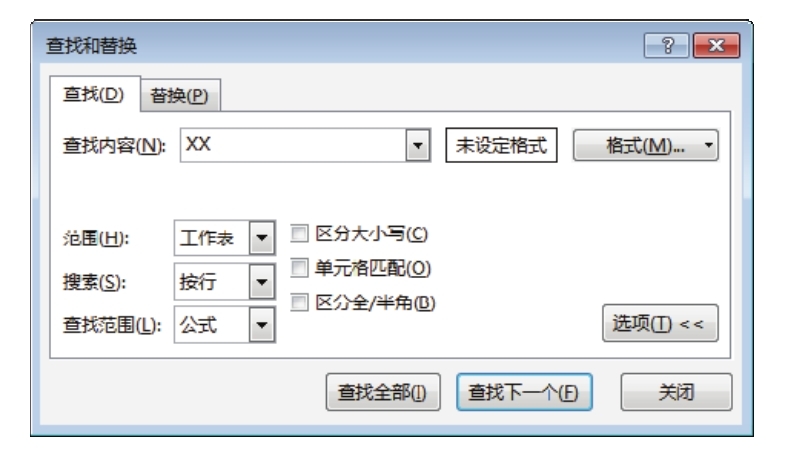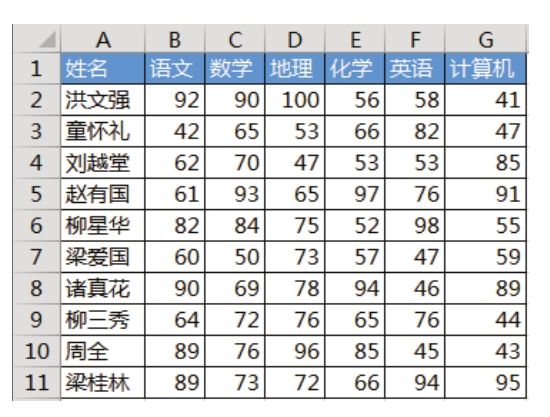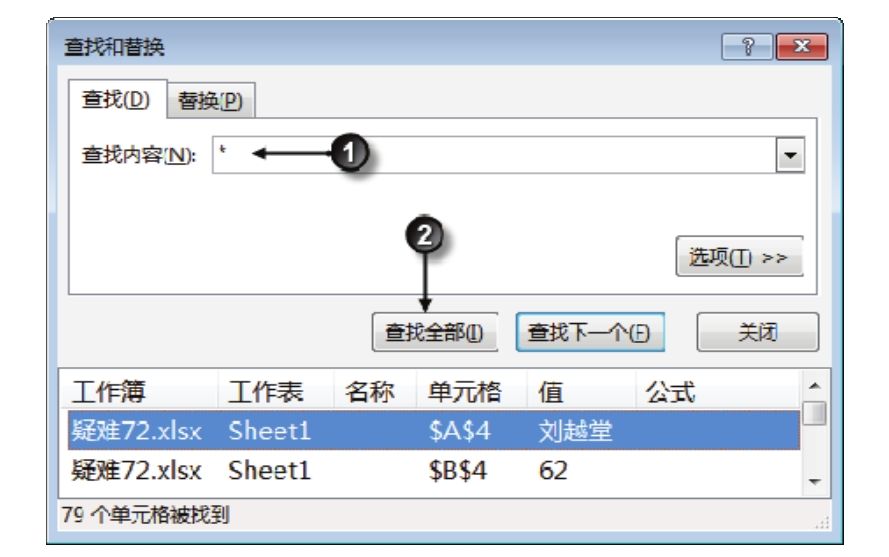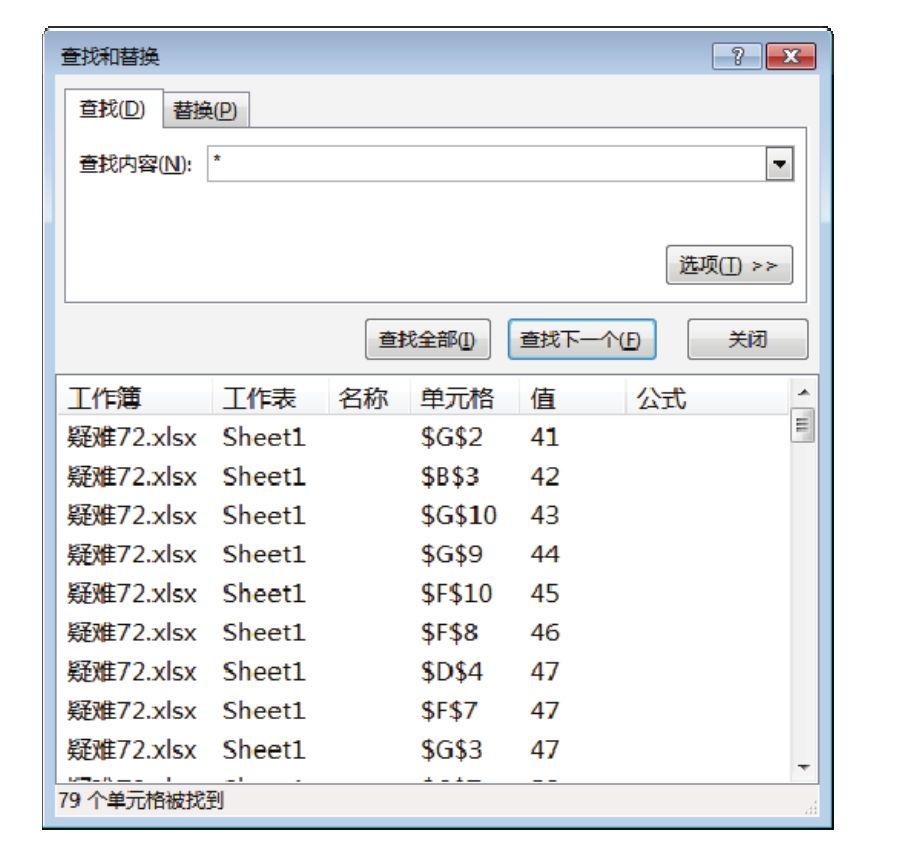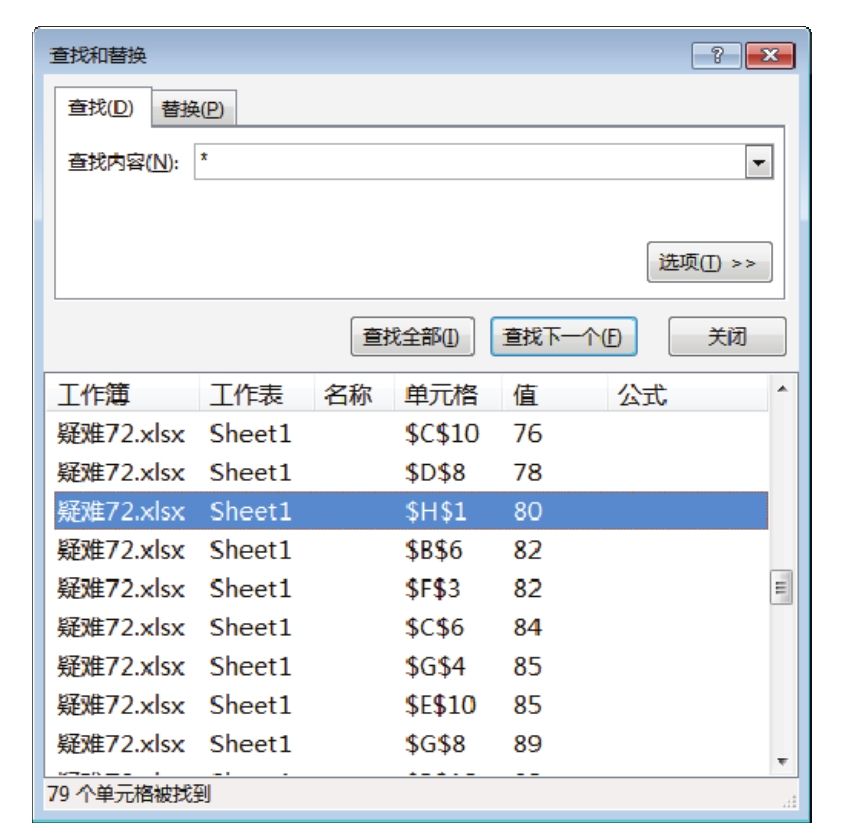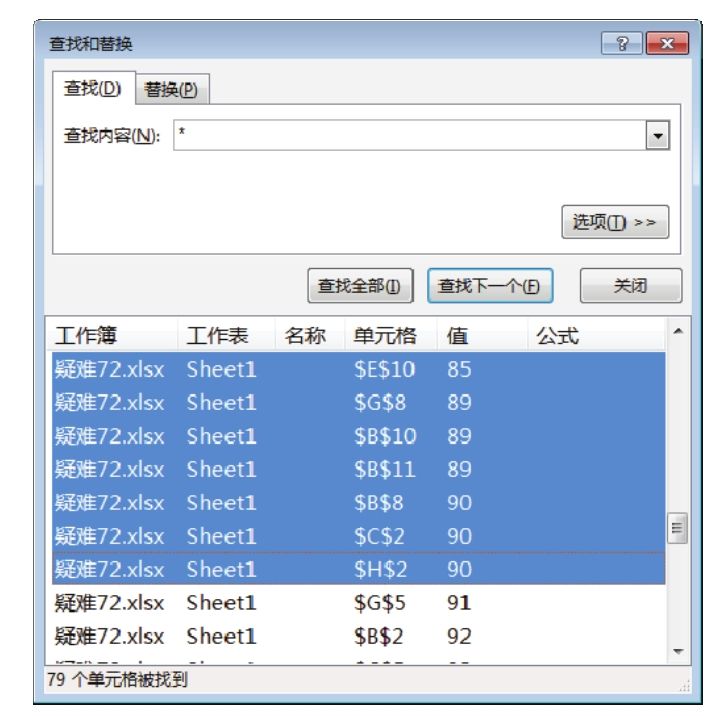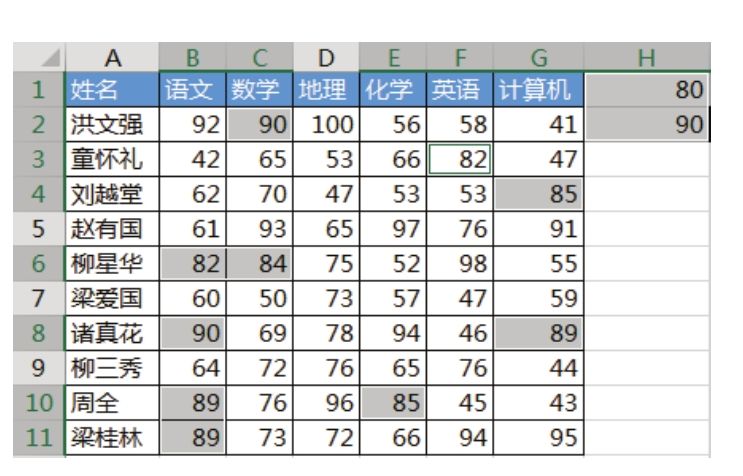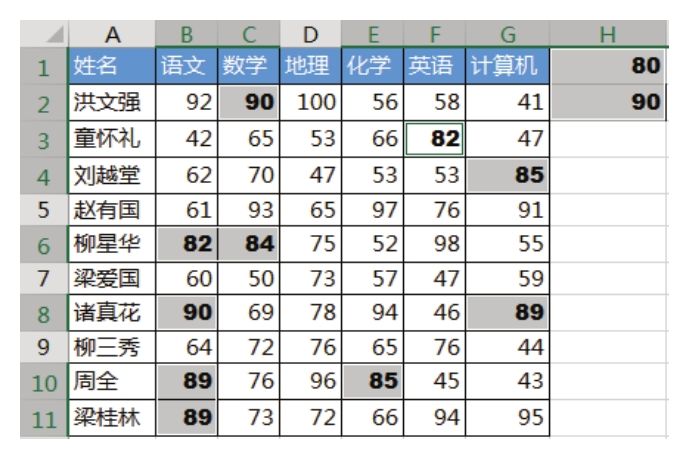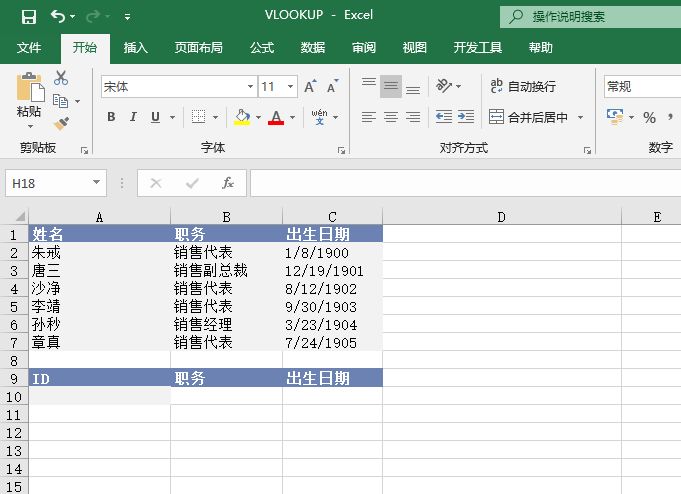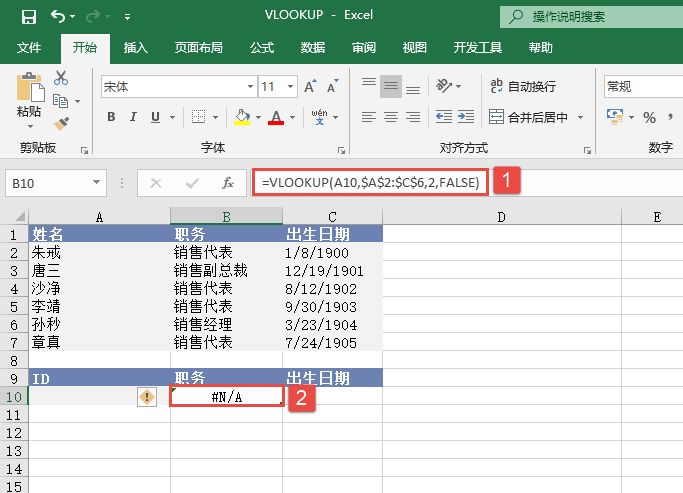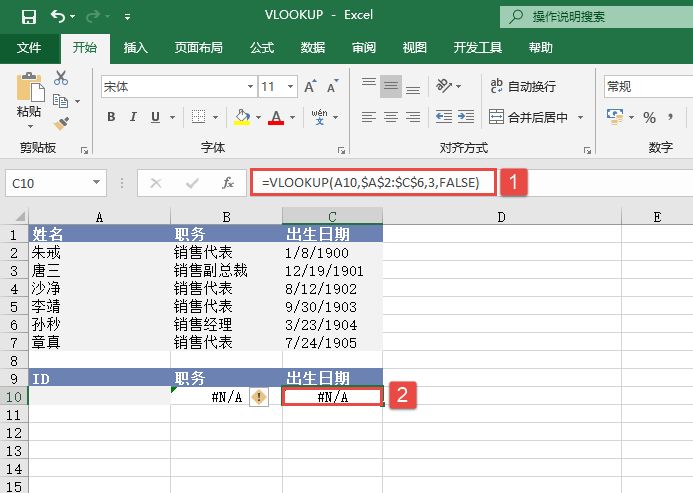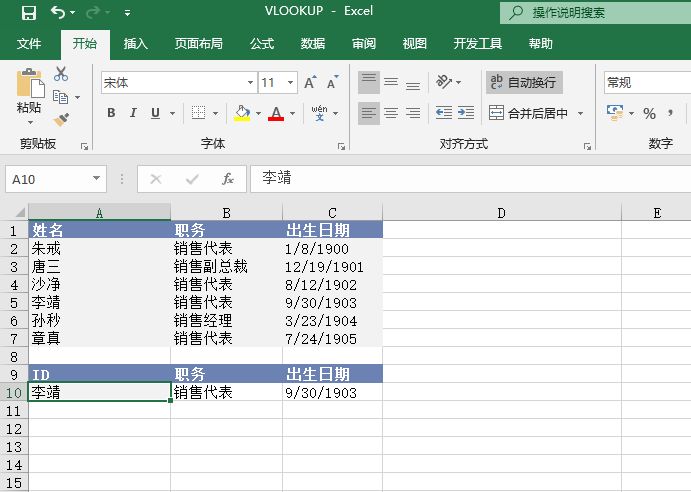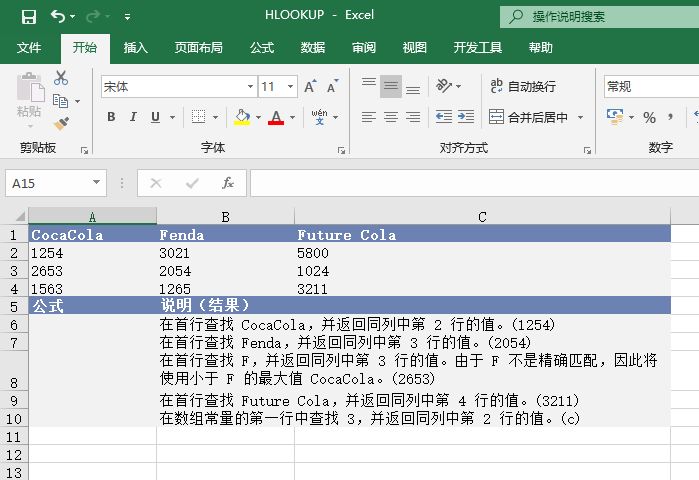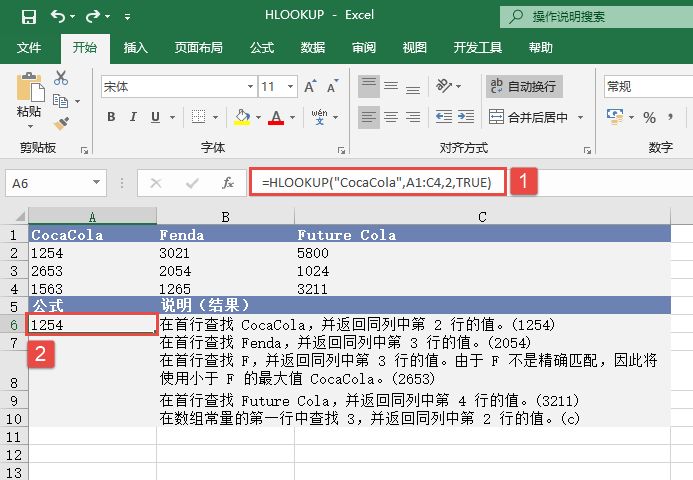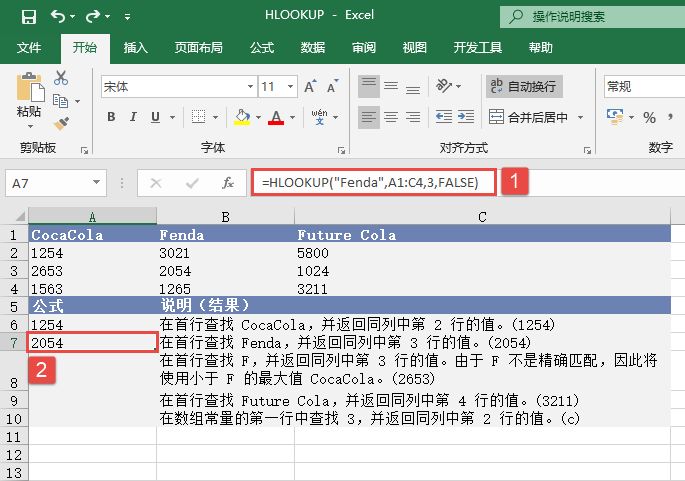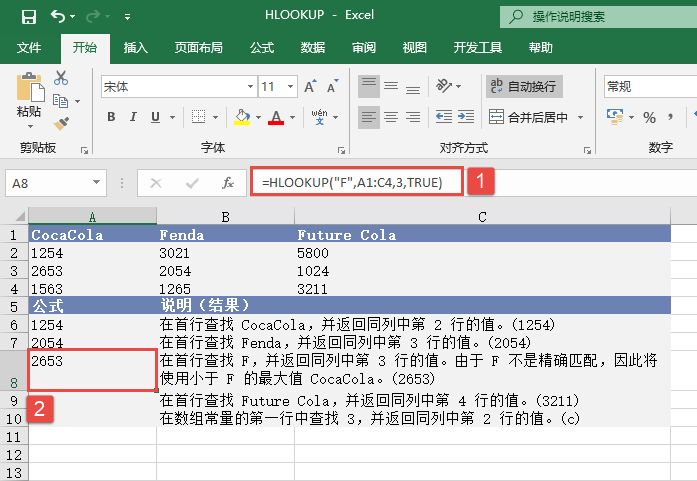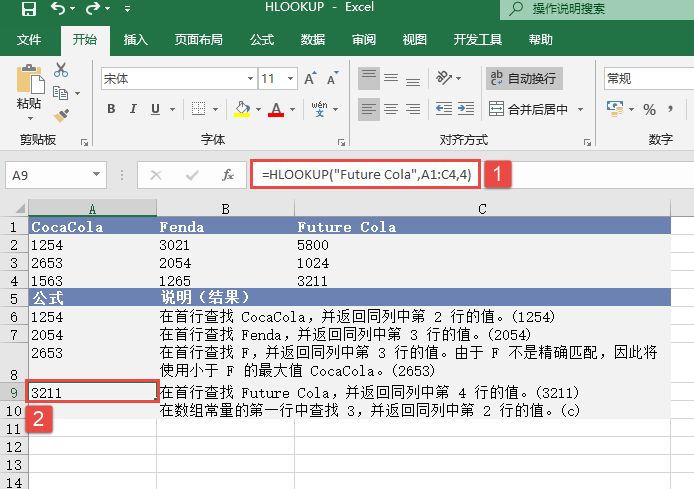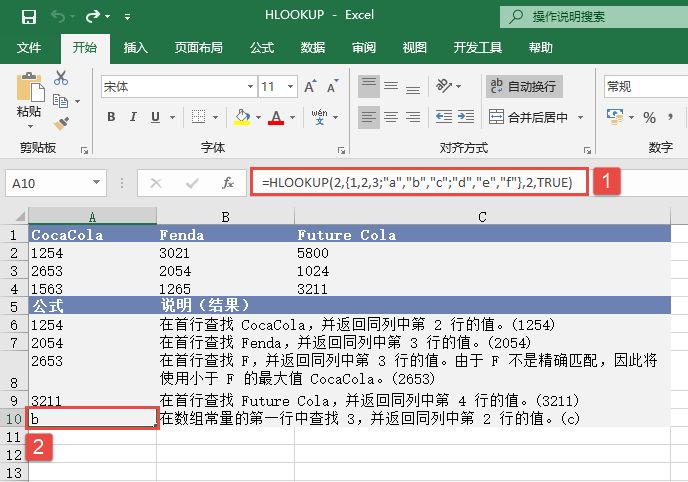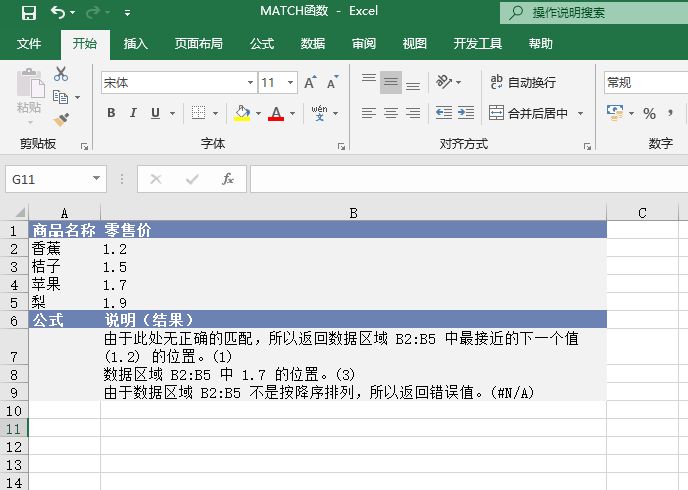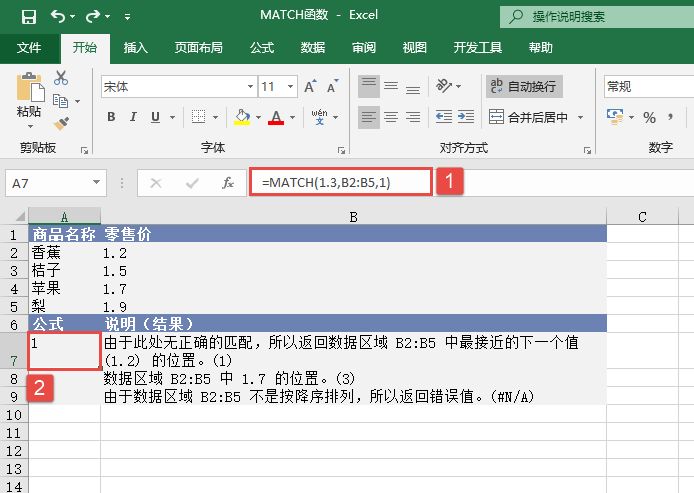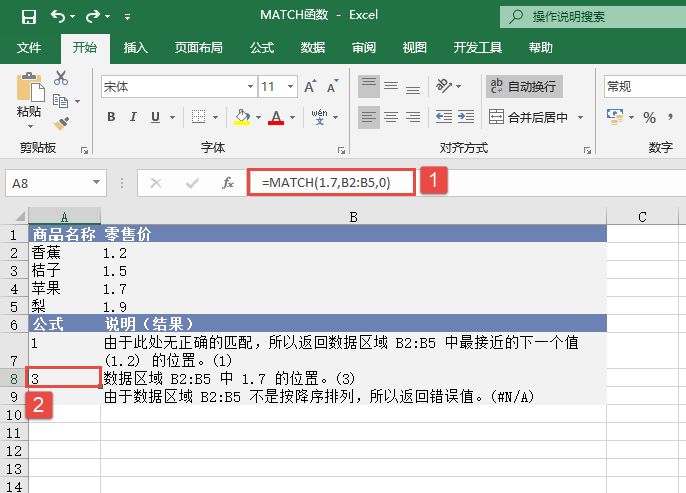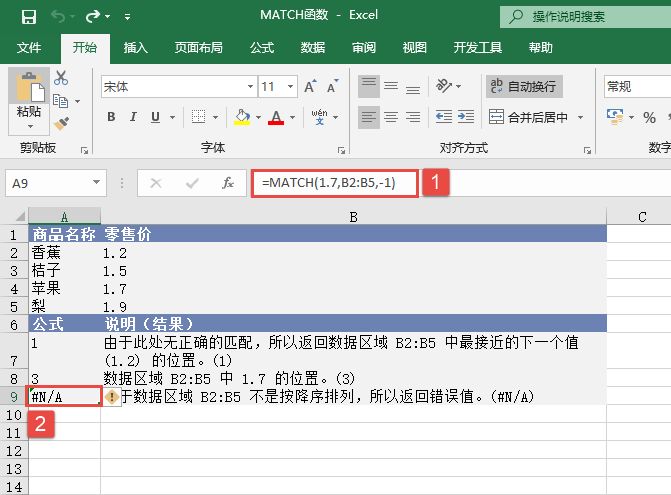如果需要在一个未排序的区域中查找值,可通过INDEX和MATCH函数实现。
INDEX函数的含义前面已经介绍了,这里将不再介绍。MATCH函数的语法为:=MATCH(lookup_value, lookup_array,[match_type]),各参数的含义介绍如下。
※ lookup_value:需要在lookup_array中查找的值。该参数可以为值(数字、文本或逻辑值)或对数字、文本或逻辑值的单元格引用。
※ lookup_array:要搜索的单元格区域。
※ match_type:指定Excel如何在lookup_array中查找lookup_value的值,该参数的值为-1、0或1。如果省略此参数,则默认值为1。
注意 match_type参数为1或省略,MATCH函数会查找小于或等于lookup_value的最大值;match_type参数为0,MATCH,函数会查找等于lookup_value的第一个值;match_type参数为-1,MATCH,函数会查找大于或等于lookup_value的最小值。
下面以在比赛成绩表中根据姓名查询成绩为例,介绍在未排序的单元格区域中查找某个值的具体操作。
01 打开成绩表,输入姓名和比赛成绩等相关数据。
02 选中“B9”单元格,在其中输入查询条件,即需查询成绩的选手姓名。
03 在单元格中输入公式:=INDEX(A2:B7,MATCH(B9, A2:A7,0),2),然后按下“Enter”键确认,即可得到该选手的比赛成绩。