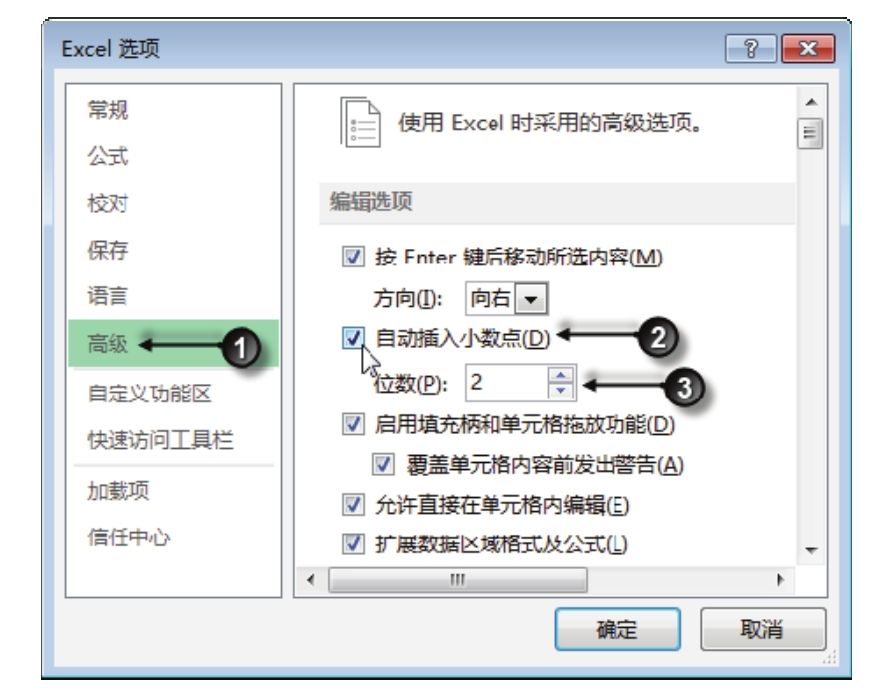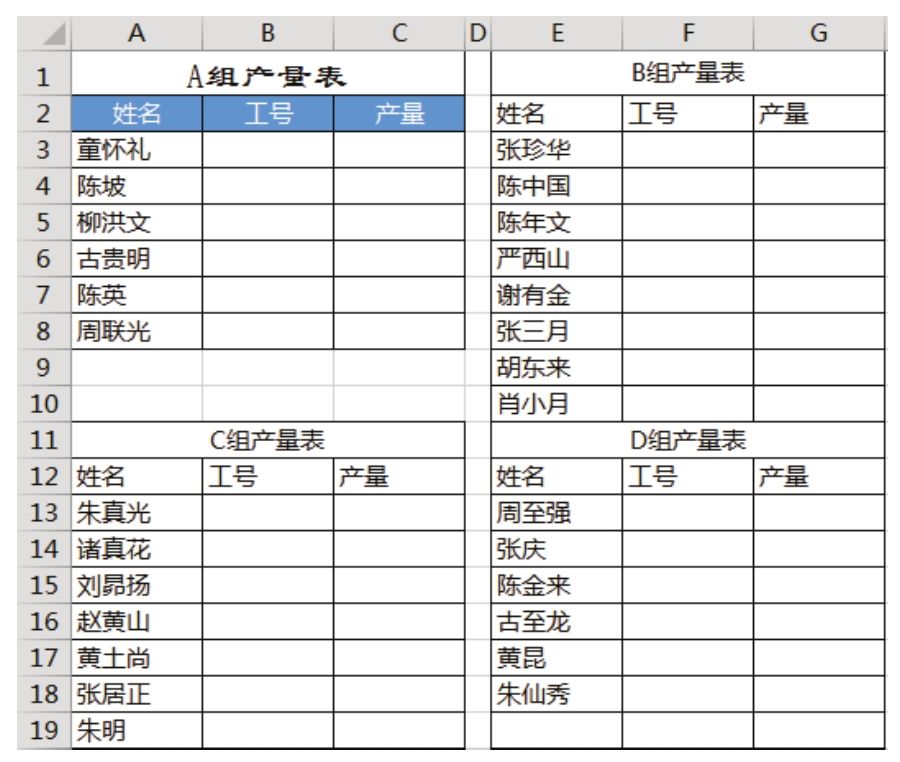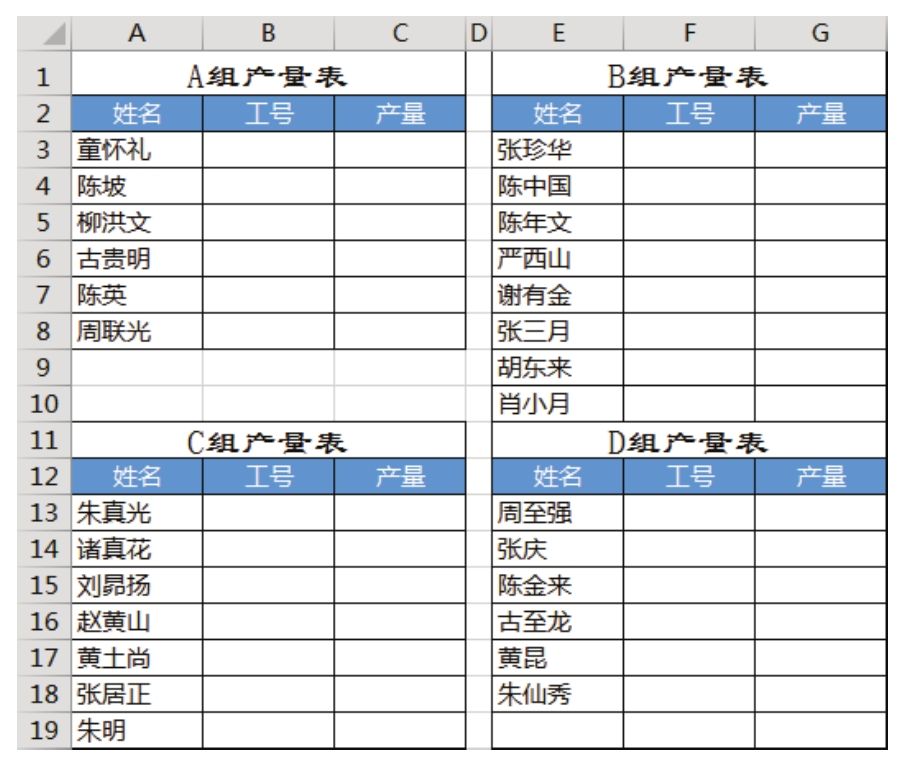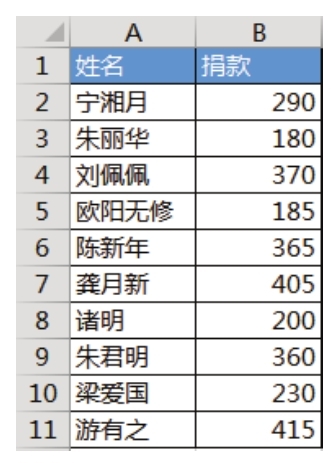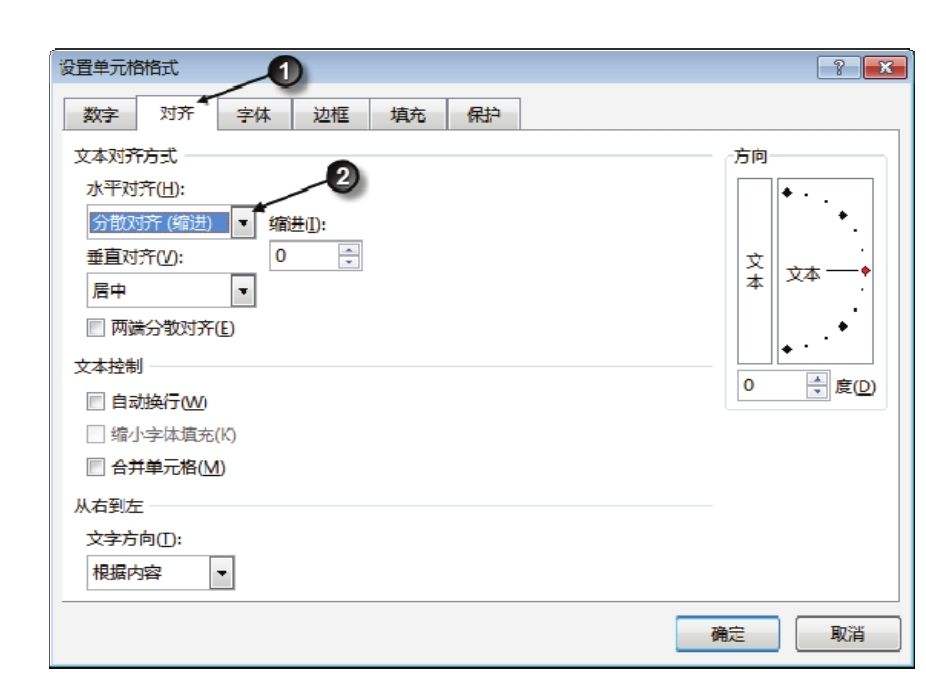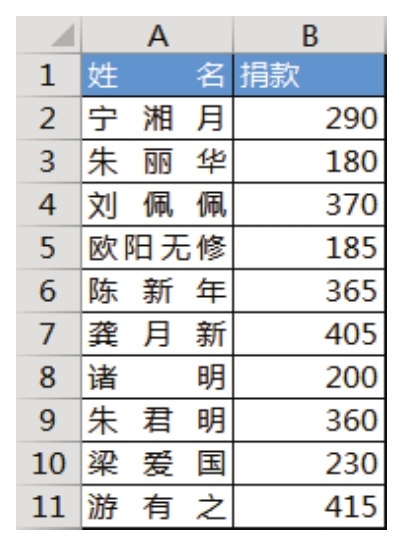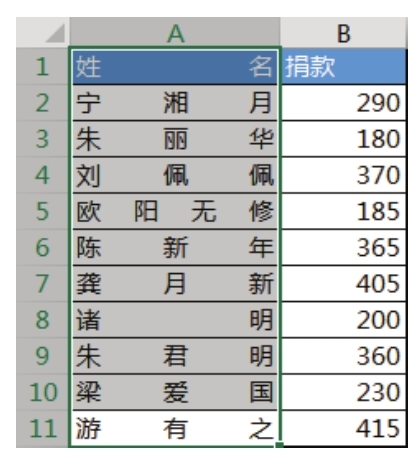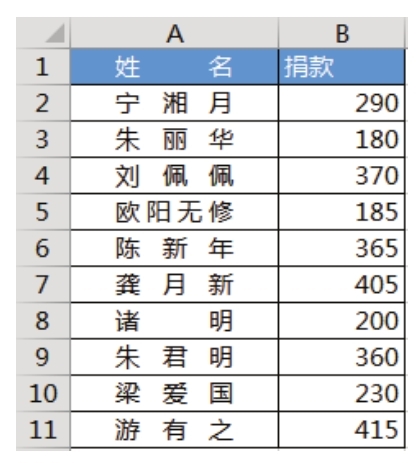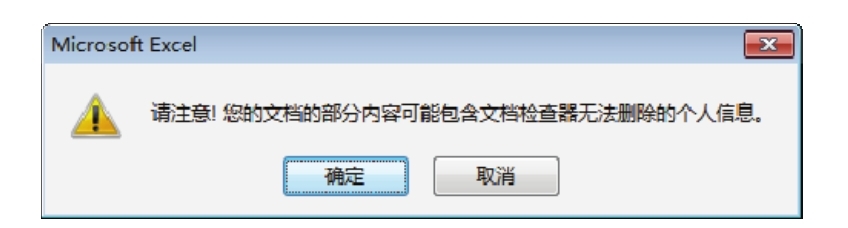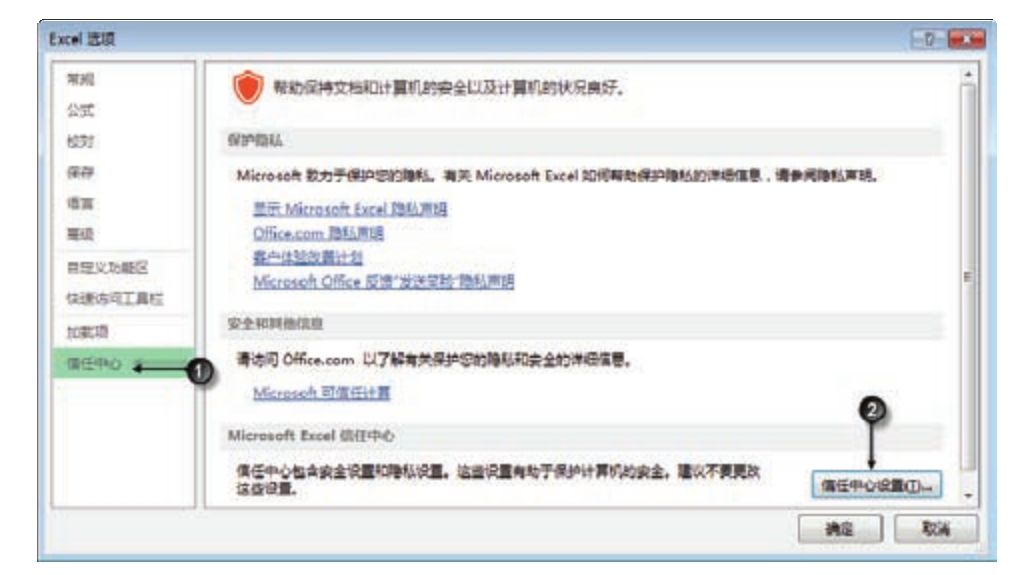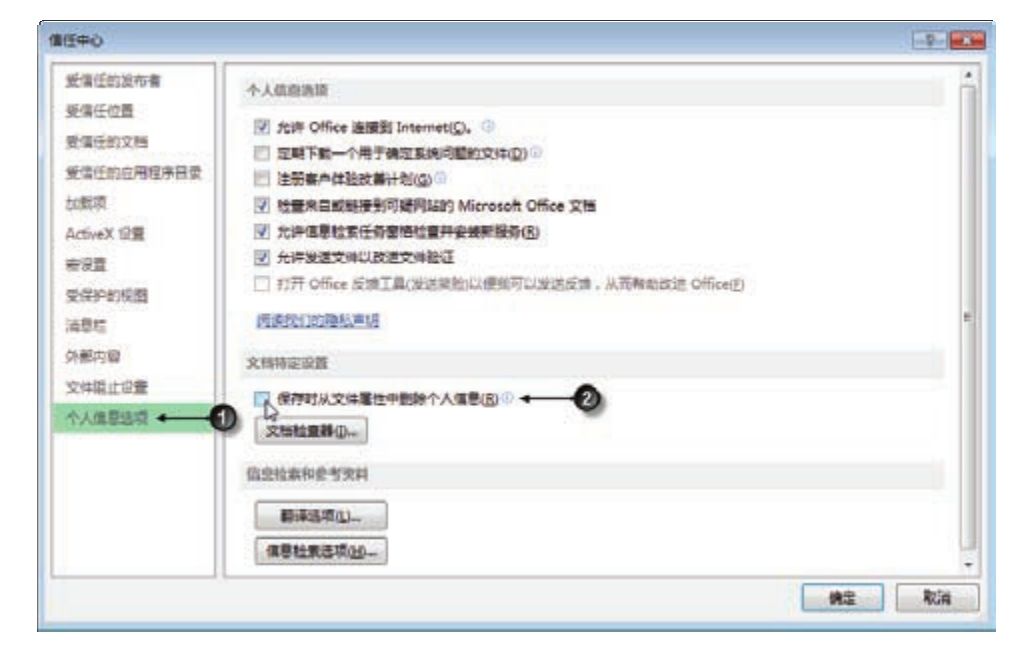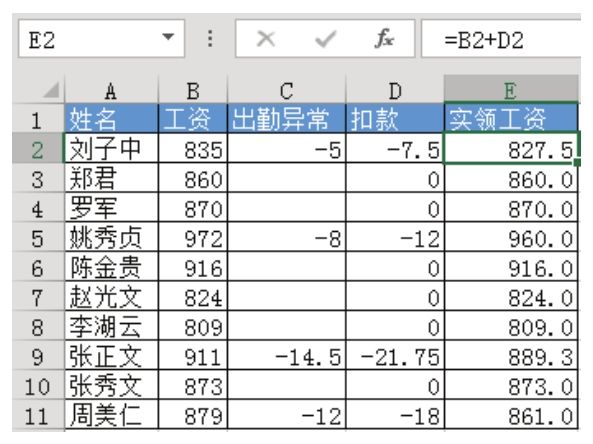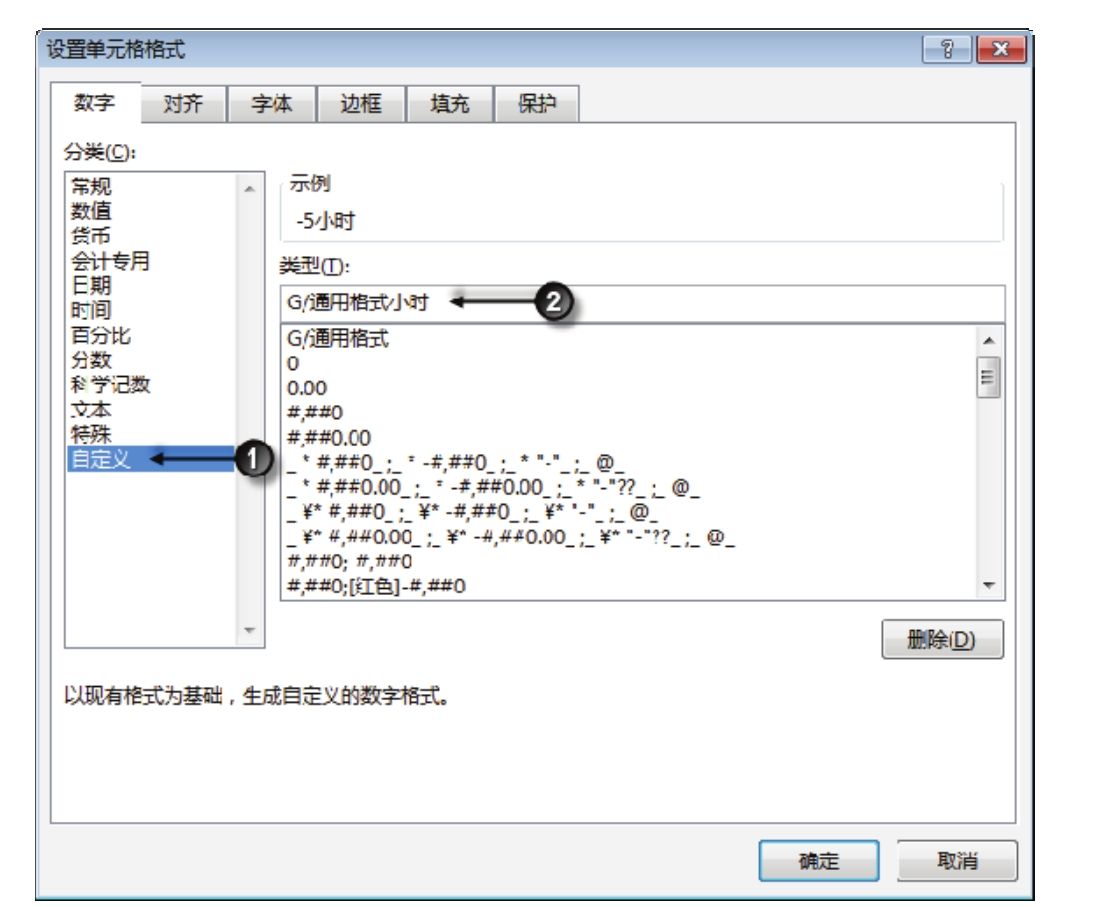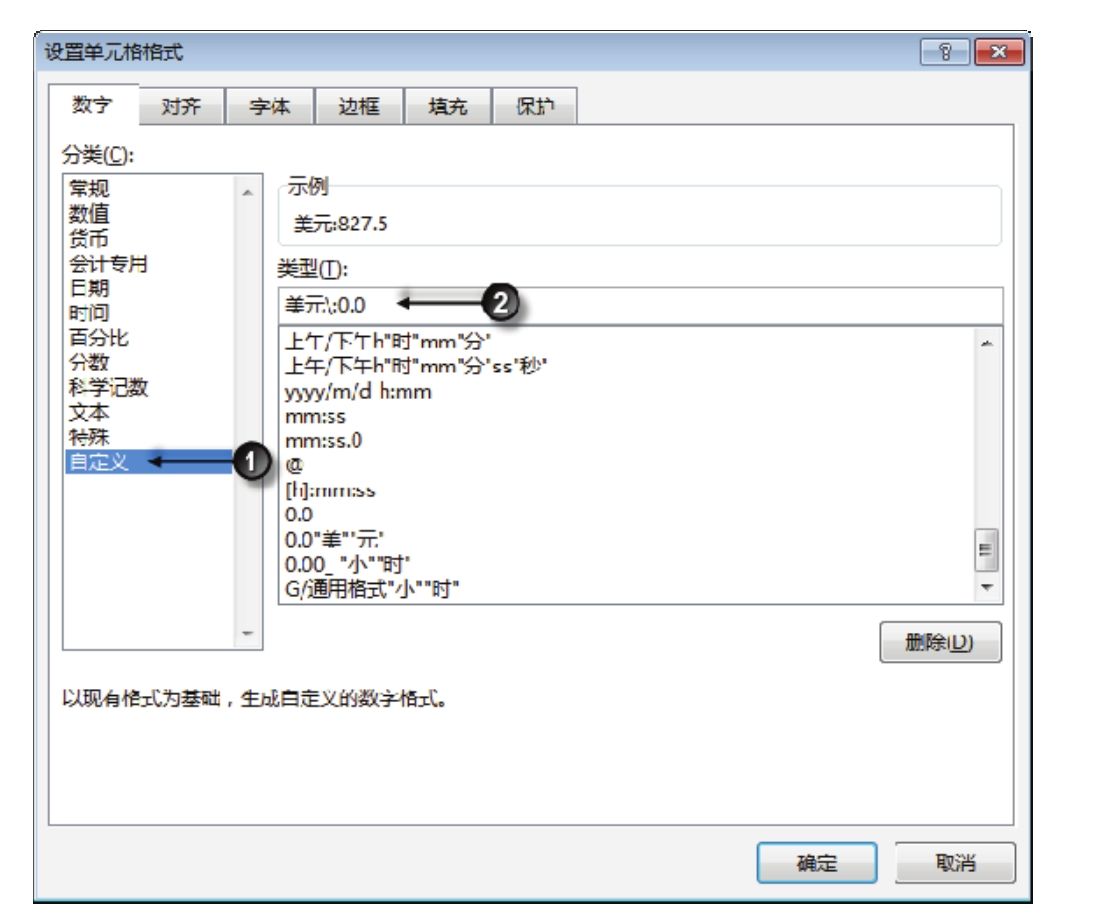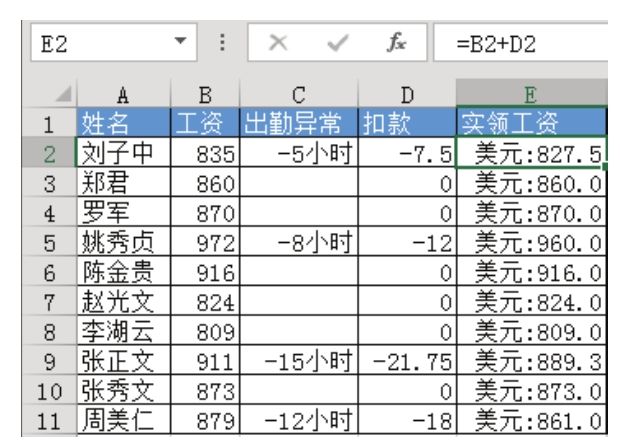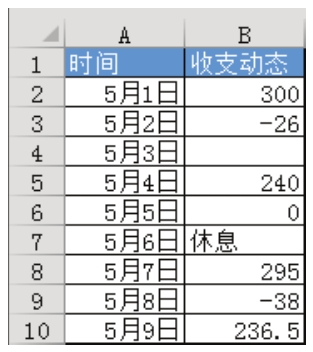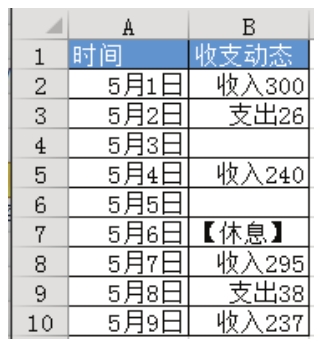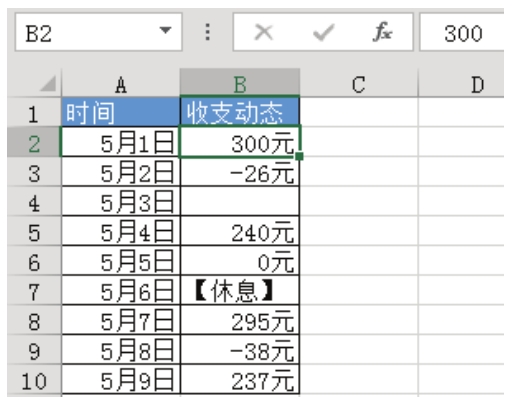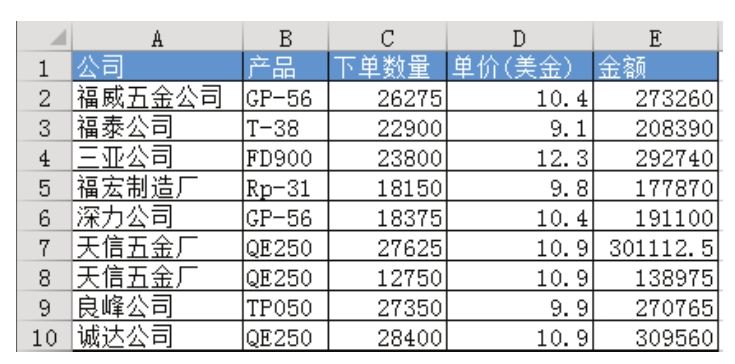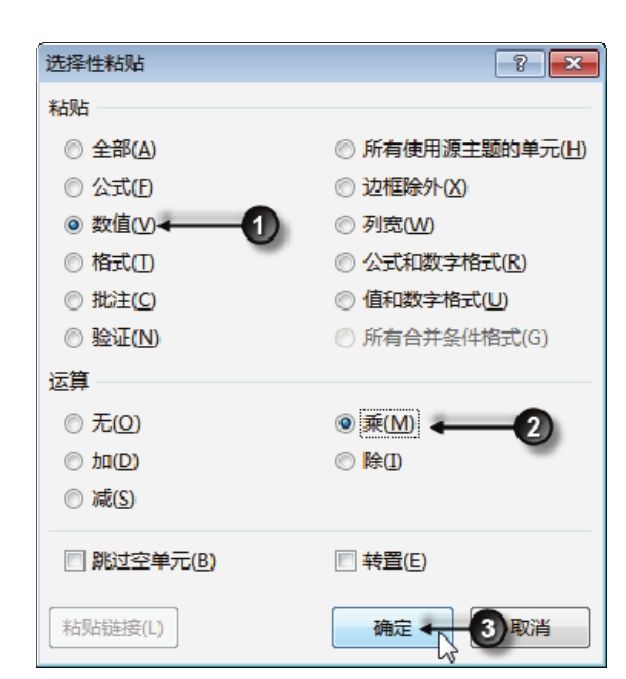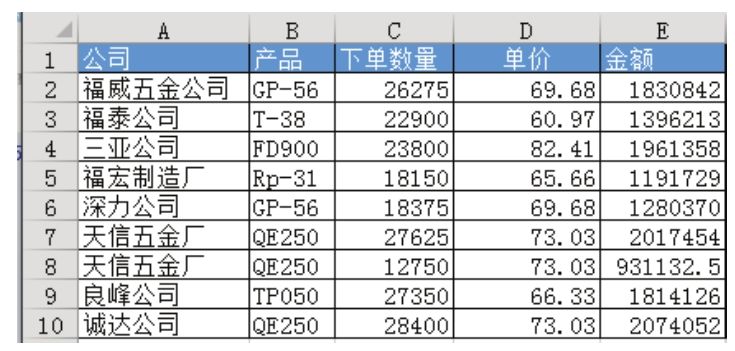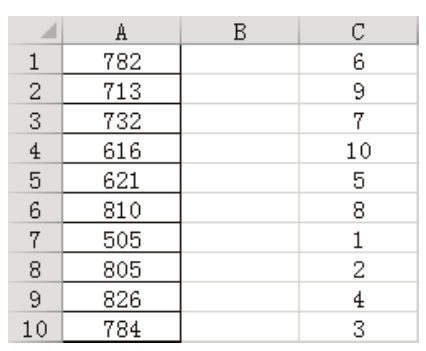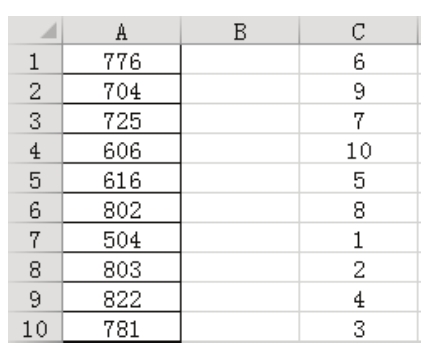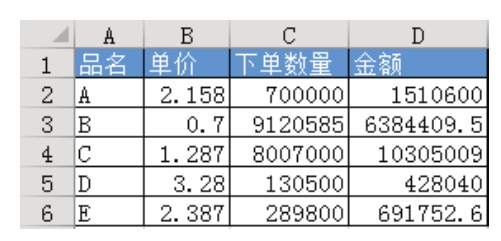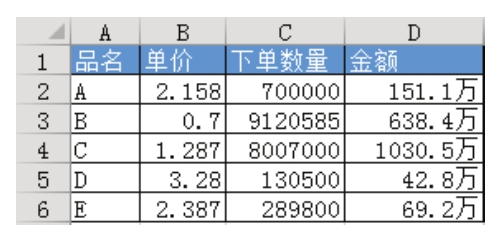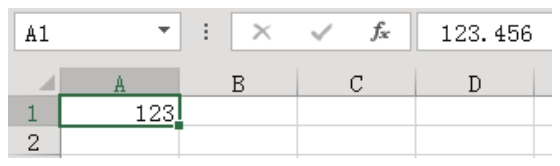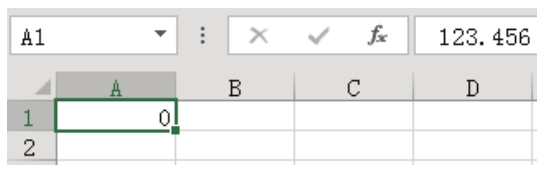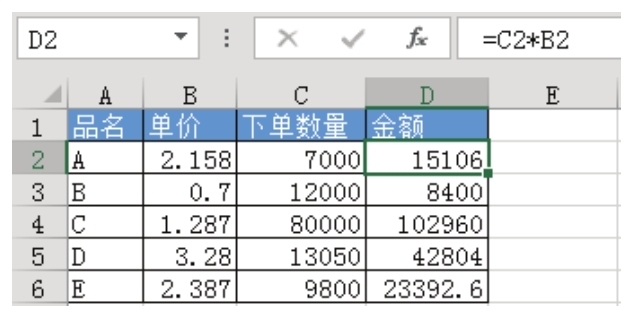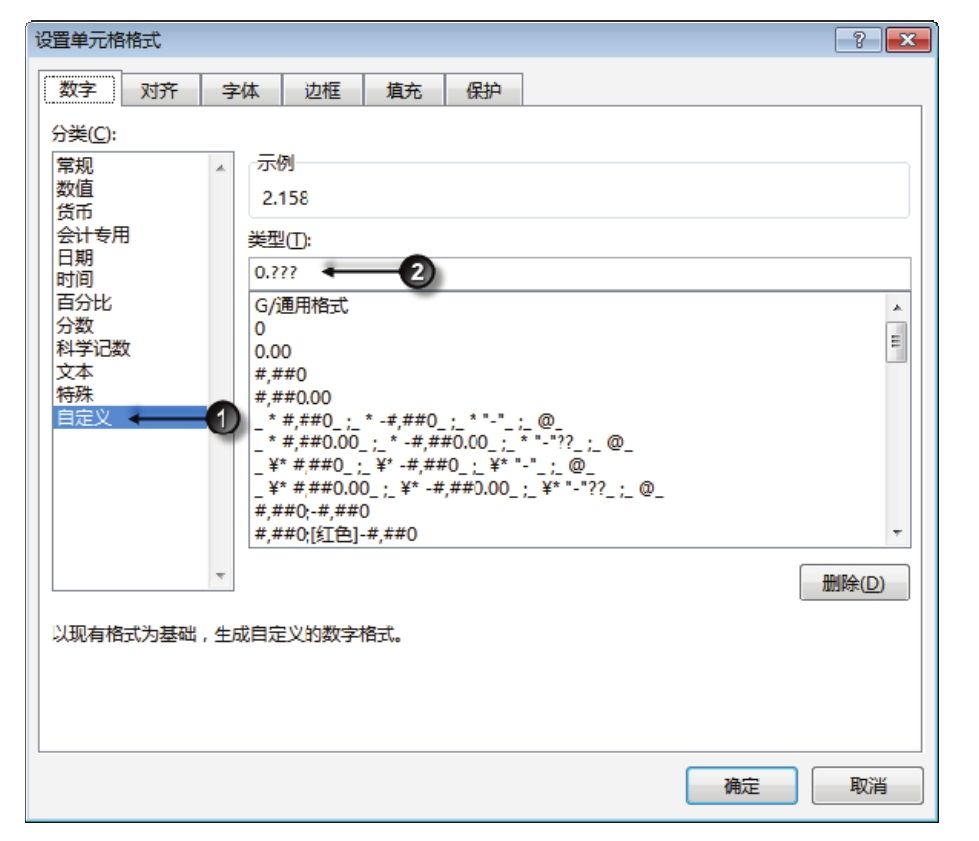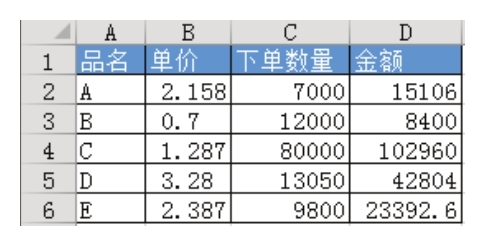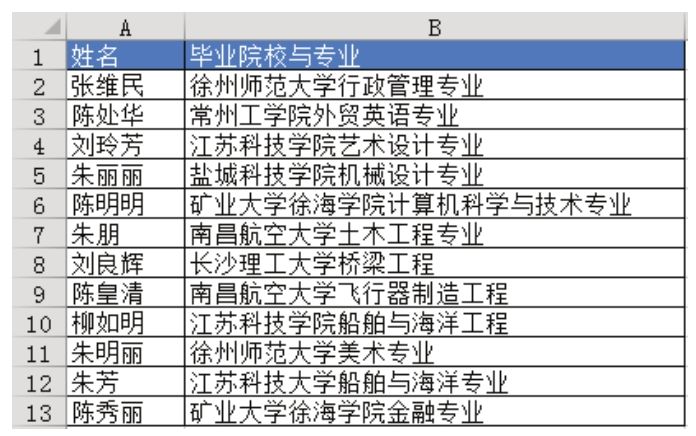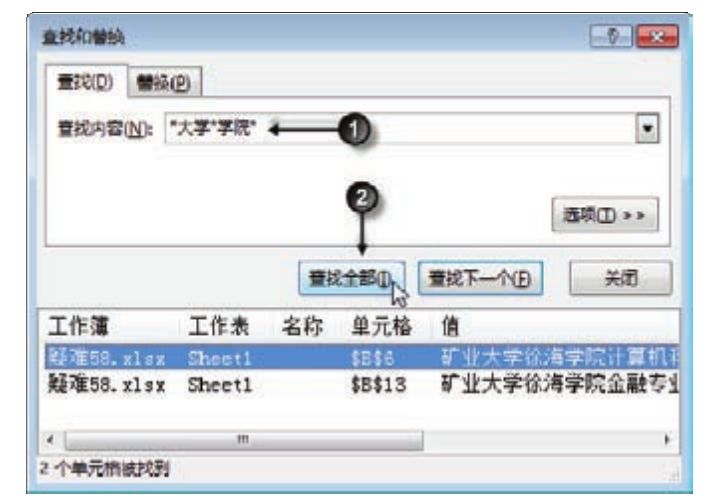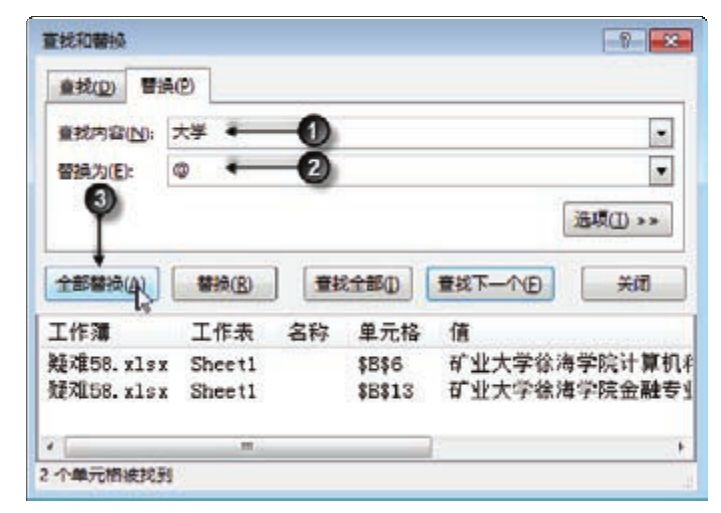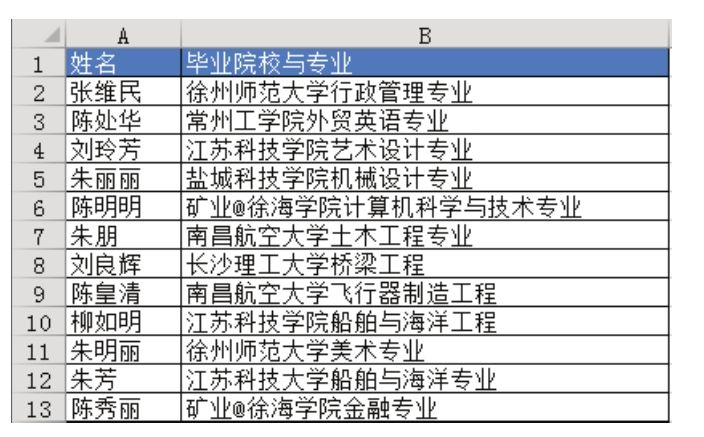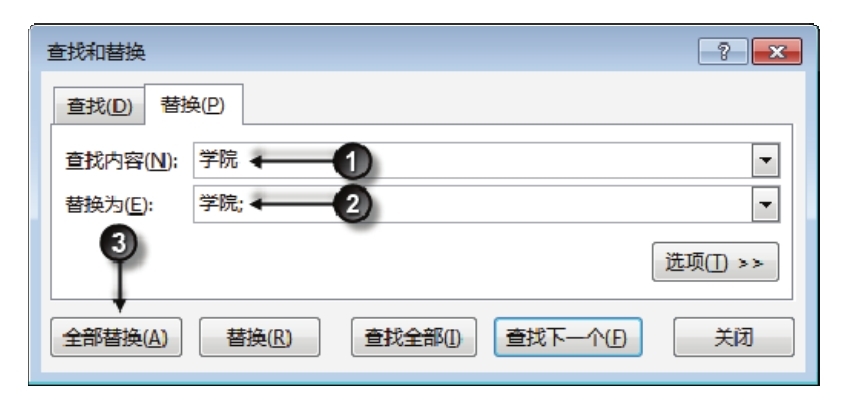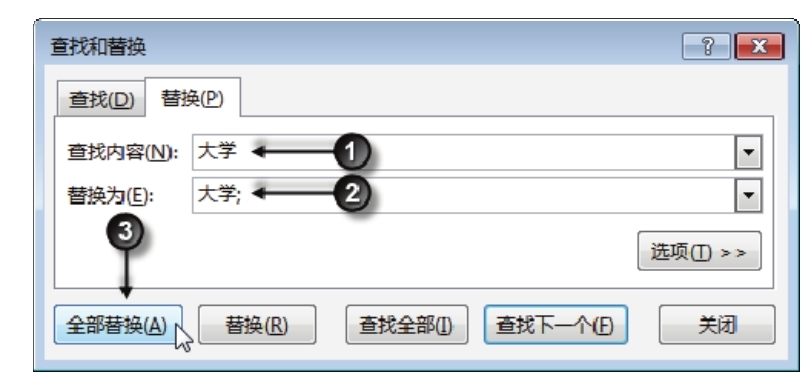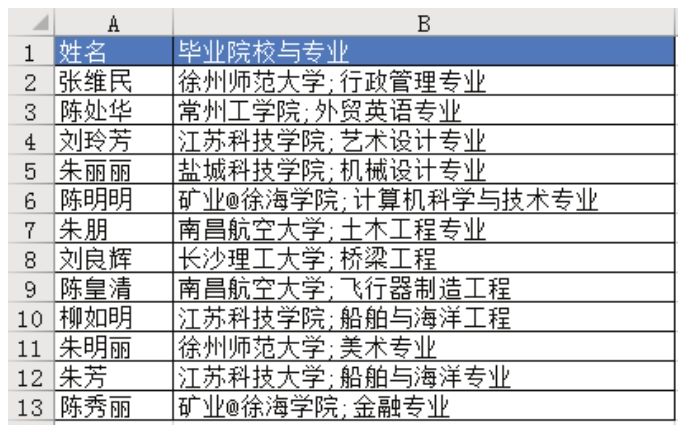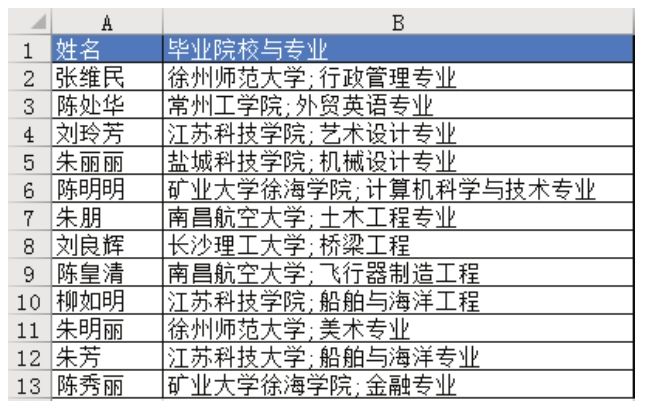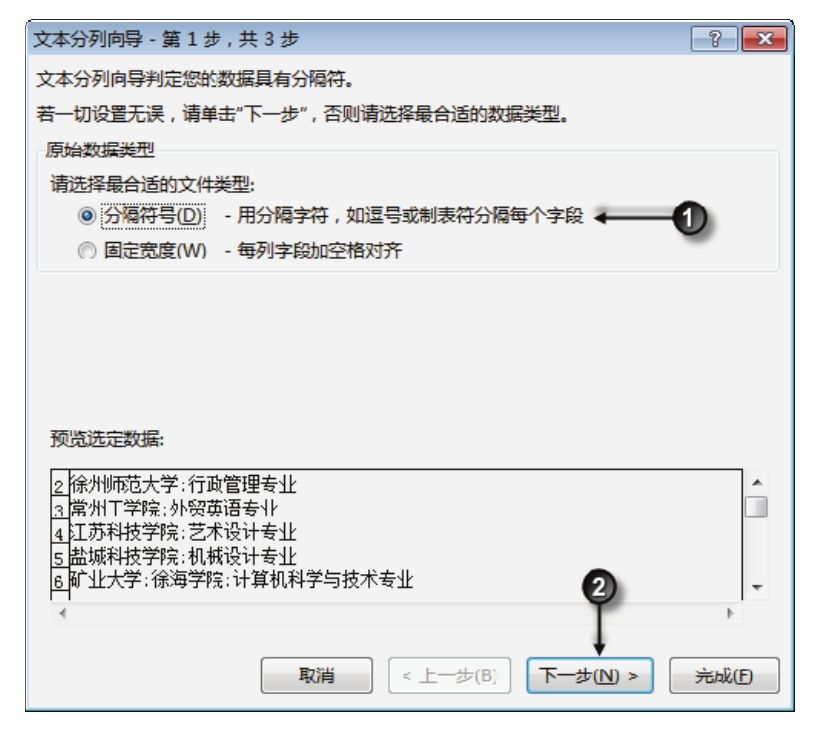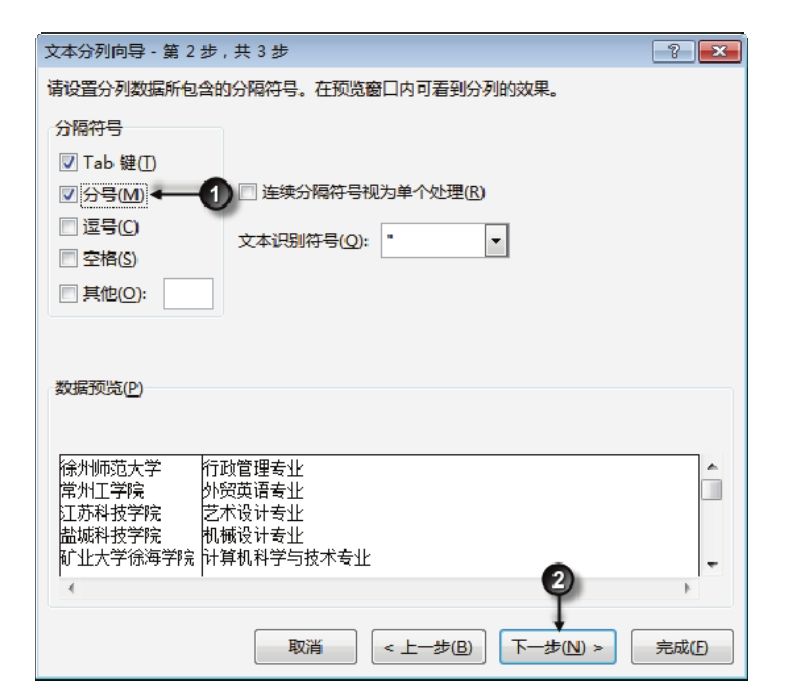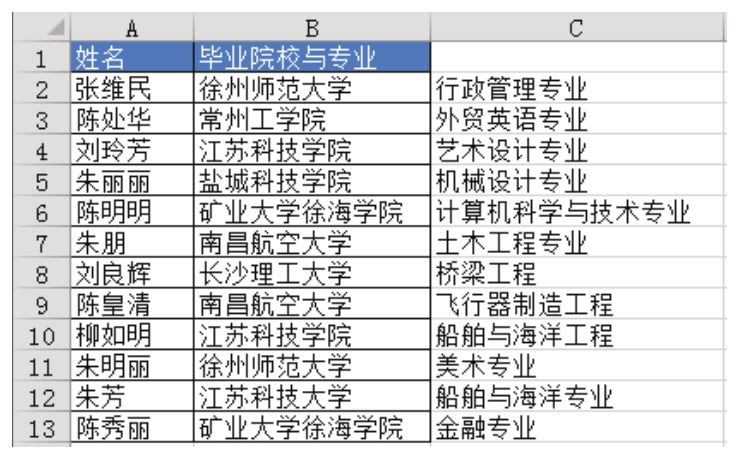图4.98中C列中的值是比赛项目,由于存在多人参加相同项目的问题,因此有些项目重复出现。现要求在E列罗列出所有比赛项目,不允许有重复值。
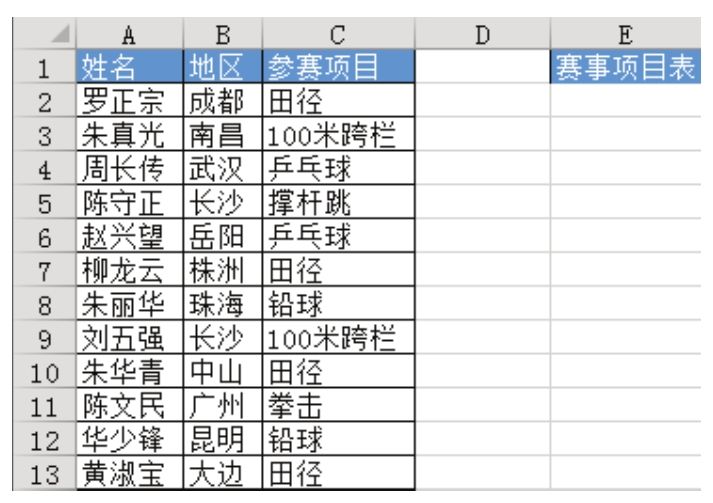
解题步骤
Excel从2007版开始提供了一个“删除重复项”工具,用于提取行中的唯一值,如果是Excel 2003,则只能通过公式或筛选来完成。本例展示“删除重复项”的应用,具体操作步骤如下。
1.选择C2:C13区域,按组合键<Ctrl+C>复制。
2.选择E2单元格,然后按Enter键粘贴数据。
3.单击功能区的“数据”→“删除重复项”,弹出如图4.99所示的“删除重复项”对话框。
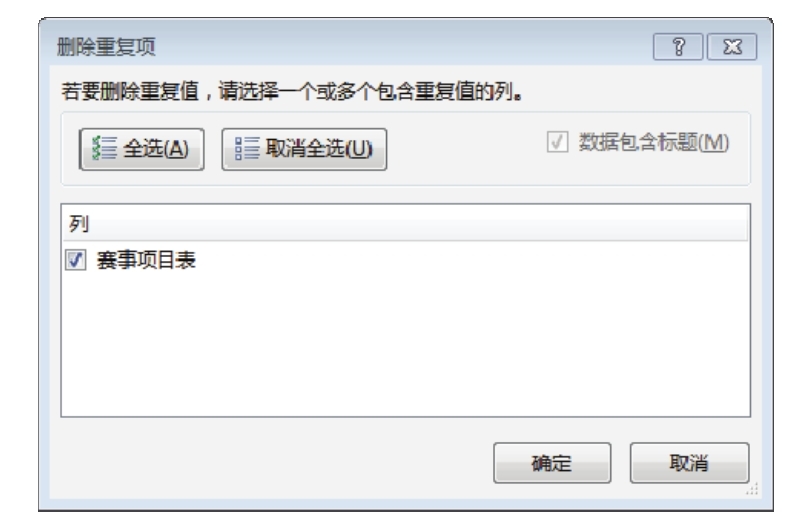
图4.99 “删除重复项”对话框
4.单击“确定”按钮保存设置,同时执行删除重复项,Excel 会弹出图 4.100 所示的提示信息,通知用户删除了多少个重复值和保留了多少个唯一值,图4.101则是删除重复值后的效果。
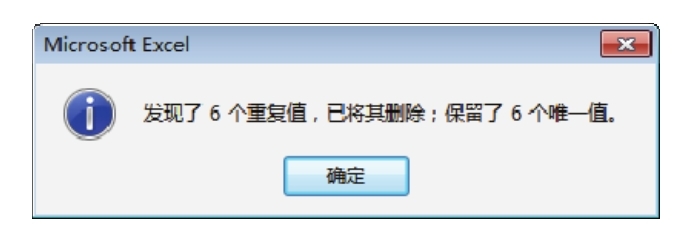
图4.100 提示删除数量和剩余项目数量
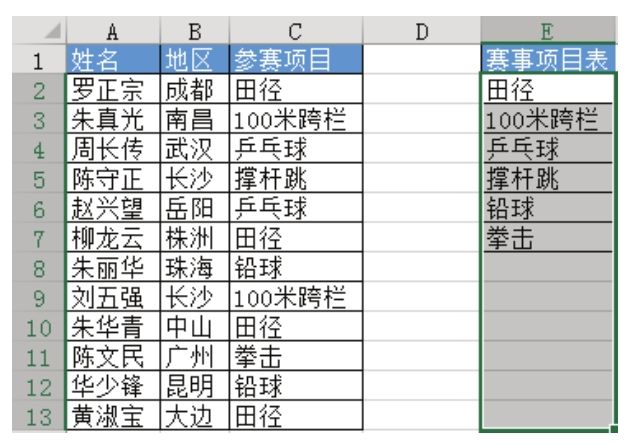
图4.101 唯一值
知识扩展
1.删除重复项功能不是从数据源中提取唯一值并存放在其他地方,而是直接在原始区域中删除重复出现的值,高级筛选工具才可以提取选区唯一值到其他的区域。
为了不破坏数据源,本例在操作时先将数据复制到其他区域,然后再删除重复项。如果不想复制数据,要直接提取唯一值,那么应该采用高级筛选工具,操作方式为:单击数据区域以外的空白单元格(如 K1),然后单击功能区的“数据”→“高级”,弹出如图 4.102 所示的“高级筛选”对话框,在对话框中按图4.103所示的方式设置筛选参数,当单击“确定”按钮后能得到图4.104所示的筛选结果。
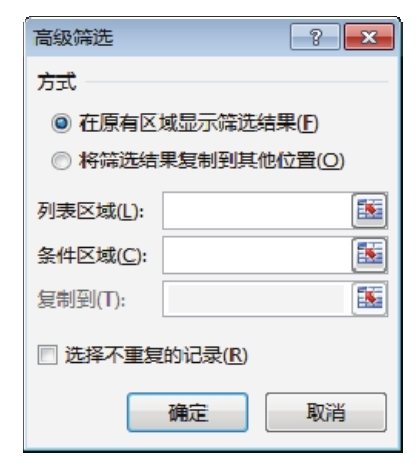
图4.102 高级筛选对话框
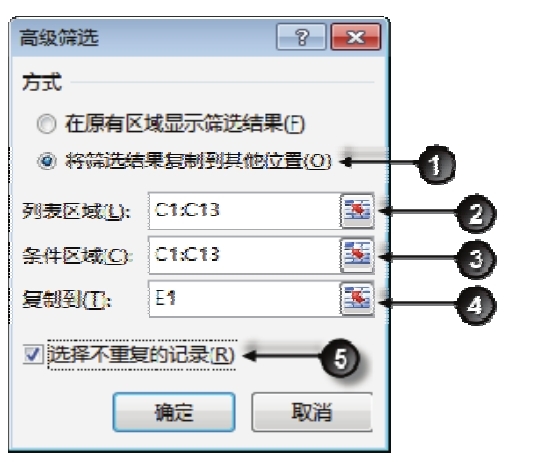
图4.103 设置筛选参数
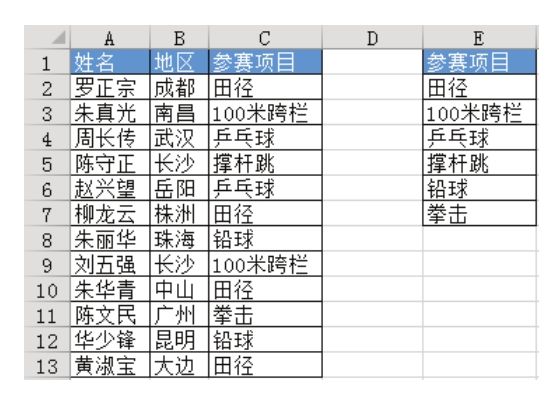
图4.104 筛选结果
2.删除重复项工具支持单列重复和多列重复的判断,本例处理的是单列重复项,多列重复指的是多列数据都同时相同才算重复,如果部分数据相同则不会删除。
在图4.105中,“姓名”、“地区”和“参赛项目”复选框都选择表示3列同时重复才删除,因此尽管有3个长沙,有3个田径,有2个铅球,但是真正重复的只有第5行和第13行,姓名、地区和参赛项目同时重复才删除,因此执行结果是删除第13行,其他数据保留。
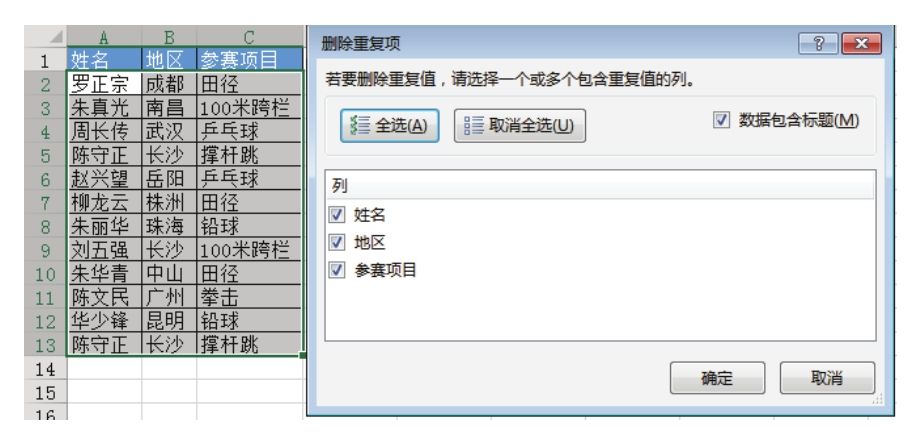
图4.105 删除多列重复项
请在封面中缝指定的QQ群下载文件和视频教材,从而方便练习,同时验证本案例中的技巧与操作结果。