在工作表中处理大量数据时,可能会看不到前面的行或列,如图3-76所示,这时就需要利用Excel提供的冻结或锁定功能来将行与列进行锁定。以下通过实例简单介绍冻结或锁定工作表的行与列的操作步骤。
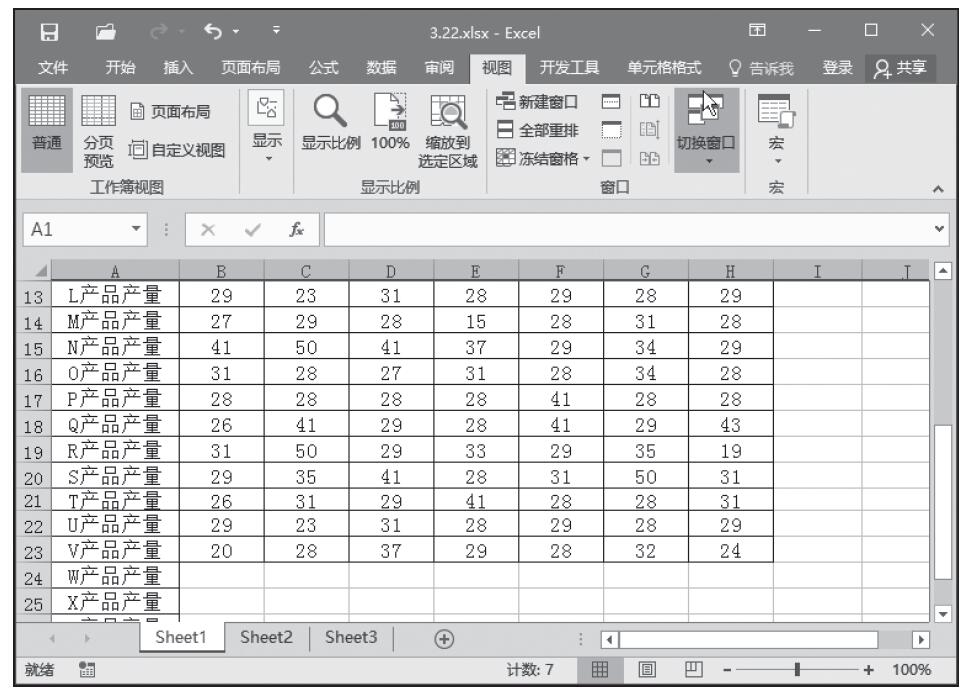
图3-76 数据表
步骤1:选择“视图”选项卡“窗口”单元组中的“冻结窗格”按钮,弹出如图3-77所示的下拉菜单。
步骤2:从菜单中选择“冻结首行”或“冻结首列”命令,则第一行或第一列就被冻结。这里选择“冻结首行”命令,结果如图3-78所示。
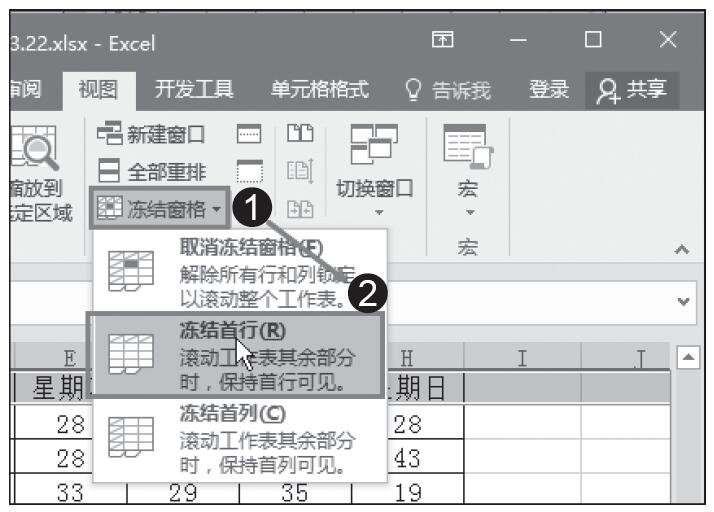
图3-77 “冻结窗格”菜单
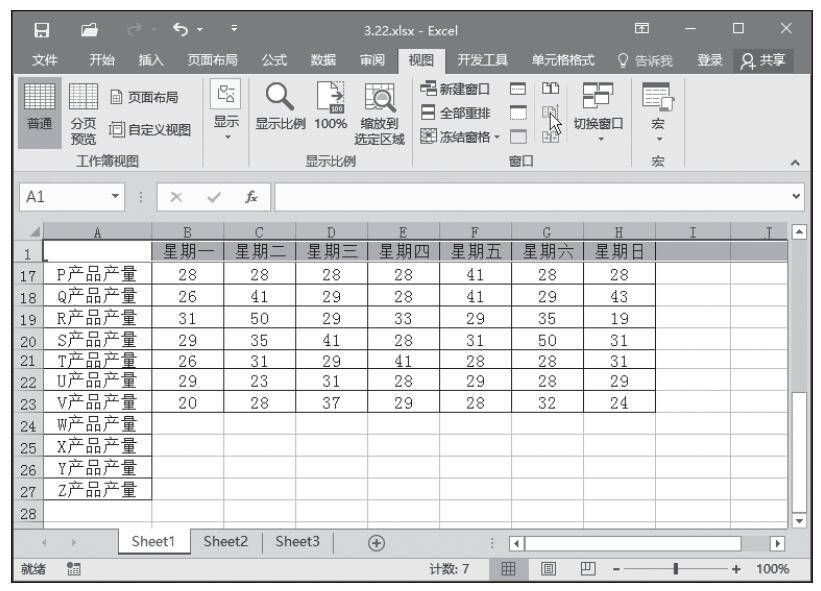
图3-78 冻结首行
用户进行的最基本的操作就是单元格操作,在单元格中可以进行输入数据、文字等。单元格格式的设置也是非常重要的,单元格格式的设置包括单元格的数字格式、设置文本对齐、单元格的合并及居中等。本章将对单元格、行和列的设置进行一一讲解。
在工作表中处理大量数据时,可能会看不到前面的行或列,如图3-76所示,这时就需要利用Excel提供的冻结或锁定功能来将行与列进行锁定。以下通过实例简单介绍冻结或锁定工作表的行与列的操作步骤。
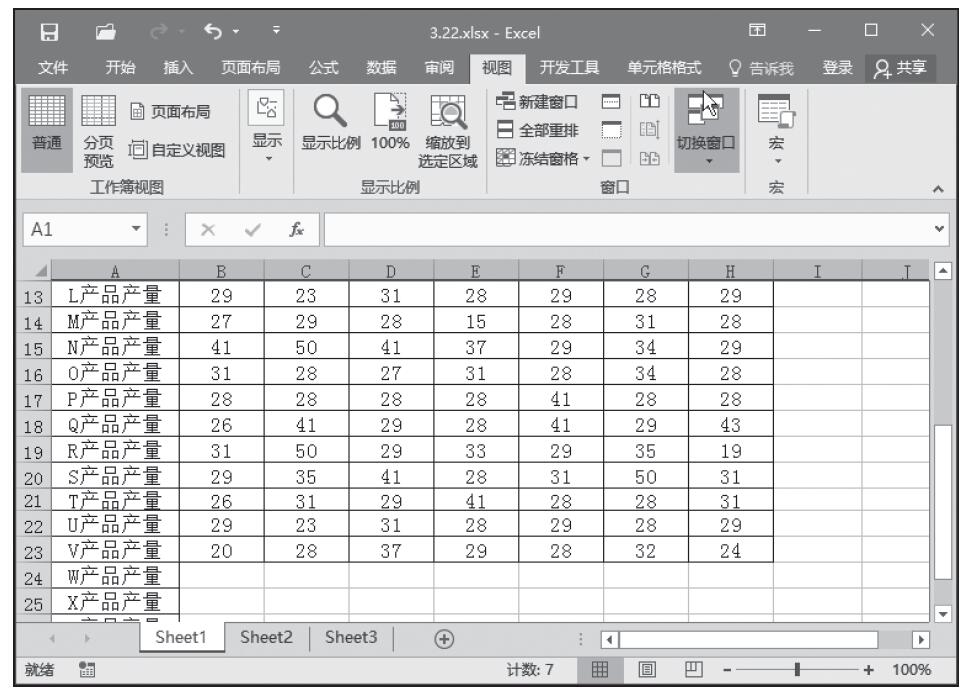
图3-76 数据表
步骤1:选择“视图”选项卡“窗口”单元组中的“冻结窗格”按钮,弹出如图3-77所示的下拉菜单。
步骤2:从菜单中选择“冻结首行”或“冻结首列”命令,则第一行或第一列就被冻结。这里选择“冻结首行”命令,结果如图3-78所示。
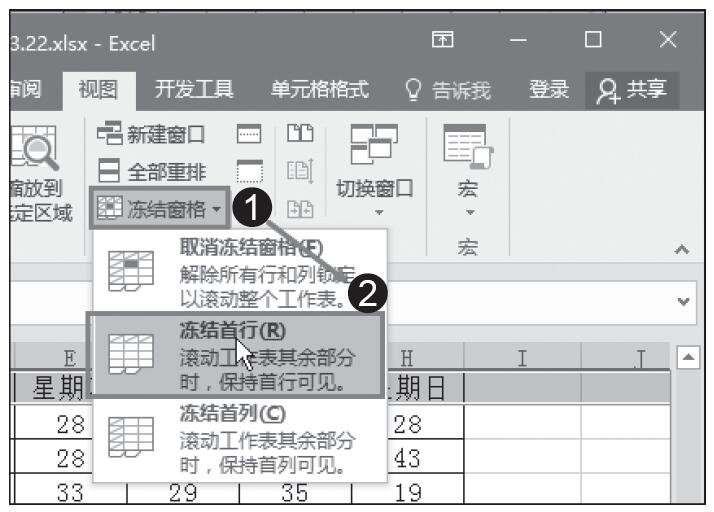
图3-77 “冻结窗格”菜单
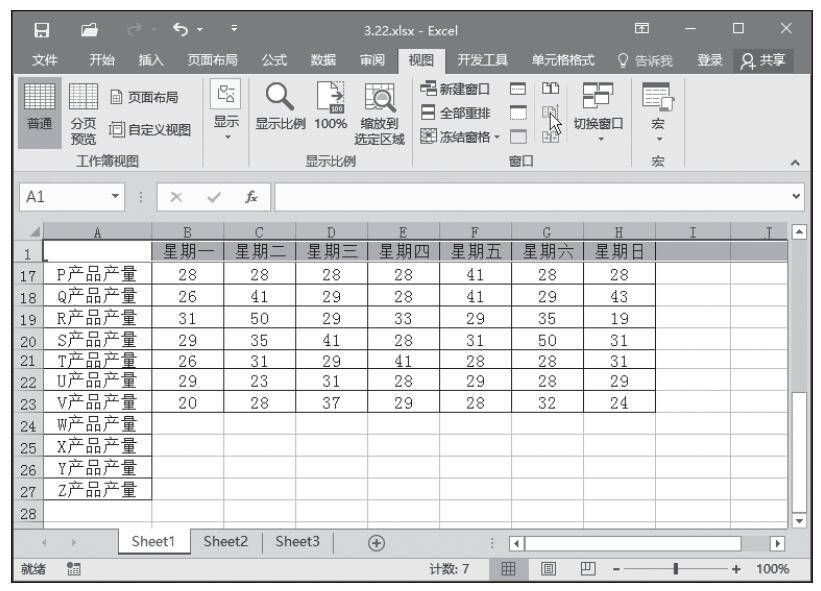
图3-78 冻结首行
在使用工作表处理数据时,有时候根据要求需要将一列资料分为两列或多列。下面通过实例详细讲解如何将工作表中的一列分为多列。
步骤1:先选中需要分列的列,如图3-71所示。
步骤2:单击“数据”选项卡“数据工具”组中的“分列按钮”,如图3-72所示。
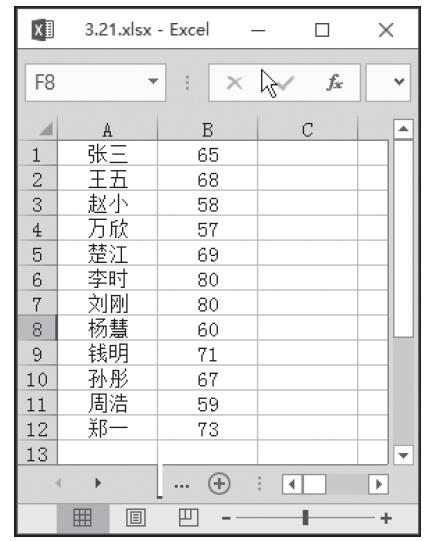
图3-71 选定列
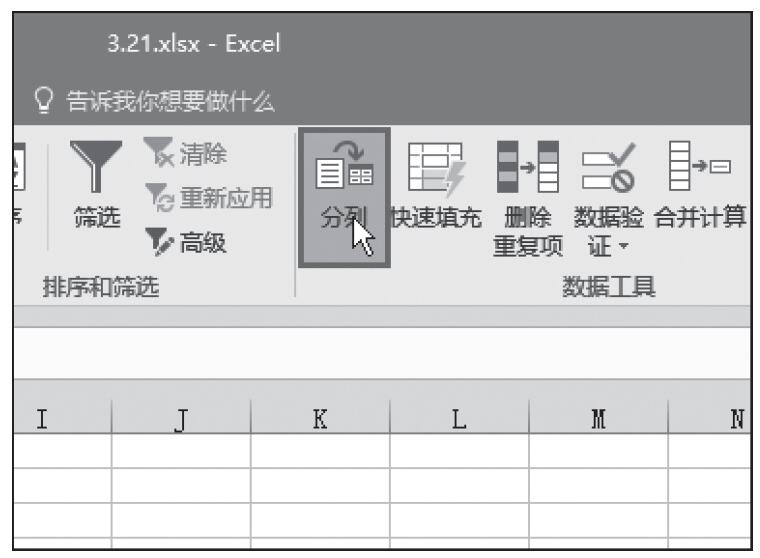
图3-72 单击“分列”按钮
步骤3:弹出“文本分列向导”对话框,选择“固定宽度”选项,然后单击“下一步”按钮,如图3-73所示。
步骤4:在该对话框中移动分隔线,单击“完成”按钮,如图3-74所示。
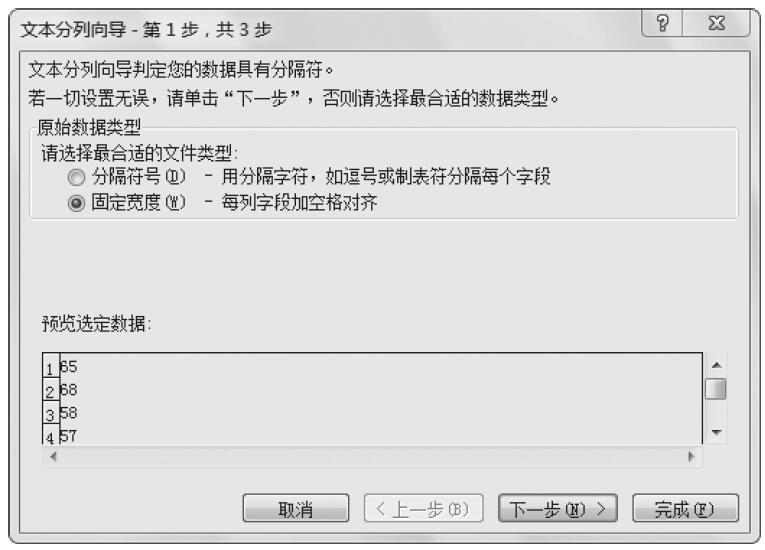
图3-73 “文本分列向导”对话框
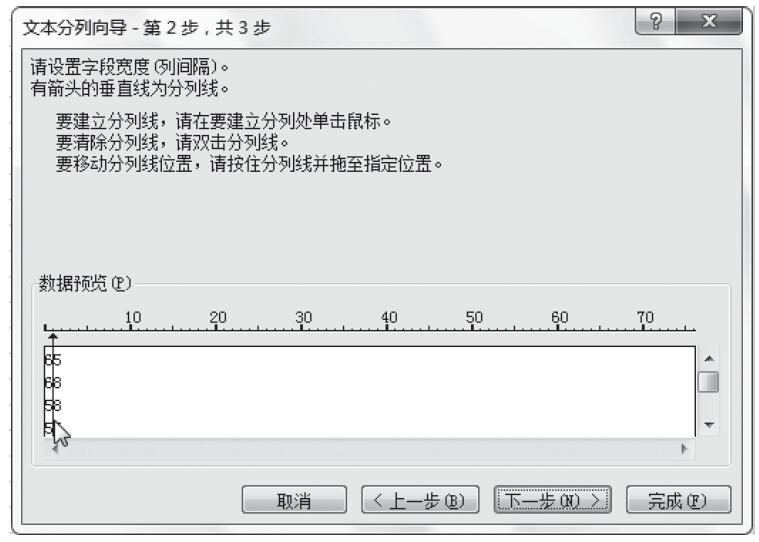
图3-74 移动分隔线
步骤5:返回工作表,分列效果如图3-75所示。
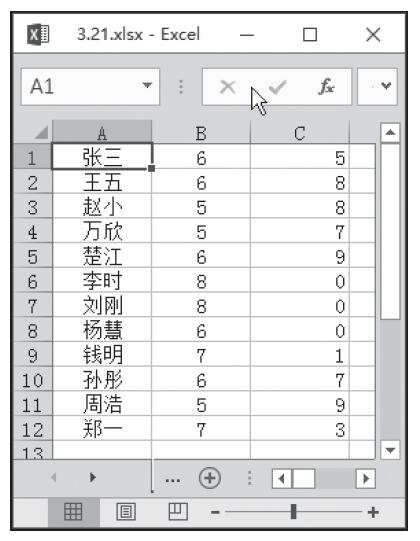
图3-75 分列后的结果
前面讲的行或列插入操作技巧指的都是连续插入。在实际操作过程中,用户并不是只插入连续的行或列,如图3-67所示。如果要每隔一列插入一列,通常情况下会有两种操作方法进行处理。
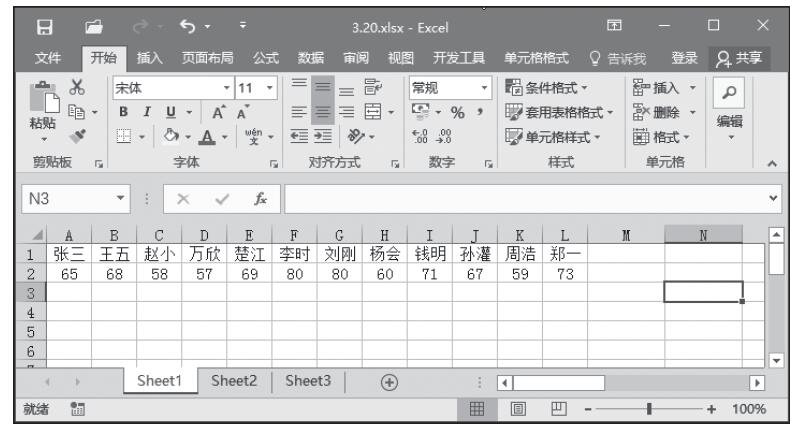
图3-67 数据表
方法一:按照传统的方法,一列一列地进行插入,这种方法费时费力。
方法二:
步骤1:右击第1行的行标,在弹出的菜单中选择“插入”命令。在单元格A1中输入数字1,然后以升序的方式填充到单元格L1。在单元格M1中输入数字1.1,然后以升序的方式填充到单元格W1。选择A1:W3,单击“开始”选项卡“编辑”单元组中的“排序和筛选”按钮,然后从弹出的菜单中选择“自定义排序”命令,弹出如图3-68所示的“排序”对话框。
步骤2:单击对话框中的“选项”按钮,弹出如图3-69所示的“排序选项”对话框,然后在“排序选项”对话框中选择“按行排序”选项,单击“确定”按钮,返回“排序”对话框。
步骤3:单击“排序”对话框中“主要关键字”右侧的按钮,从弹出的下拉列表中选择“行1”,然后单击“确定”按钮。
步骤4:选定第一行,在第一行的任意位置右击,从弹出的菜单中选择“删除”命令。此时可以看到工作表如图3-70所示。
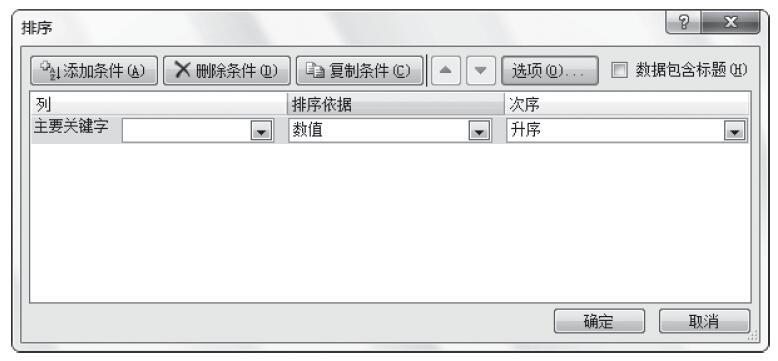
图3-68 “排序”对话框
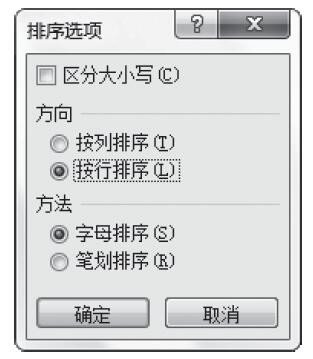
图3-69 “排序选项”对话框
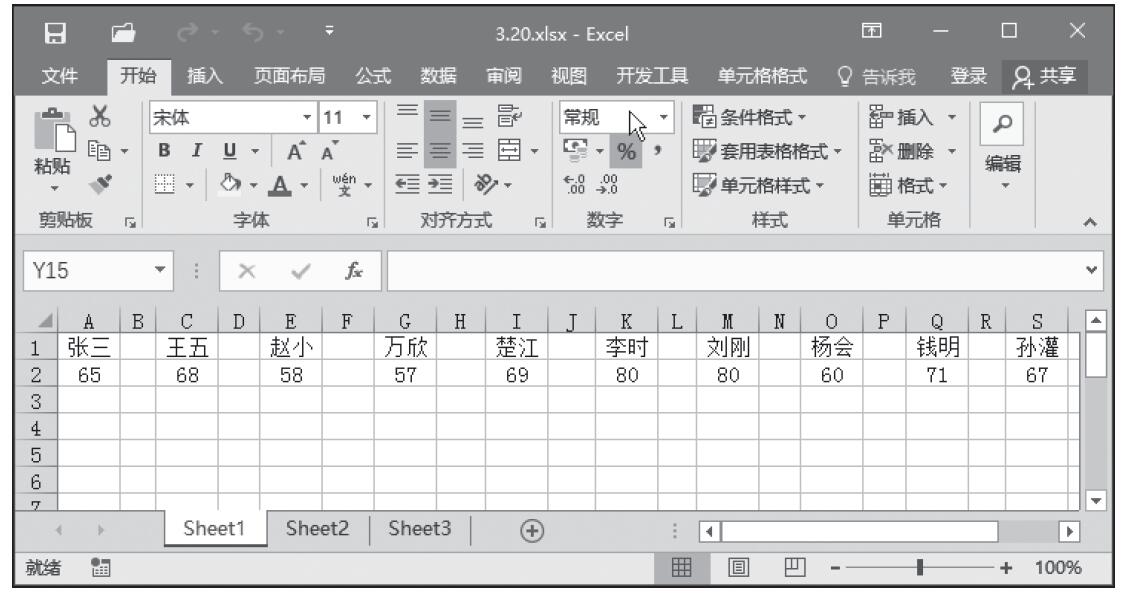
图3-70 隔列插入的结果
步骤5:同样,隔行插入也是执行与上述同样的步骤,只是在输入数值时,由1.1改为1.5。
用户有时需要在工作表中插入多行或多列,插入多行或多列的方法通常有以下几种,用户可以任选一种进行插入操作。
方法一:用前面讲过的方法先插入一行或一列,然后再插入一行或一列,重复操作,直到插入足够多的行或列。这是最不明智的操作方法。
方法二:在插入一行或一列后,按快捷键“Ctrl+Y”插入,直到插入足够多的行或列。
方法三:Excel允许用户一次性插入多行或多列,以下通过插入多列为例说明具体操作方法。单击需要插入列的下一列,然后向右拖鼠标,拖动的列数就是希望插入的列数。在被选定列的任意位置右击,从弹出菜单中选择“插入”命令。
同样,插入行也是进行以上操作。
在工作表中插入行或列是最基本的一项操作,通常情况下用户会随时在需要的位置插入行或列。有时也会遇到在指定的位置插入行或列的情况,其操作方法与常用的插入方法是一样的。在指定位置插入行或列的方法有以下几种。
方法一:选择希望插入行的下一行或下一行中的某一个单元格,右击鼠标,从弹出的菜单中选择“插入”命令。
方法二:选择希望插入行的下一行或下一行中的某一个单元格,按快捷键“Ctrl+Shift+=”,在弹出的“插入”对话框中选择“行”或“列”,单击“确定”按钮。
方法三:单击“开始”|“单元格”组中的“插入”按钮,从弹出的下拉菜单中选择“插入单元格”命令。在弹出的“插入”对话框中选择“行”或“列”选项,单击“确定”按钮。
前一节介绍了一次性清除所有单元格中的格式设置。但用户在多数情况下不希望删除所有单元格中的格式,以下是有选择性地删除单元格中的内容和格式的具体操作步骤。原始表格如图3-64所示。
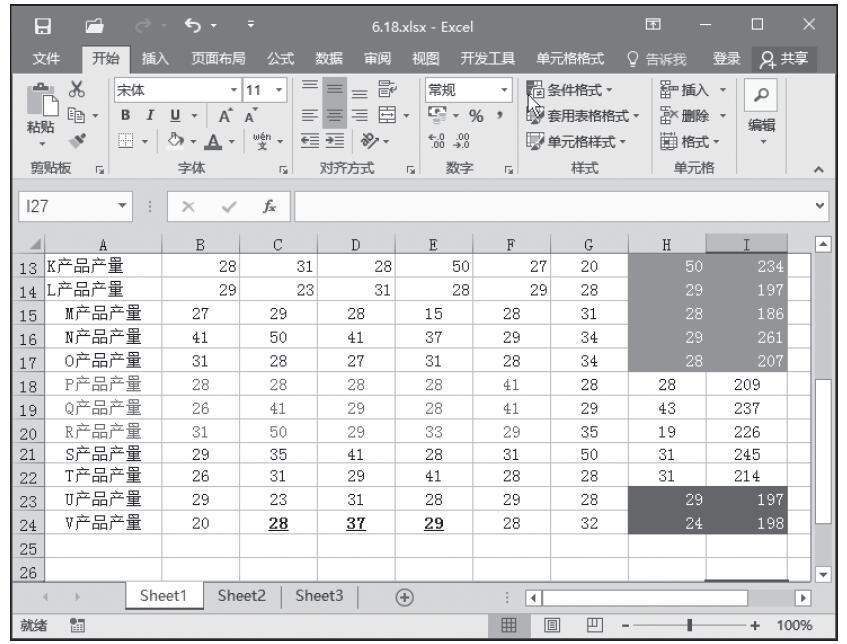
图3-64 应用多种单元格格式的工作表
步骤1:选择要清除格式的单元格或单元格区域,如这里选择单元格区域H13:I17、H23:I24。选择“开始”选项卡“编辑”单元组中的“清除”按钮,从弹出的菜单中选择“清除格式”命令,如图3-65所示。
步骤2:此时的工作表如图3-66所示。
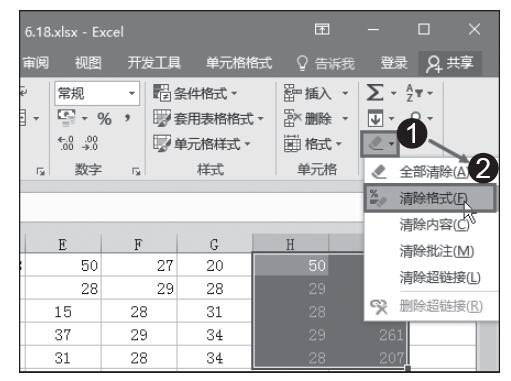
图3-65 选择“清除格式”命令
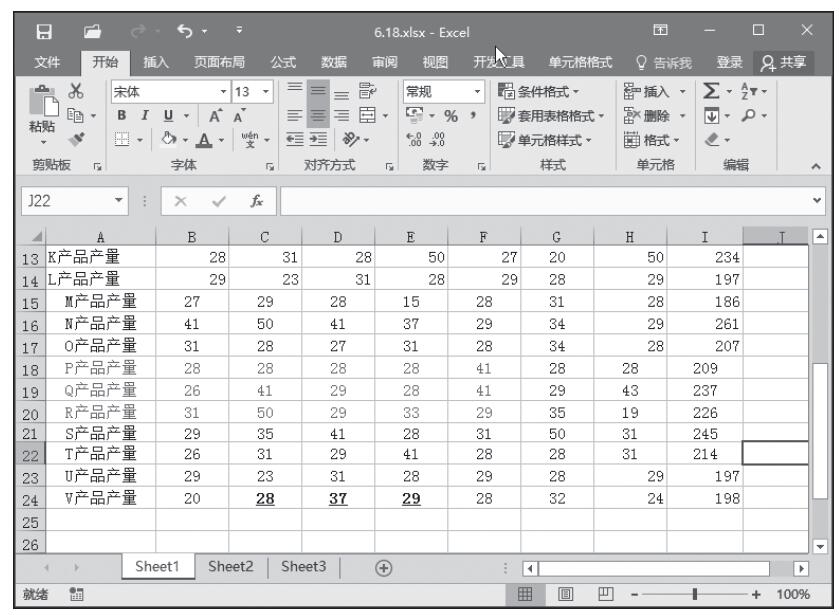
图3-66 已清除格式的工作表
用户在操作Excel的过程中,有时会对单元格应用一定的单元格样式,如应用主题单元格样式、合并、填充颜色等,如图3-61所示。如果用户不再需要这些格式,如何一次性清除它们呢?一次性清除单元格中所有格式设置的操作步骤如下。
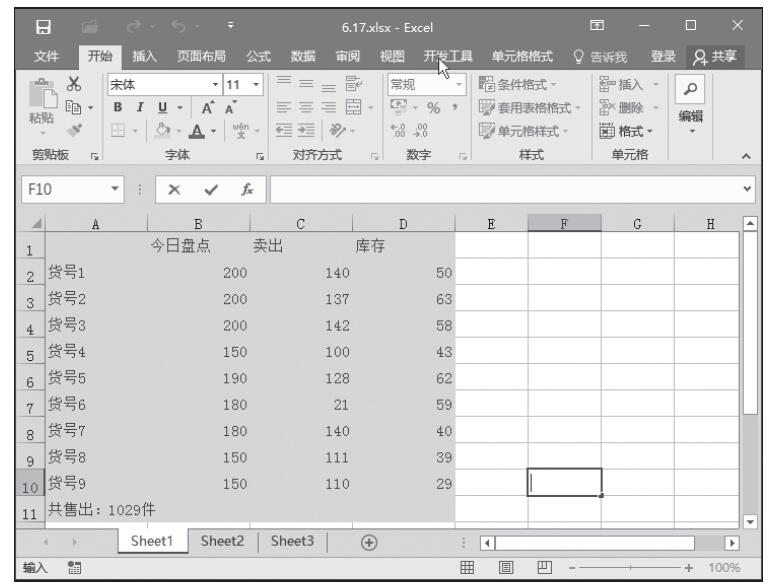
图3-61 应用单元格格式的单元格区域
步骤1:选择需要取消单元格格式的单元格或单元格区域,如这里选择A1:D11。选择“开始”选项卡“编辑”单元组中的“清除”按钮,在弹出的下拉菜单中单击“清除格式”选项,如图3-62所示。
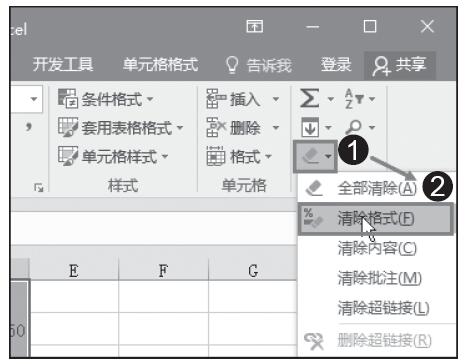
图3-62 选择“清除”按钮
步骤2:可以看到单元格区域应用的单元格样式和合并居中格式以及对齐方式都被清除了,如图3-63所示。
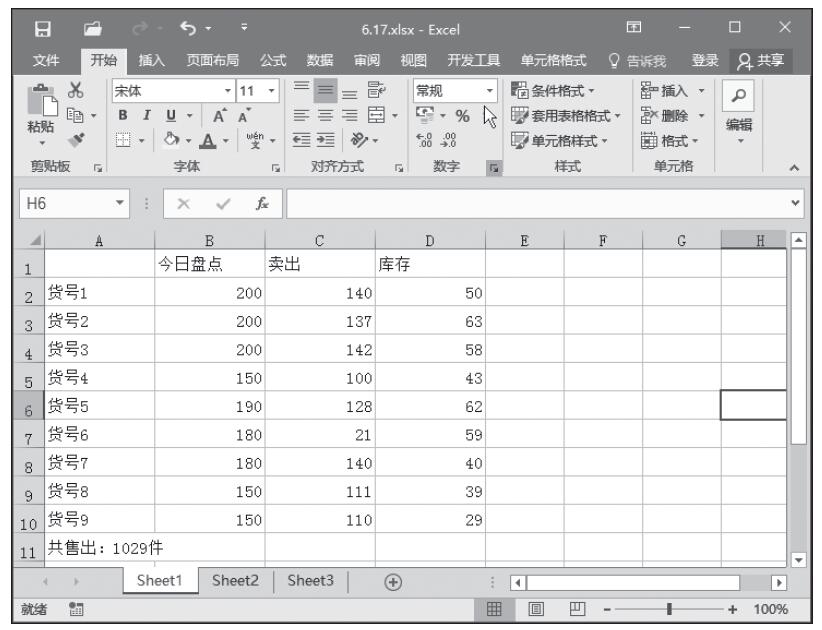
图3-63 清除单元格格式后的工作表
在工作表单元格中插入批注的情况经常遇到。批注起到什么作用呢?批注起到说明、诠释和解释的作用。如图3-58所示,盘点的数目与卖出加库存的数目不对应。
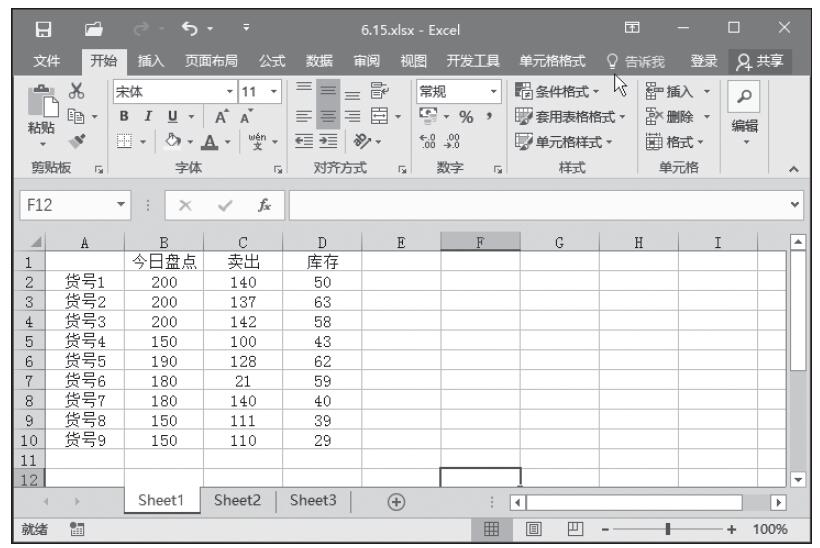
图3-58 数据
如果用户为该单元格中的数据插入批注,则以后再看到此数据的批注时便会一目了然。下面介绍在特定的单元格中插入批注的具体操作步骤。
步骤1:选择需要添加批注的单元格,如这里选择B2。右击B2单元格,从弹出的菜单中选择“插入批注”命令,如图3-59所示。
步骤2:在输入框中输入插入批注的内容,例如这里输入“货号1向邻家借出10件”。单击工作表的其他任意位置,此时发现在B2单元格的右上角多出了一个红色三角符号,将鼠标移动到该单元格时,批注的内容会自动显示出来。如果需要修改批注,右击批注单元格,从弹出的菜单中选择“编辑批注”命令,在输入框中编辑批注内容即可。如果要删除批注,右击批注单元格,从弹出的菜单中选择“删除批注”命令,此时批注单元格右上角的红色三角符号也随之消失,如图3-60所示。

图3-59 插入批注
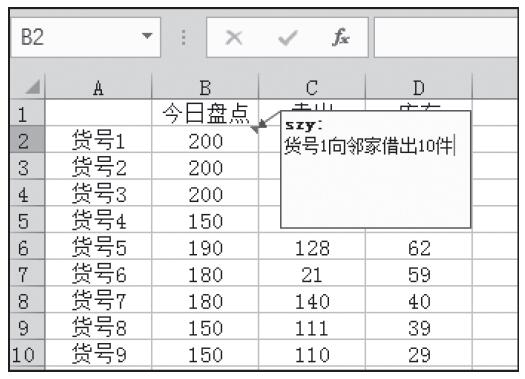
图3-60 查看插入的批注
在管理Excel工作表时,通常会遇到这种情况,如想将单元格中的数据统一换成百分比(如52换成5200%)或货币样式。如果工作表中有大量的数据需要转换(如图3-53所示),若先选择单元格,然后右击,从弹出的菜单中选择“设置单元格格式”命令,再从弹出的对话框中设置,显然步骤烦琐,还费时费力。使用单元格样式可以非常方便快速地设置单元格格式,其具体操作步骤如下。
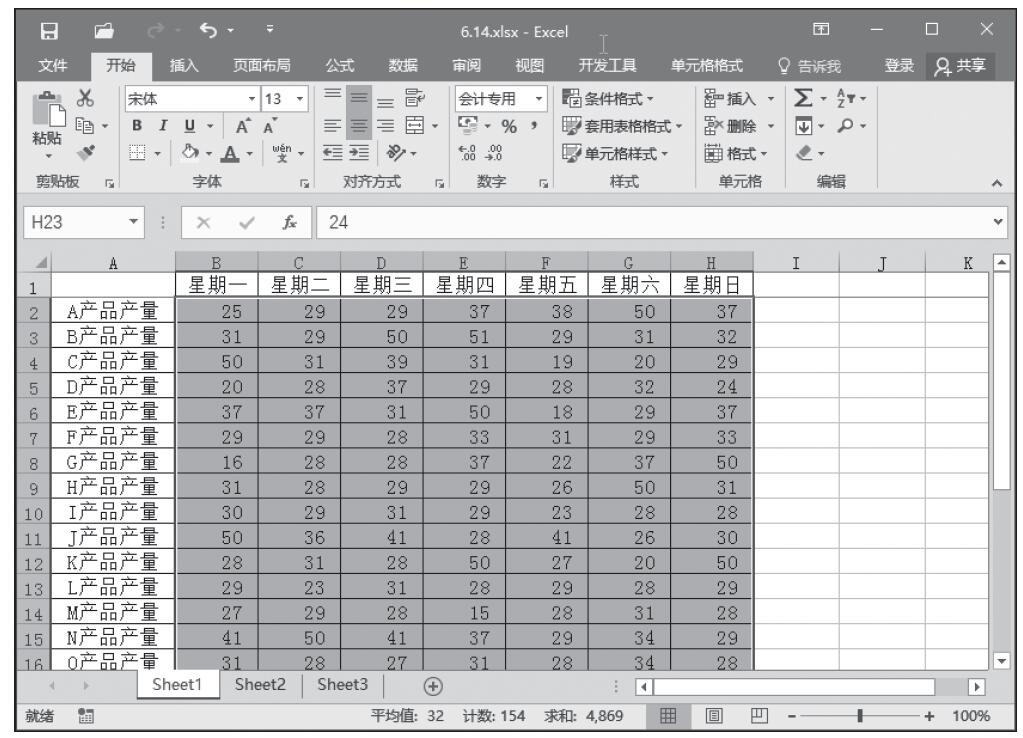
图3-53 目标数据
步骤1:选择需要设置的单元格区域,如这里选择B2:H23。单击“开始”选项卡“样式”单元组“单元格样式”按钮,弹出如图3-54所示的菜单。如果希望将数据转换为百分比样式,则单击“数字格式”列表框内的“百分比”。
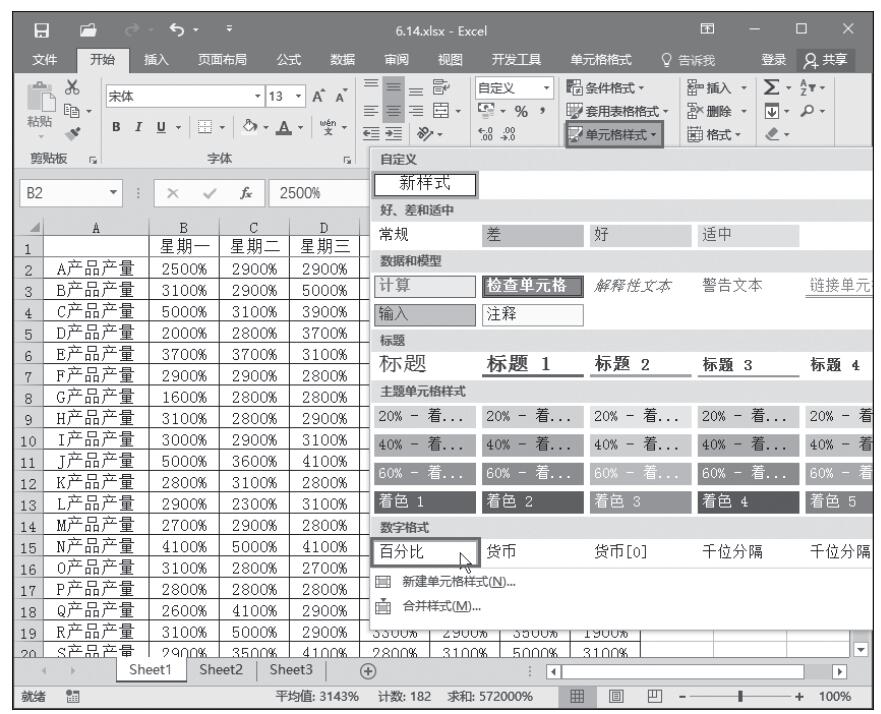
图3-54 应用“百分比”样式
步骤2:如果“数字格式”列表框中没有用户希望转换的样式,用户可根据实际需要自定义数字样式。单击“新建单元格样式”命令,弹出“样式”对话框,输入样式名称,单击“格式”按钮,如图3-55所示。
步骤3:打开“设置单元格格式”对话框,在“分类”列表框内选择“自定义”项,在“类型”列表框内选择一种格式,进行修改,如这里输入“0.00¥”。修改完毕,单击“确定”按钮,如图3-56所示。
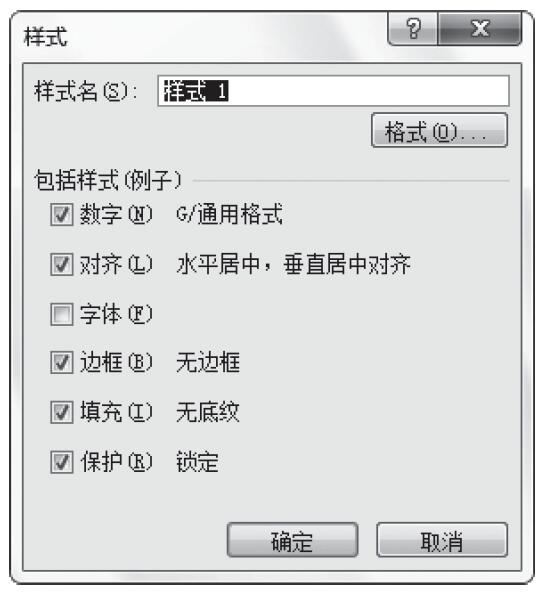
图3-55 “样式”对话框
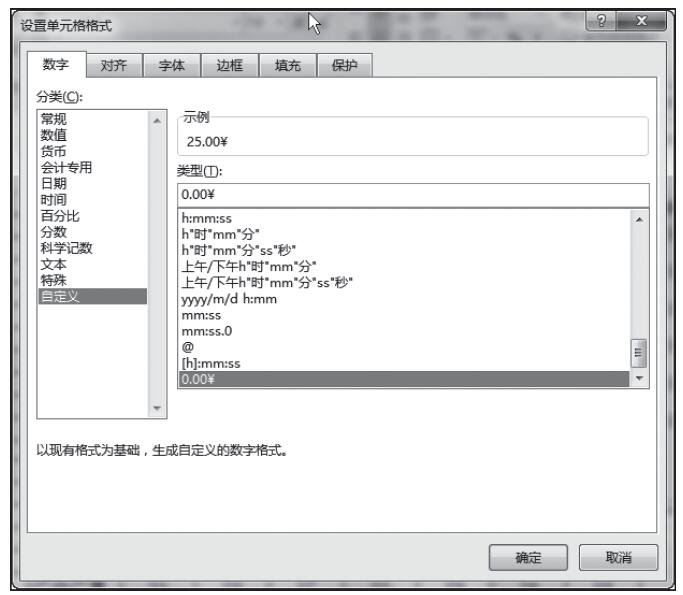
图3-56 “设置单元格格式”对话框
步骤4:此时的工作表如图3-57所示。
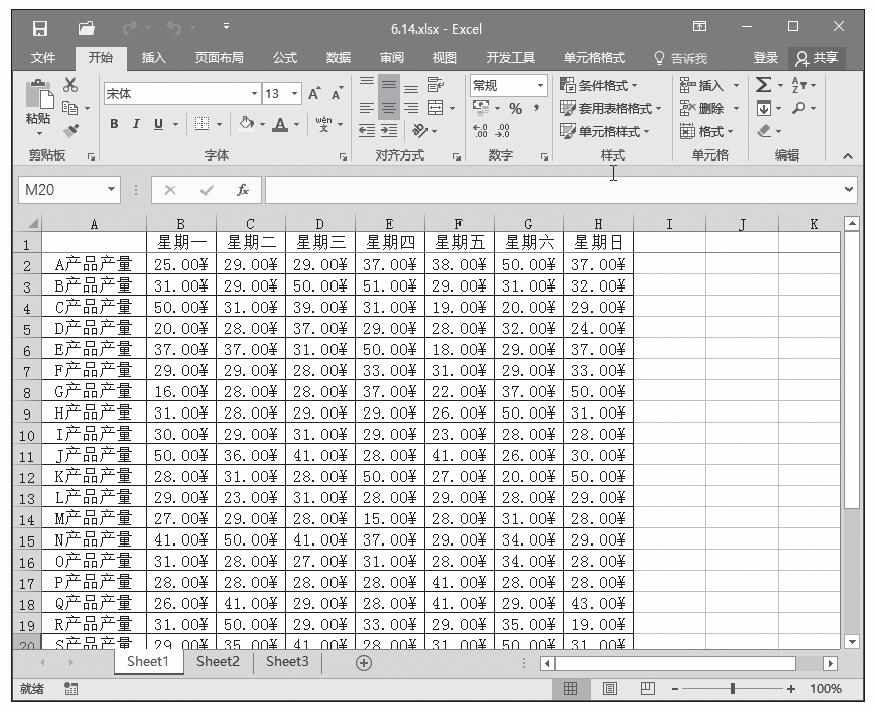
图3-57 应用自定义单元格格式
如何方便快速地改变工作表表格的外观,前面讲过使用主题可以快速改变表格外观,使用表格格式也可以快速地改变表格外观。其具体操作步骤如下。
步骤1:选择需要改变表格外观的单元格或单元格区域,如这里选择单元格区域A1:H11。选择“开始”选项卡“样式”单元组中的“套用表格格式”按钮,弹出下拉菜单。在“中等深浅”列表框内选择“表样式中等深浅4”项,如图3-49所示。
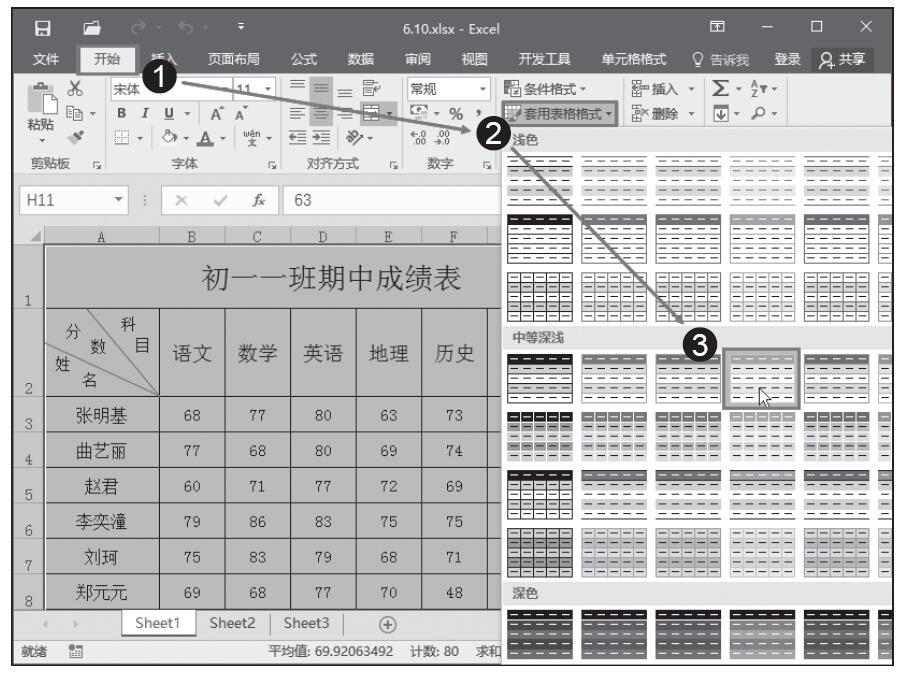
图3-49 “套用表格格式”菜单
步骤2:弹出“套用表格式”对话框,单击“确定”按钮,如图3-50所示。
步骤3:勾选“表包含标题”复选框,则标题也会套用表格式,效果如图3-51所示。不勾选“表包含标题”复选框,则会在标题的上一行应用套用表格式,效果如图3-52所示。成绩表表头中存在形状线条,在套用格式后这些形状线条可能会出现错误,从图3-51和图3-52中也可以看到。具体使用时单独删掉这些线条就可以了。
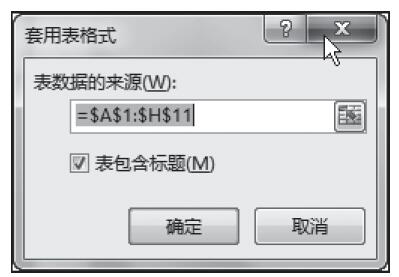
图3-50 “套用表格式”对话框
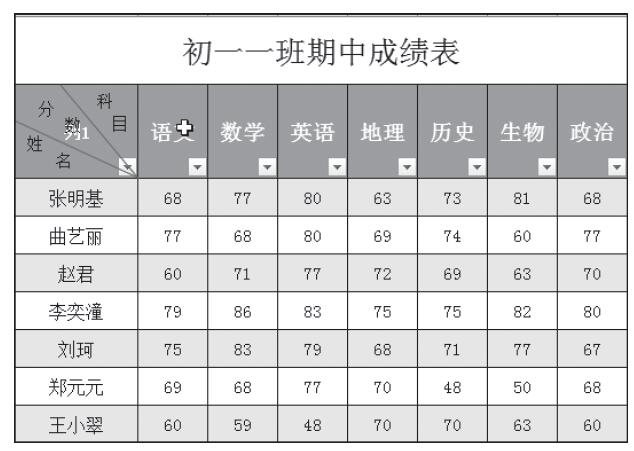
图3-51 “套用表格式”后的单元格区域
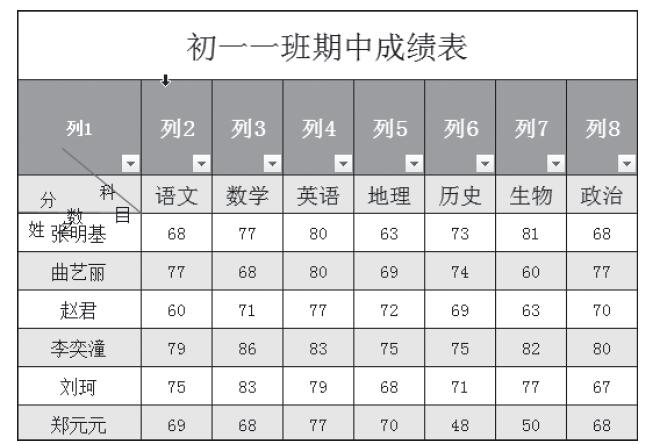
图3-52 标题不套用表格式