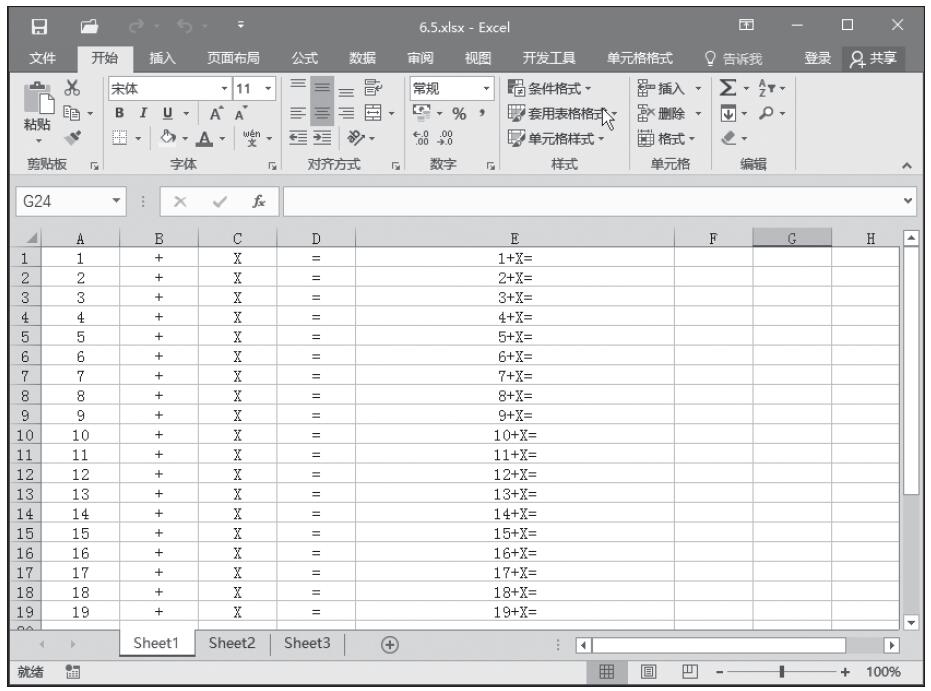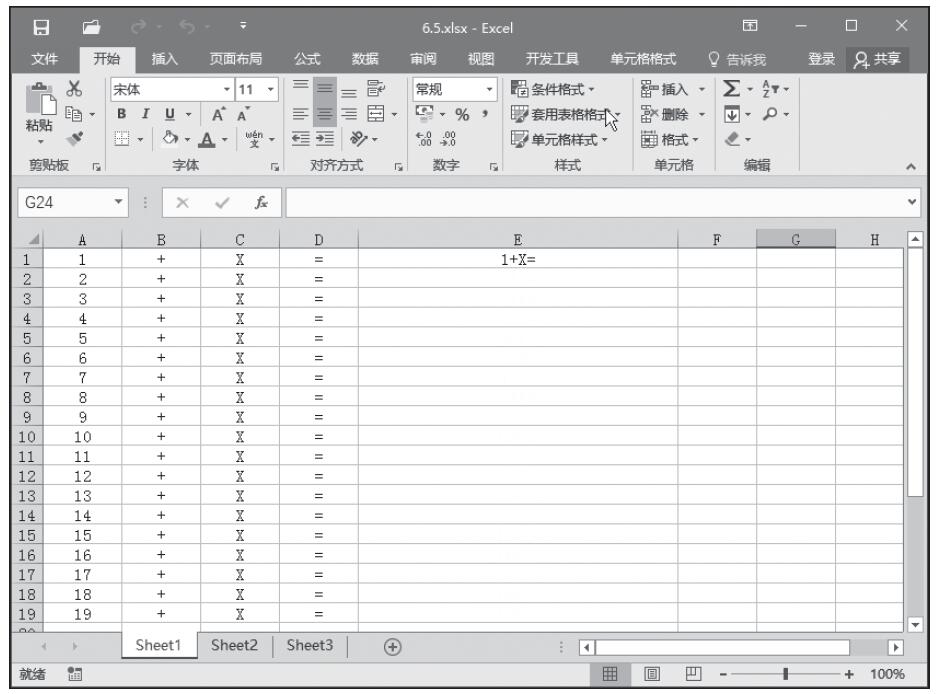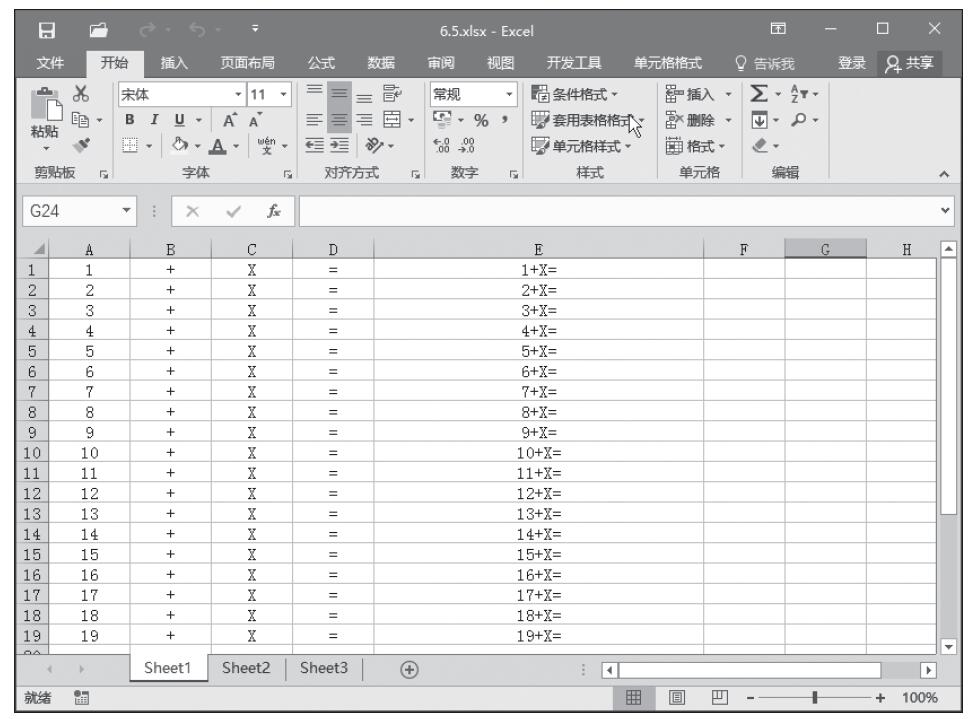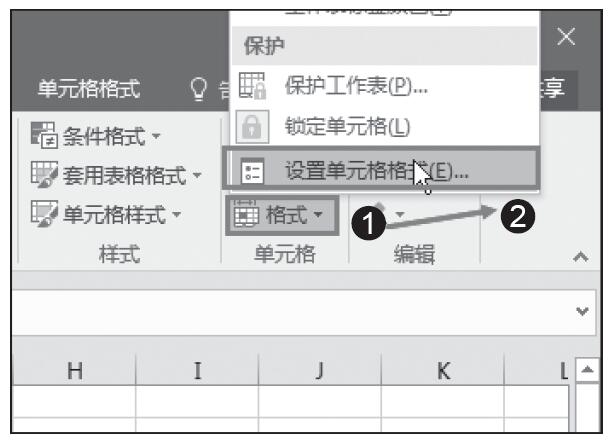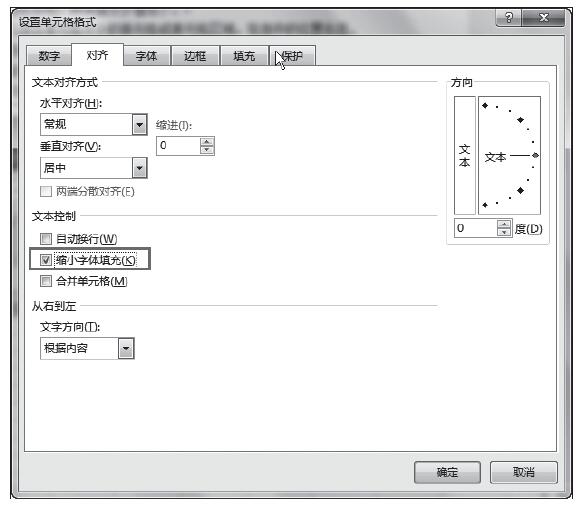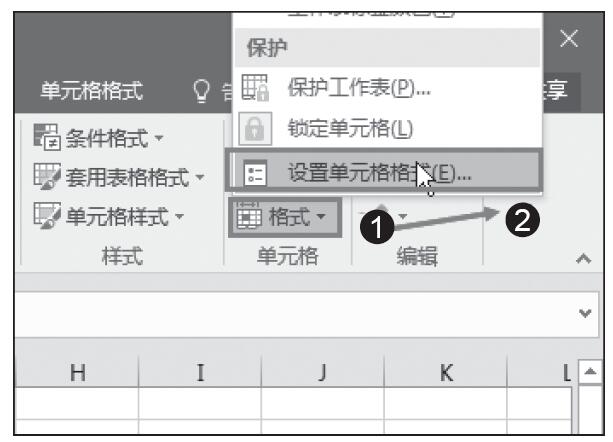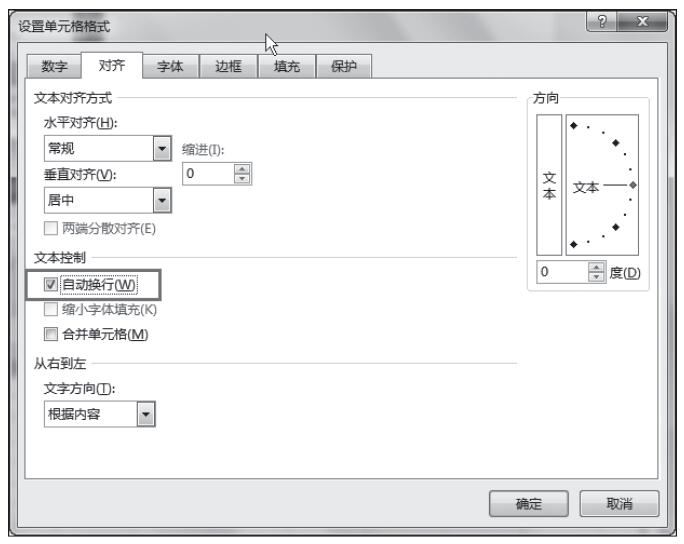Excel 2016中可以使用内置的边框样式对单元格或单元格区域(单元格区域可以是相邻的,也可以是不相邻的)的周围快速添加边框。其具体操作步骤如下。
步骤1:选择要添加边框的单元格或单元格区域,单击“开始”选项卡“字体”单元组中的“边框”下拉按钮,如图3-40所示,从弹出的菜单中选择一种边框,如外侧框线。
图3-40 “字体”单元组“边框”按钮
步骤2:如果想要添加边框样式,则选择菜单中的“其他边框”命令,弹出如图3-41所示的“设置单元格格式”对话框。在对话框中选择边框的样式及颜色,设置完毕,单击“确定”按钮。
图3-41 “设置单元格格式”对话框
提示:如果要取消单元格或单元格区域的选择,可以单击工作表中的任意单元格。
提示:如果要自定义边框,则选择菜单中“绘制边框”列表中的各个命令,且可以对其更改颜色。
在Excel 2016中,可以通过使用纯色或特定图案填充单元格来为单元格添加底纹。添加底纹的具体操作步骤如下。
·用纯色填充单元格。
选择要添加底纹的单元格或单元格区域,单击“开始”选项卡“字体”单元组中的“填充颜色”按钮或单击“填充颜色”右侧的按钮。
提示:如果直接单击“填充颜色”按钮,则应用最近使用的颜色填充。如果单击“填充颜色”右侧的按钮,可以从弹出的颜色列表中选择任意颜色填充。
·用图案填充单元格。
步骤1:右击要填充图案的单元格,从弹出的菜单中选择“设置单元格格式”命令,如图3-42所示。
步骤2:弹出“设置单元格格式”对话框,在填充选项卡中单击“图案颜色”按钮,从弹出的列表框中选择一种颜色,然后单击“图案样式”按钮,从弹出的列表中选择一种图案样式,设置完成后单击“确定”按钮,如图3-43所示。
图3-42 选择“设置单元格格式”命令
图3-43 “设置单元格格式”对话框
·用单元格样式填充单元格。
选择要添加底纹的单元格或单元格区域。单击“开始”选项卡“样式”单元组中的“单元格样式”按钮,从“主题单元格样式”列表框内选择一种单元格样式,如图3-44所示。
图3-44 “单元格样式”列表框
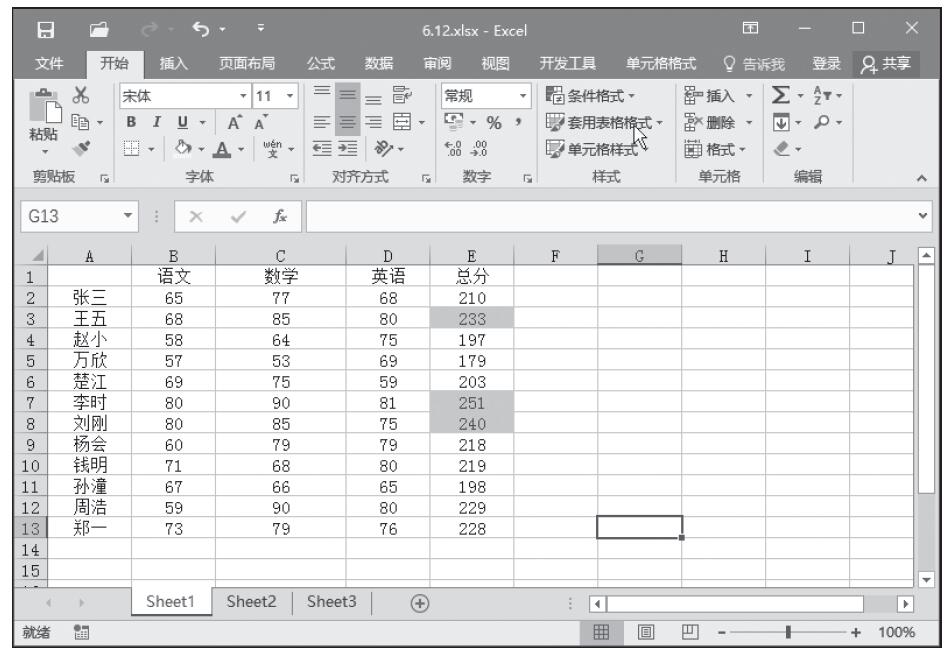
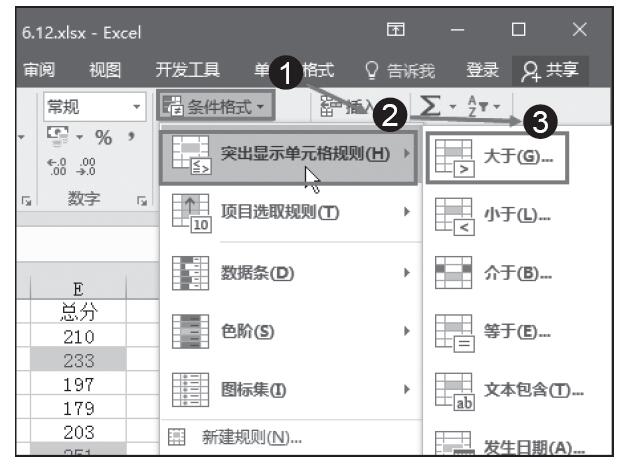
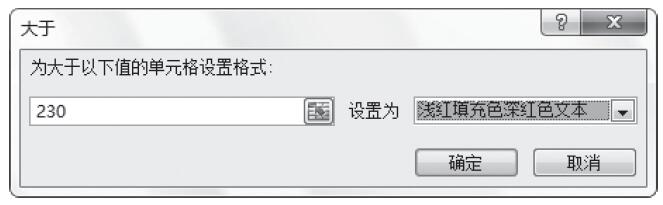
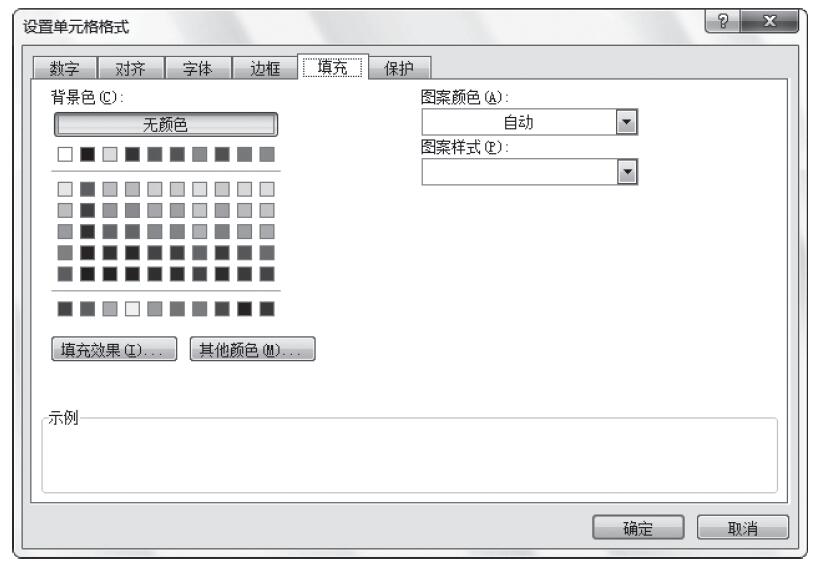
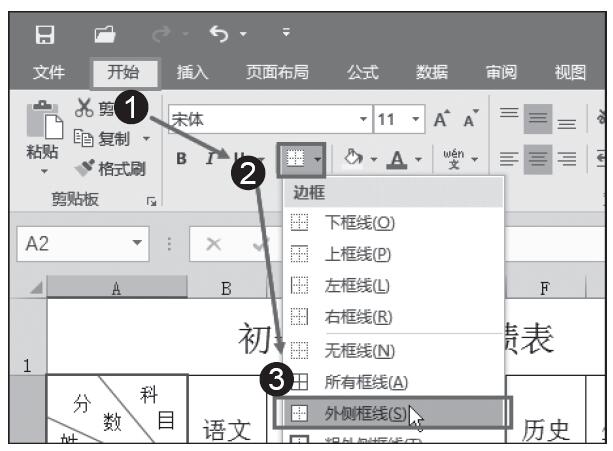
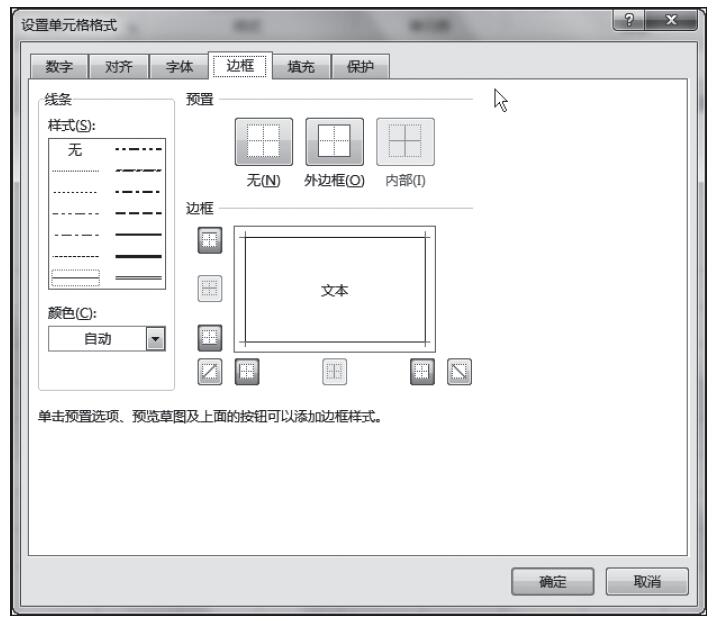
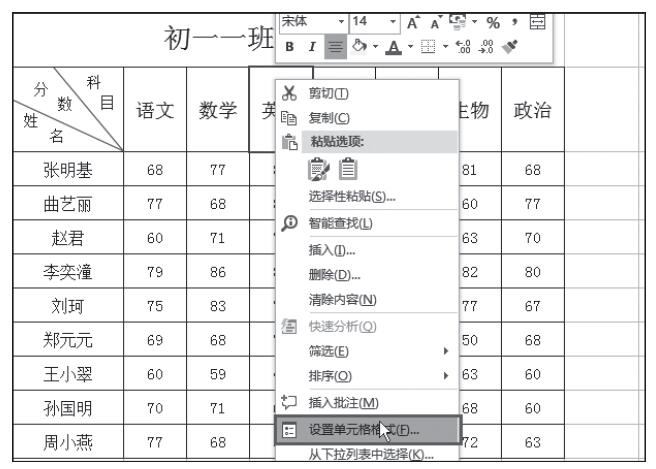
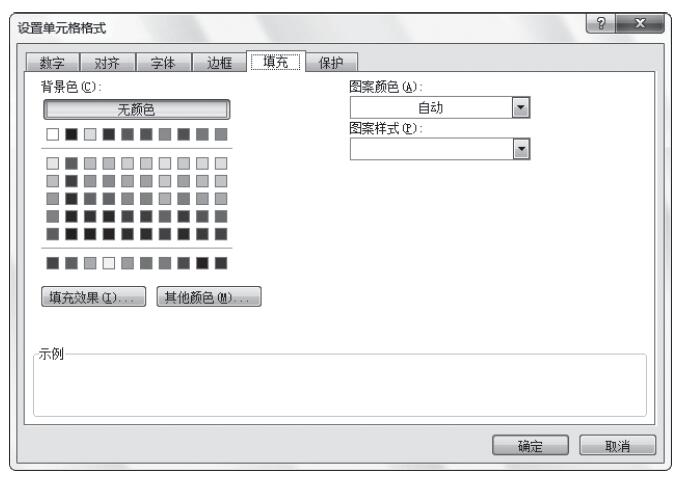
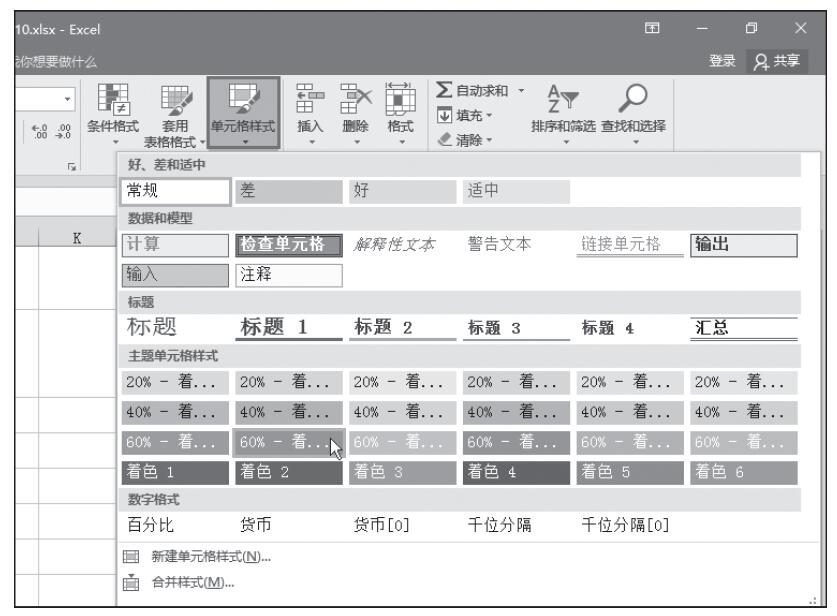
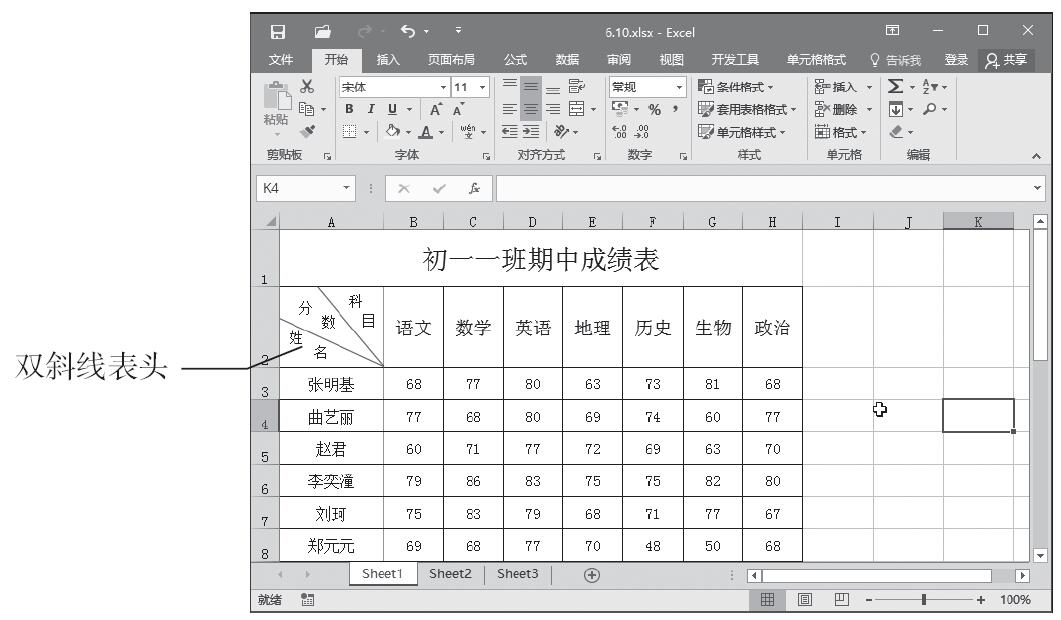
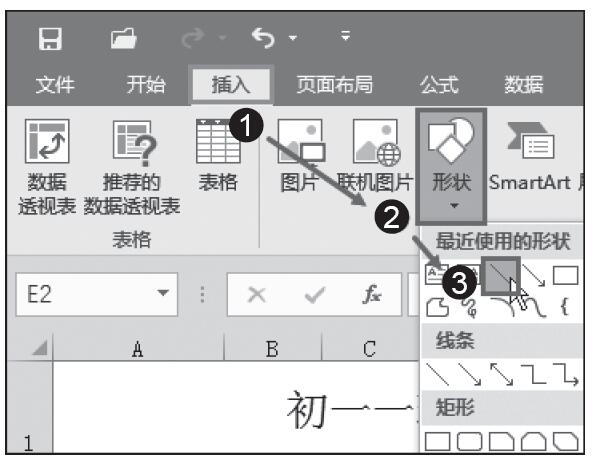
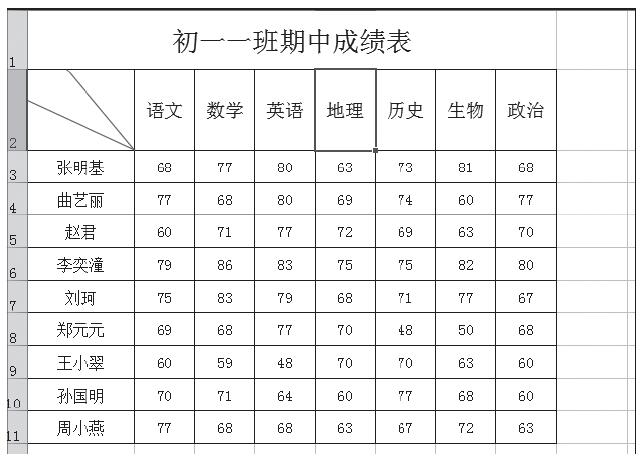
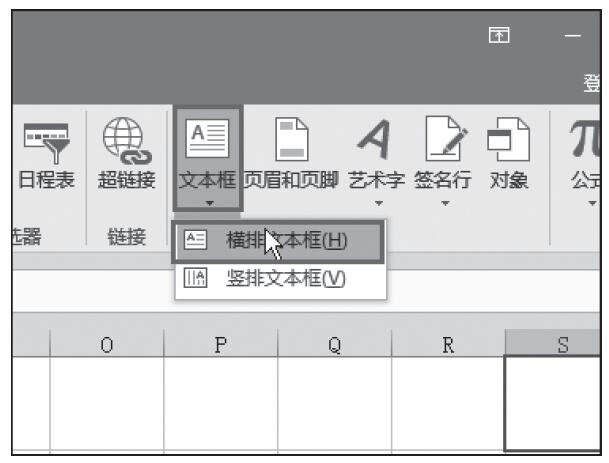
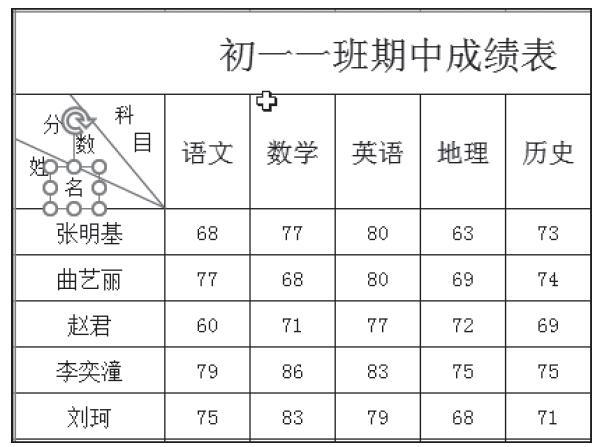
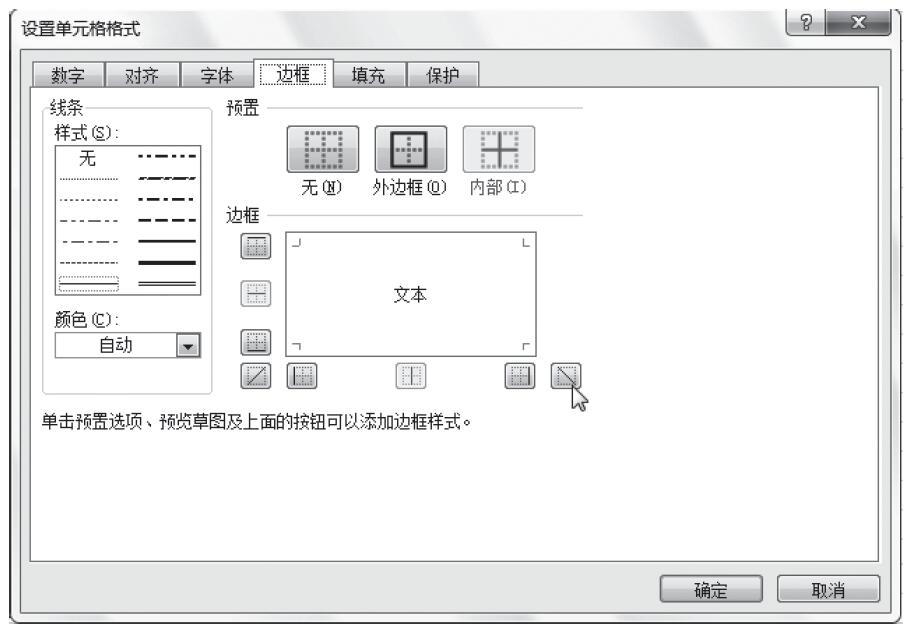
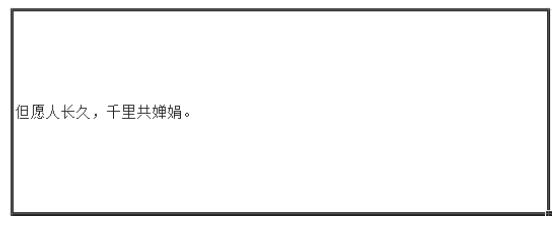
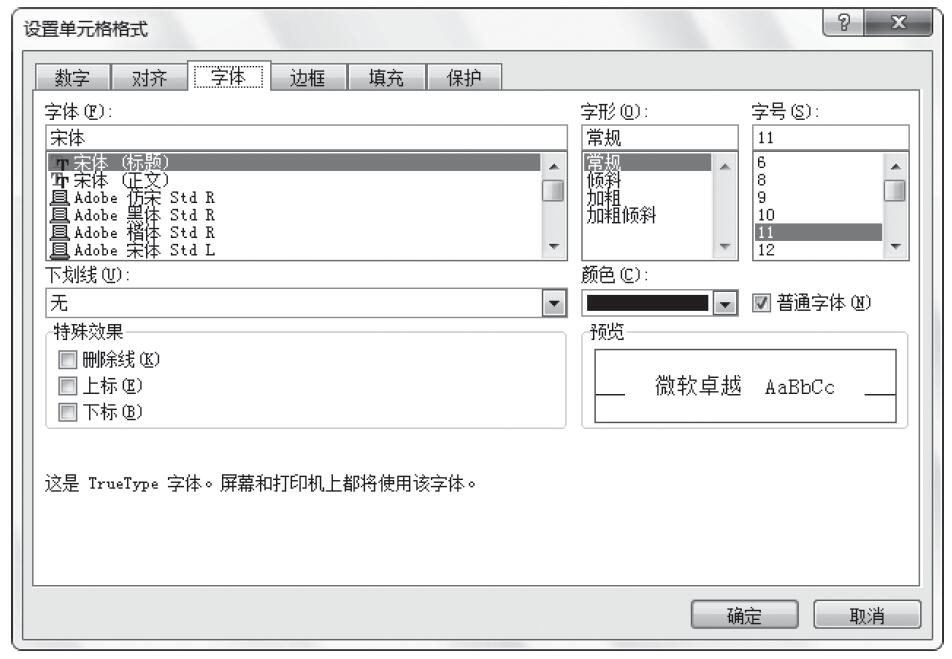
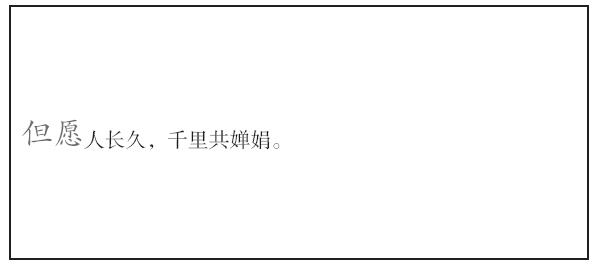
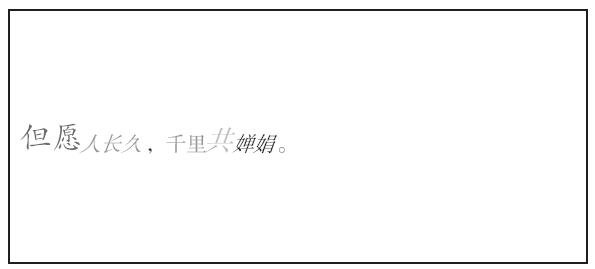
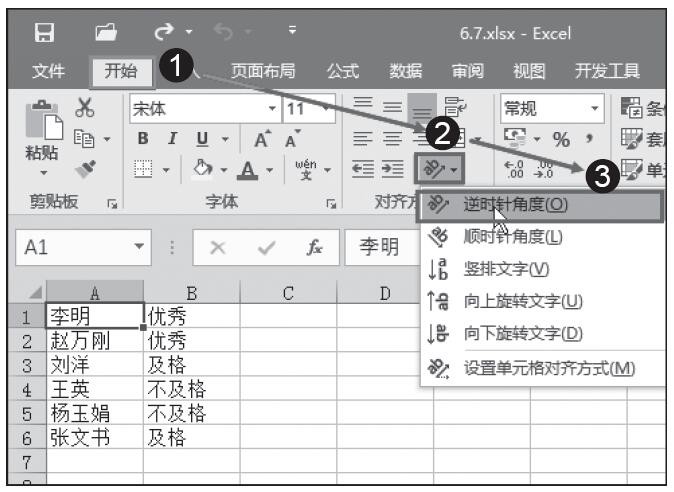
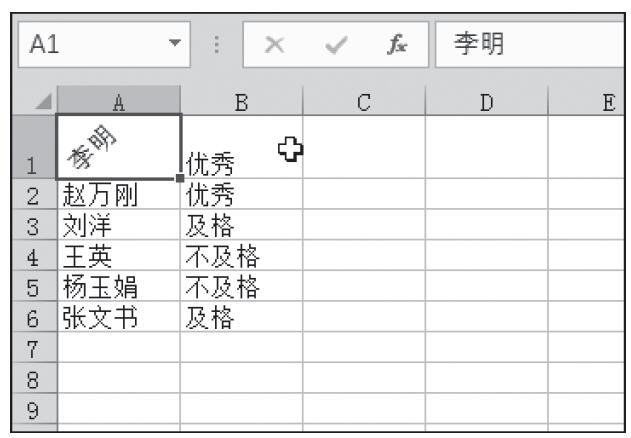
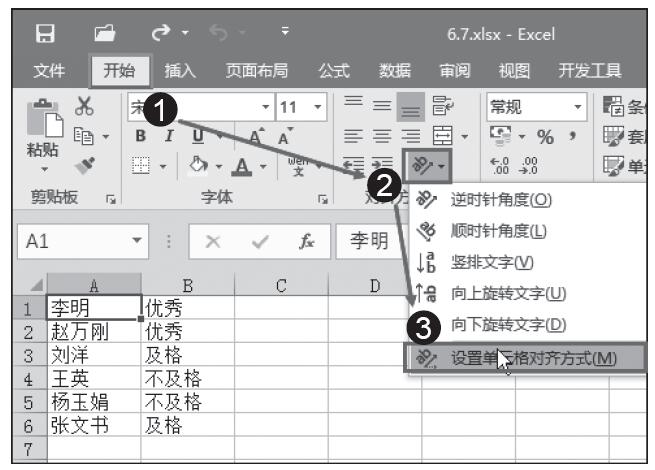
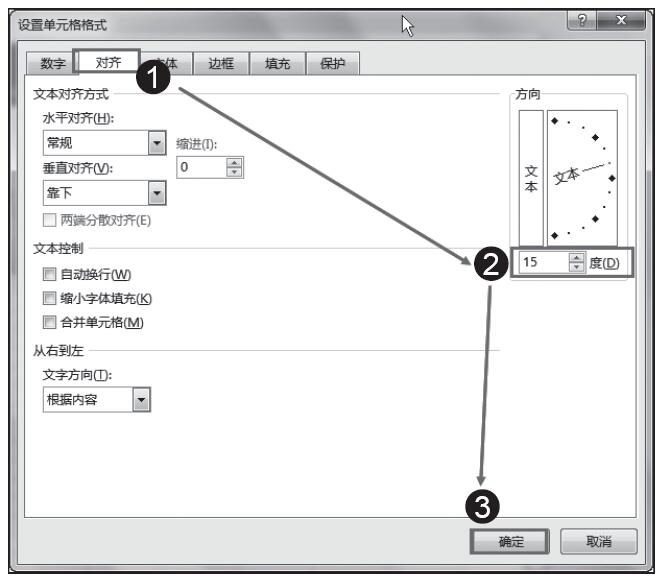
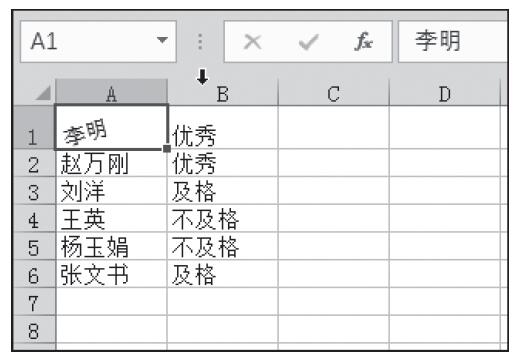
 ”形状时,按住鼠标左键并拖动到其他位置。再看原来合并的单元格已经取消合并了。
”形状时,按住鼠标左键并拖动到其他位置。再看原来合并的单元格已经取消合并了。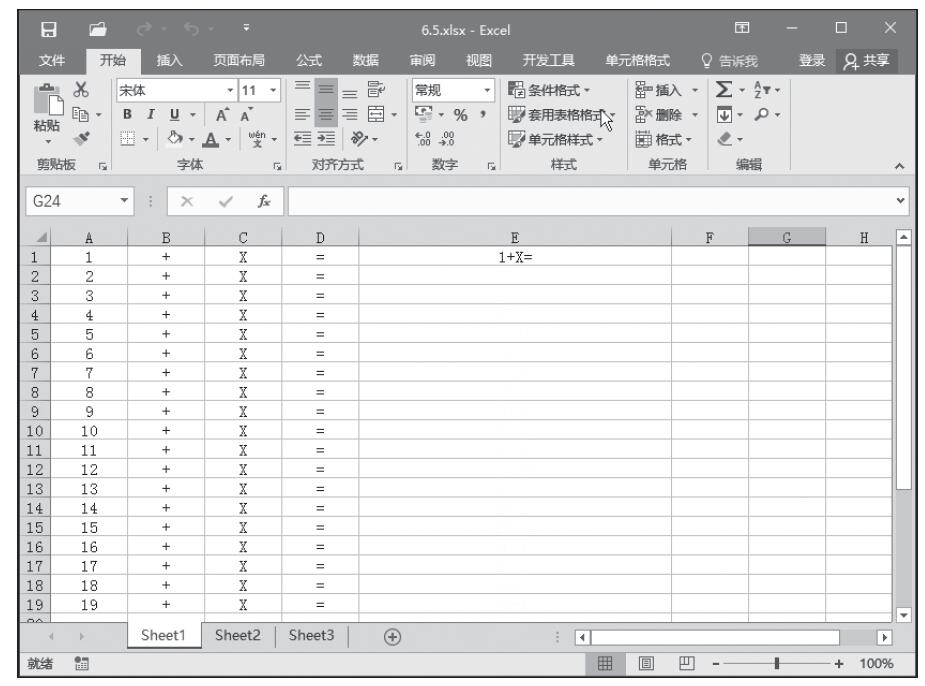
 ”形状时,向下拖动到要合并的尾行,如这里拖动到第19行,释放鼠标,可以看到A列、B列、C列、D列中的内容都已经合并到E列中,如图3-22所示。
”形状时,向下拖动到要合并的尾行,如这里拖动到第19行,释放鼠标,可以看到A列、B列、C列、D列中的内容都已经合并到E列中,如图3-22所示。