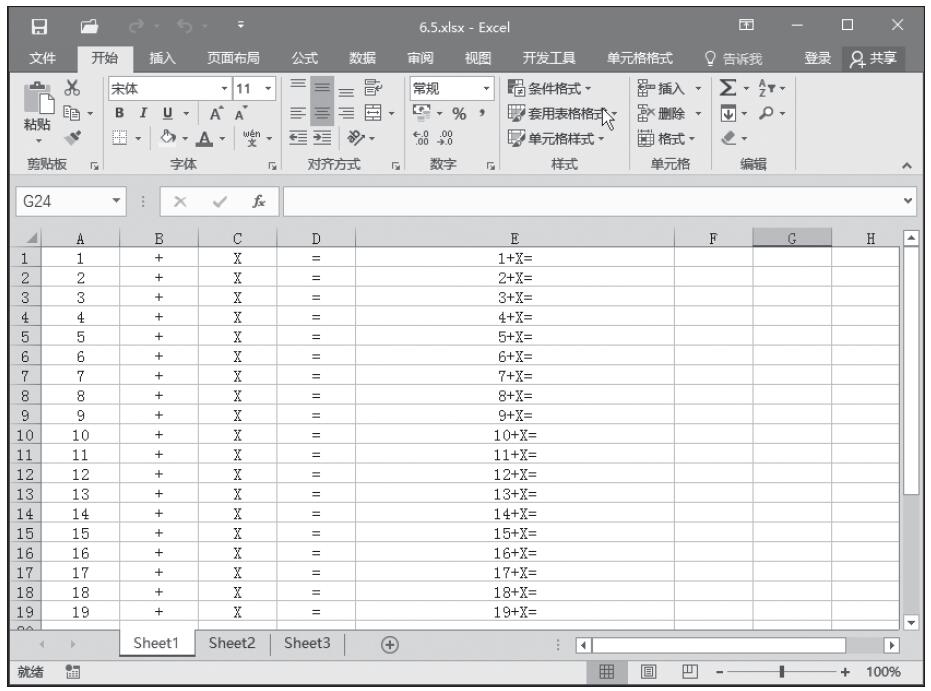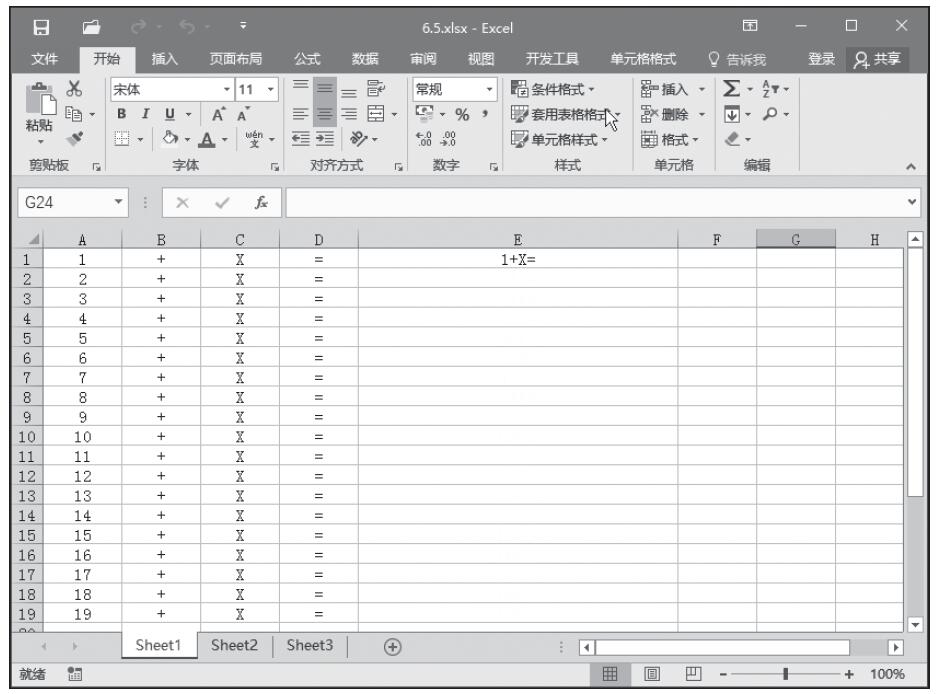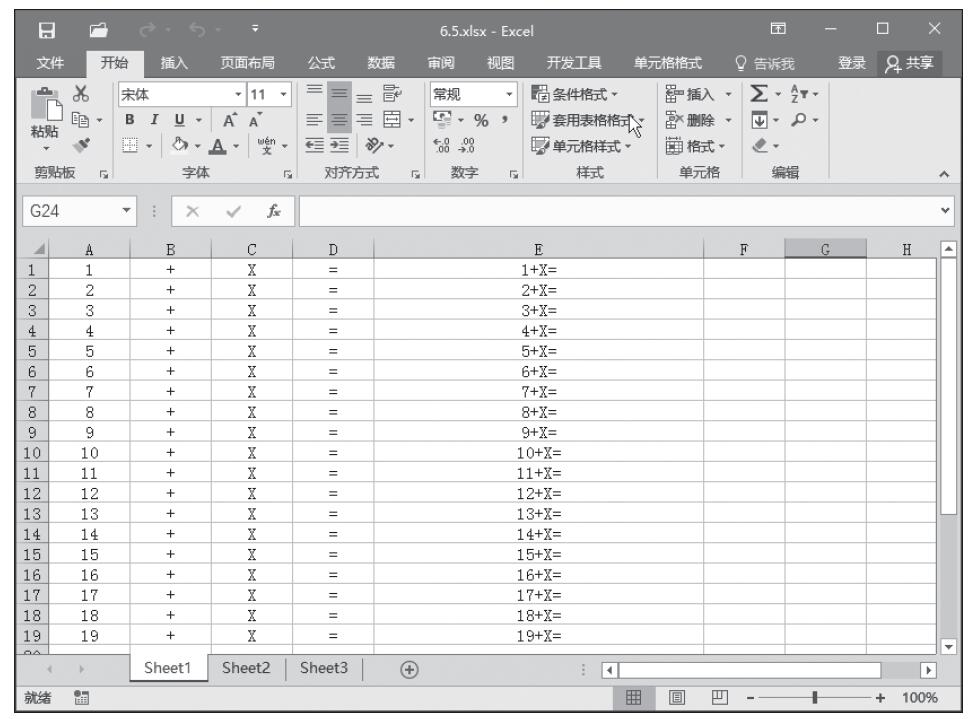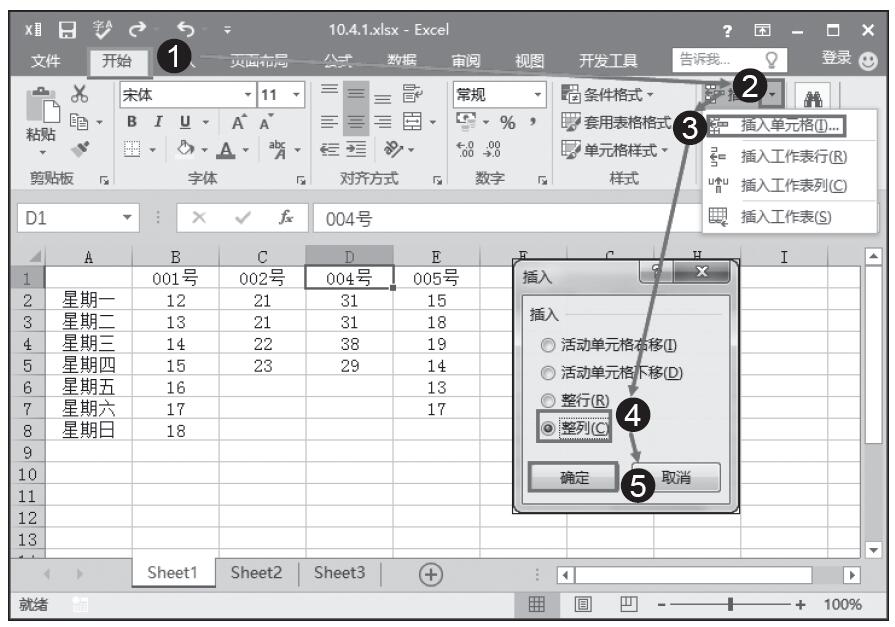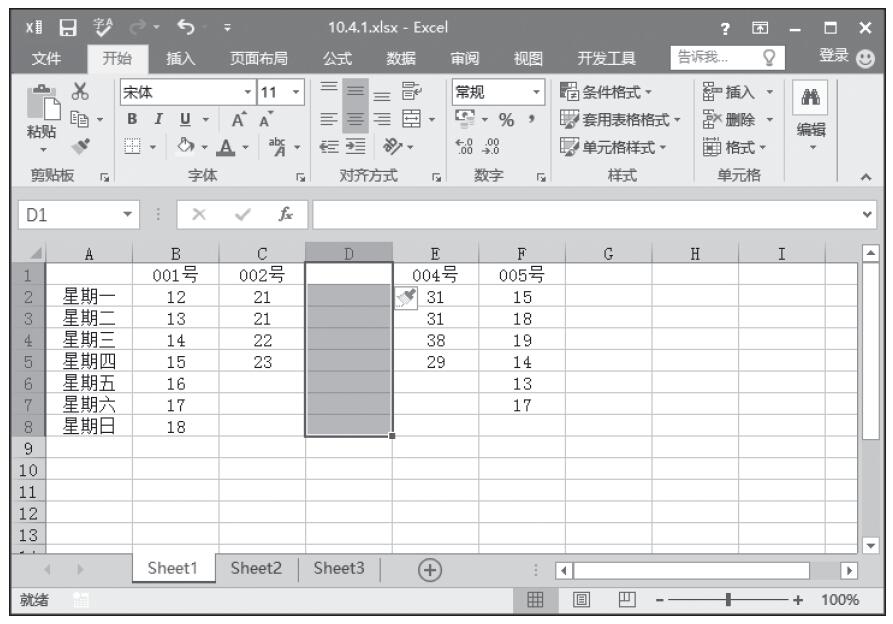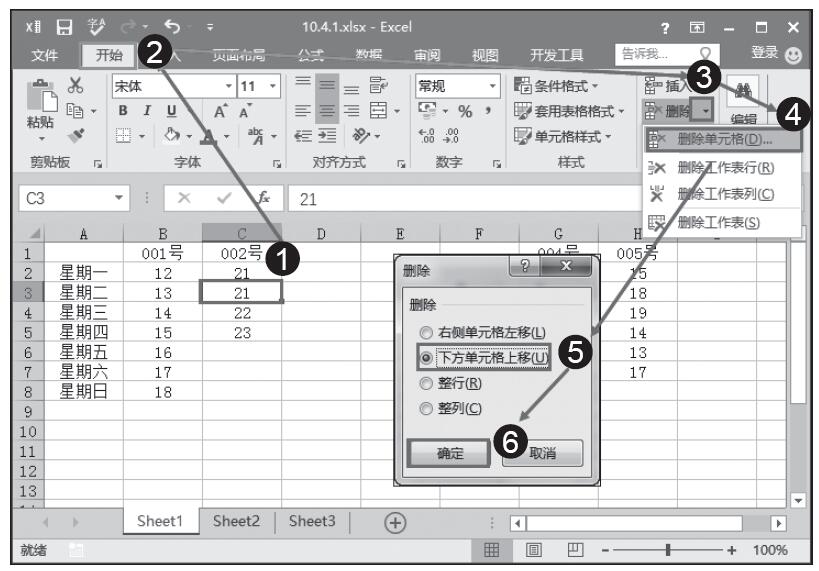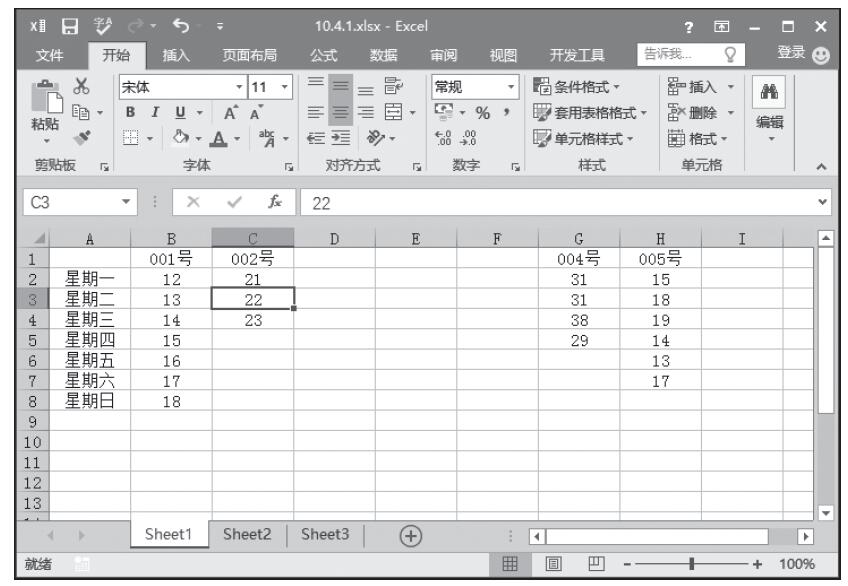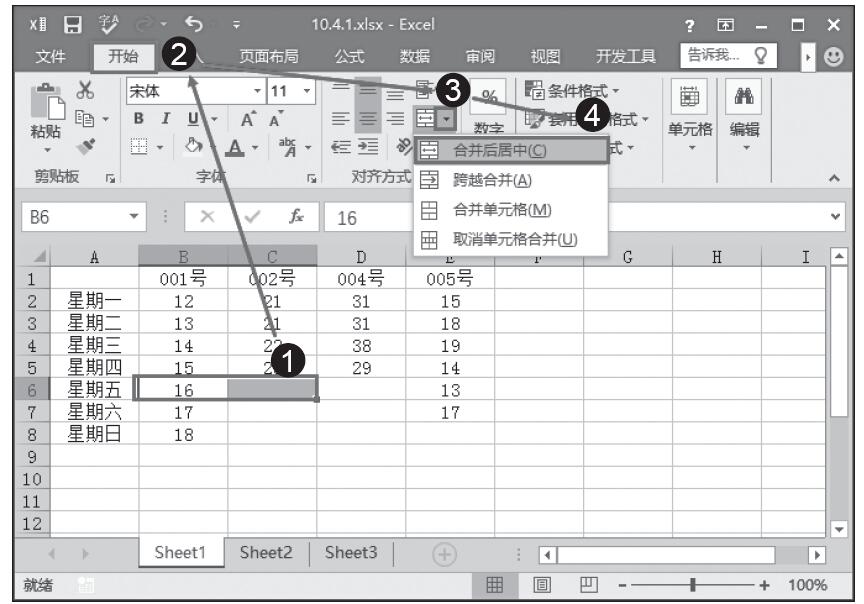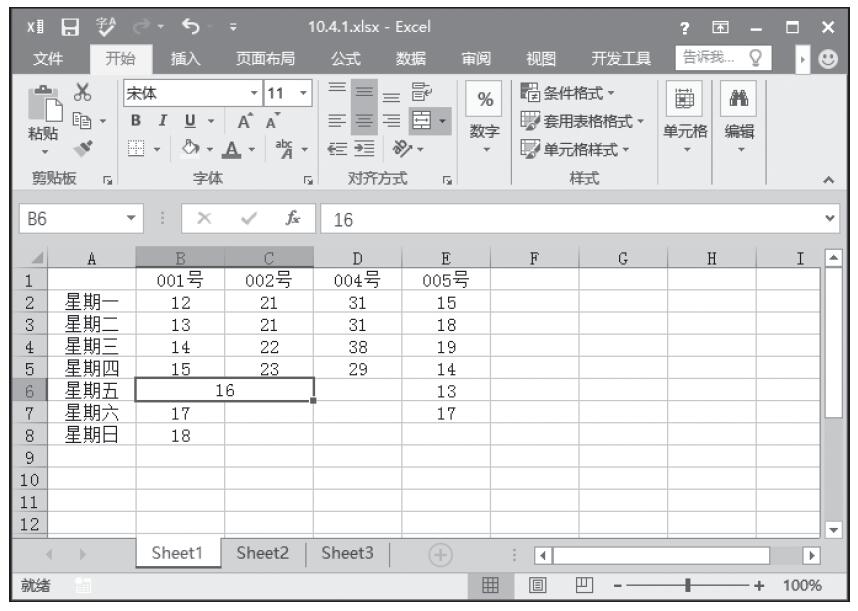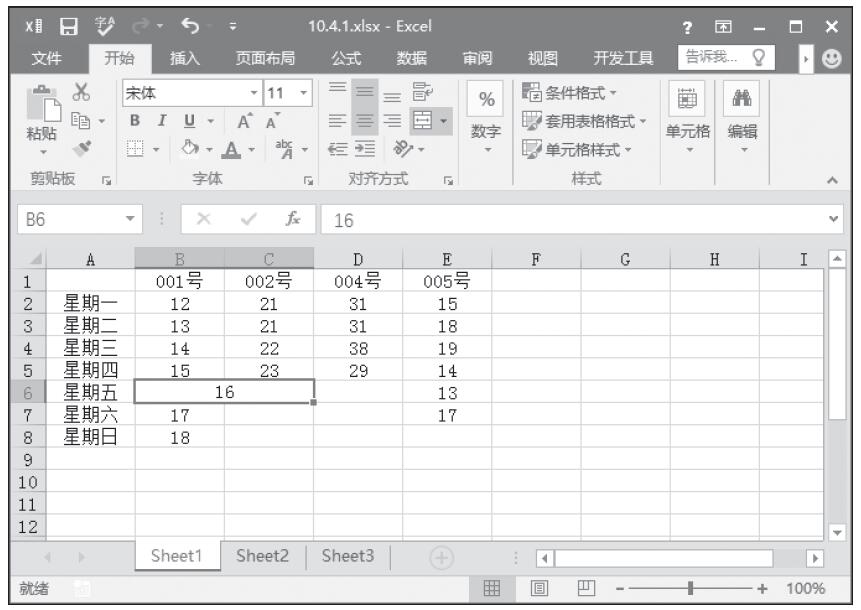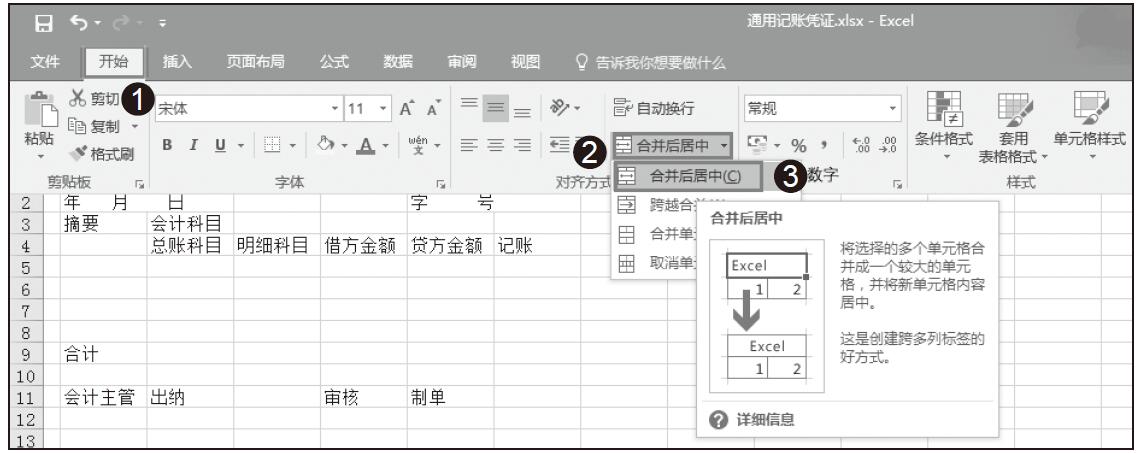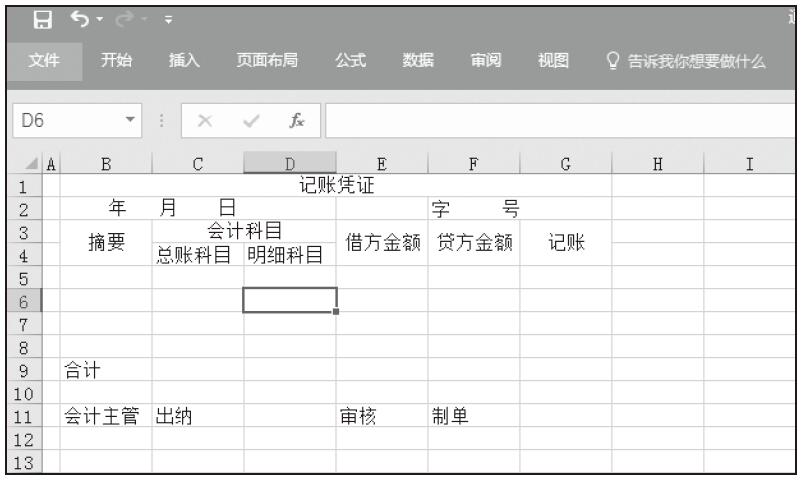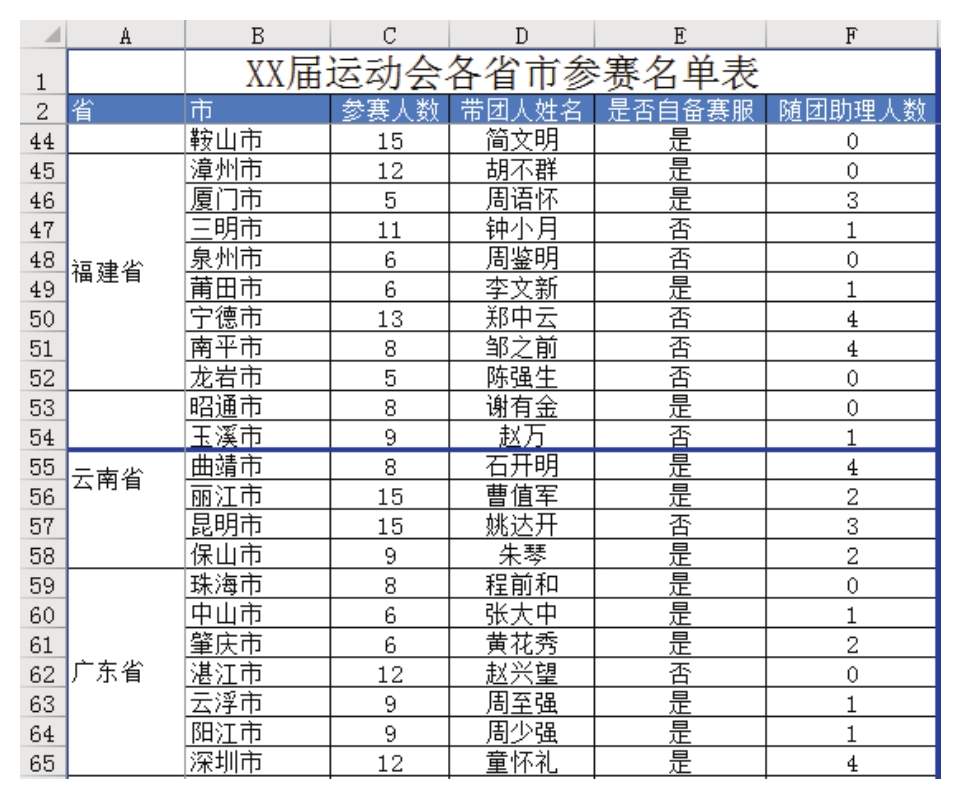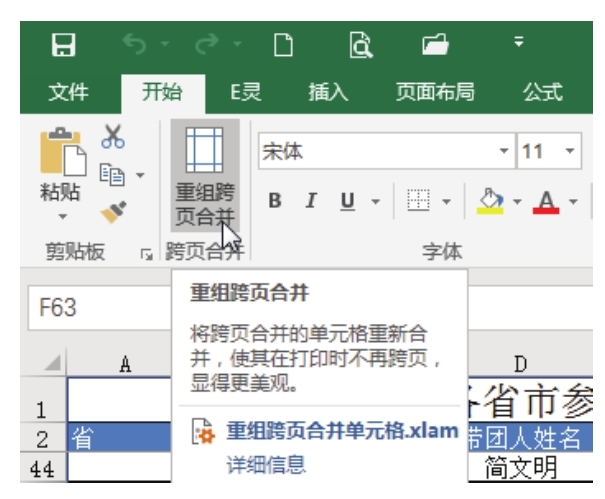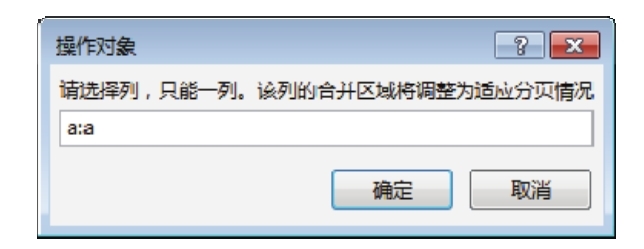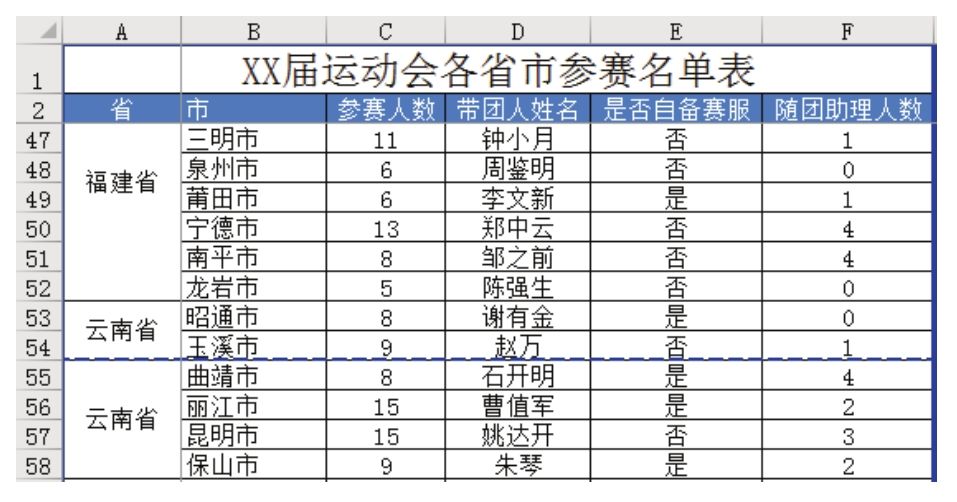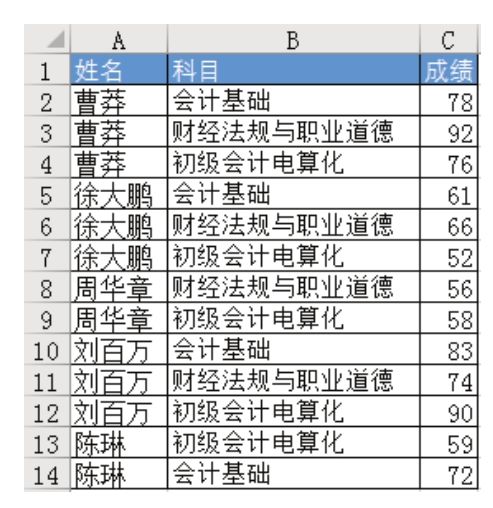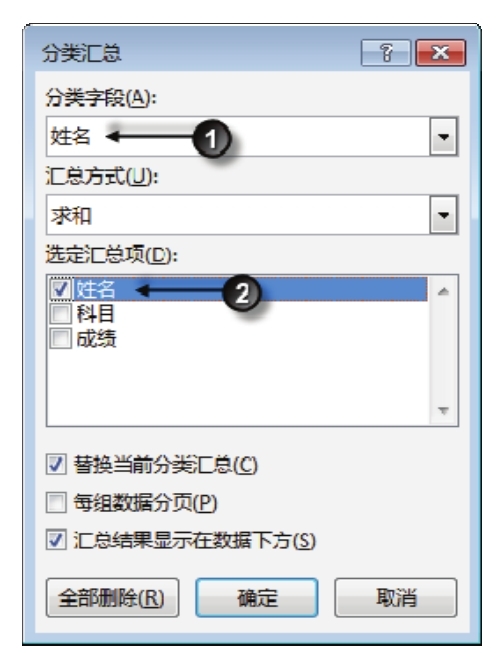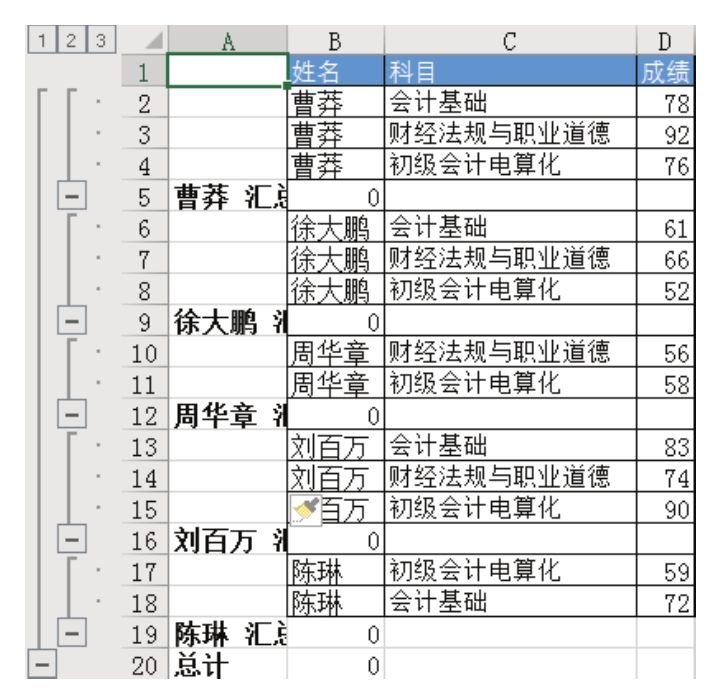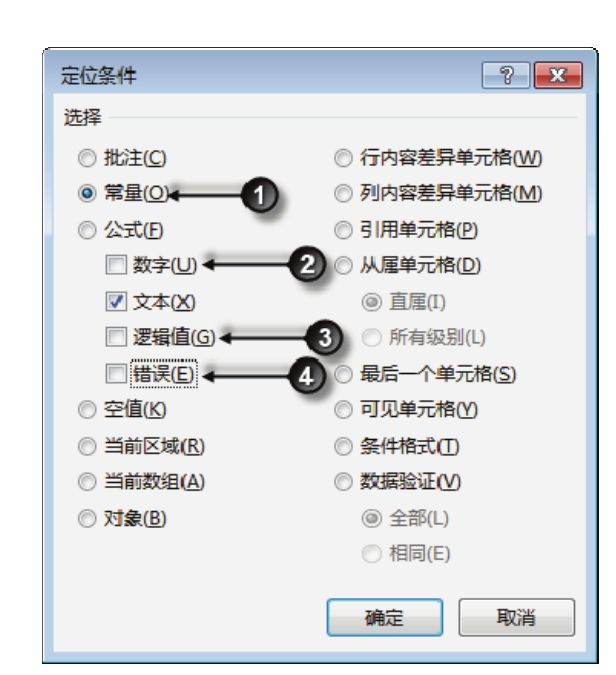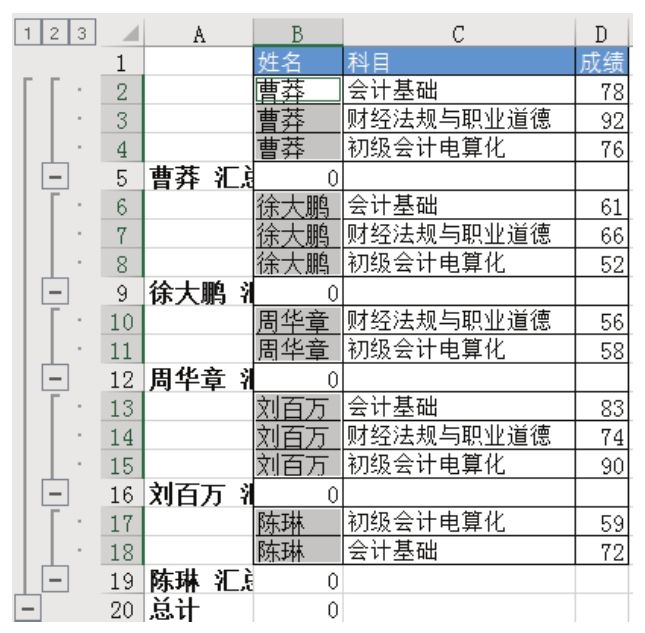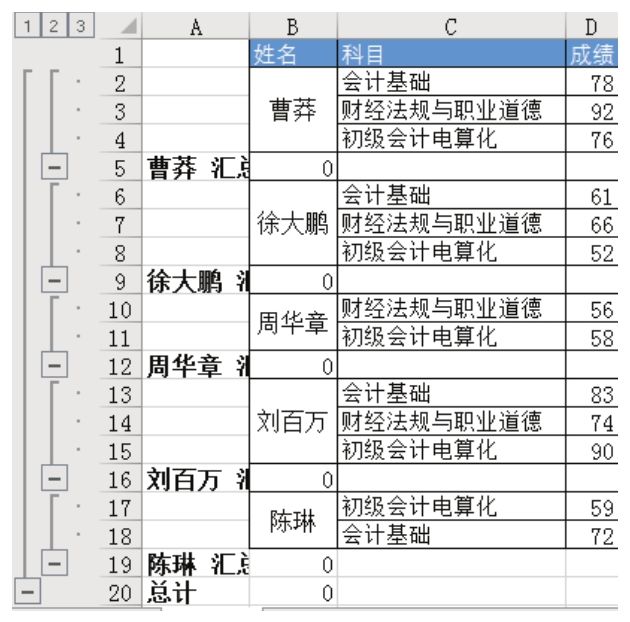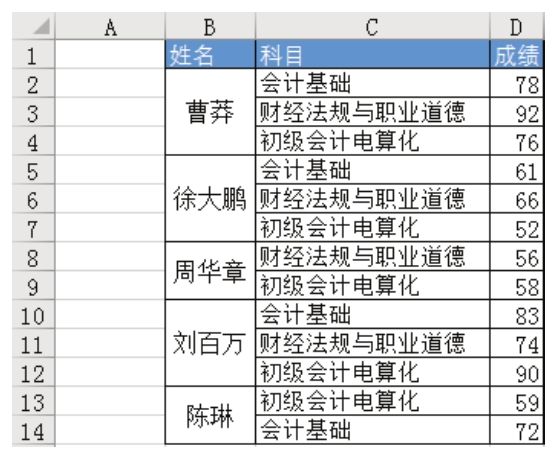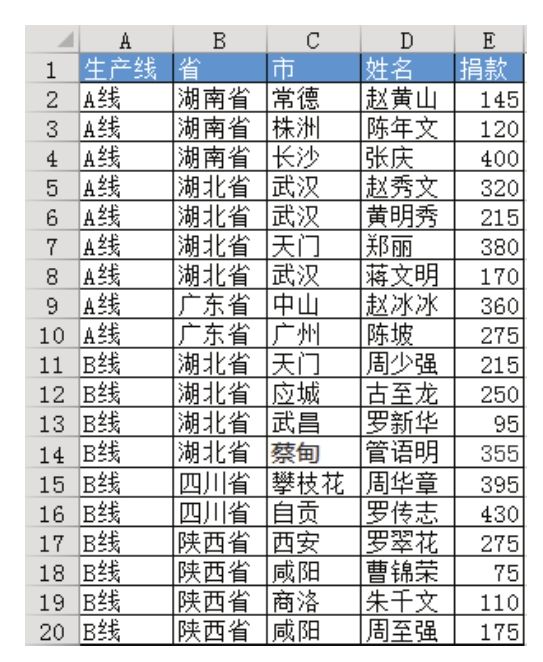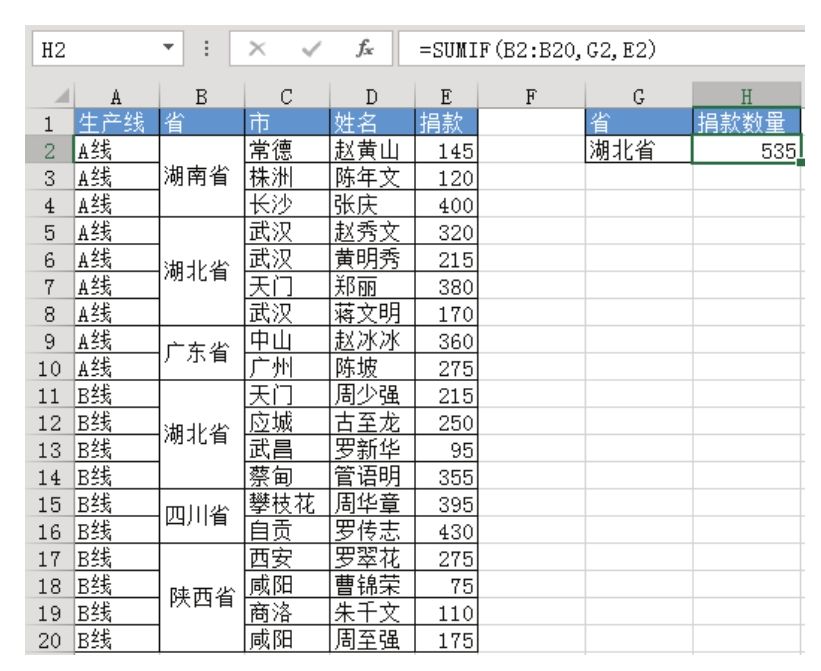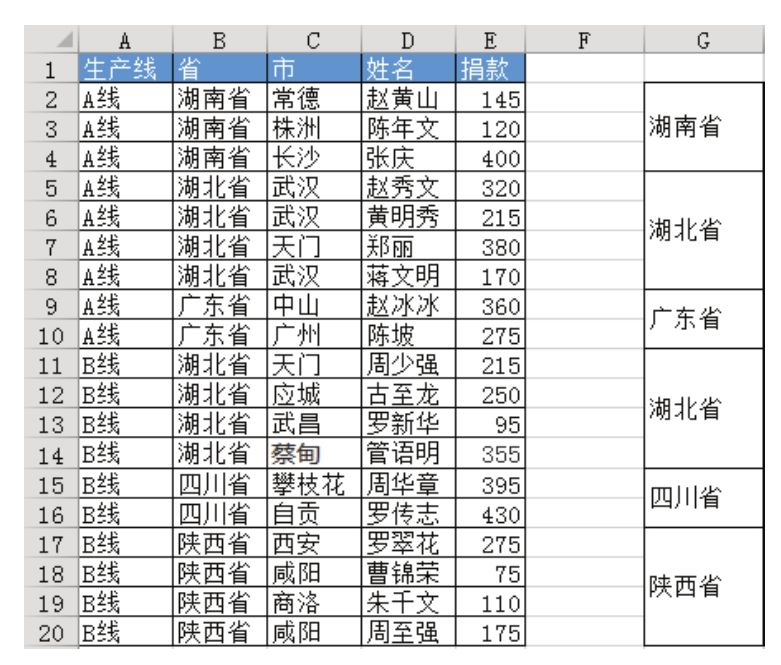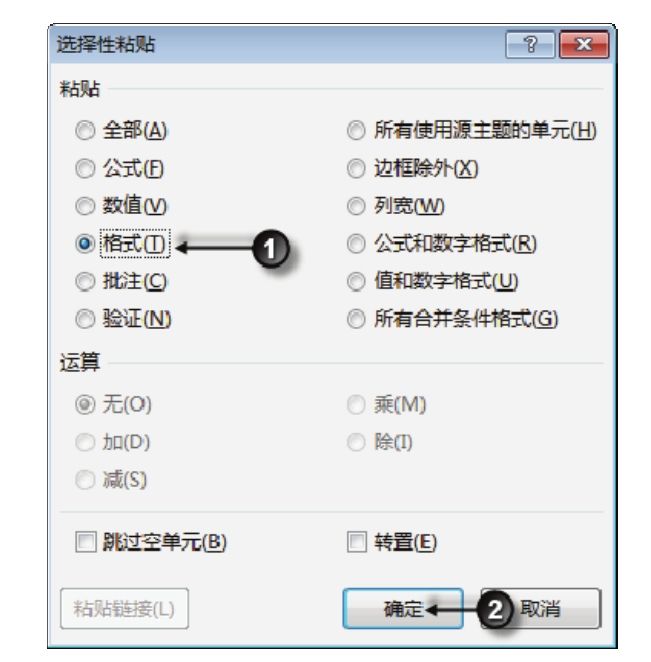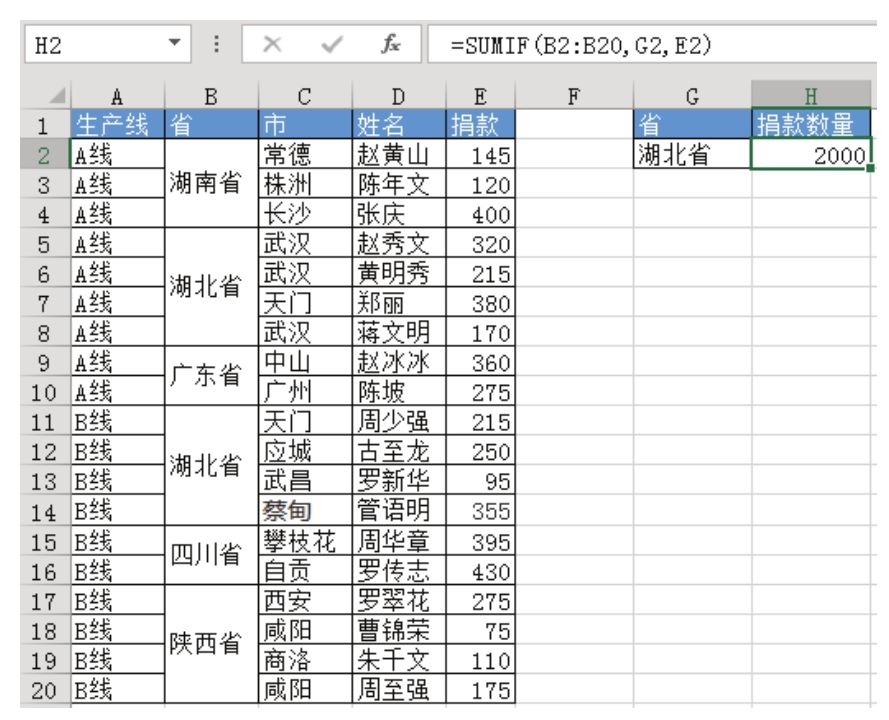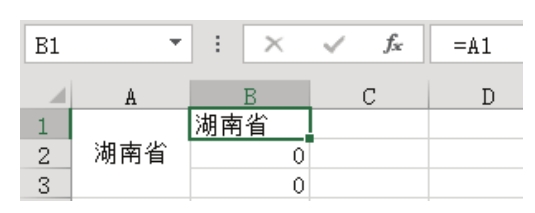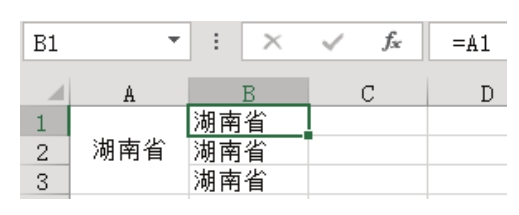由于 Excel 内置的合并工具对一个区域执行合并后会丢失部分数据,因此使用 SUMIF 或COUNTIF等函数统计数据时会遗漏部分数据。
图 5.40 是合并前的数据,图 5.41 是合并后的数据,合并后使用公式“=SUMIF(B2:B20,G2,E2)”统计湖北省的职工捐款时会遗漏大部分数据,原本合计结果应该为2000,实际合计结果却是535。
如何才能实现合并单元格的状态下执行数据运算而不遗漏部分数据呢?
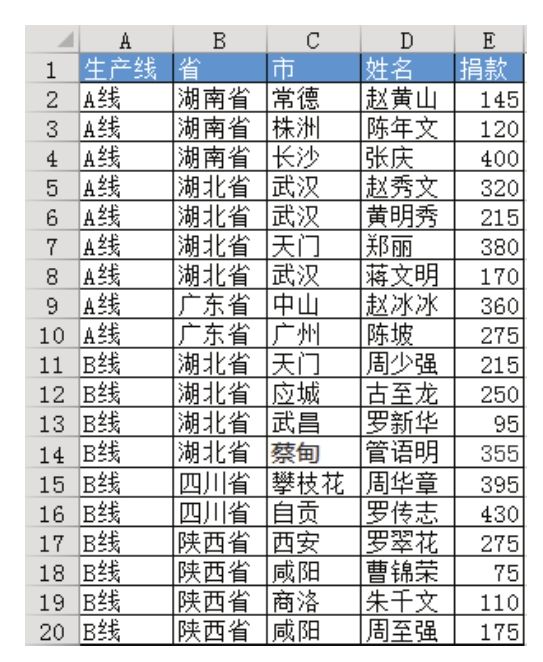
图5.40 合并前
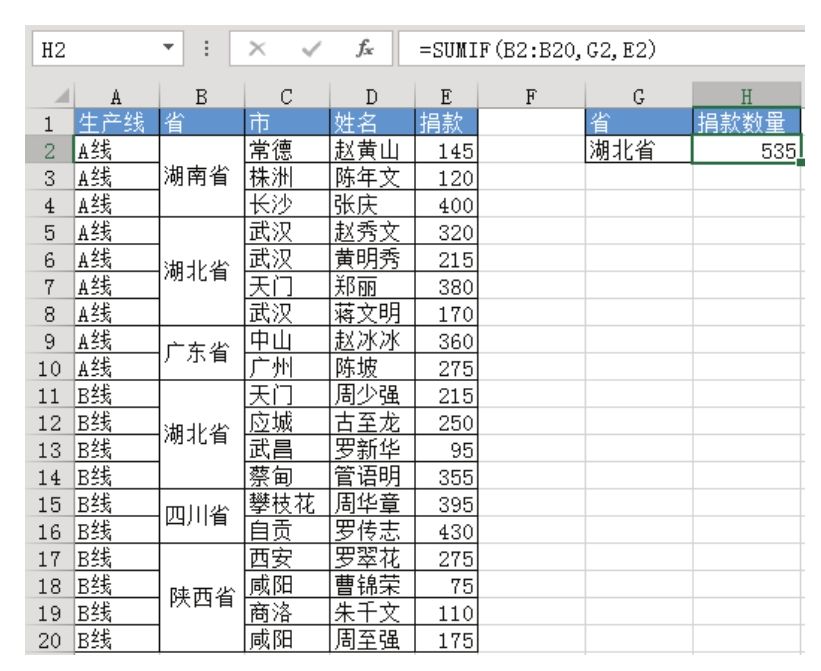
图5.41 合并后计算出错
解题步骤
直接对区域执行合并会导致区域中左上角单元格以外的所有单元格都丢失数据。
在辅助区域中执行合并,然后将辅助区域的格式粘贴到需要合并的区域,最后删除辅助区域的值,此方法既可合并目标单元格,又能保留每个单元格的值,从而不影响公式运算。
具体操作步骤如下。
1.将B2:B20区域复制到G2:G20。
2.对G2:G20的值按内容合并,相邻且相同的单元格合并一次,合并效果如图5.42所示。
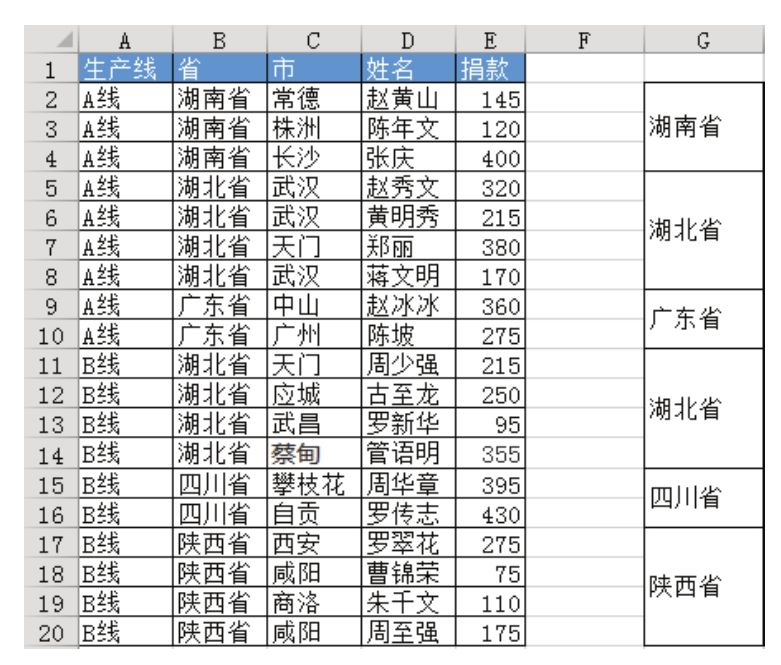
图5.42 合并相同且相邻的单元格
3.选择G2:G20,并按下组合键<Ctrl+C>执行复制。
4.右键单击B2单元格,从右键菜单中选择“选择性粘贴”,然后在弹出的对话框中选择“格式”,最后单击“确定”按钮返回工作表界面。图5.43为“选择性粘贴”的设置界面。
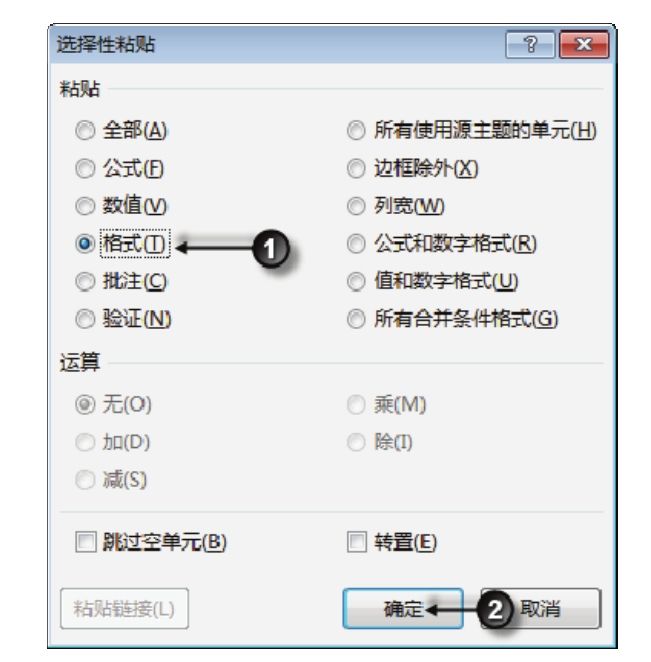
图5.43 设置选择性粘贴选项
5.删除G列的所有单元格。
6.在G1、H1和G2单元格分别输入“省”、“捐款数量”和“湖北省”,然后在H2单元格输入公式“=SUMIF(B2:B20,G2,E2)”,此时可以发现公式的计算结果不再产生任何遗漏,运算结果如图5.44所示。
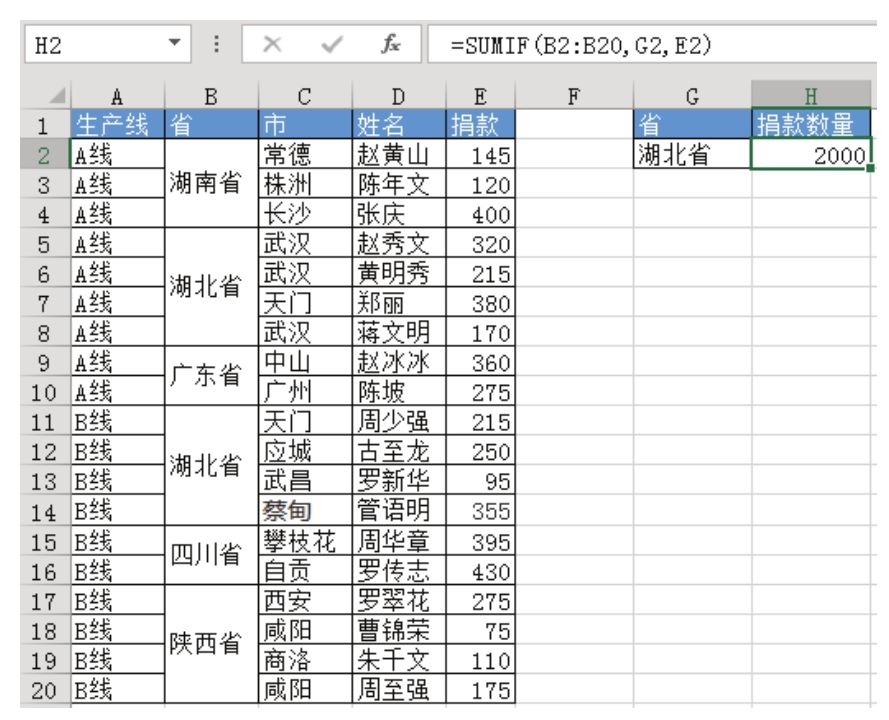
图5.44 重新合并后的公式计算结果正常
知识扩展
1.直接合并单元格一定会丢失数据。假设A1:A3单元格的值都是“湖南省”,对A1:A3区域执行合并后,A2:A3的值会丢失,图5.45可以明确地说明此问题。
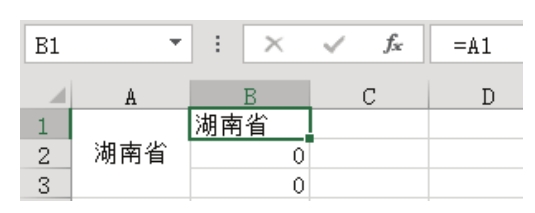
图5.45 用公式证明丢失数据
如果采用本例的方法,通过辅助区域来实现合并,A2 和 A3 的值会保留下来,通过公式可以证明,效果如图5.46所示。
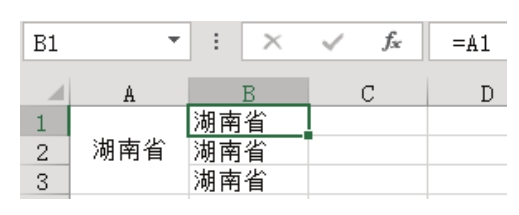
图5.46 用公式证明未丢失数据
2.通过本例的步骤执行合并,区域中会保留所有值,因此选中该区域并单击“开始”选项卡中的“合并后居中”菜单,当单元格取消合并之后可以看到合并之前的所有数据。
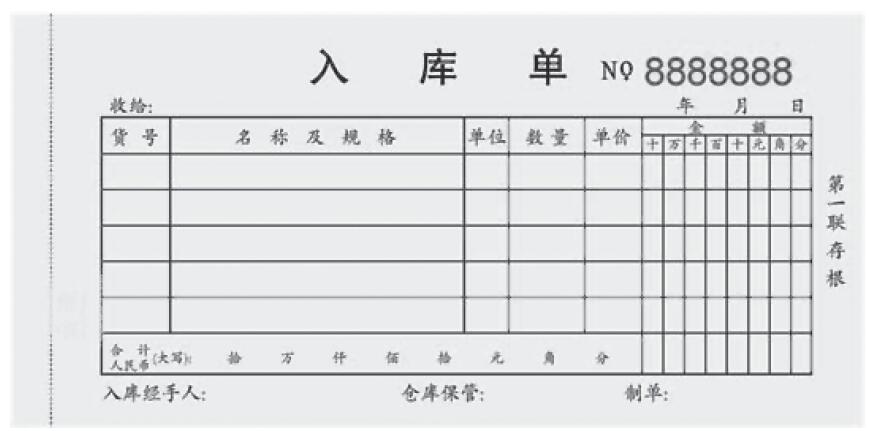
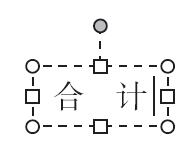
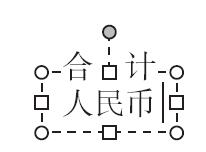

 ”形状时,按住鼠标左键并拖动到其他位置。再看原来合并的单元格已经取消合并了。
”形状时,按住鼠标左键并拖动到其他位置。再看原来合并的单元格已经取消合并了。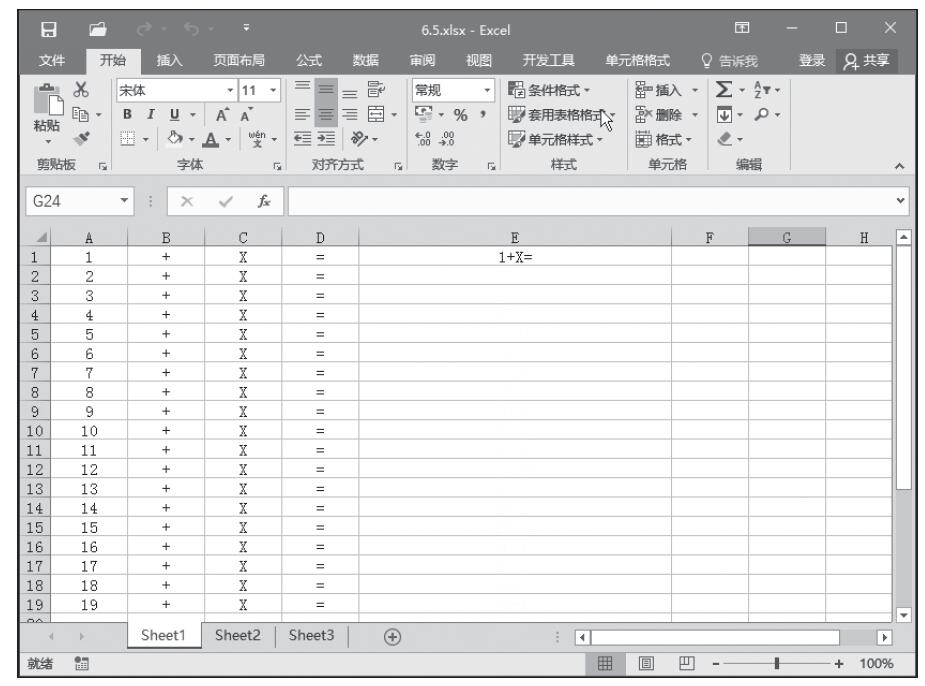
 ”形状时,向下拖动到要合并的尾行,如这里拖动到第19行,释放鼠标,可以看到A列、B列、C列、D列中的内容都已经合并到E列中,如图3-22所示。
”形状时,向下拖动到要合并的尾行,如这里拖动到第19行,释放鼠标,可以看到A列、B列、C列、D列中的内容都已经合并到E列中,如图3-22所示。