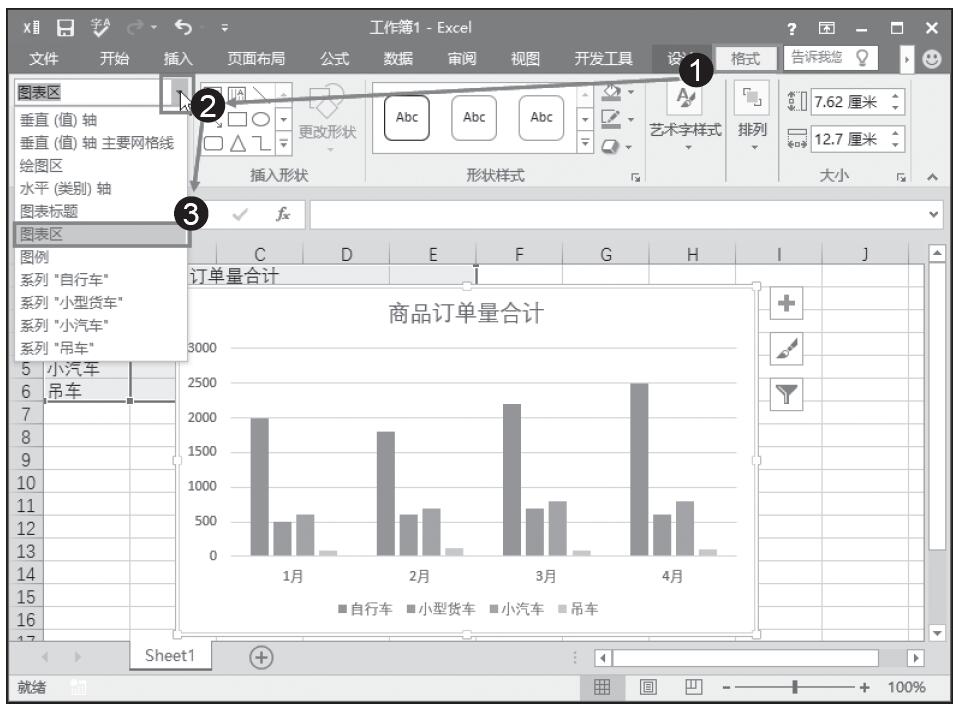图表具有能直观反映数据的能力,在日常生活与工作中我们经常看到在分析某些数据时,常会展现一些图表来说明,可见图表在日常工作中具有重要的作用。下面介绍创建图表的步骤。
创建图表
在Excel系统中,在编辑好源数据后,用户就可根据这些数据很轻松地创建一些简单的图表,若要让创建的图表更加专业美观,还需对其进行合理的设置。
步骤1:选择“A2:E6”单元格区域,切换至“插入”选项卡,单击“插入柱形图”按钮,在“二维柱形图”区域中选择“簇状柱形图”样式,如图19-1所示。
步骤2:工作表中就生成了默认效果的簇状柱形图,如图19-2所示。
图19-1 单击“插入柱形图”按钮
图19-2 簇状柱形图
了解图表的构成
图表由多个部分组成,在新建图表时包含一些特定部件,另外还可以通过相关的编辑操作添加其他部件或删除不需要的部件。了解图表各个组成部分的名称,以及准确地选中各个组成部分,对于图表编辑的操作非常重要。因为在建立初始的图表后,为了获取最佳的表达效果,通常还需要按实际需要进行一系列的编辑操作,而所有的编辑操作都需要首先准确地选中要编辑的对象。
图表组成部分图示
以如图19-3所示的图表为例,图表各部分名称如图所示。
图19-3 图标组成部分
准确选中图表中的对象
方法1:利用鼠标选择图表各个对象
在图表的边线上单击鼠标选中整张图表,然后将鼠标移动至要选中的对象上(可停顿两秒,可出现提示文字,如图19-4所示),单击鼠标左键即可选中对象。
图19-4 将鼠标移动至要选中的对象上
方法2:利用工具栏选择图表各对象
选中整张图表,在“图表工具”下“格式”菜单中,在“当前所选内容”选项组中单击下拉按钮 ,打开下拉菜单,此菜单中包含当前图表中的所有对象,单击即可选中,如图19-5所示。
,打开下拉菜单,此菜单中包含当前图表中的所有对象,单击即可选中,如图19-5所示。
图19-5 选择图表各对象
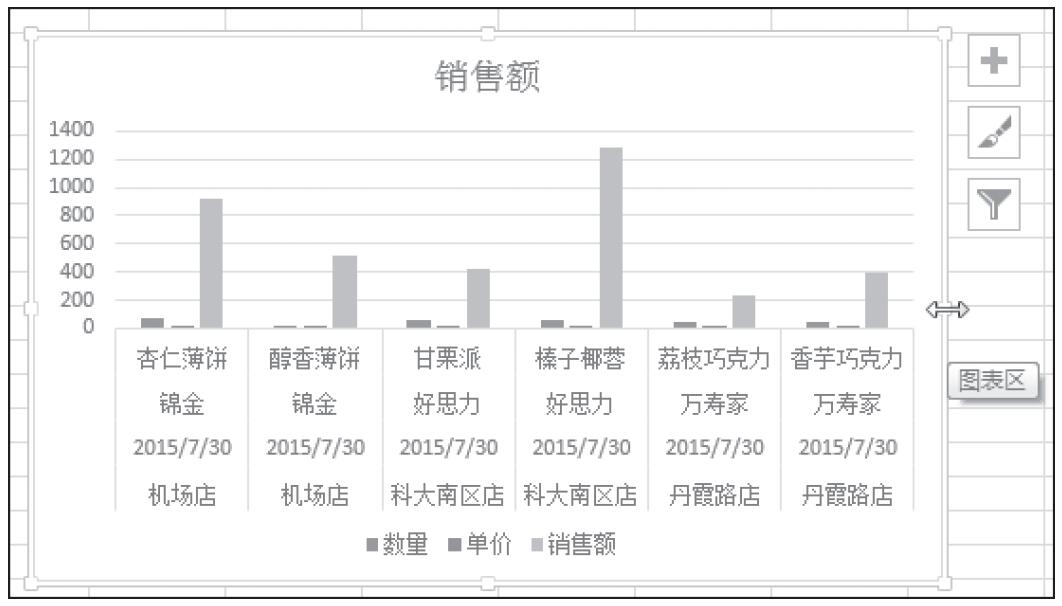
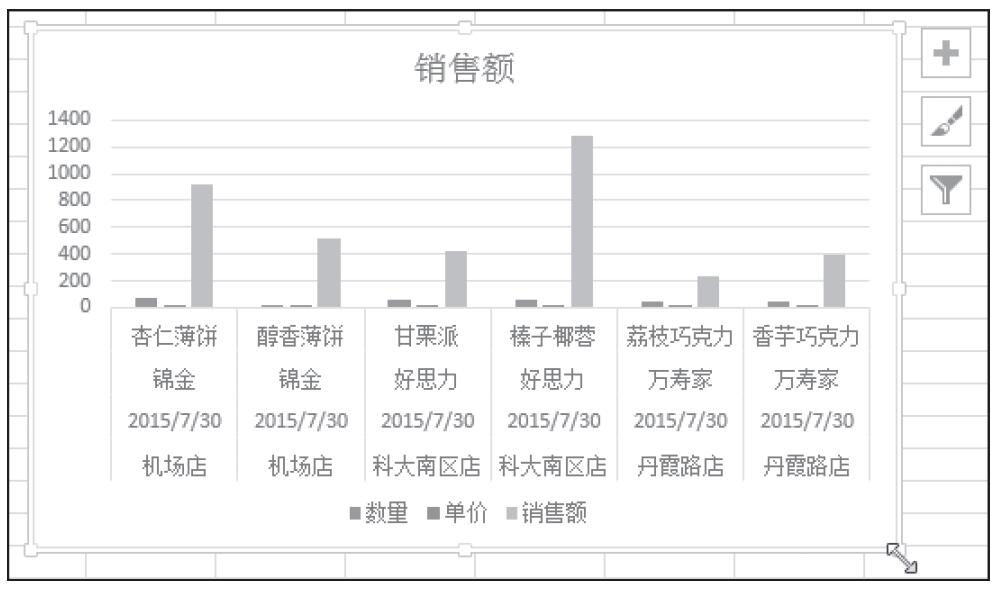
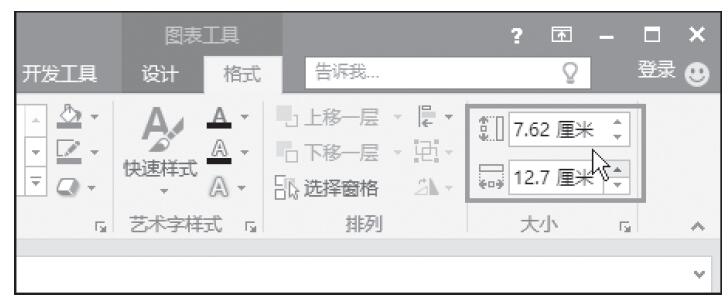
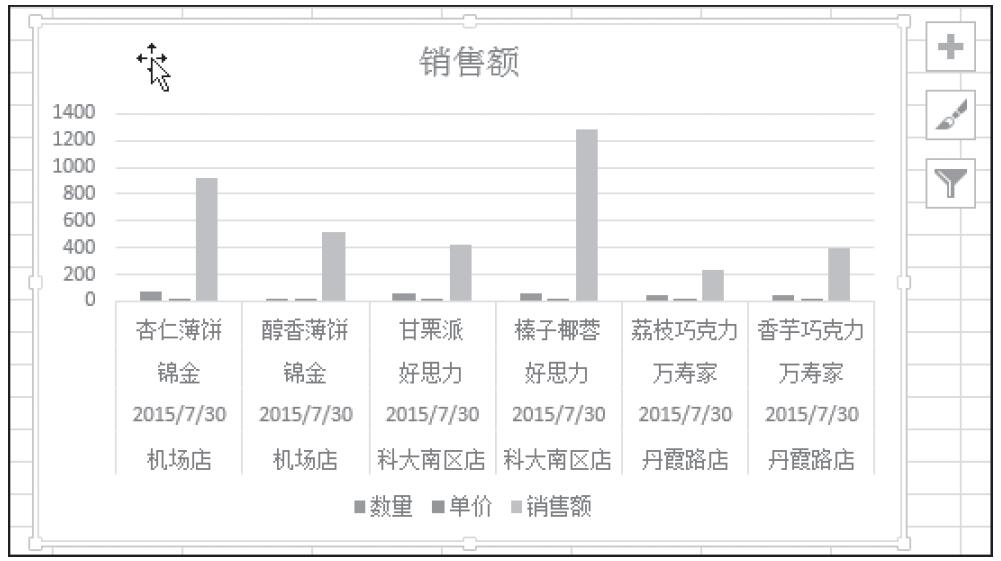
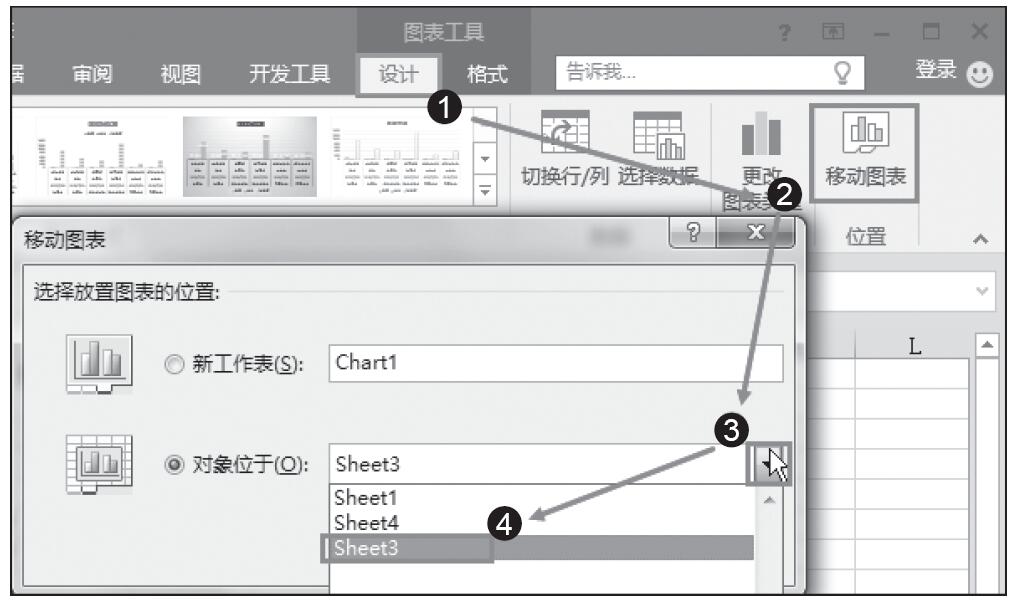
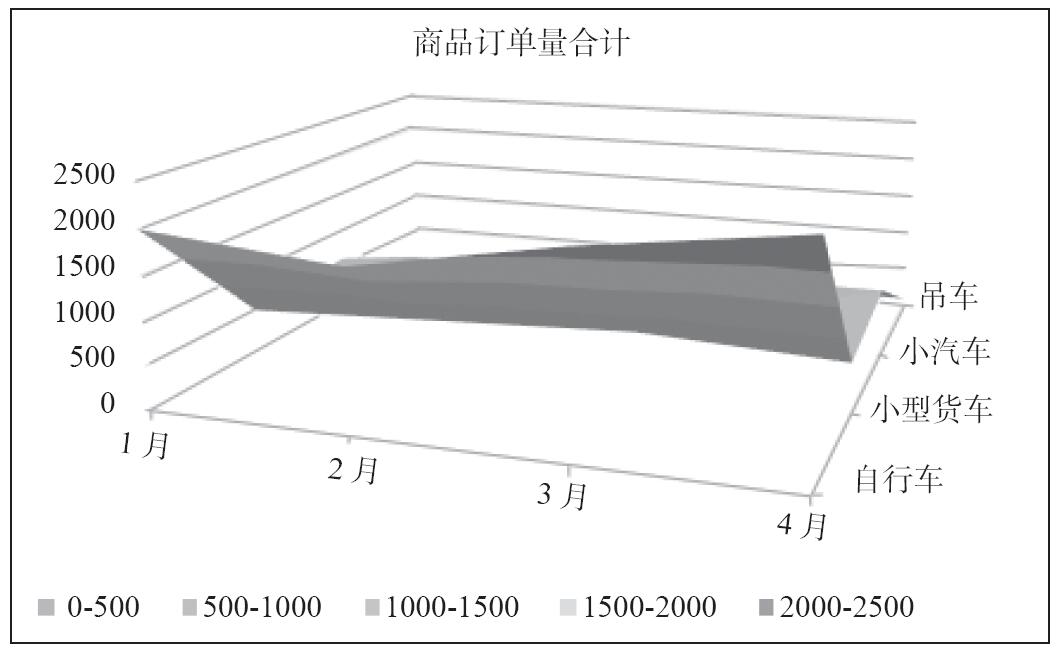
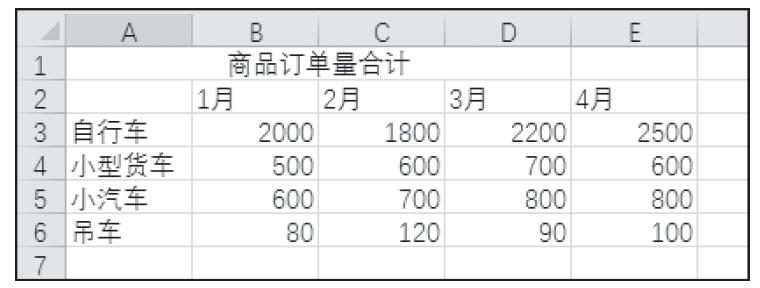
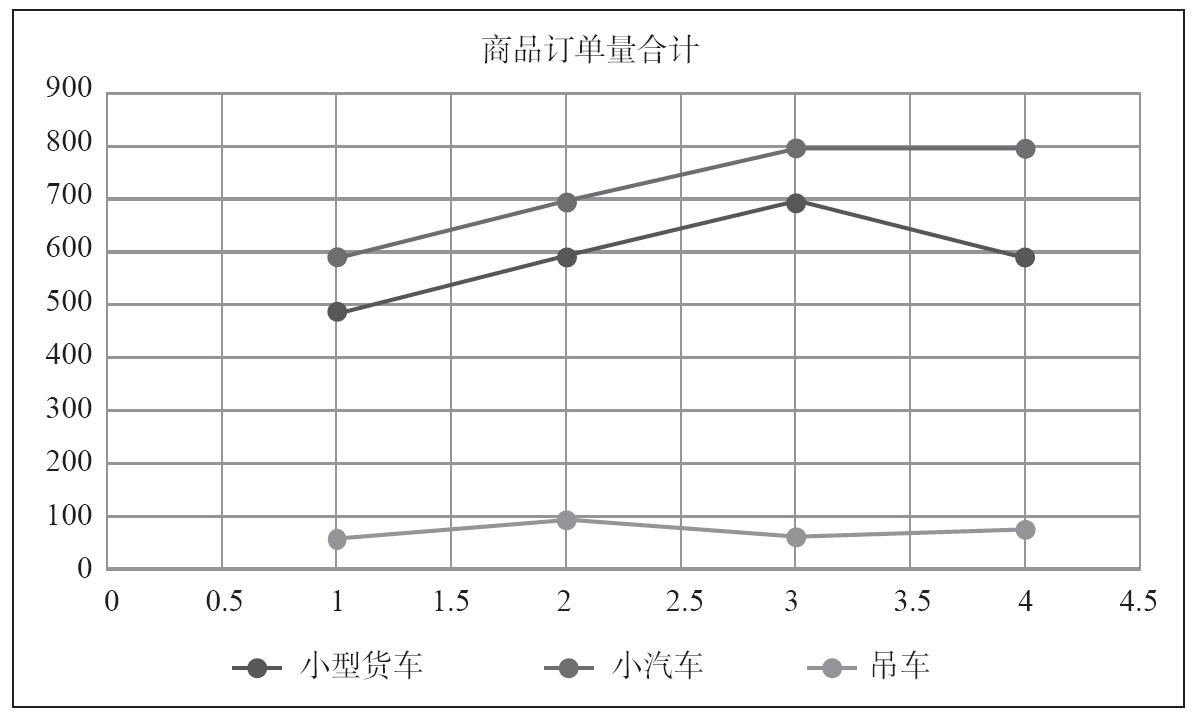
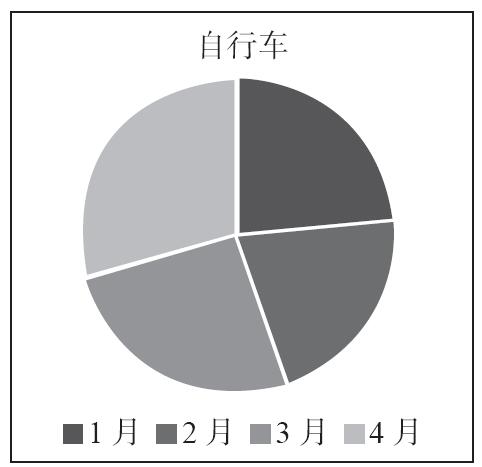
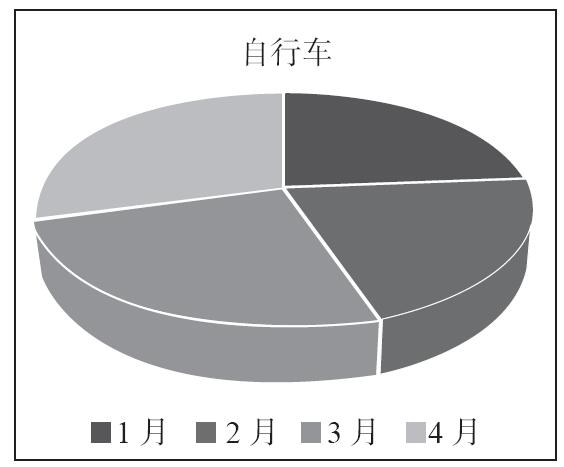
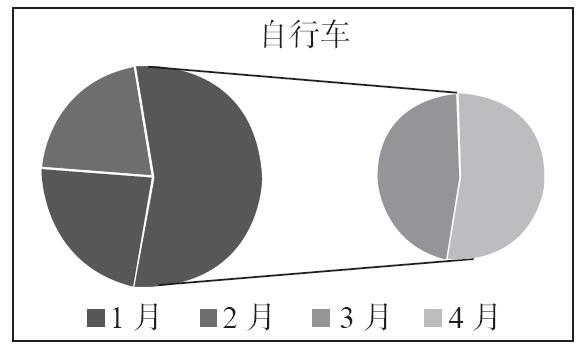
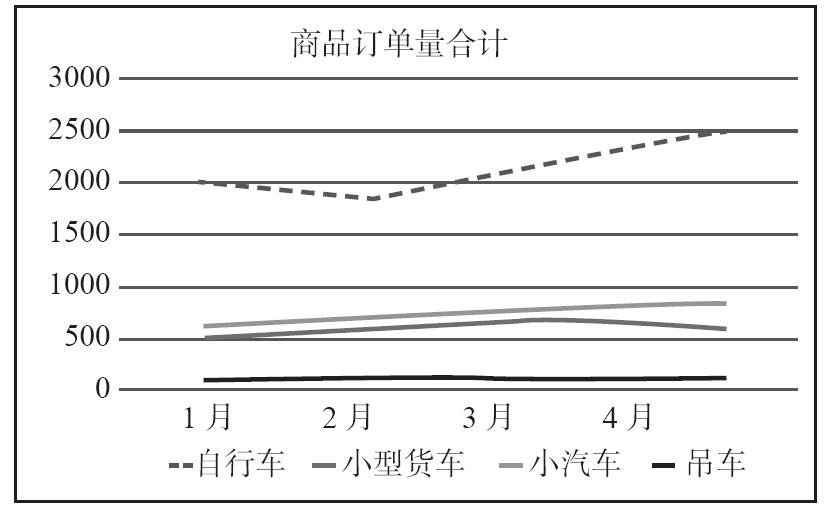
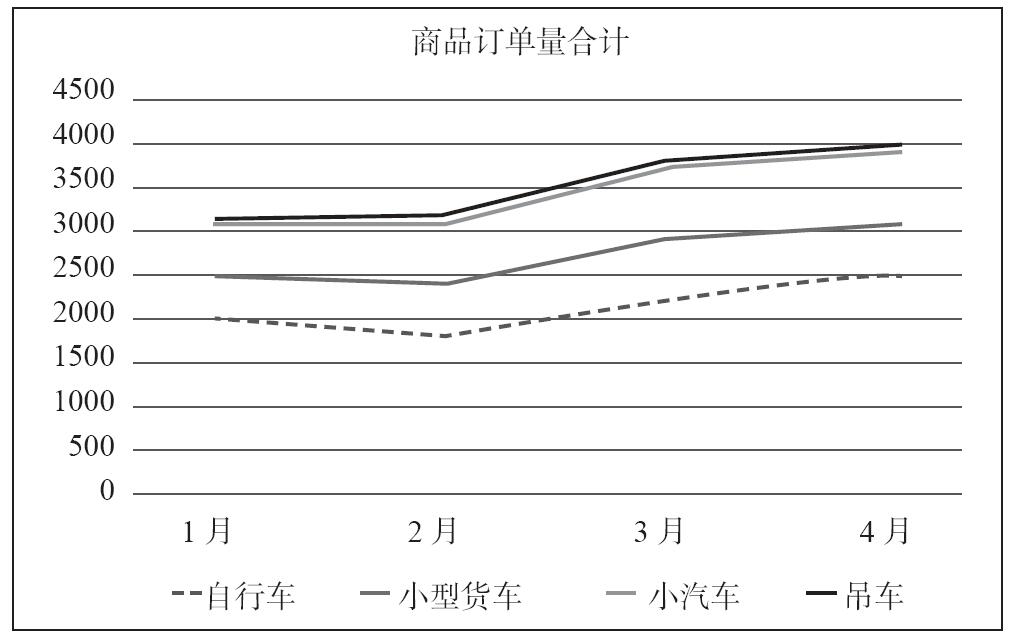
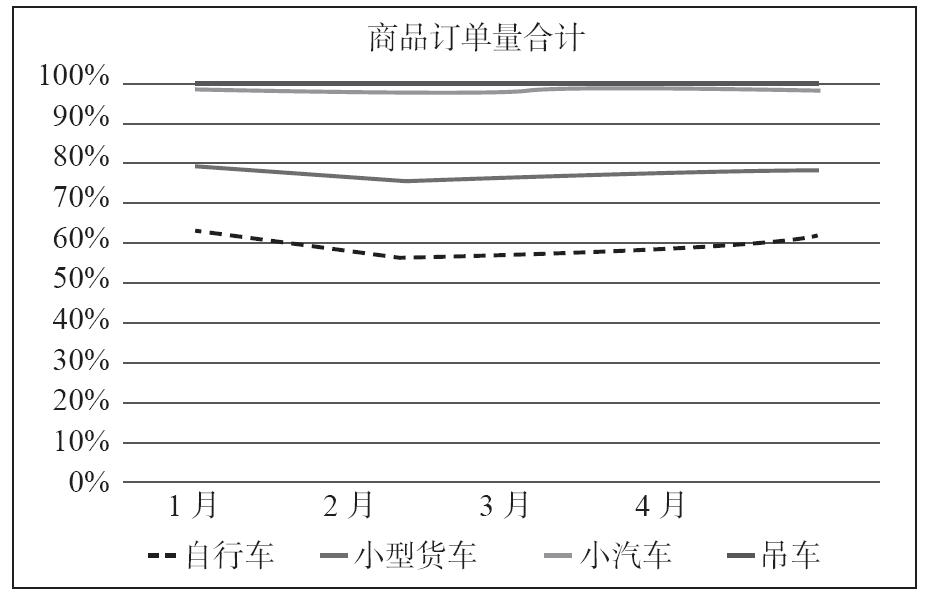
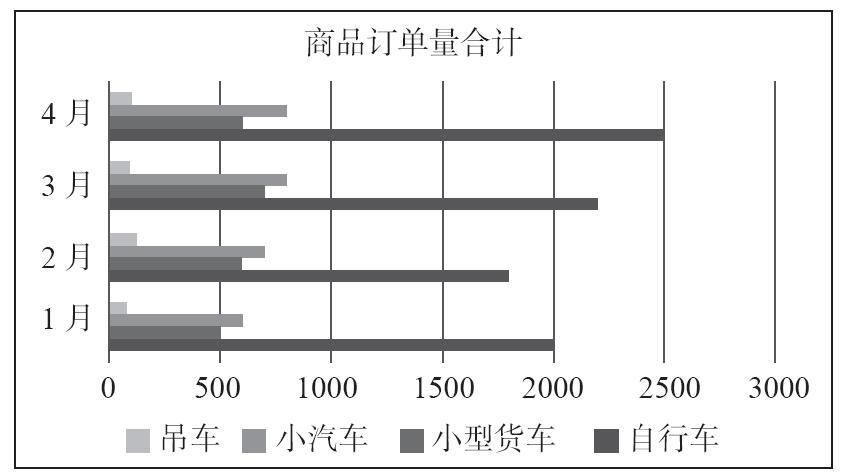
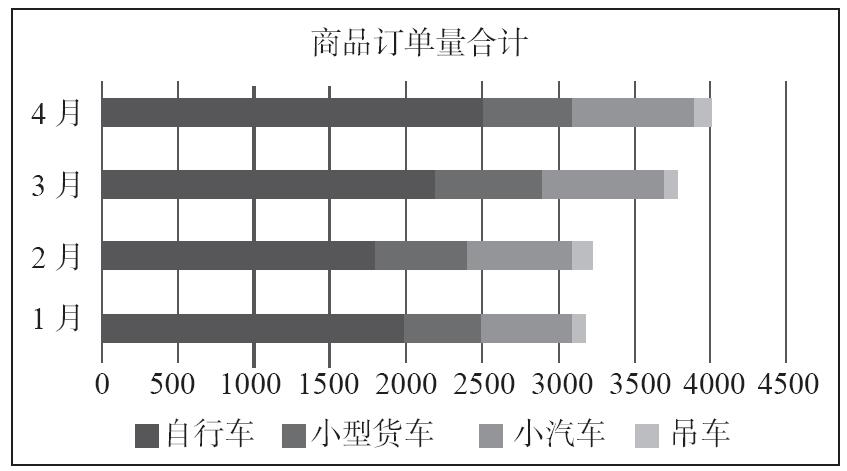
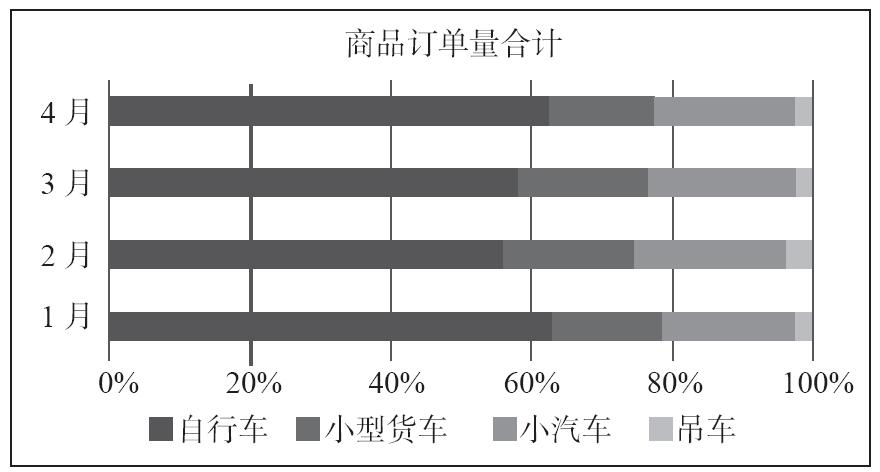
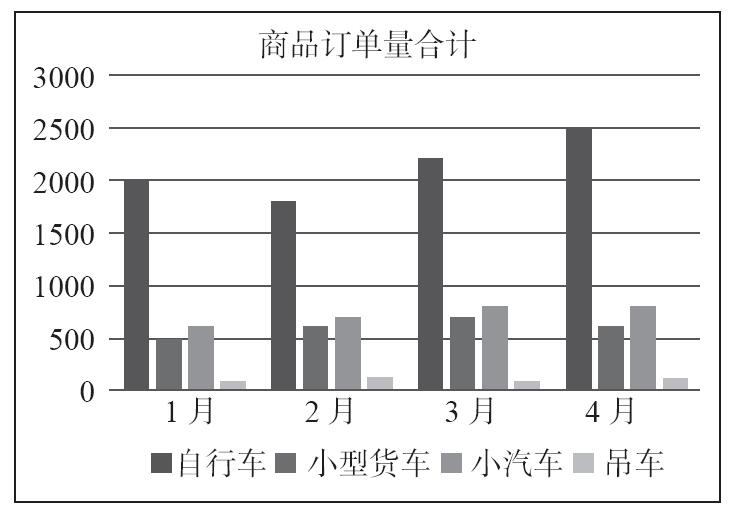
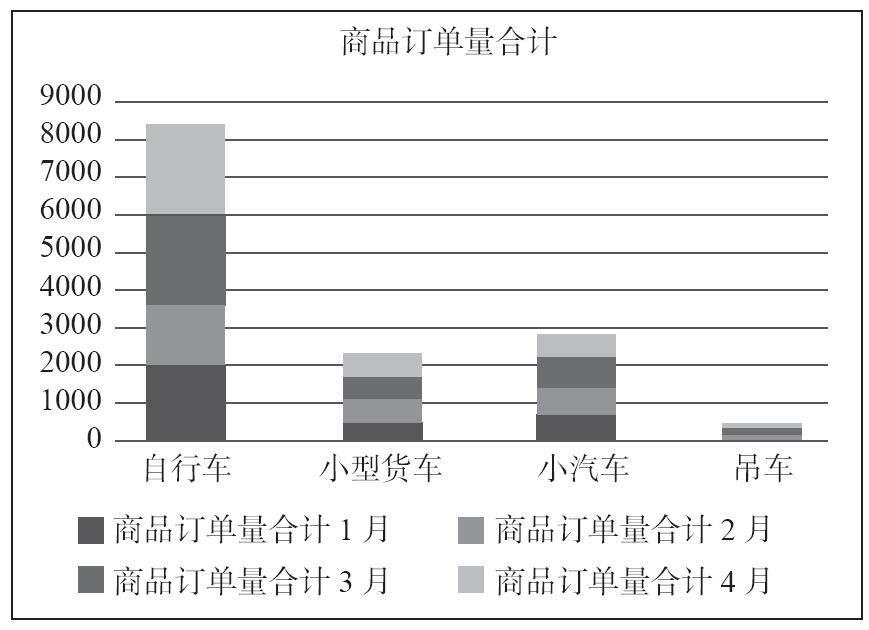
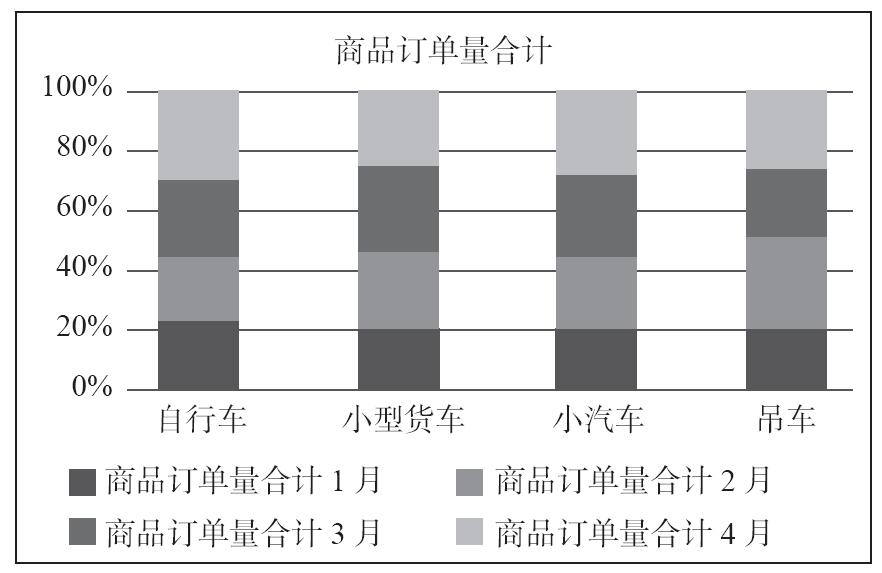
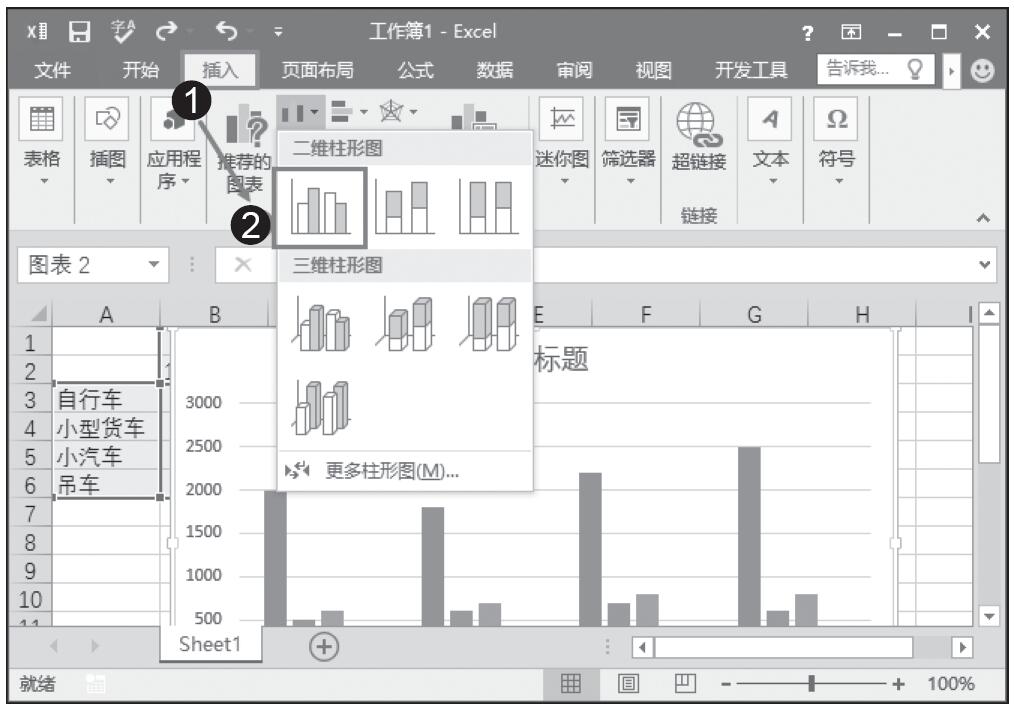
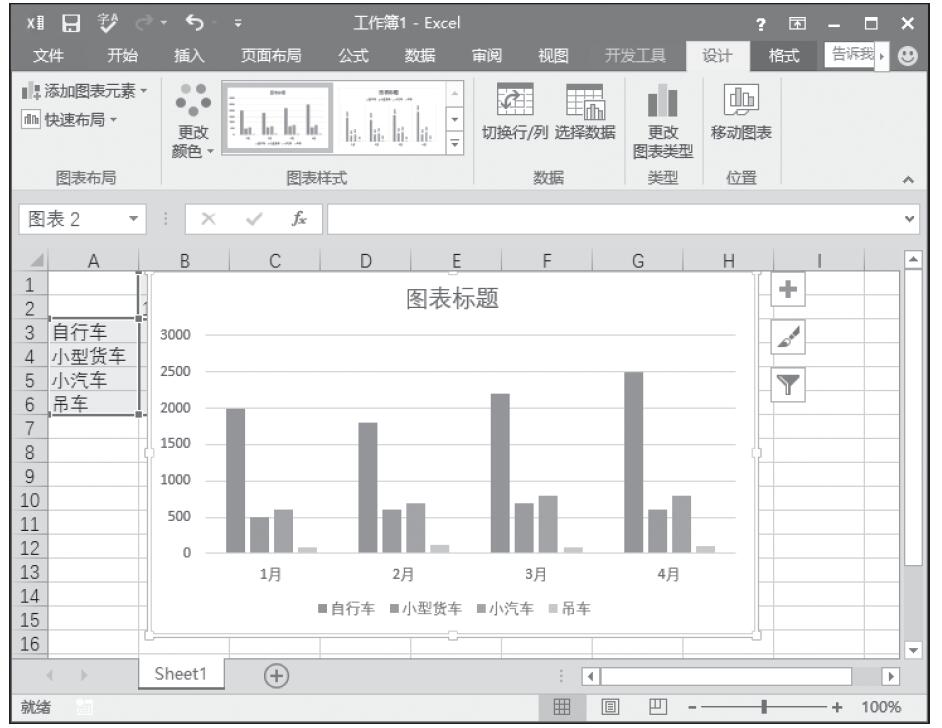
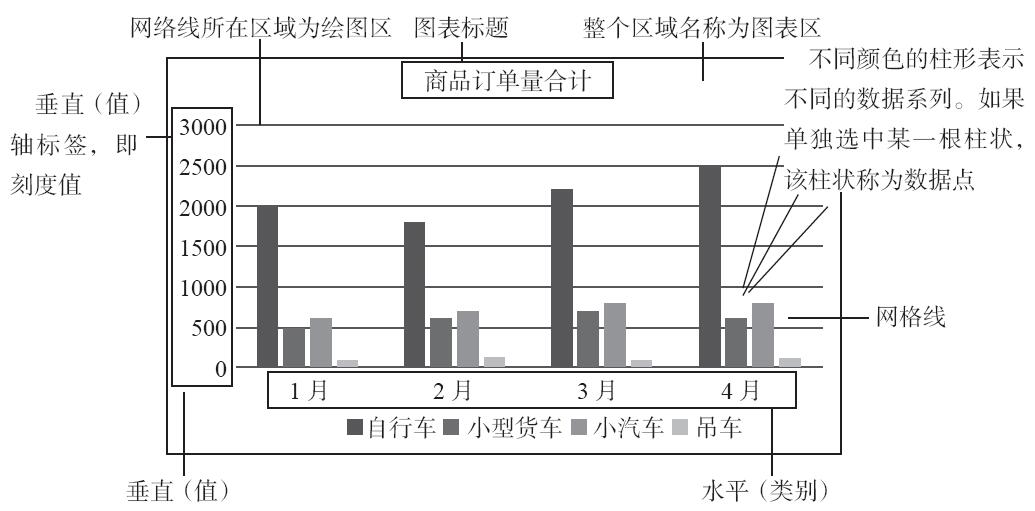
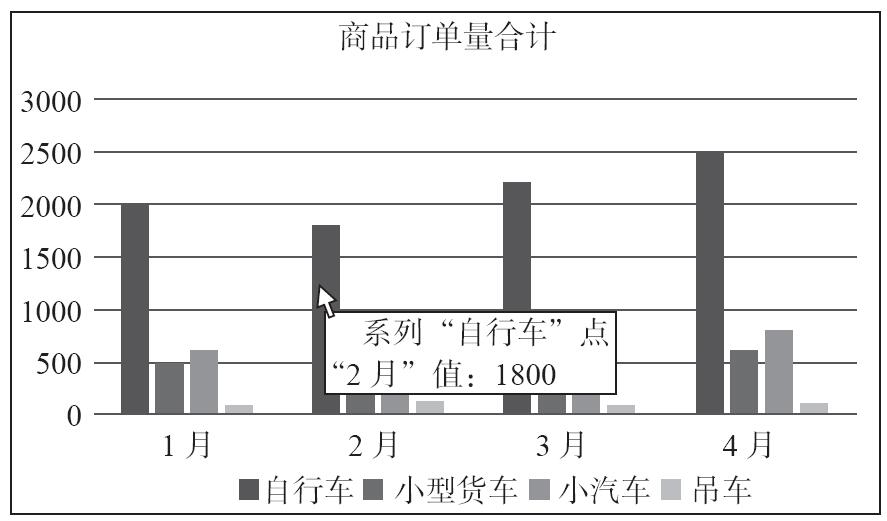
 ,打开下拉菜单,此菜单中包含当前图表中的所有对象,单击即可选中,如图19-5所示。
,打开下拉菜单,此菜单中包含当前图表中的所有对象,单击即可选中,如图19-5所示。