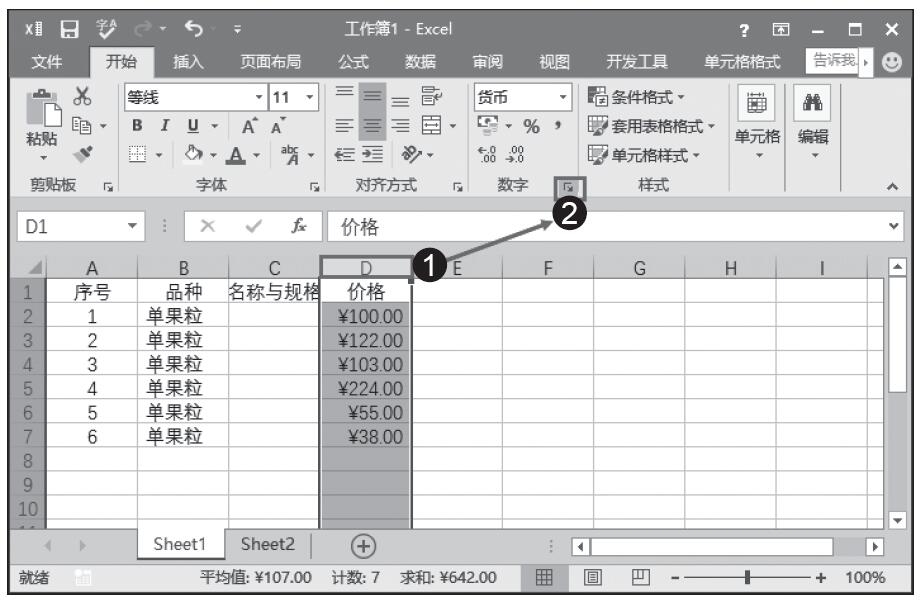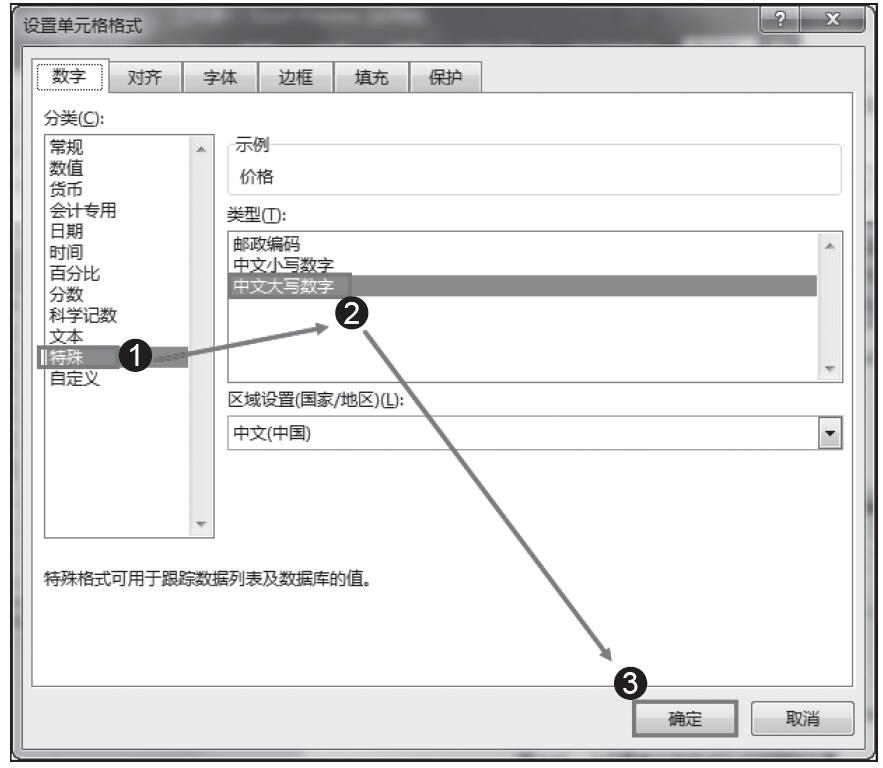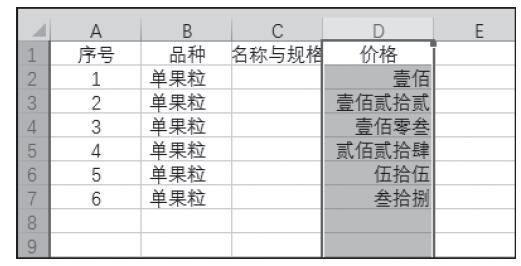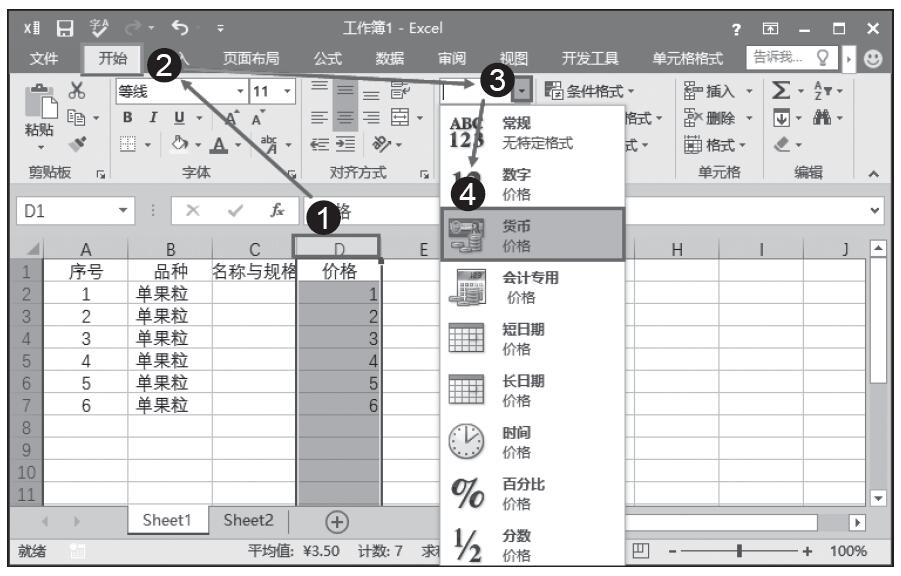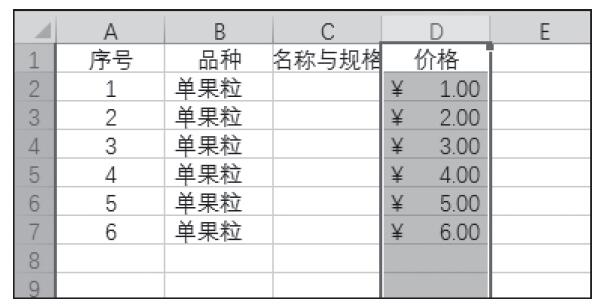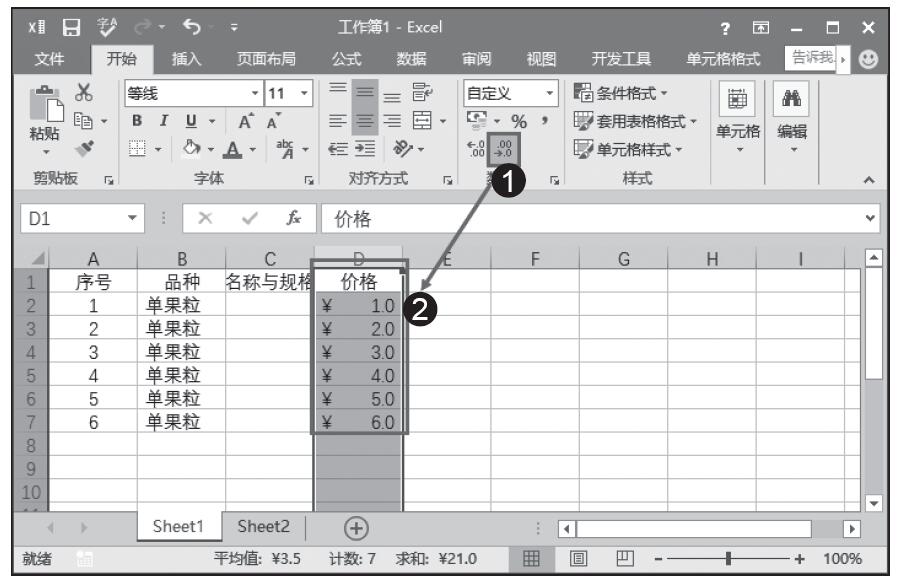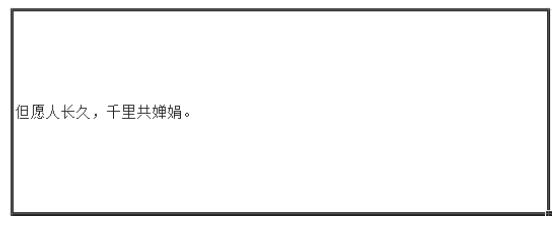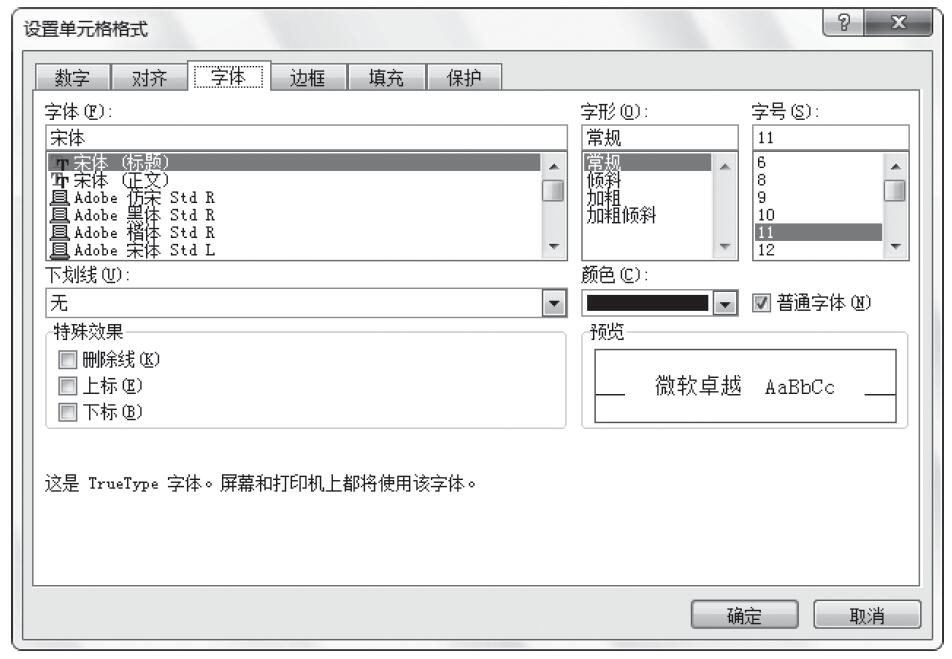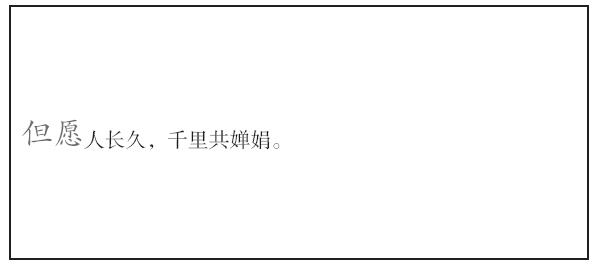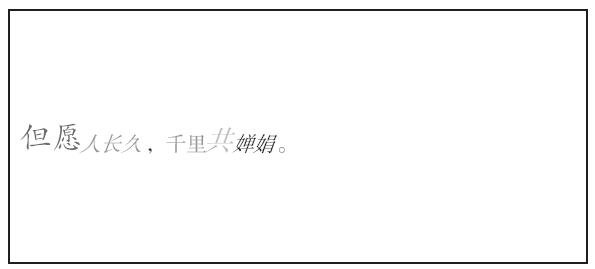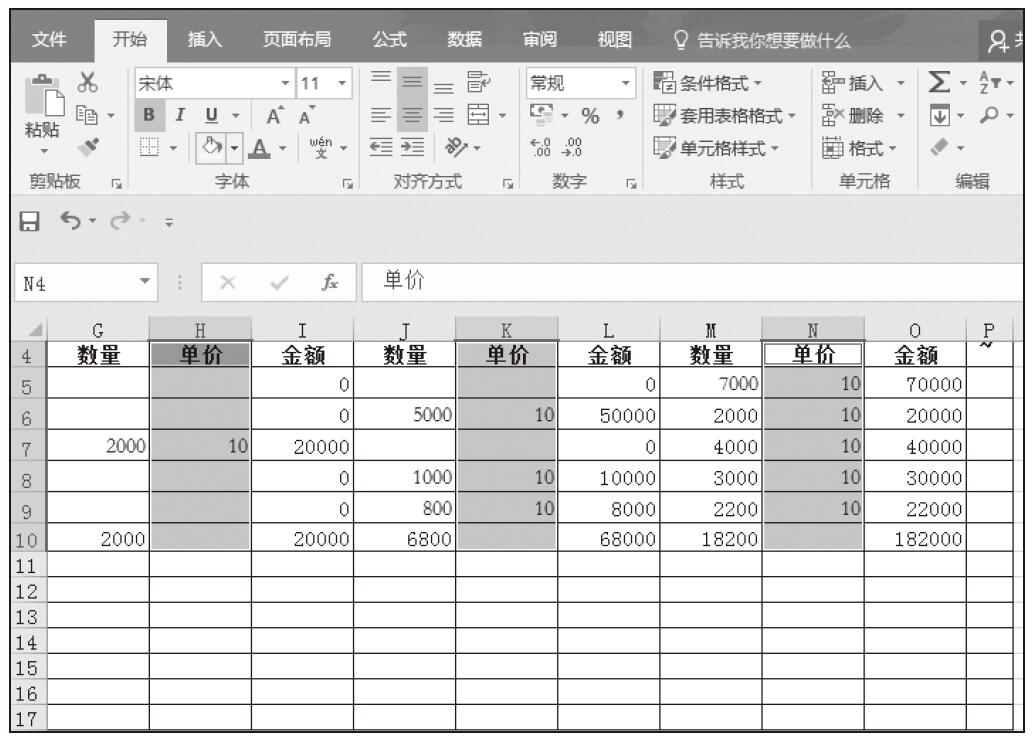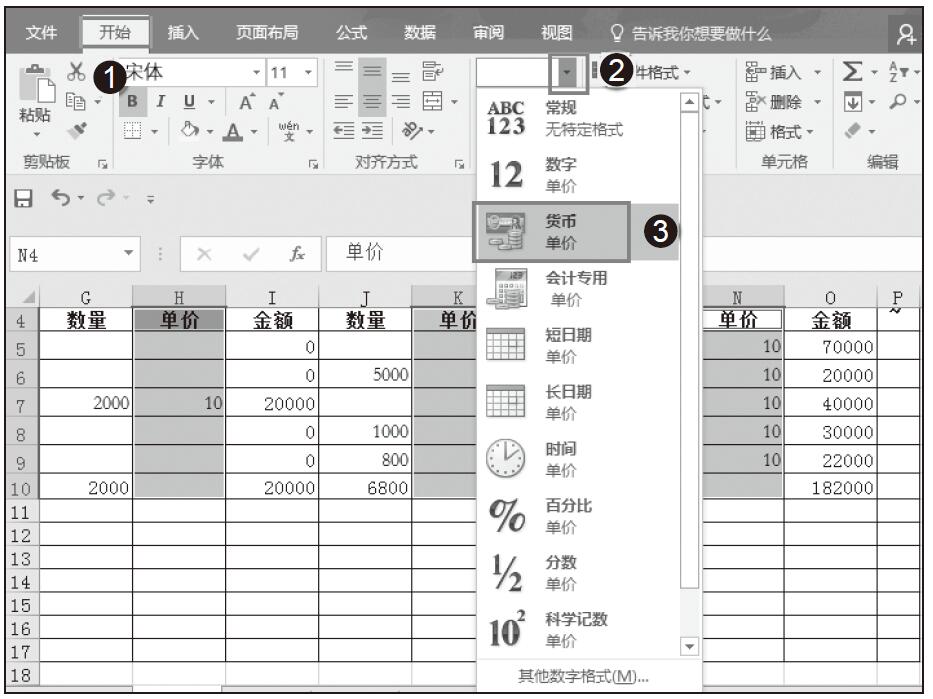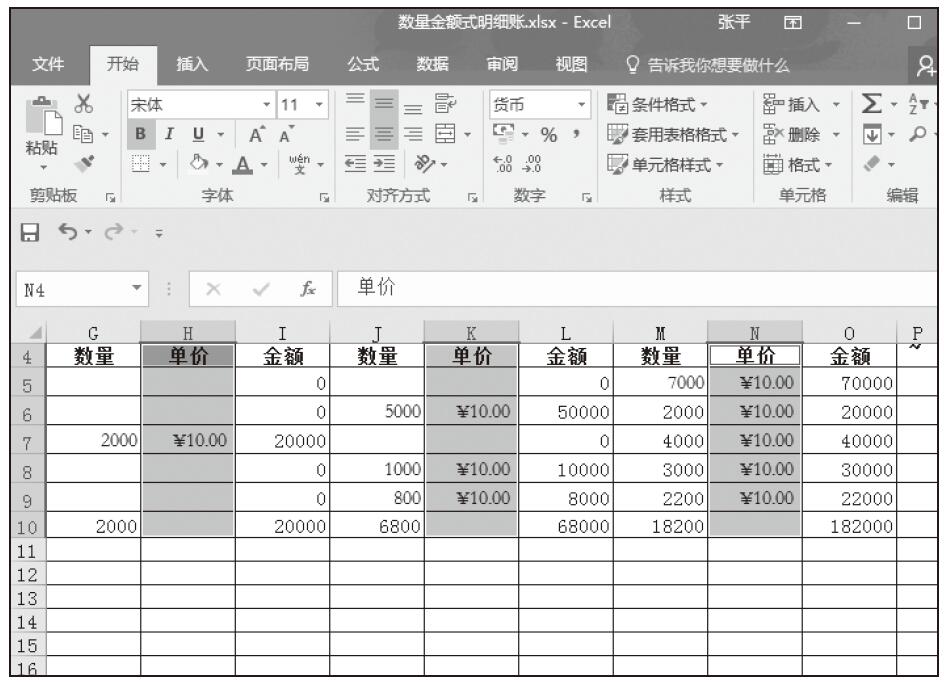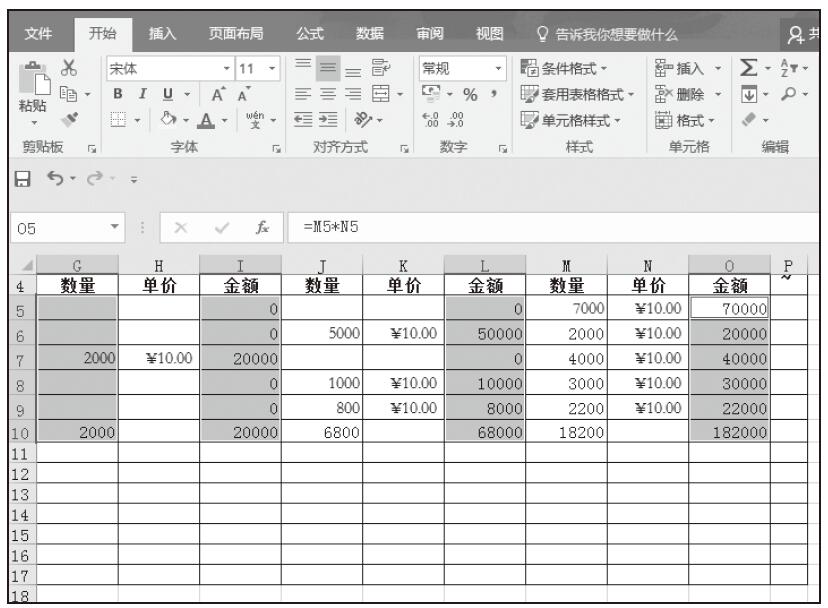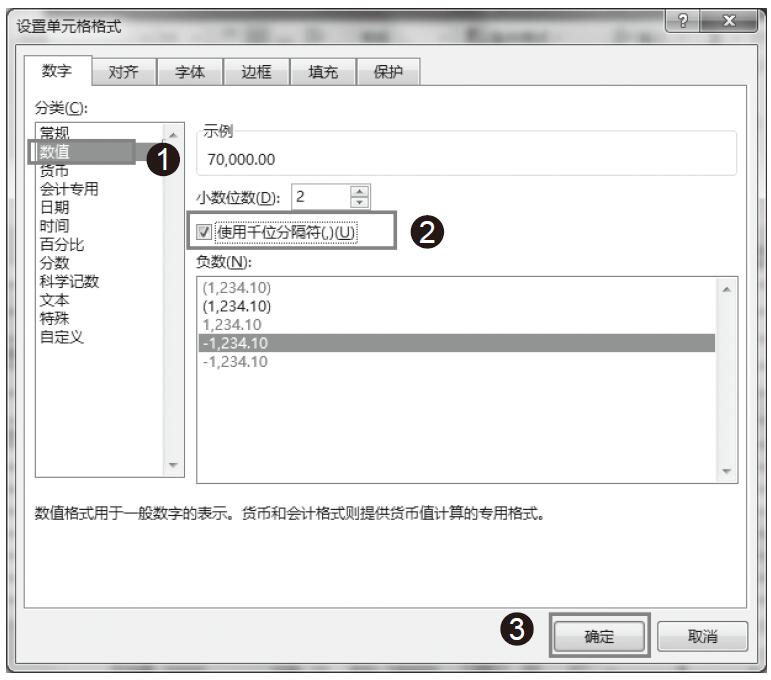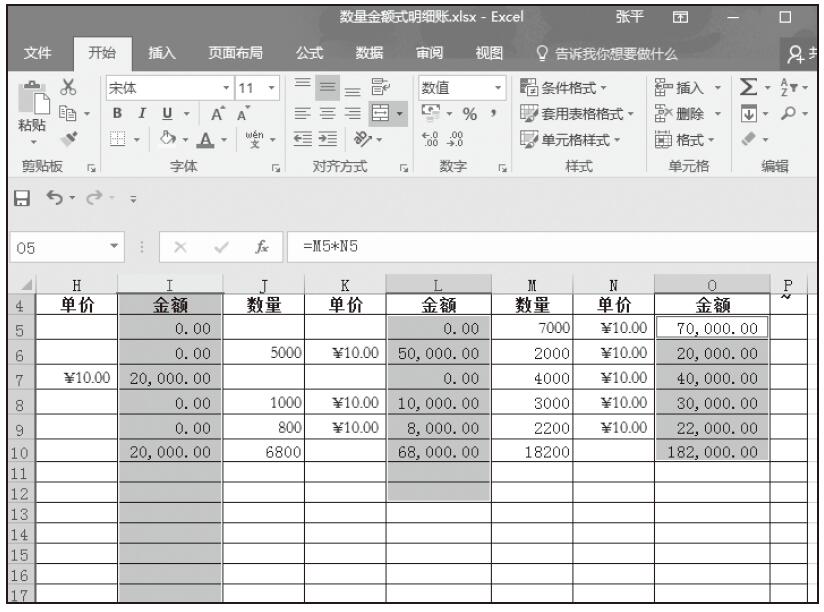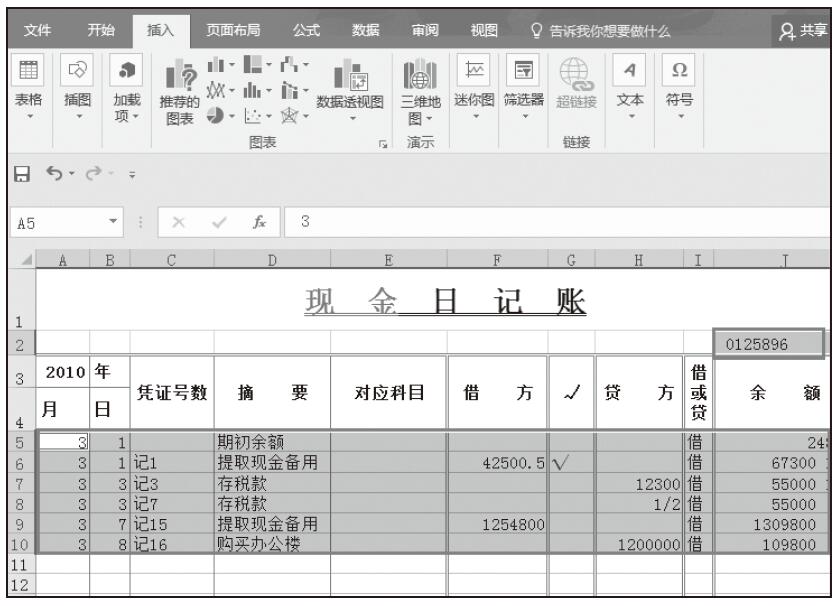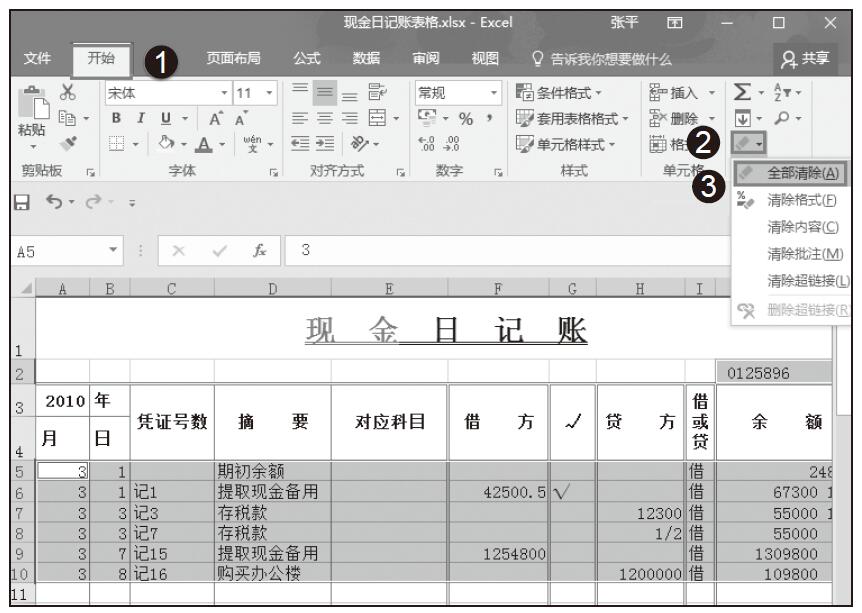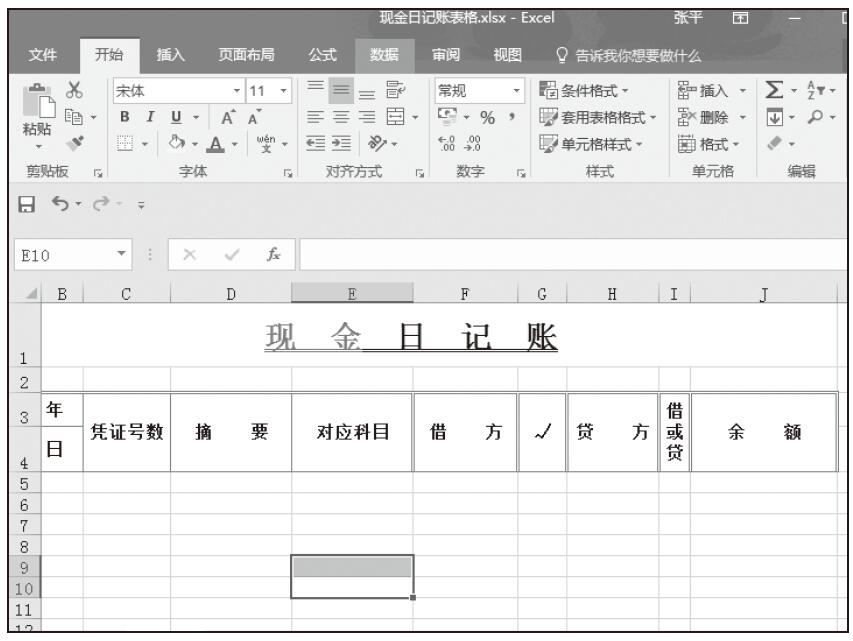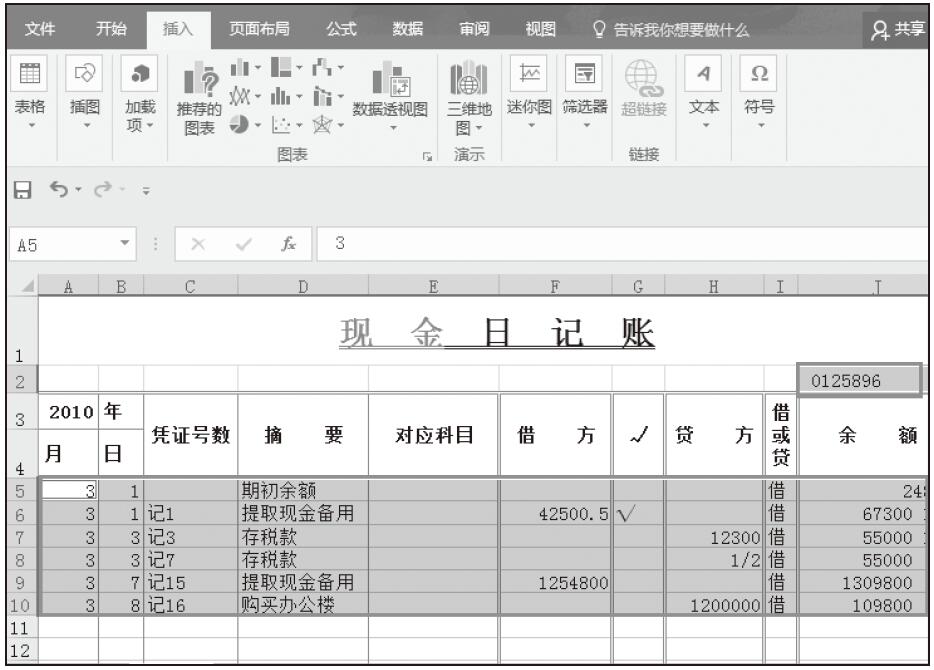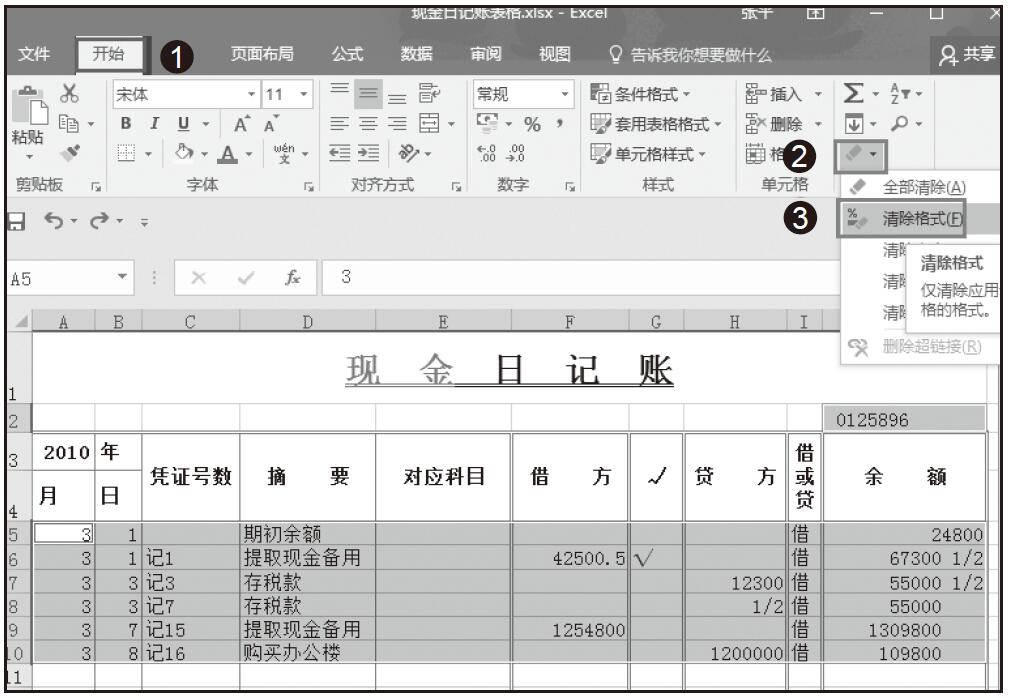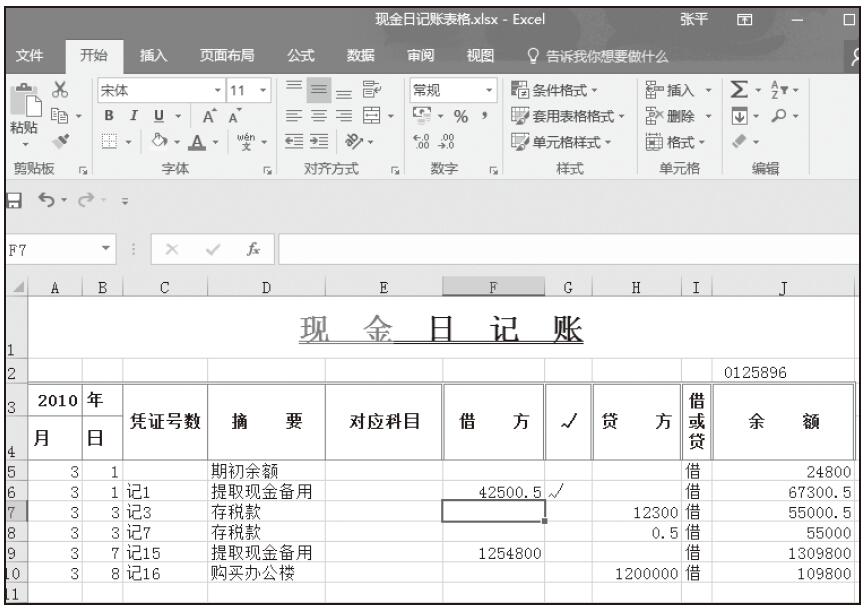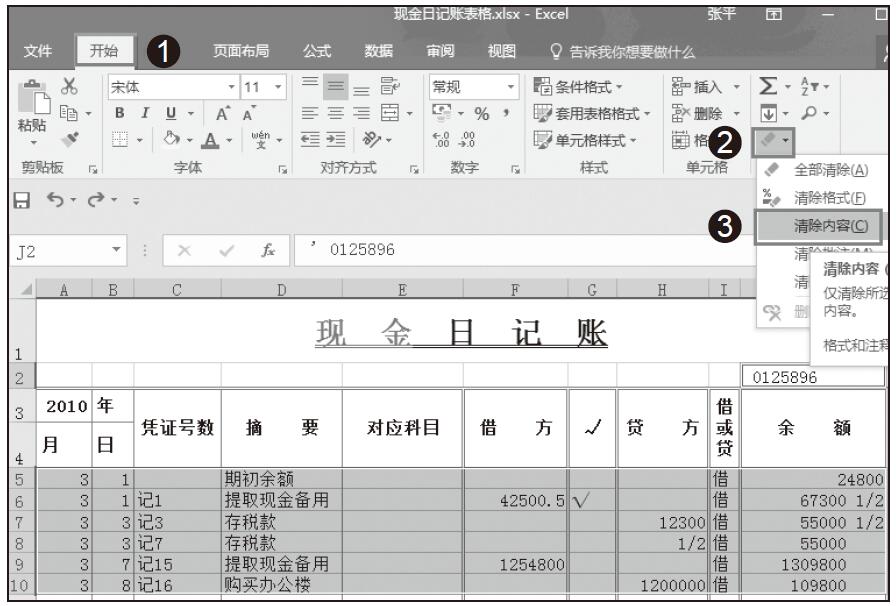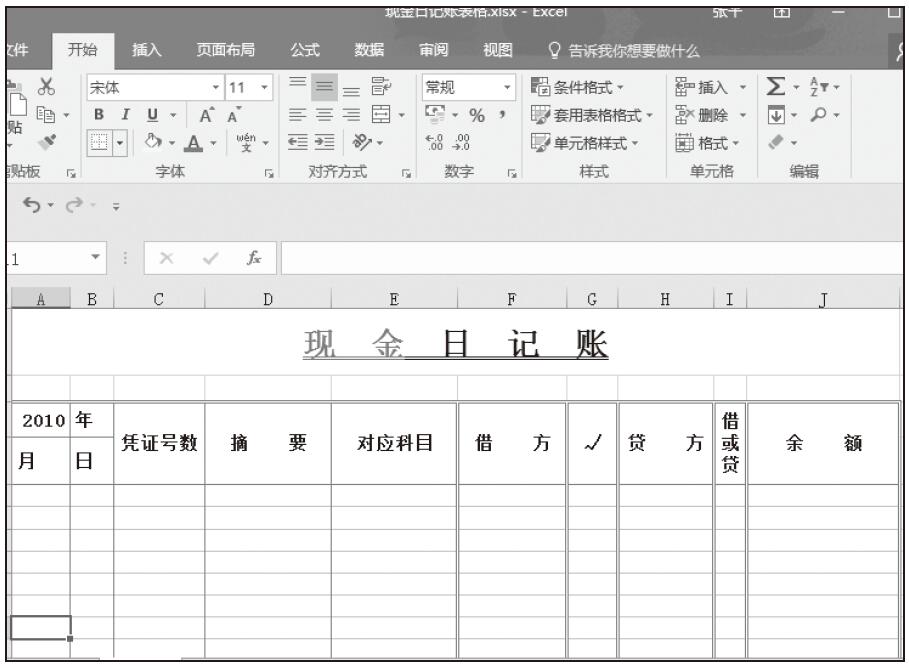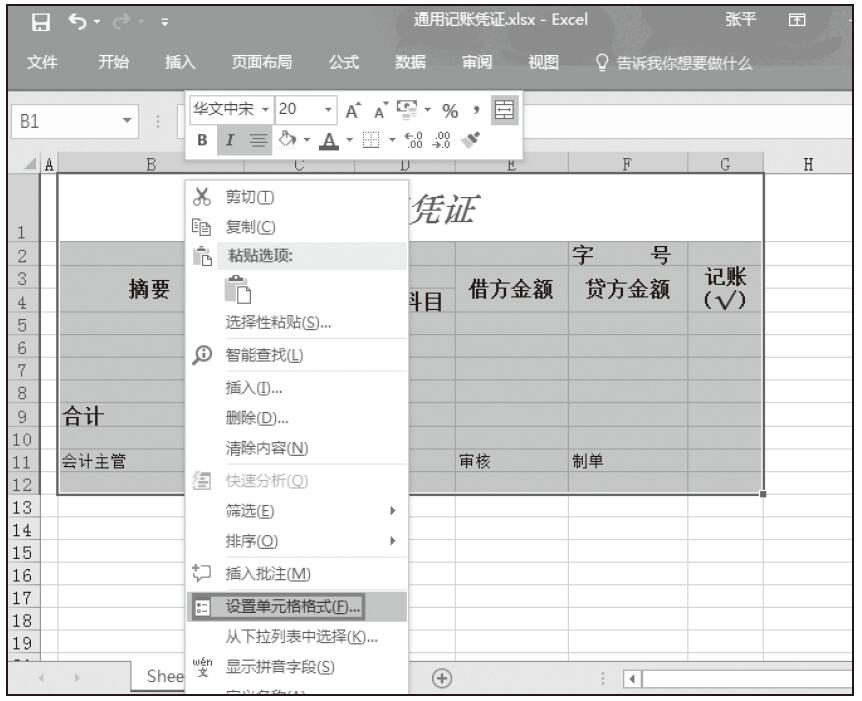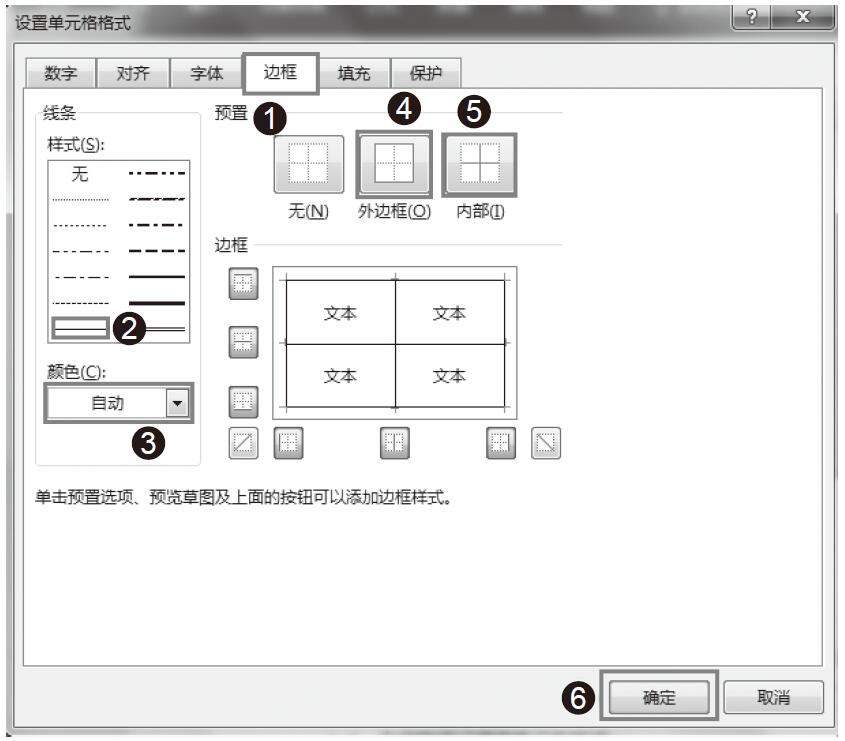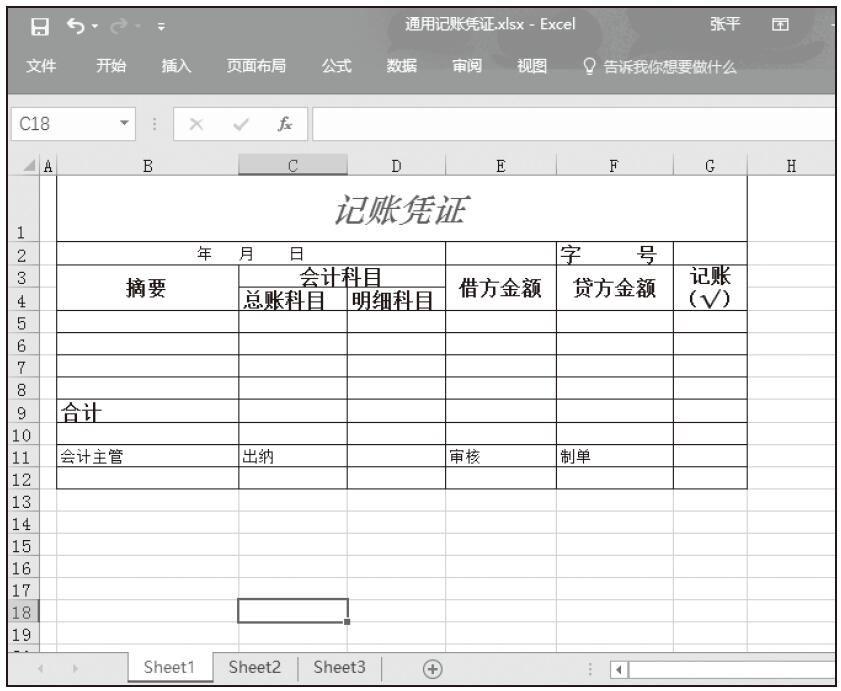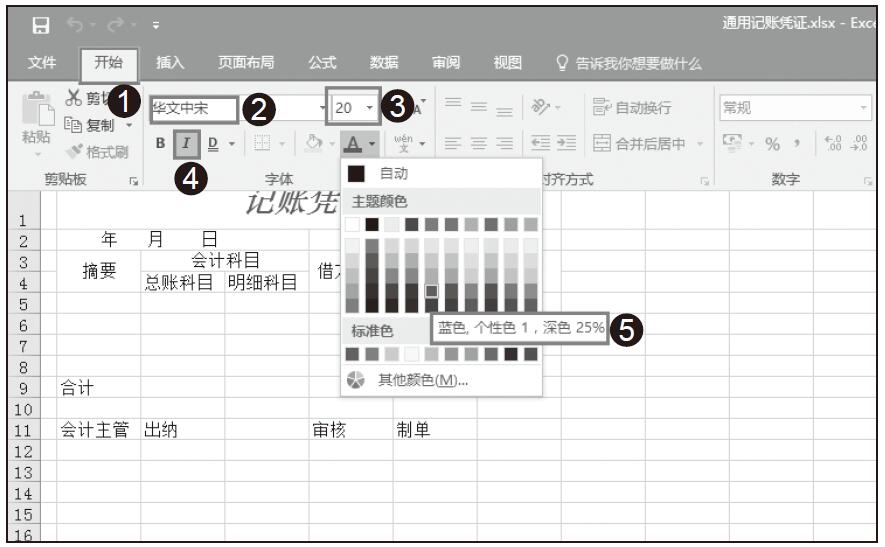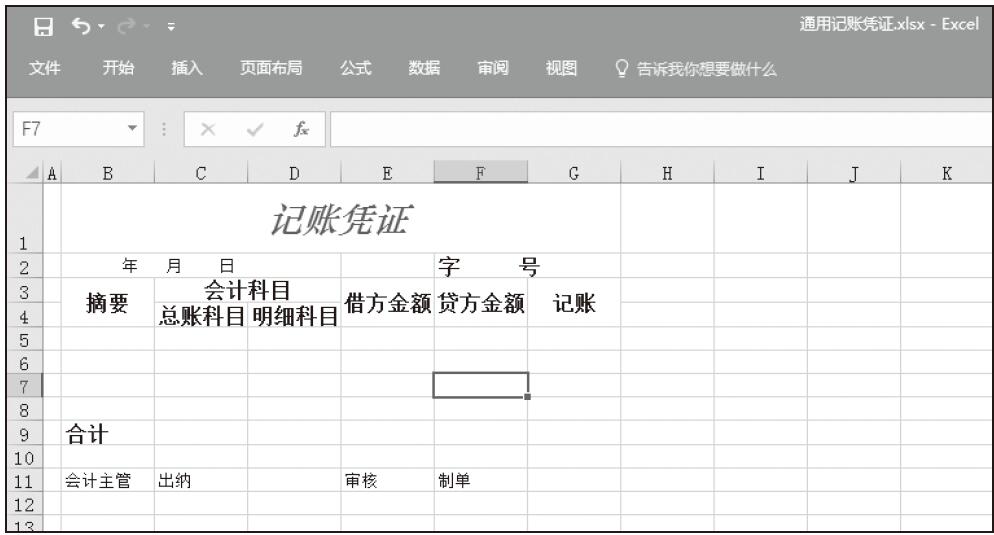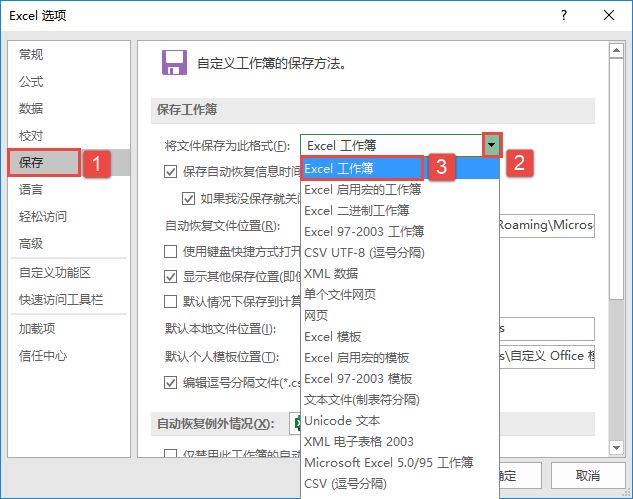Excel预设了大量数据格式供用户选择使用,但对于一些特殊场合的要求,则需要用户对数据格式进行自定义。在Excel中,可以通过使用内置代码组成的规则来实现显示任意格式数字。下面介绍自定义数字格式的方法。
步骤1:在工作表中单击工作表的列号选择需要设置数据格式的列,在“开始”选项卡的“数字”组中单击“数字格式”按钮,如图4-18所示。
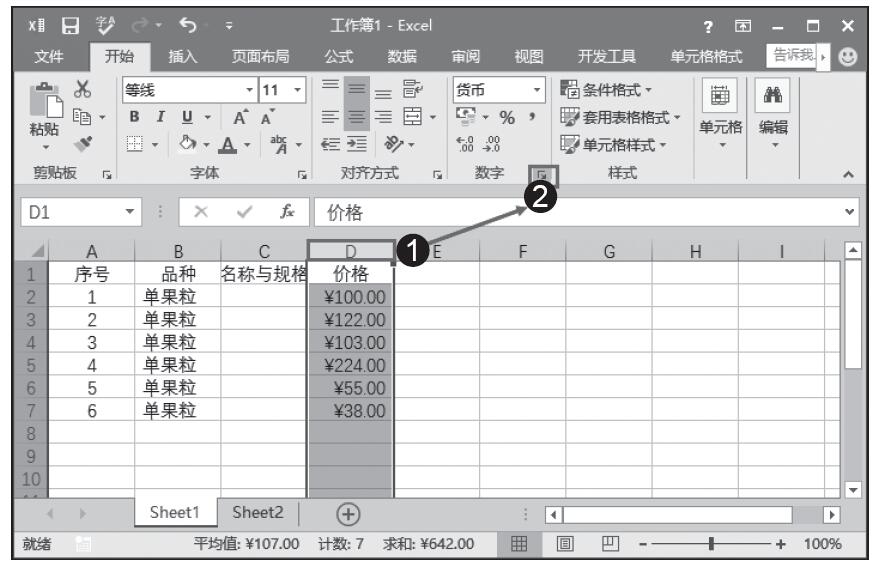
图4-18 单击“数字格式”按钮
步骤2:打开“设置单元格格式”对话框,在“类型”列表中选择“自定义”选项,在右侧的“类型”文本框中的格式代码后面添加单位“元”字,在前面添加人民币符号“¥”和颜色代码“[蓝色]”,设置完成后单击“确定”按钮,如图4-19所示。
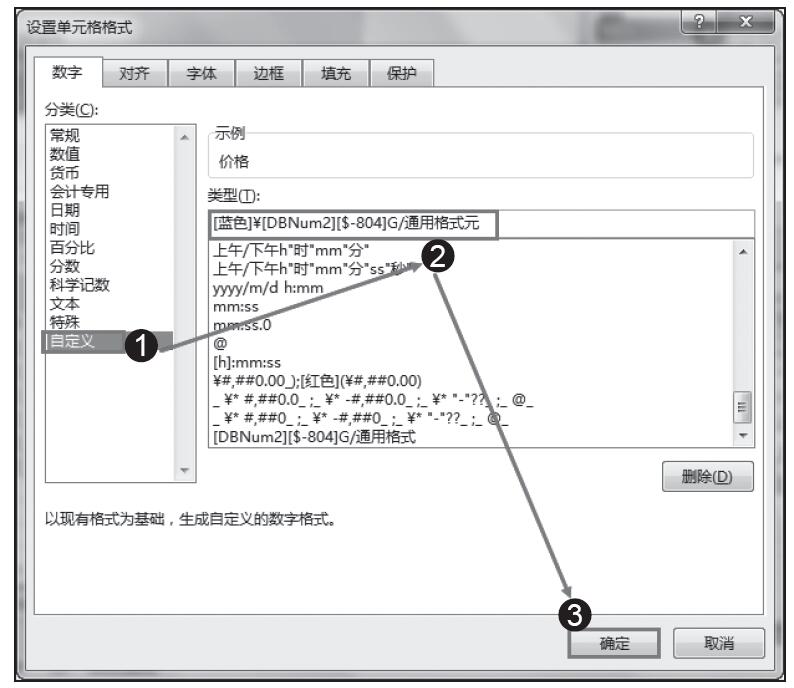
图4-19 自定义数字格式
提示:Excel以代码定义数值类型,代码中的“#”为数字占位符,表示只显示有效数字。0为数字占位符,当数字比代码数量少时显示无意义的0。“_”表示留出与下一个字符等宽的空格。“*”表示重复下一个字符来填充列宽。“@”为文本占位符,表示引用输入的字符。“?”为数字占位符,表示在小数点两侧增加空格。“[蓝色]”为颜色代码,用于更改数字的颜色。
步骤3:选择单元格的文字将自动添加单位“元”和人民币符号“¥”,并且文字颜色变为蓝色,如图4-20所示。
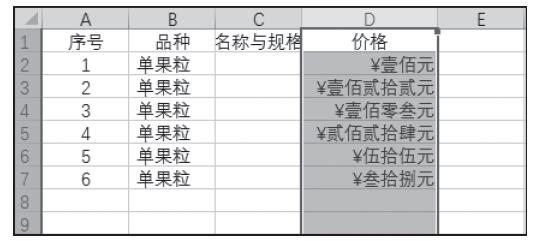
图4-20 更改数字格式