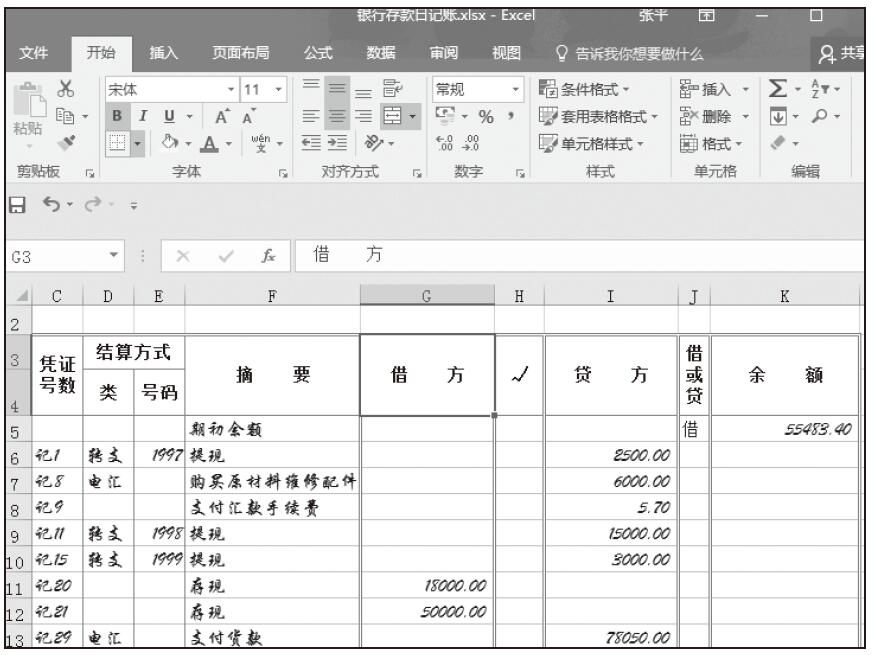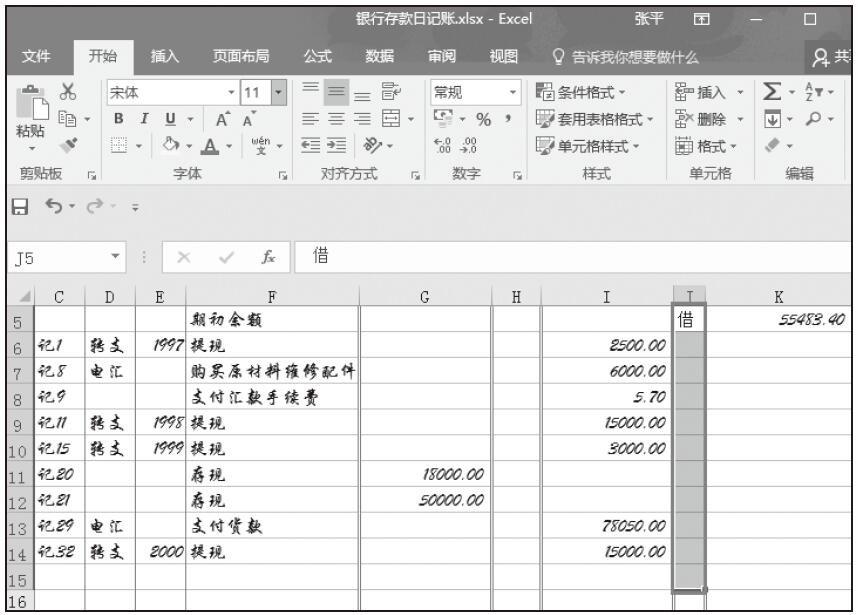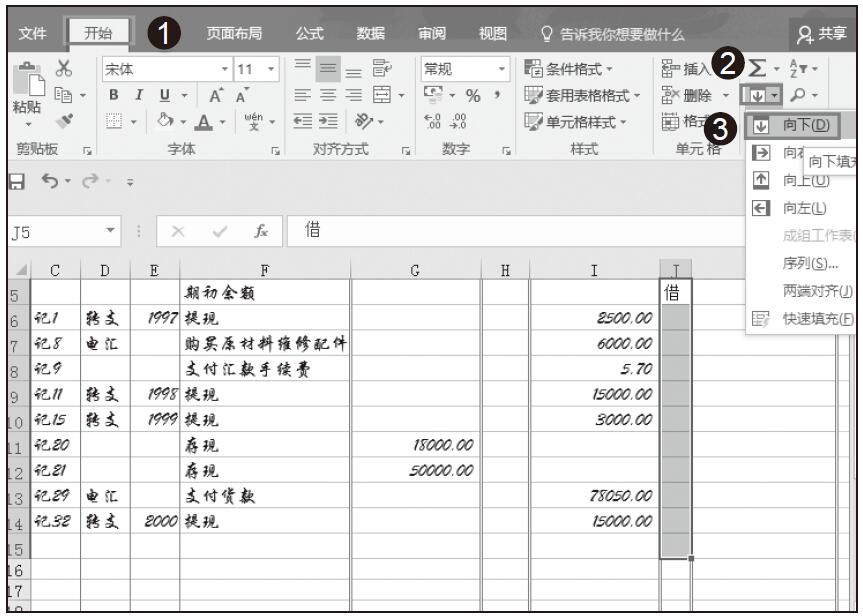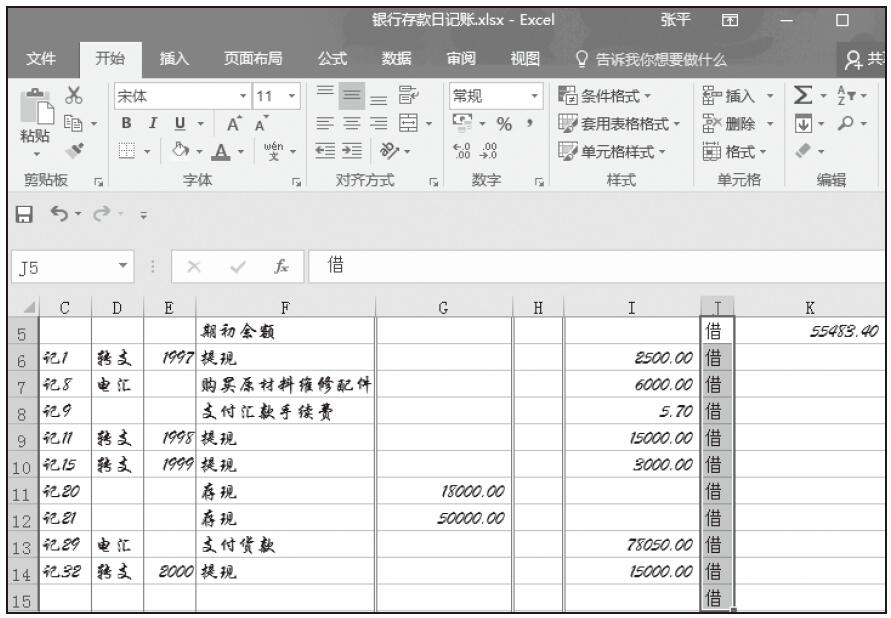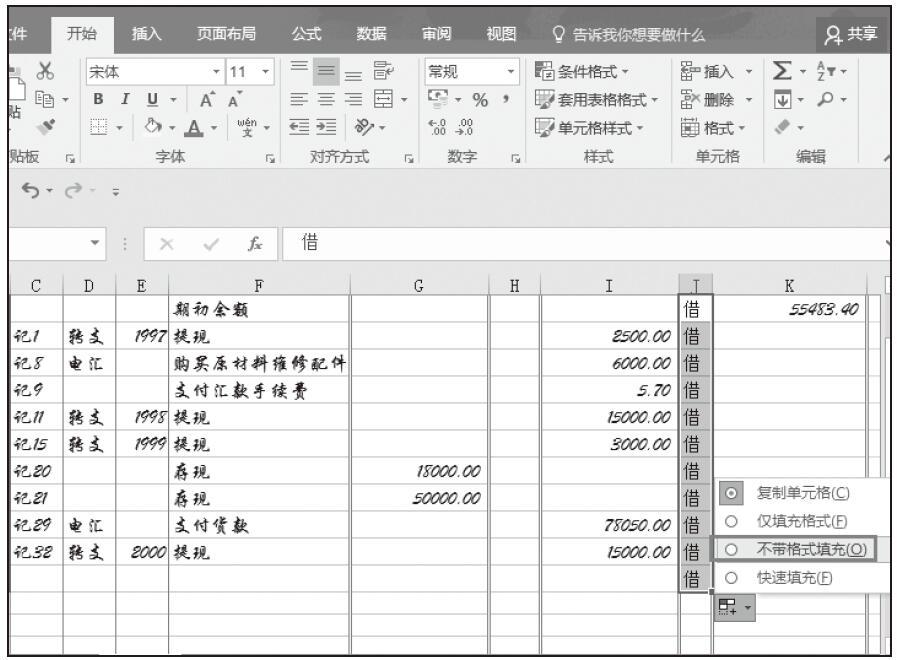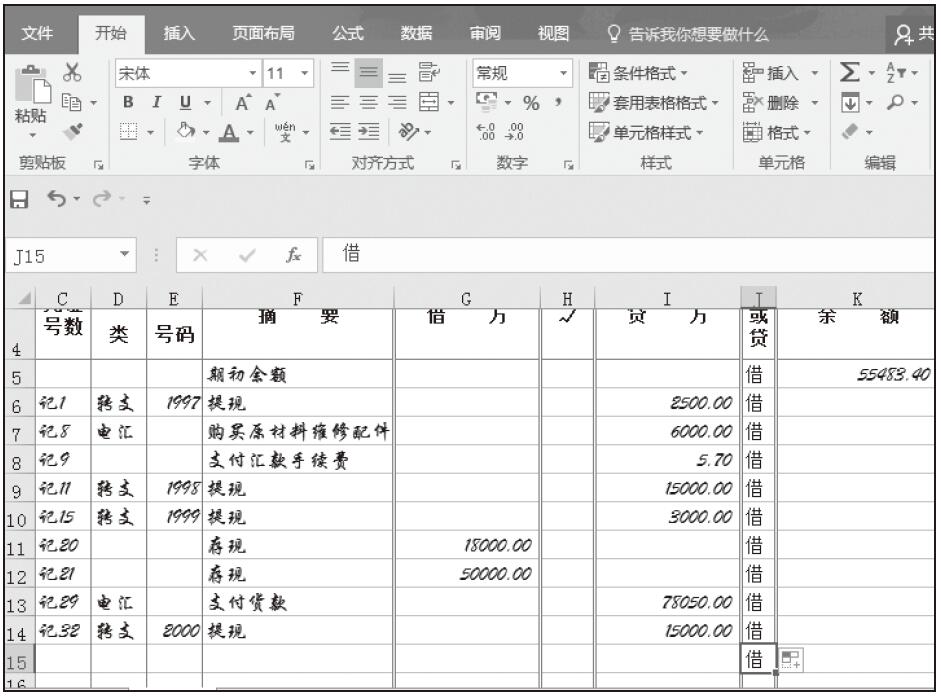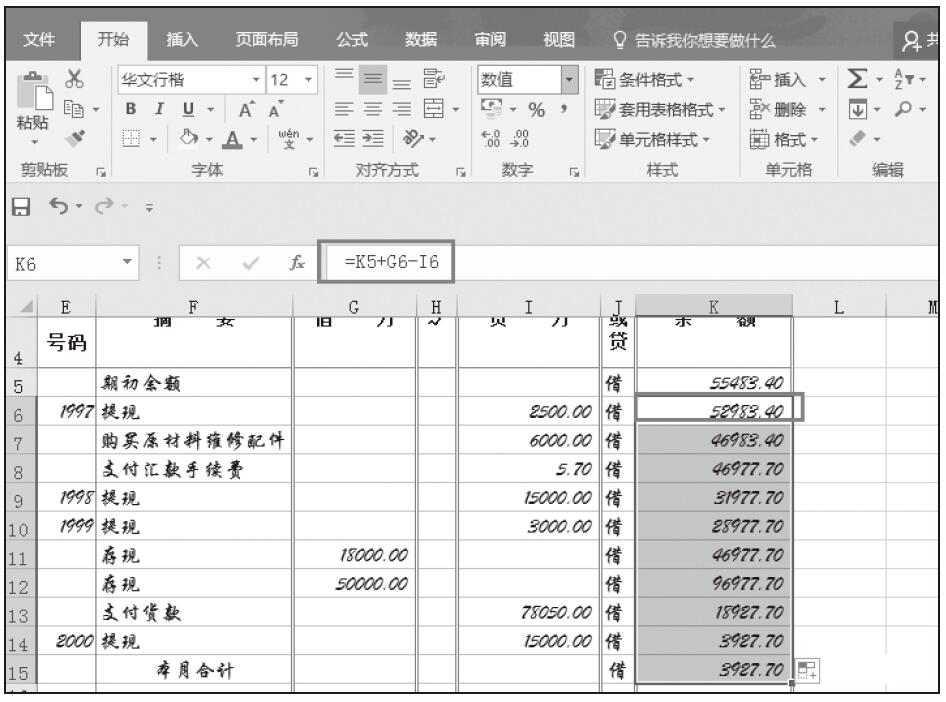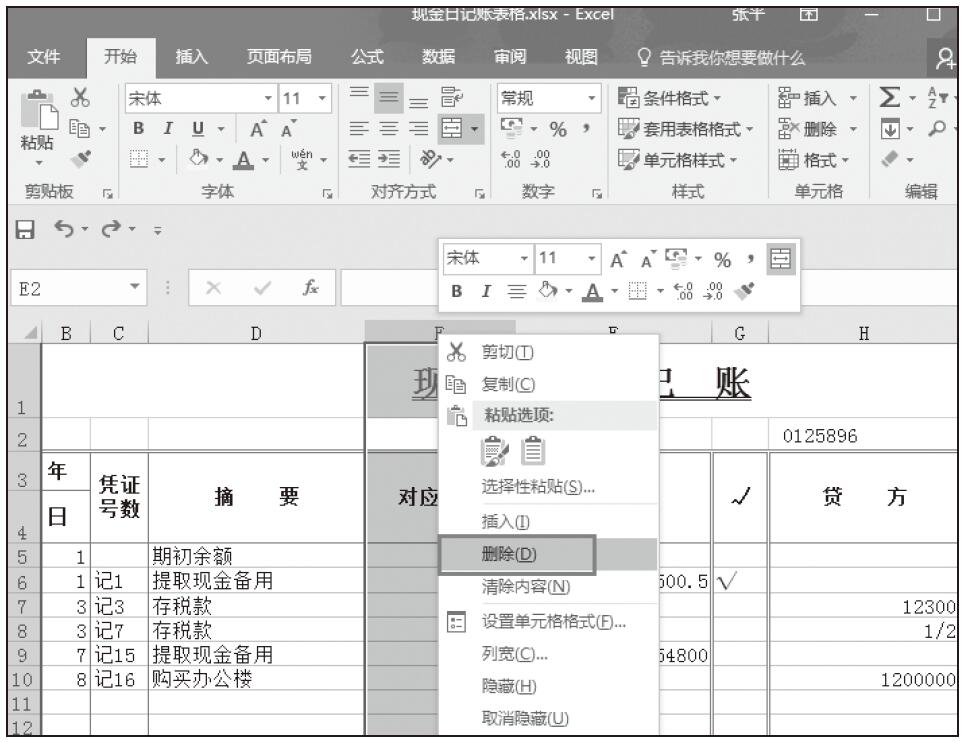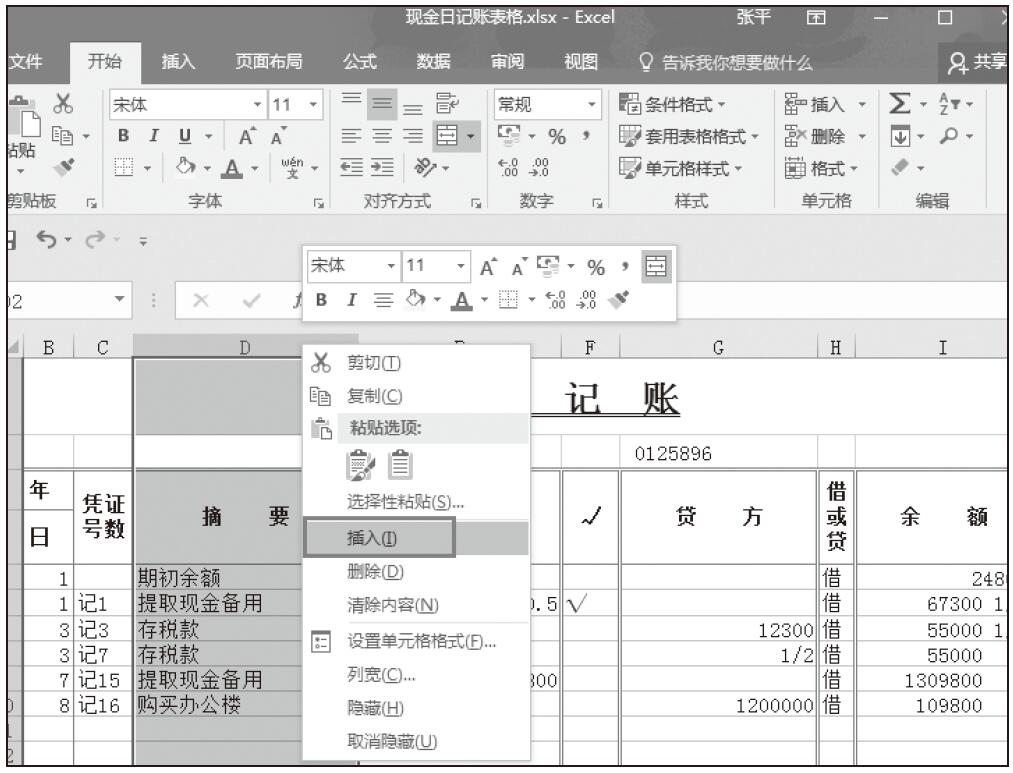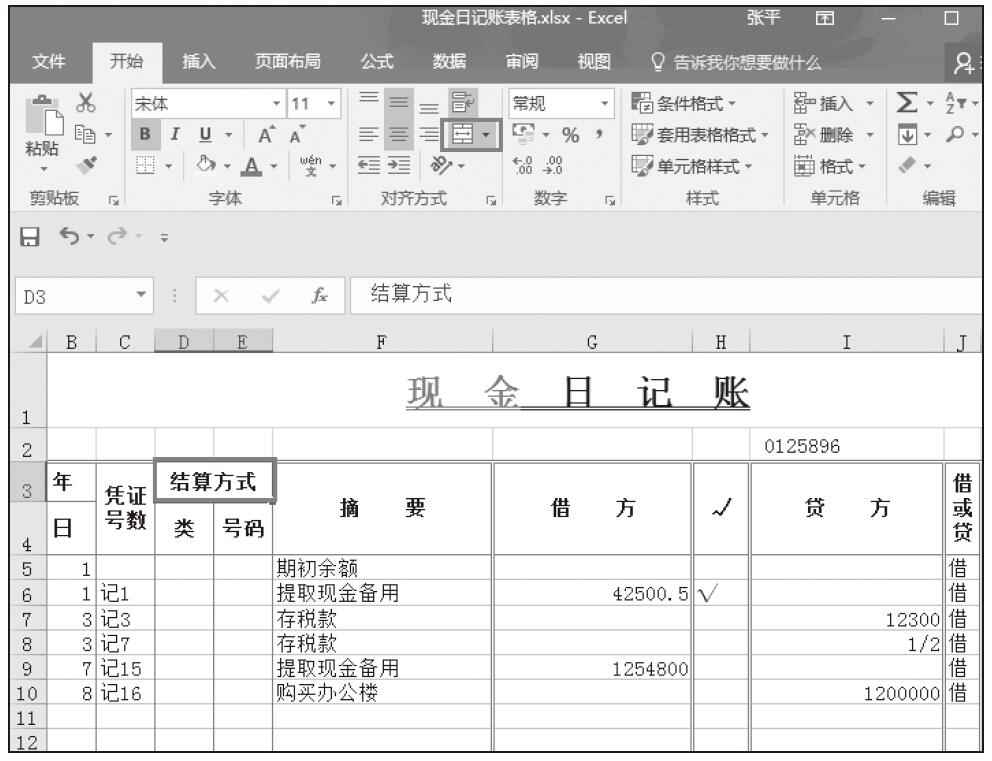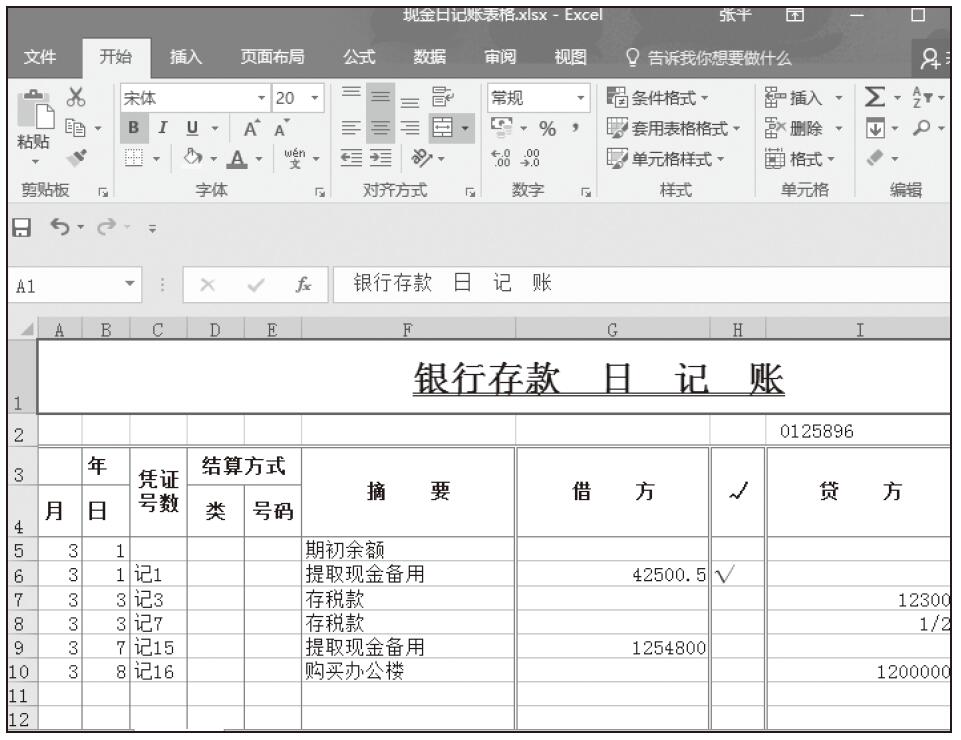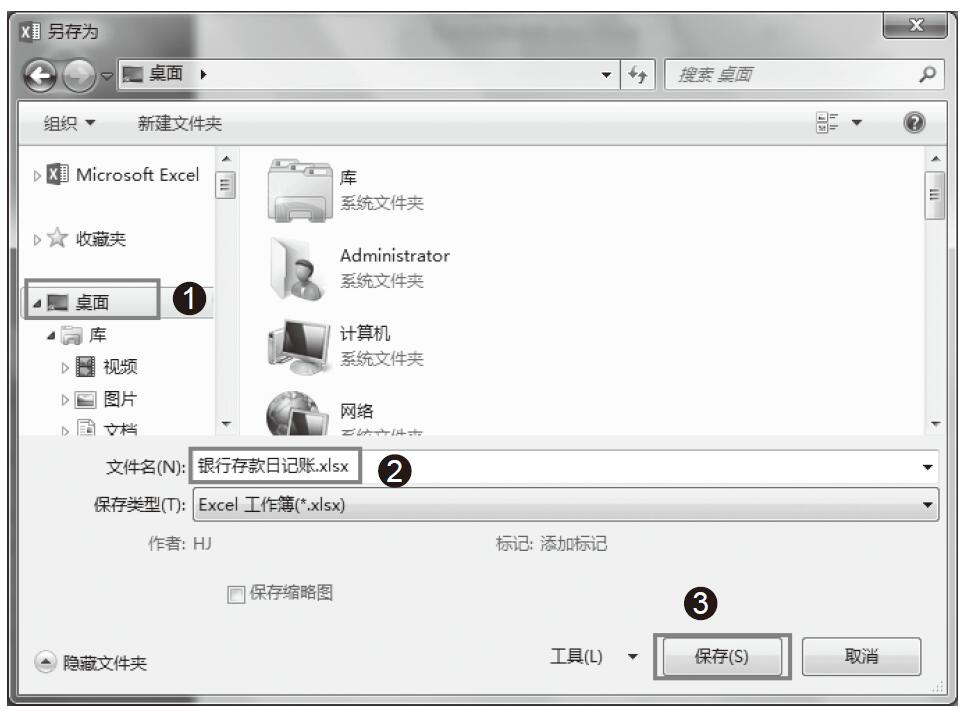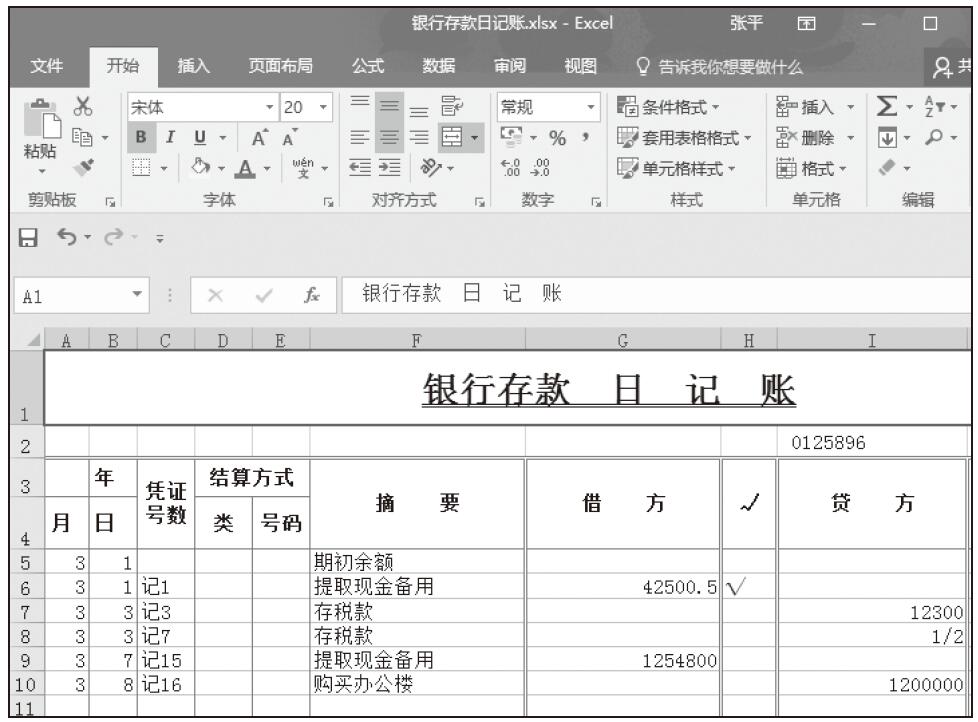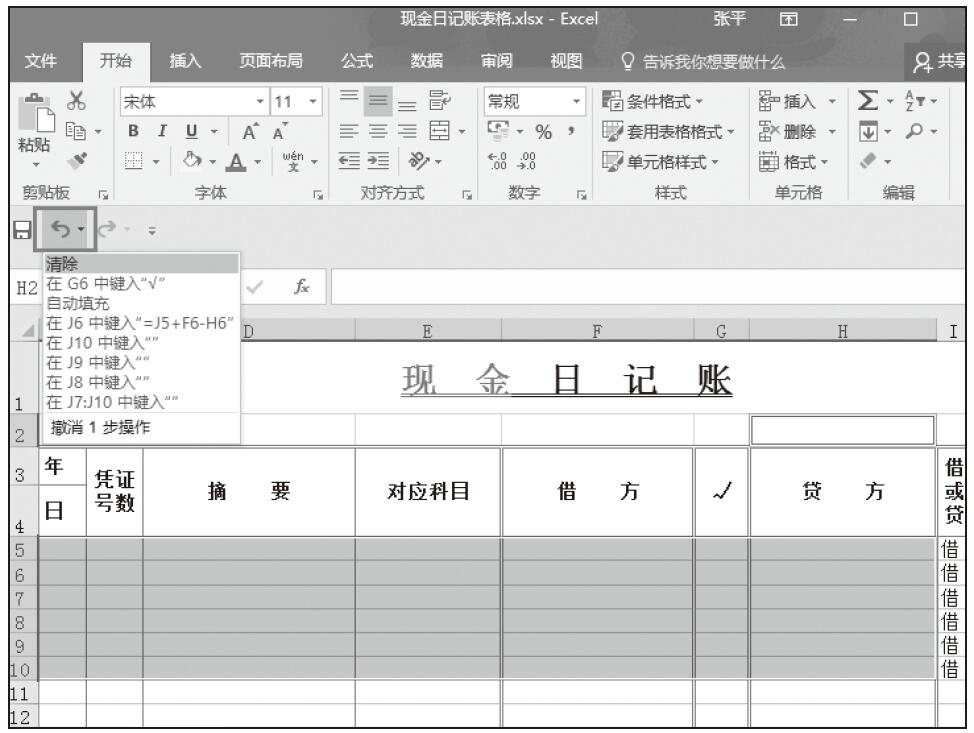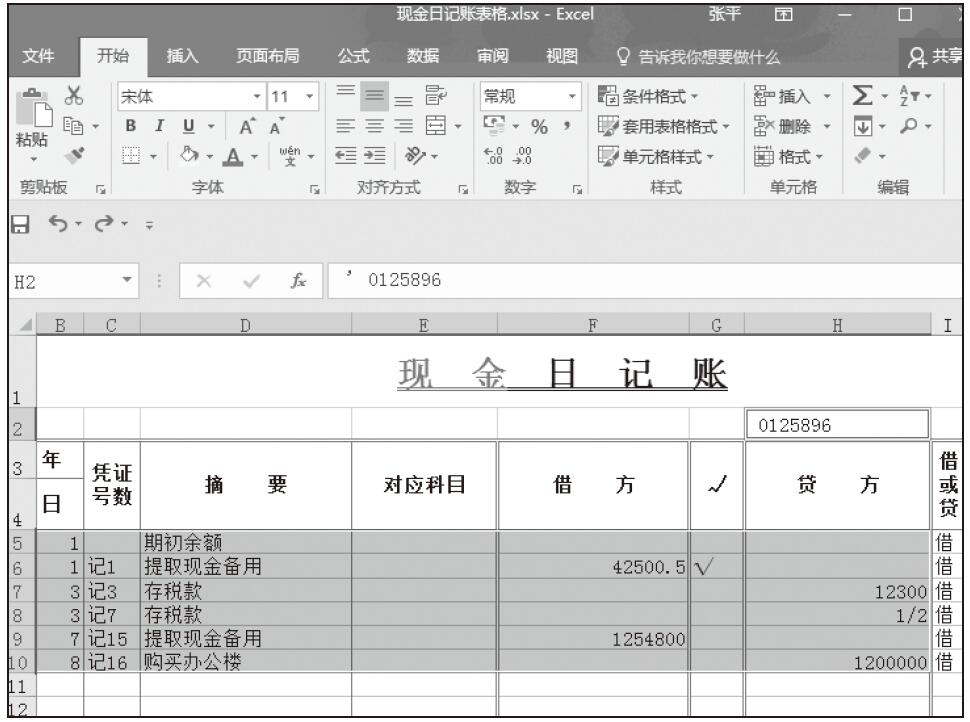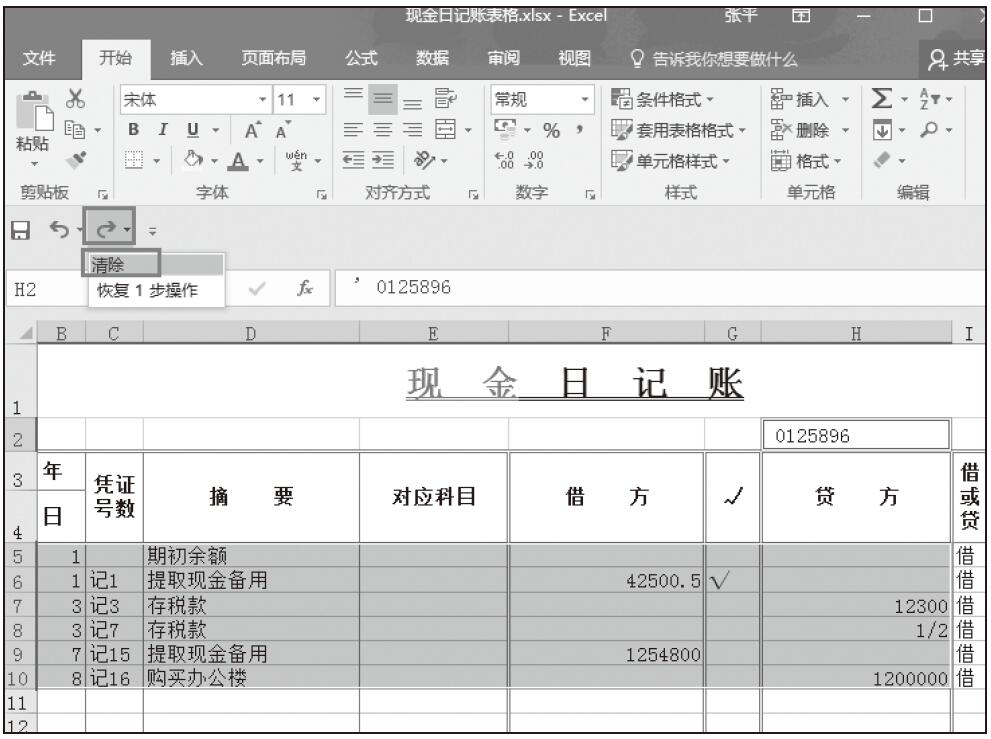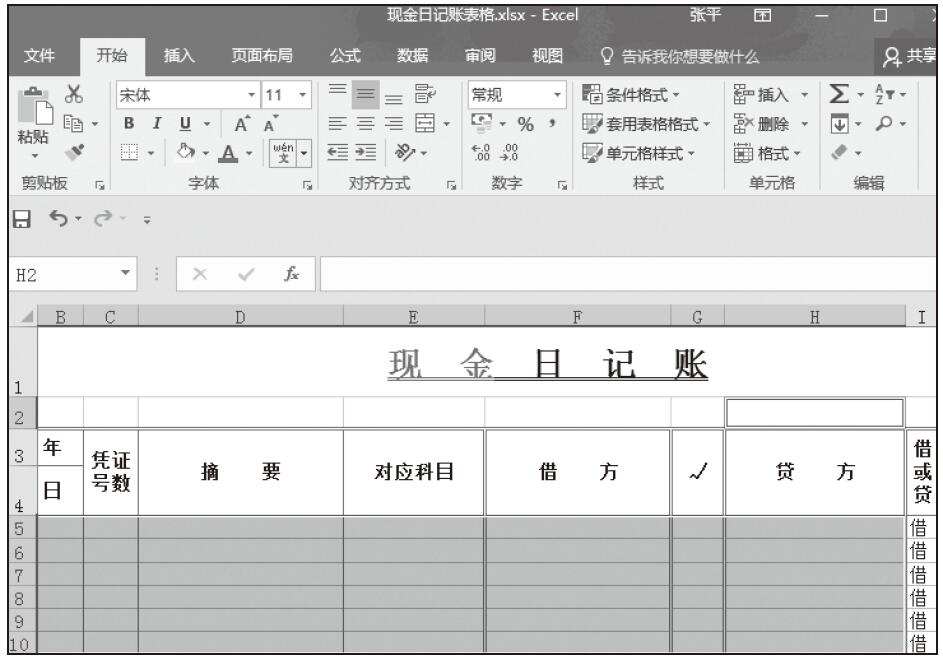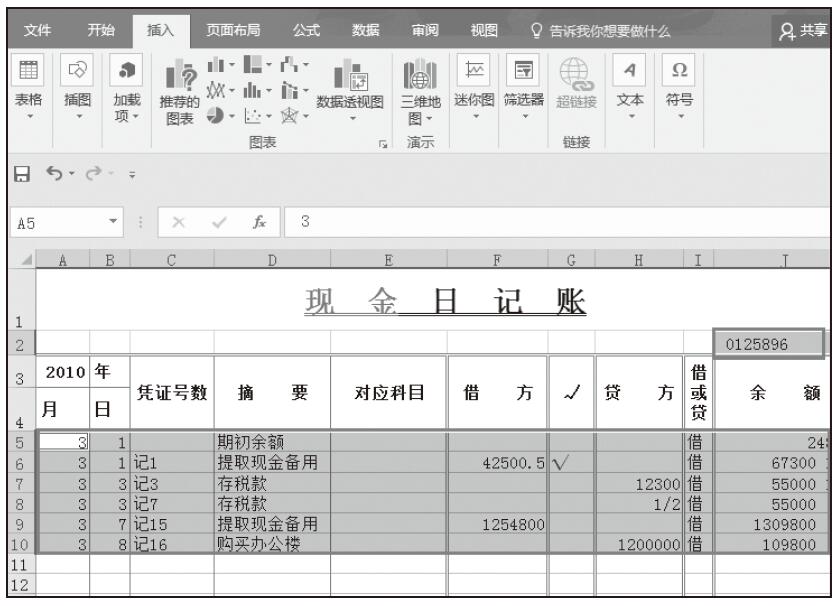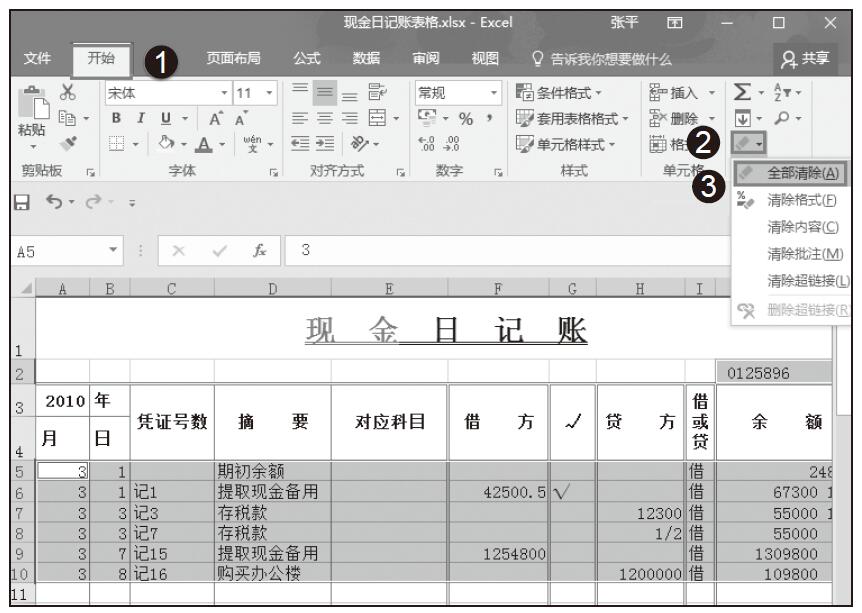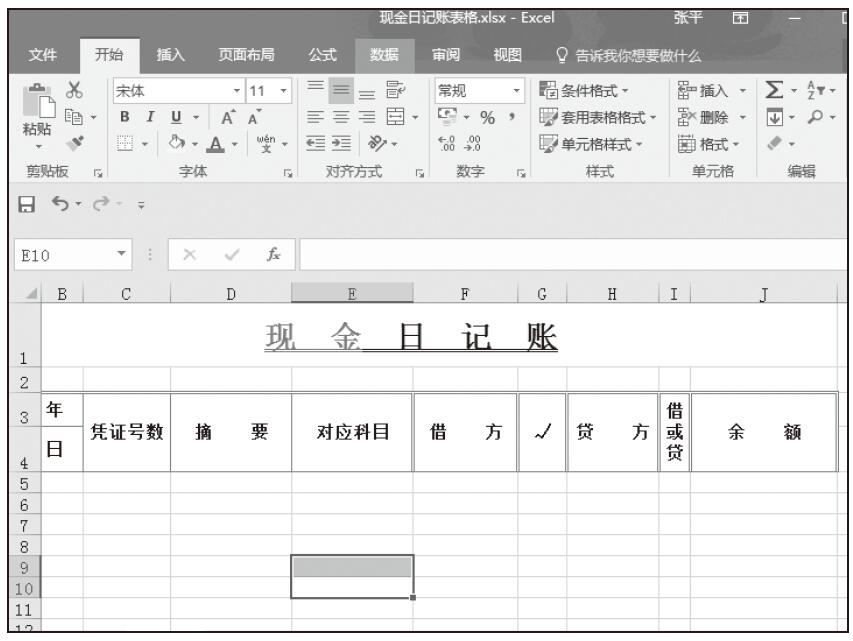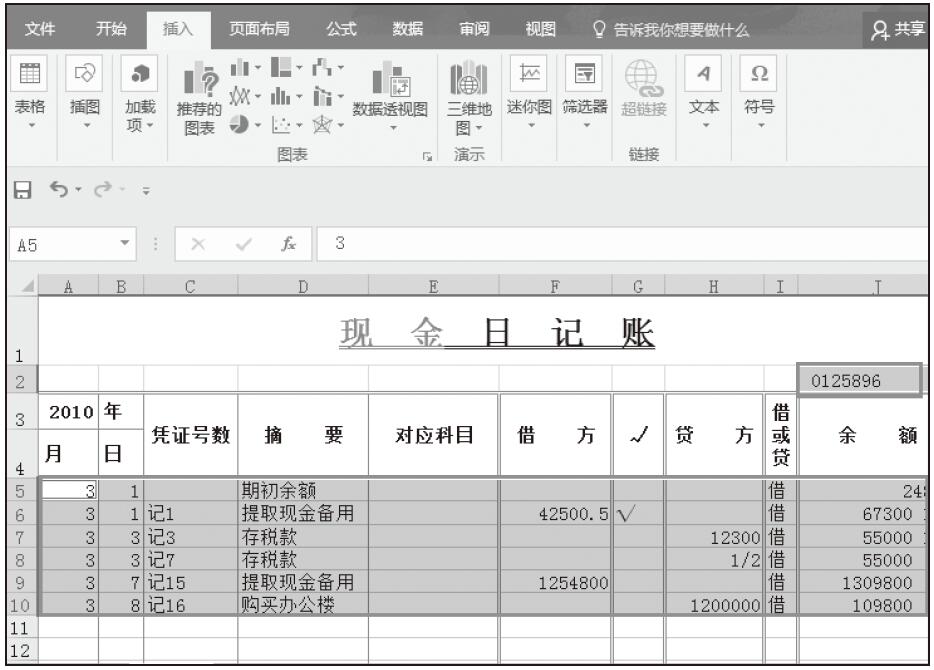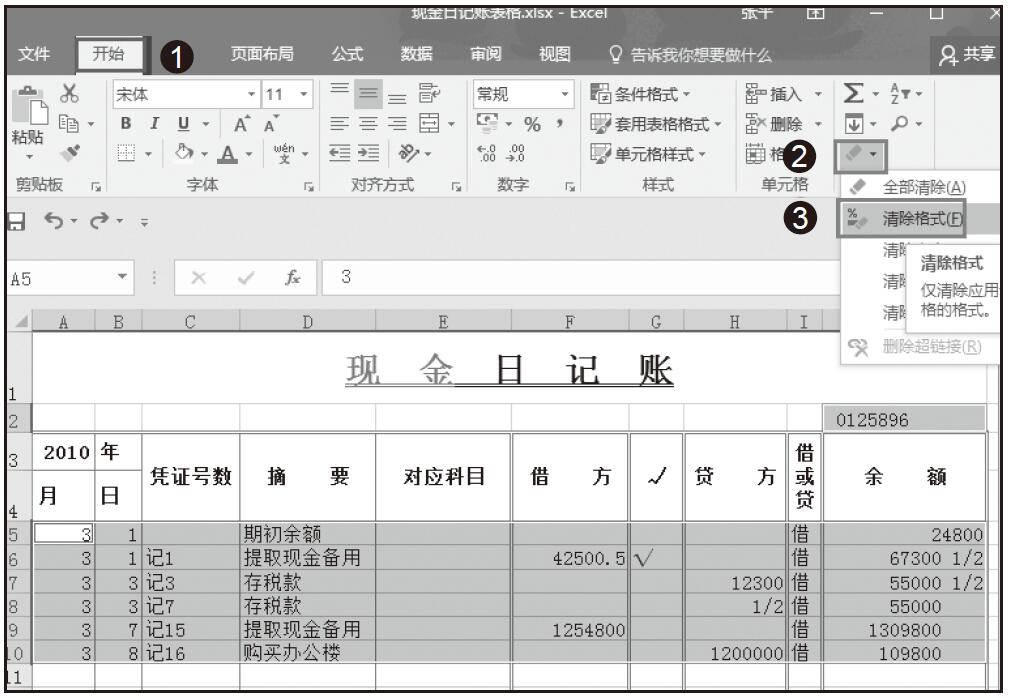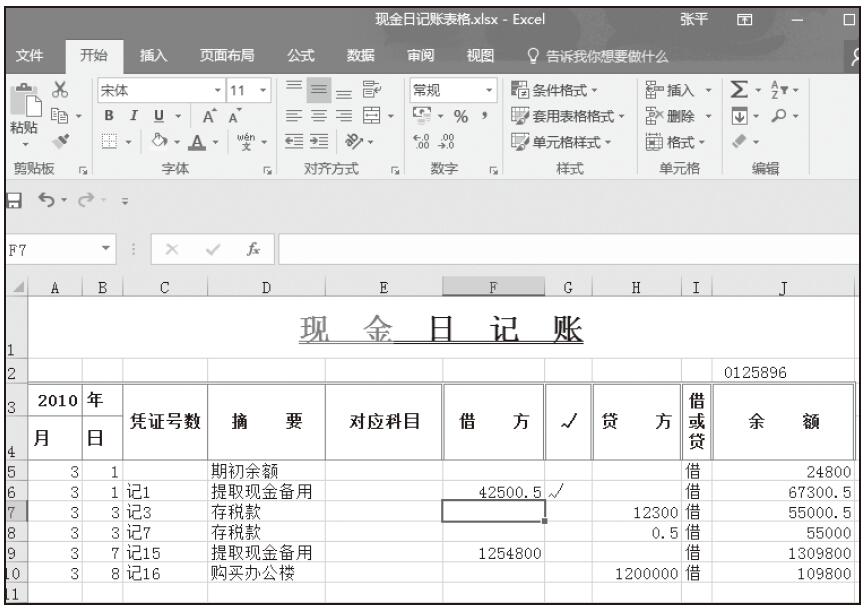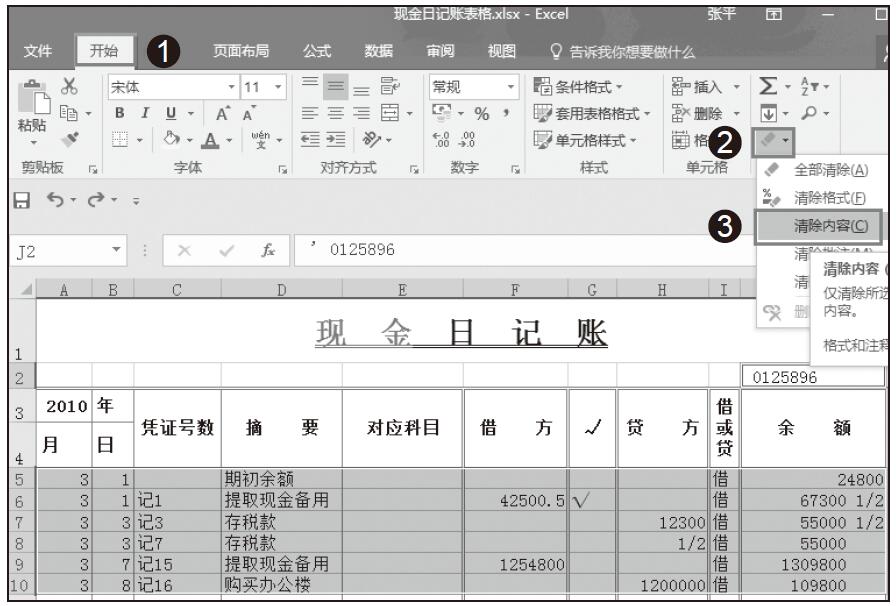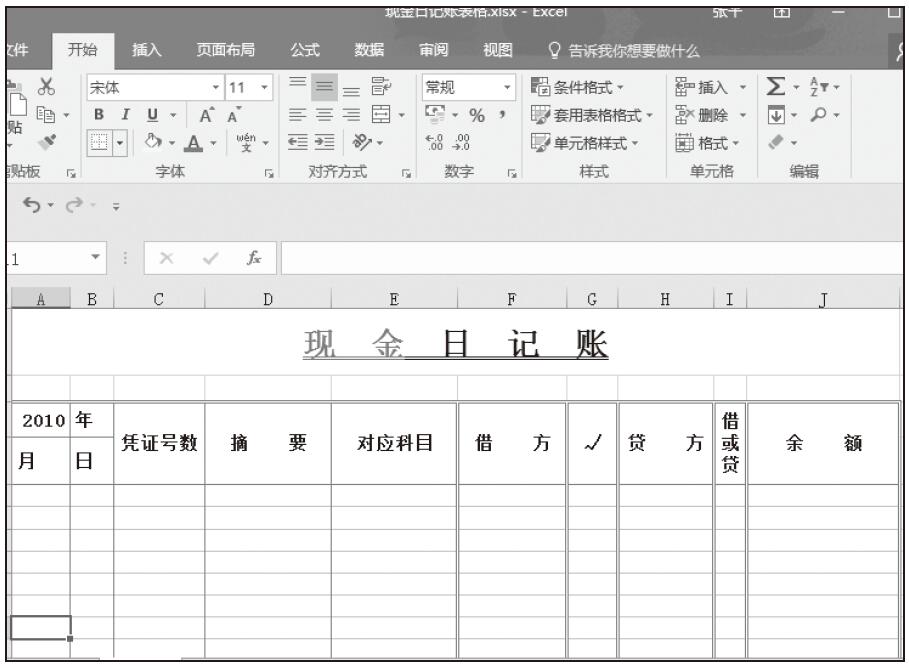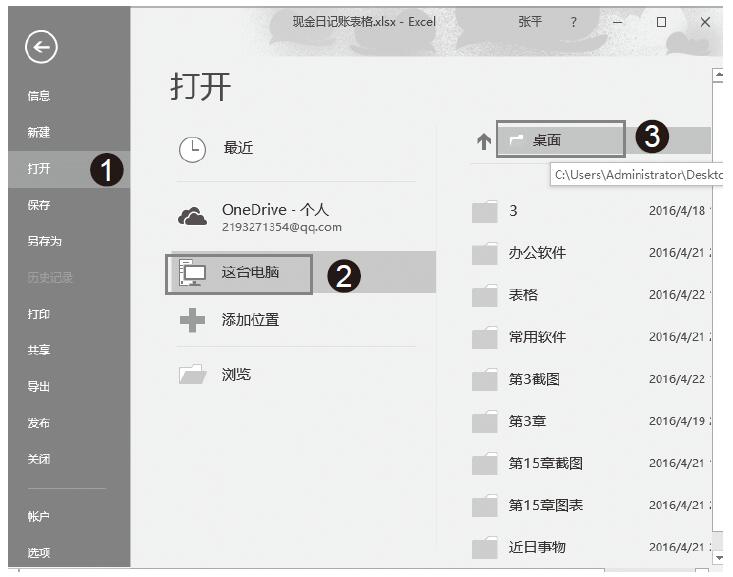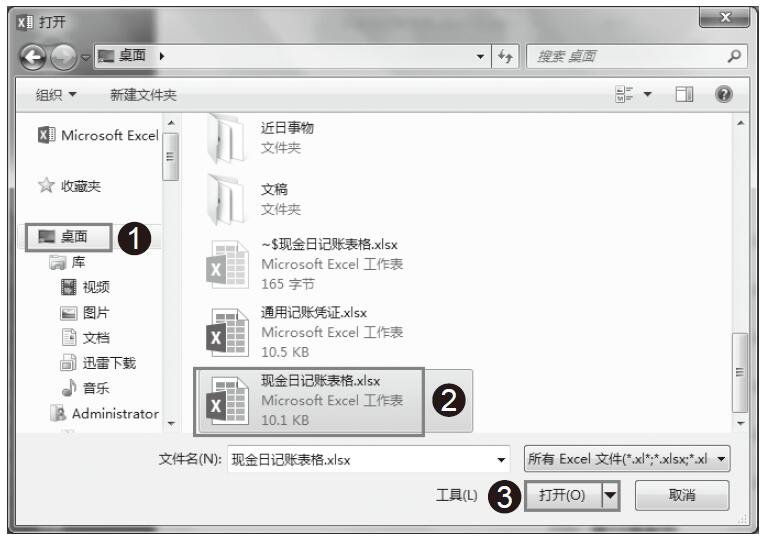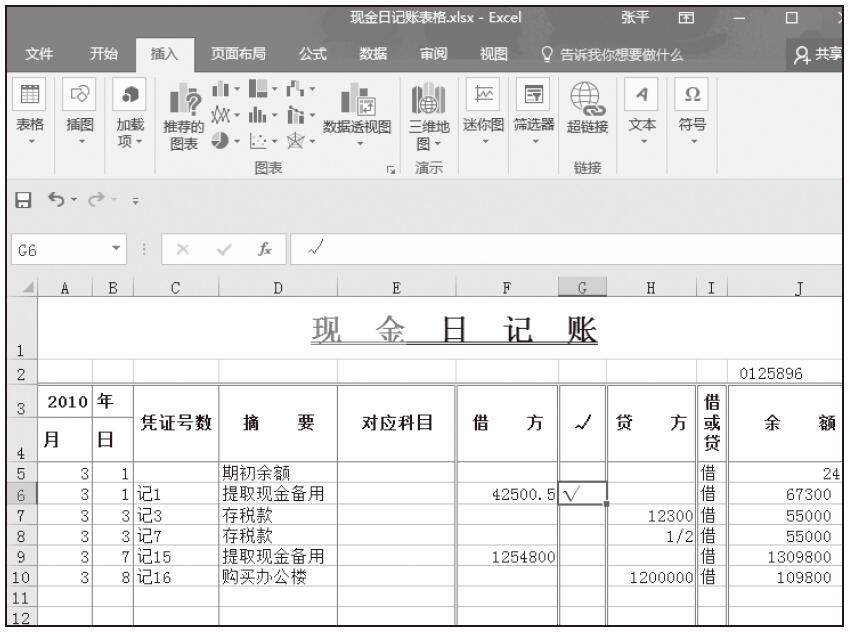在讲解关于银行存款日记账知识之前,我们先来学习一下SMALL函数和ROW函数的功能和用法,再介绍一下OR函数。
SMALL函数的语法和功能
(1)SMALL函数的含义
返回数据中第k个最小值,如图3-40所示。
(2)SMALL函数的语法格式
SMALL(array,k),其中,array为数据的范围,k为返回的数据在数据区域里的位置(从小到大),如图3-41所示。
(3)SMALL函数的实例
我们先来看一下简单的应用方法。如图3-42所示,我们需要求数据中倒数第5个值,该怎么办呢?在D1单元格中输入公式“=SMALL(A1:A10,5)”,便可得出结果为5。
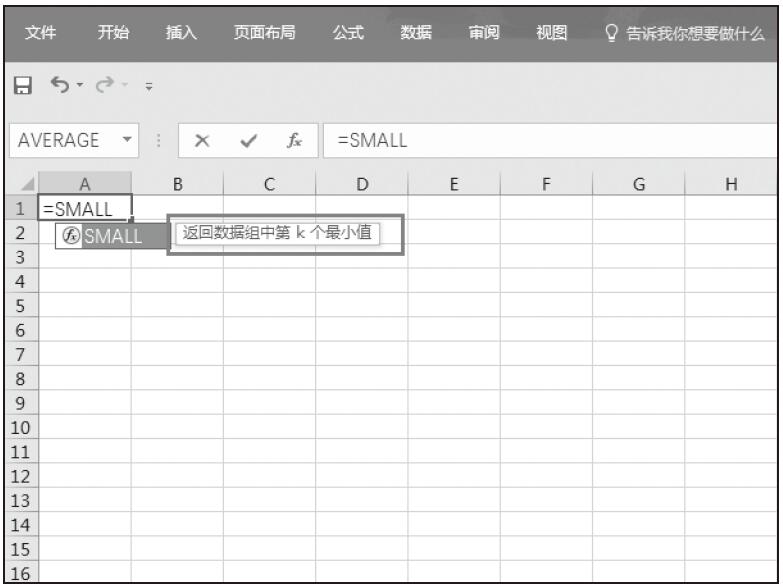
图3-40 返回最小值
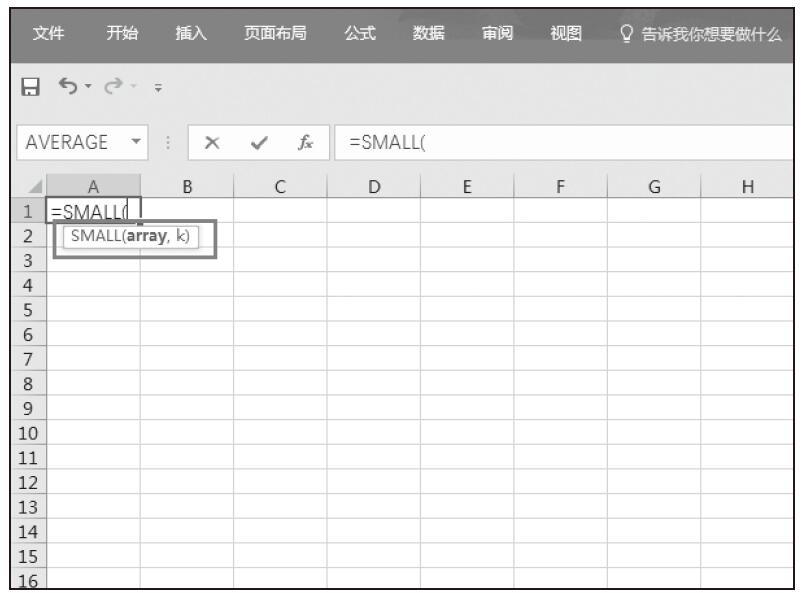
图3-41 SMALL函数的语法格式
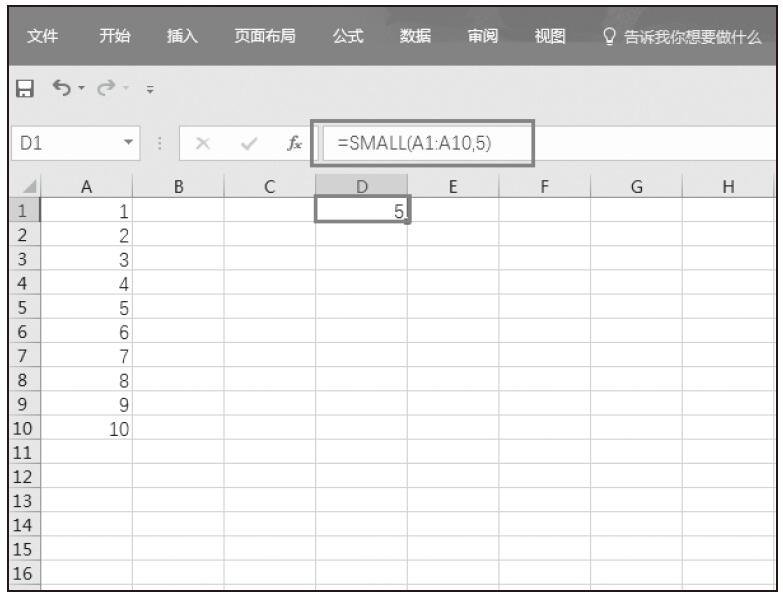
图3-42 求数据中倒数第5个值
下面我们来看一下第二个例子。已知9名学生的成绩,求最后3名的姓名。我们只需要在E3单元格中输入公式“=VLOOKUP(SMALL(B2:B10,1),CHOOSE({1,2},B2:B10,A2:A10),2,0)”,即可得出结果,如图3-43所示。
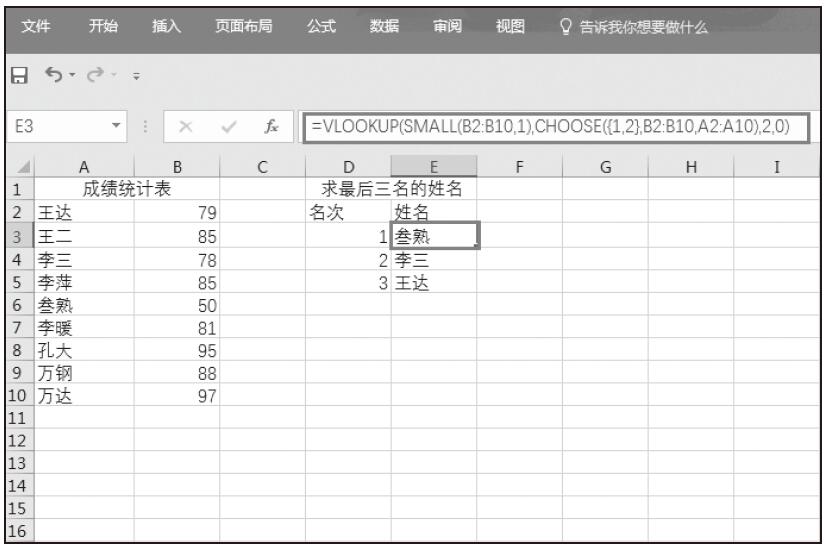
图3-43 求出最后3名的姓名
ROW函数的语法和功能
我们将从函数的含义、函数的语法格式、函数在日常办公中运用的实例介绍以及函数使用的注意点4个方面对ROW函数进行详细的讲解。
(1)ROW函数的含义
返回所选择的某一个单元格的行数,如图3-44所示。
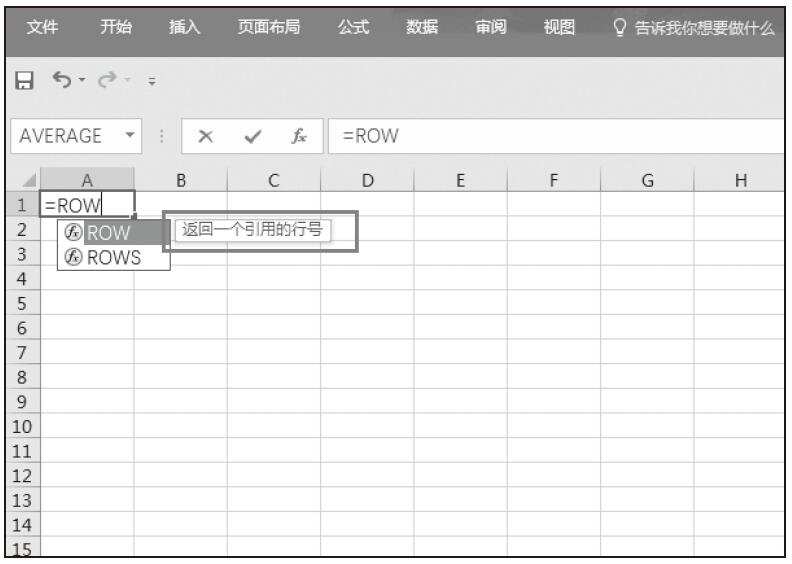
图3-44 ROW函数的含义
(2)ROW函数的语法格式
ROW(reference),如图3-45所示。如果省略reference参数,则默认返回ROW函数所在单元格的行数。
(3)ROW函数实例
下面我们具体来探讨一下它的应用实例。
第一个实例:如图3-46所示,在A1单元格中输入公式“=ROW(C6)”,返回C6单元格所在列,返回6。
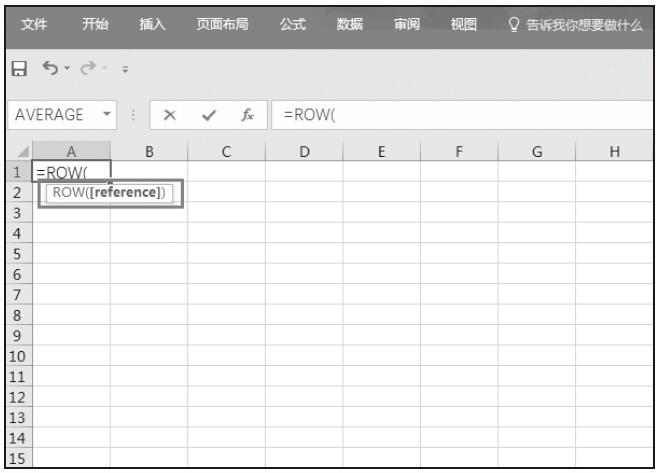
图3-45 ROW函数的语法格式
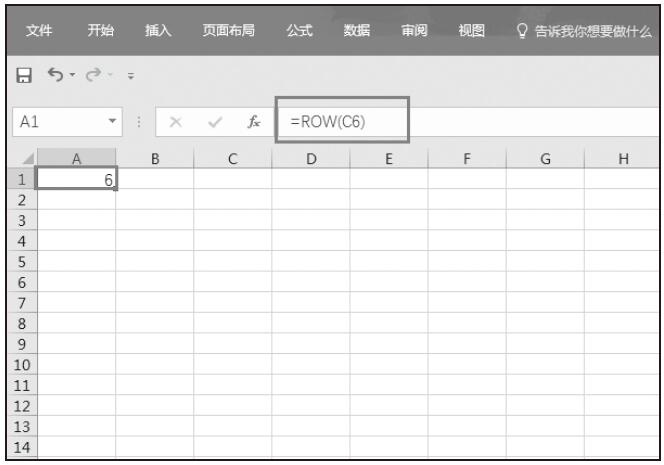
图3-46 返回C6单元格所在列
第二个实例:如果reference为一个单元格区域,如图3-47所示,返回引用中的第一行的列号。这里第一行为B5所在行,返回5。
ROW函数常常和MOD函数结合起来使用,如图3-48所示。输入公式“=MOD(ROW(B2:B17),4)”,公式解释:返回单元格所在行,然后被4整除取余数。如图3-48所示,余数是有规律的。
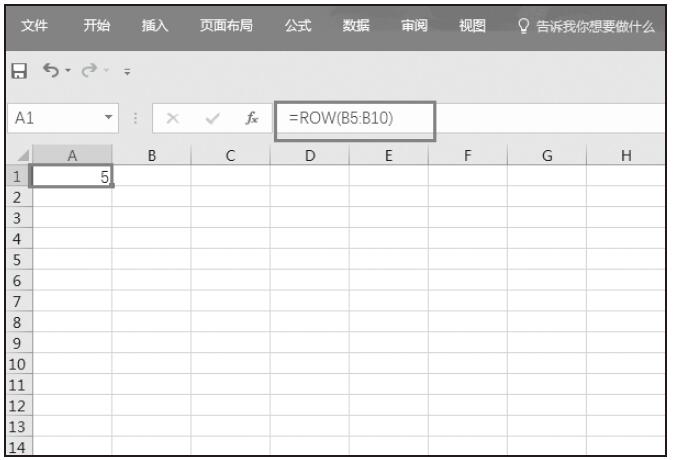
图3-47 返回引用中的第一行的列号
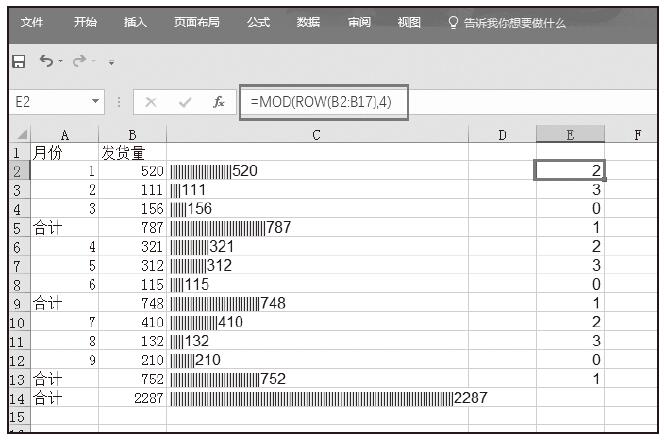
图3-48 求余数
(4)ROW函数使用的注意点
如果省略reference,则默认返回ROW函数所在单元格的行数。
3.OR函数的语法和功能
关于OR函数,我们重点从功能以及它的实际应用两方面进行介绍。
(1)OR函数的功能
OR函数可以用来对多个逻辑条件进行判断,只要有一个逻辑条件满足时就返回“TURE”。函数形式如下:OR(logical1,logical2,…),最多可以有30个条件,如图3-49所示。
(2)OR函数的应用
下面举例来说明OR函数的使用方法。
某公司对升职设置了条件:“年龄大于30岁,或在本公司工作年限大于10年(含)”,要筛选出符合条件的人选,公司人员表如图3-50所示。
具体做法如下。
步骤01:使用OR函数,在G2单元格中输入“=OR(D2>30,E2>=10)”,按Enter键,得到的结果是“FALSE”,因为张3的年龄小于30岁,在公司工作时间也没有超过10年,即OR函数中的两个逻辑条件都不满足,所以返回“FALSE”,如图3-51所示。
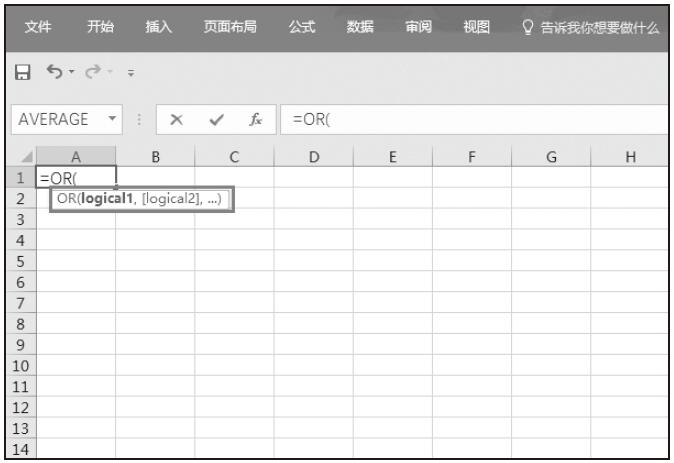
图3-49 OR函数的语法形式
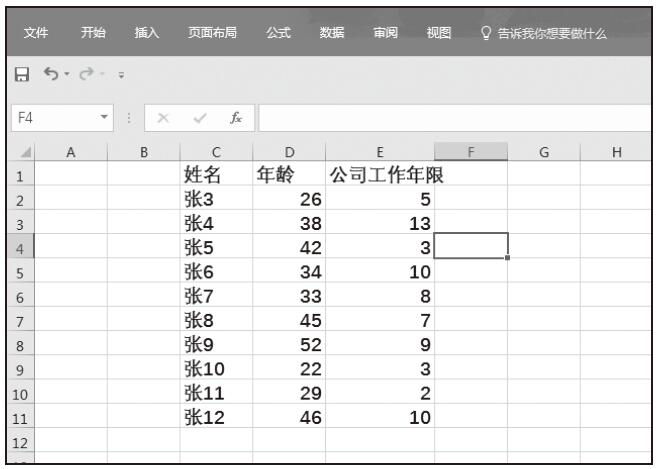
图3-50 公司人员表
步骤02:利用自动填充功能将单元格下拉,就可以得到所有人能否升职的结果,如图3-52所示。
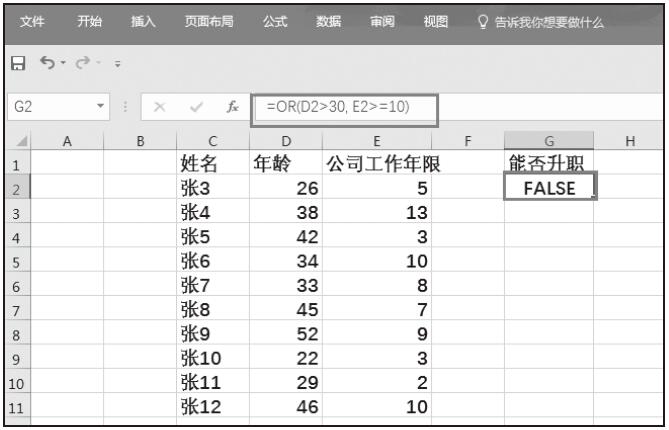
图3-51 判断张3能否升职
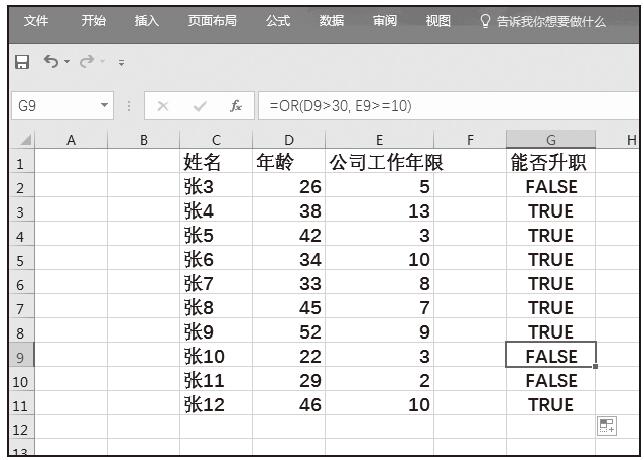
图3-52 利用自动填充完成判断