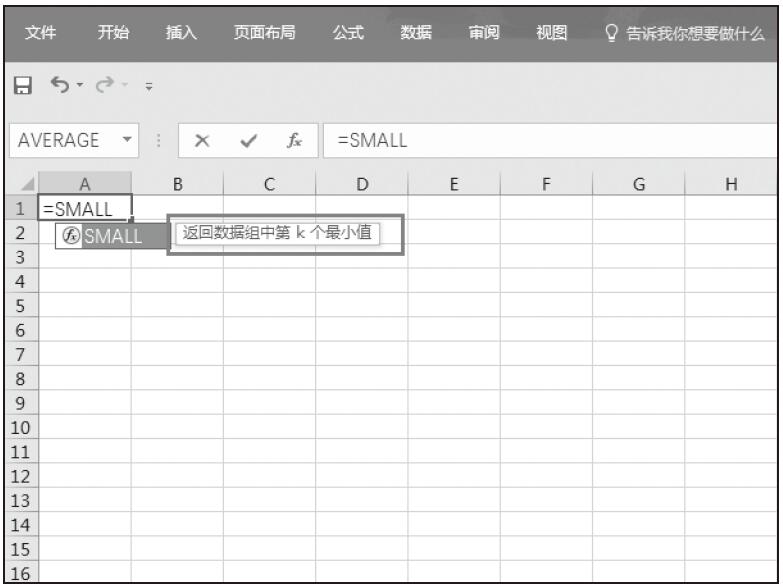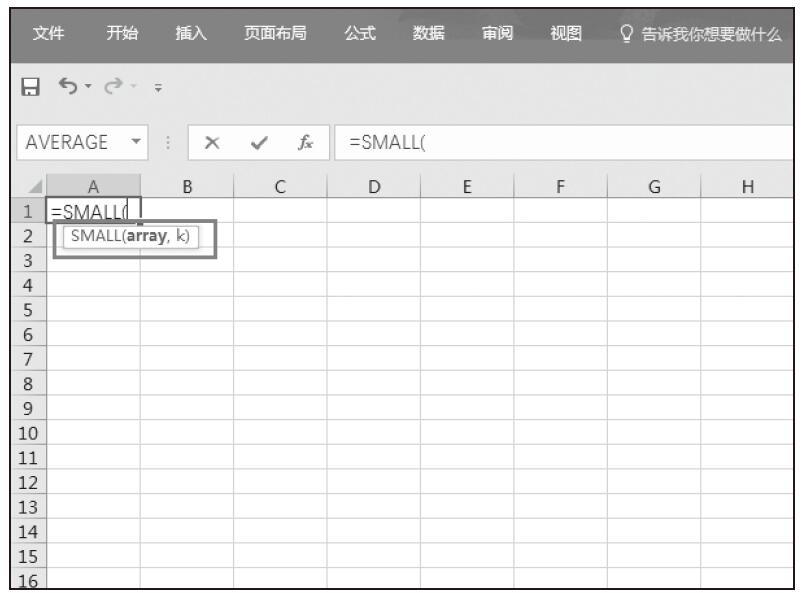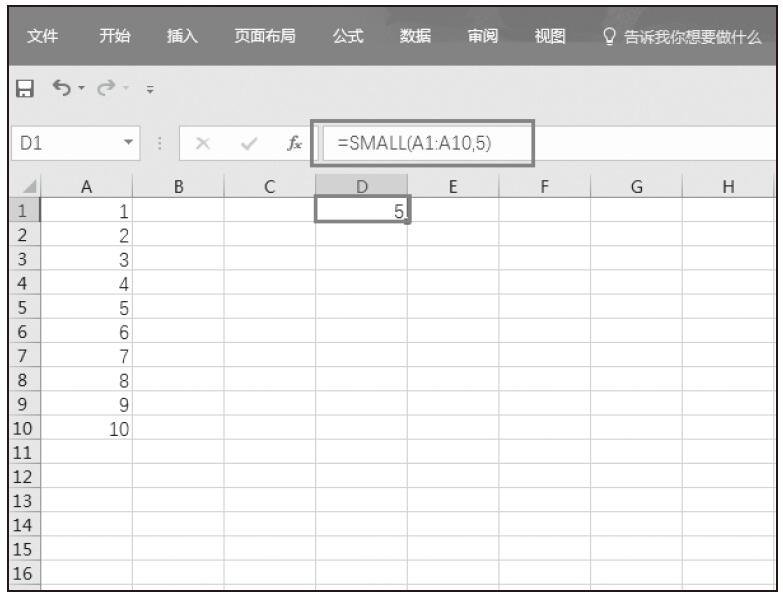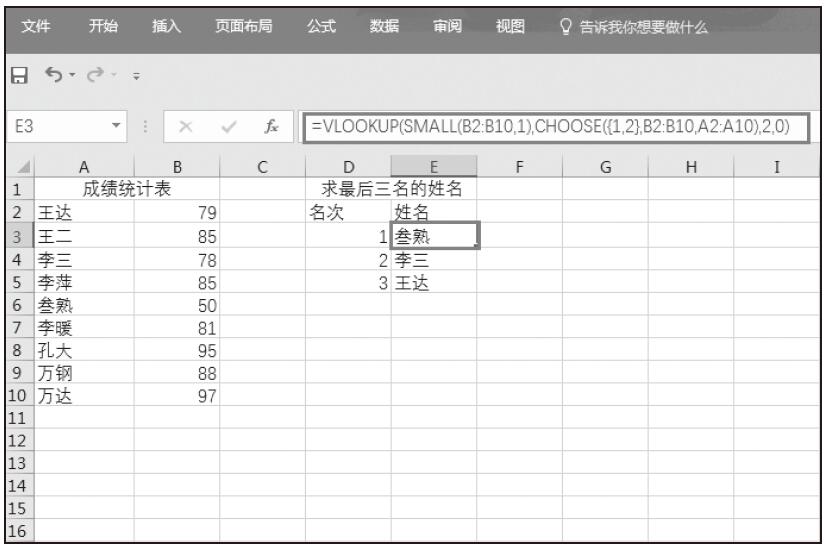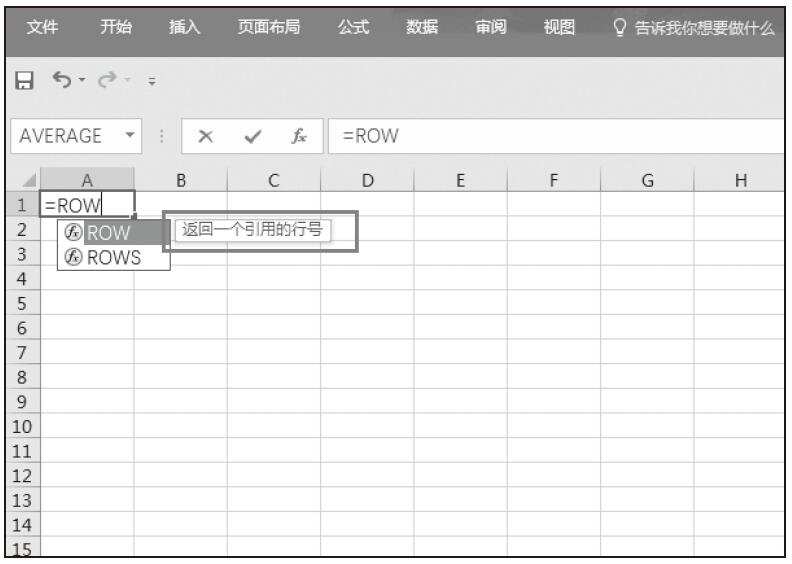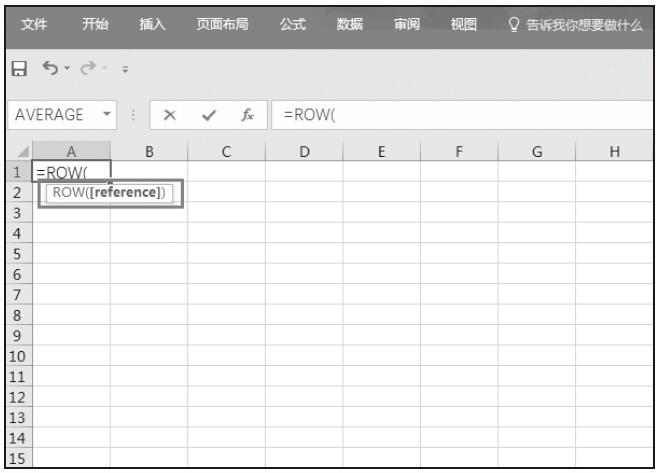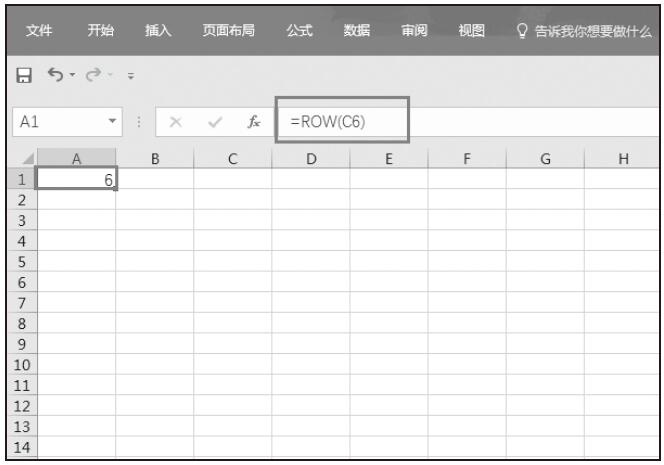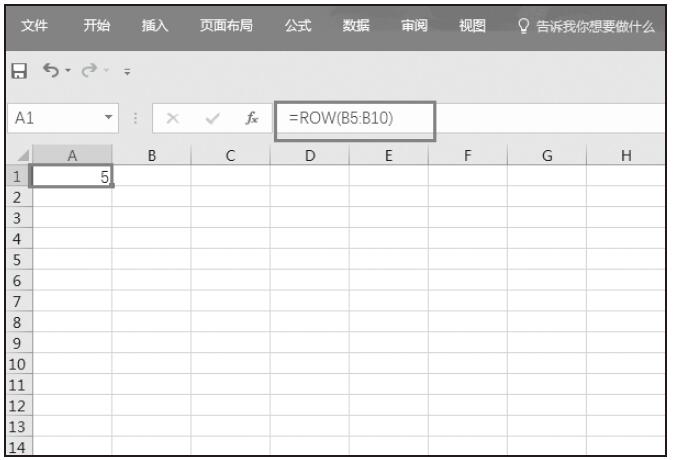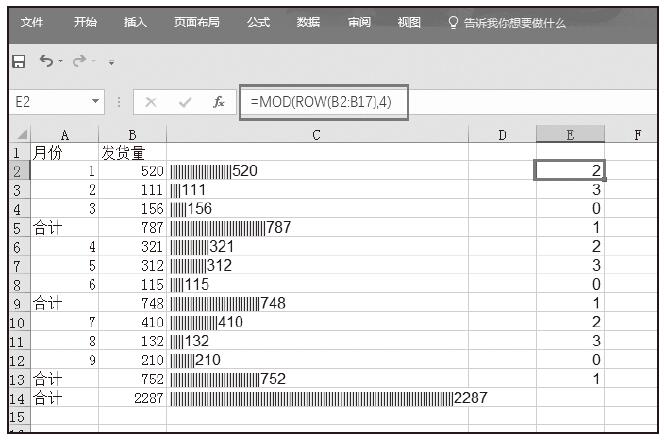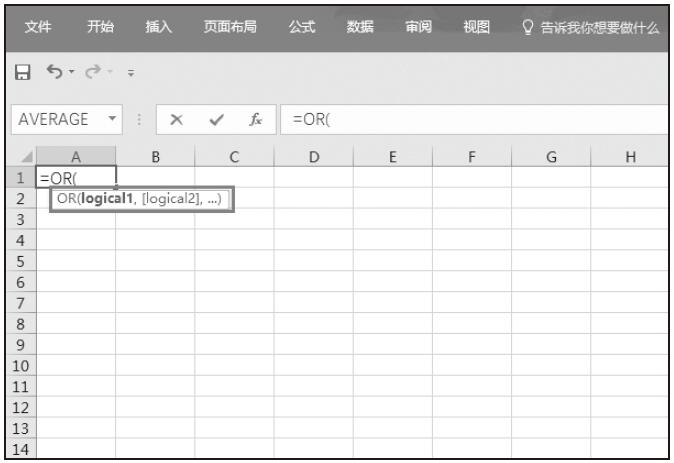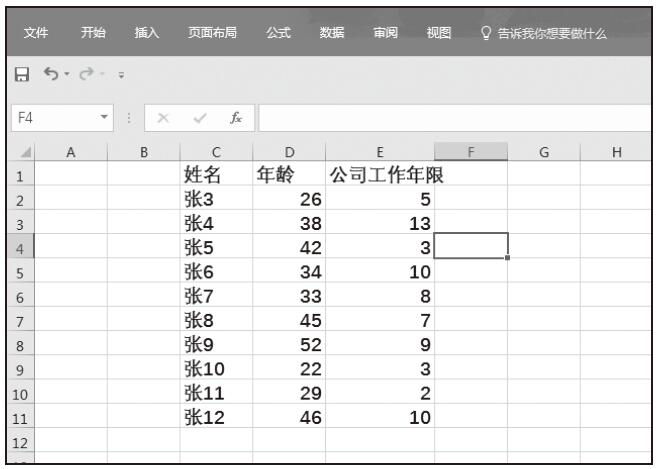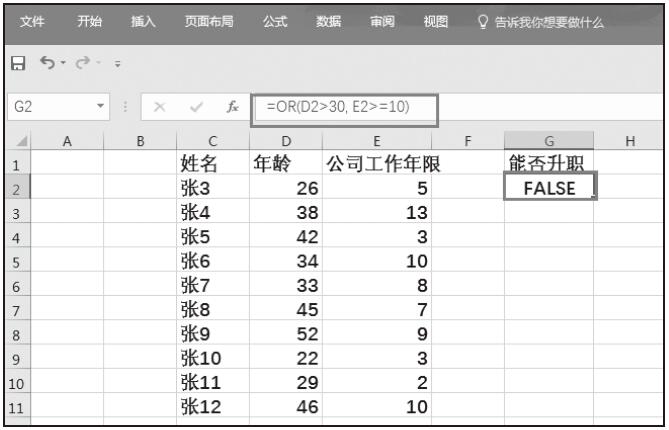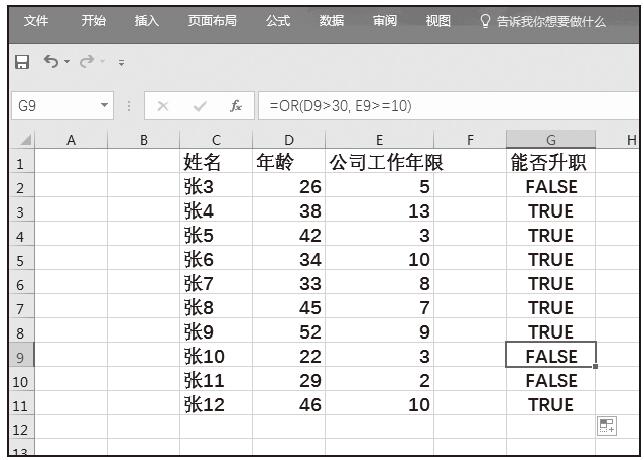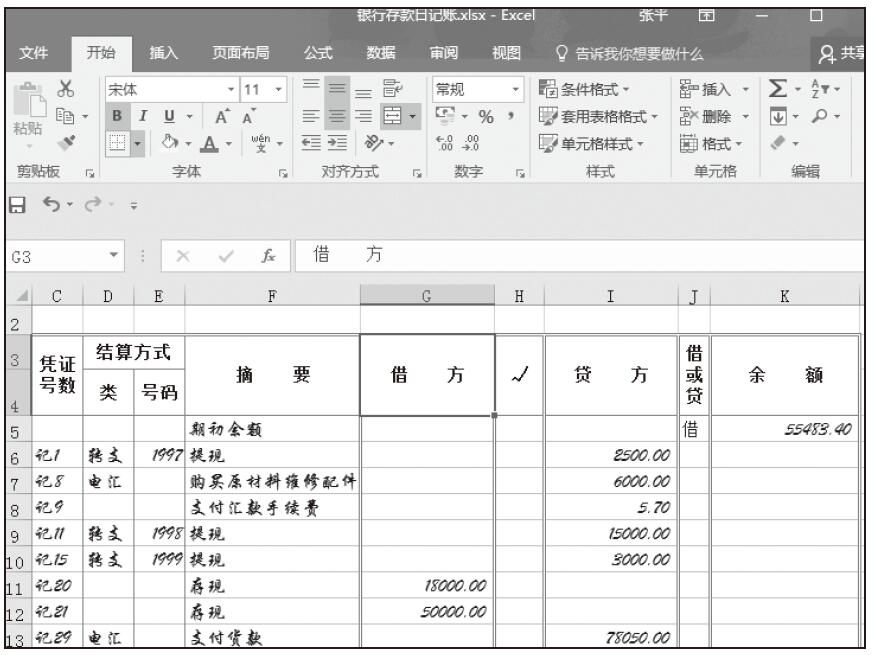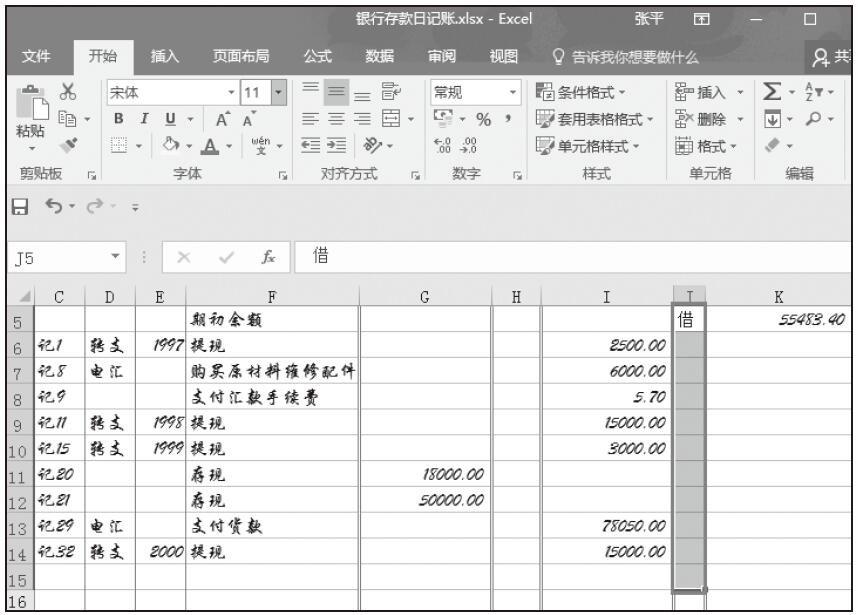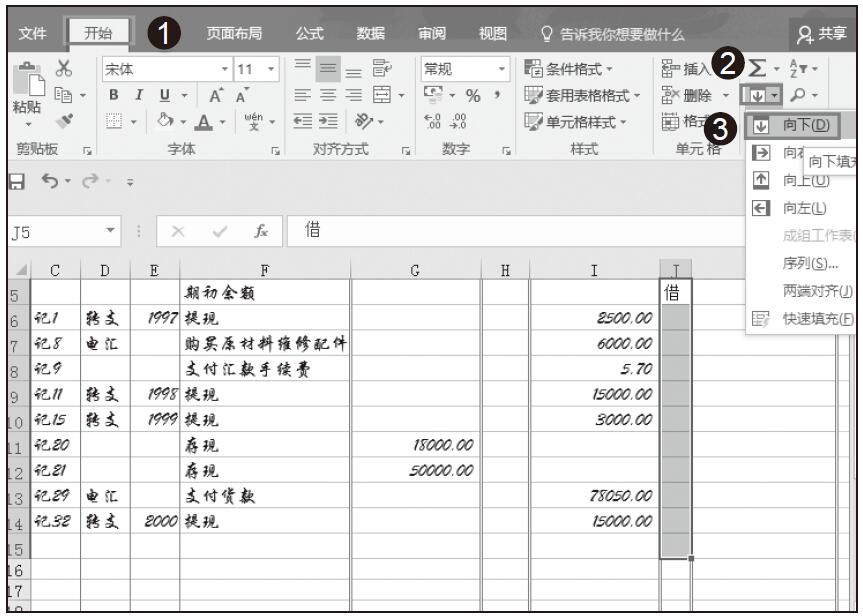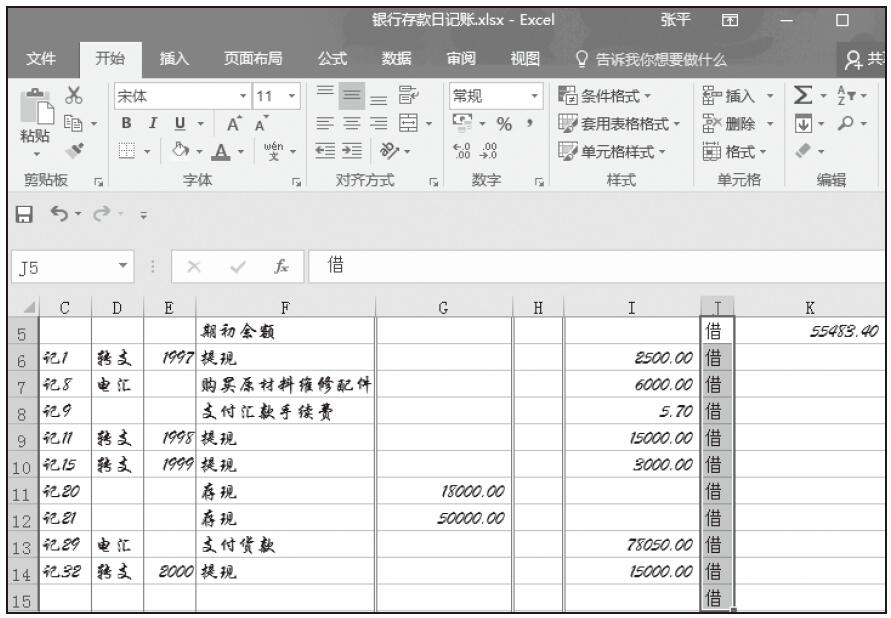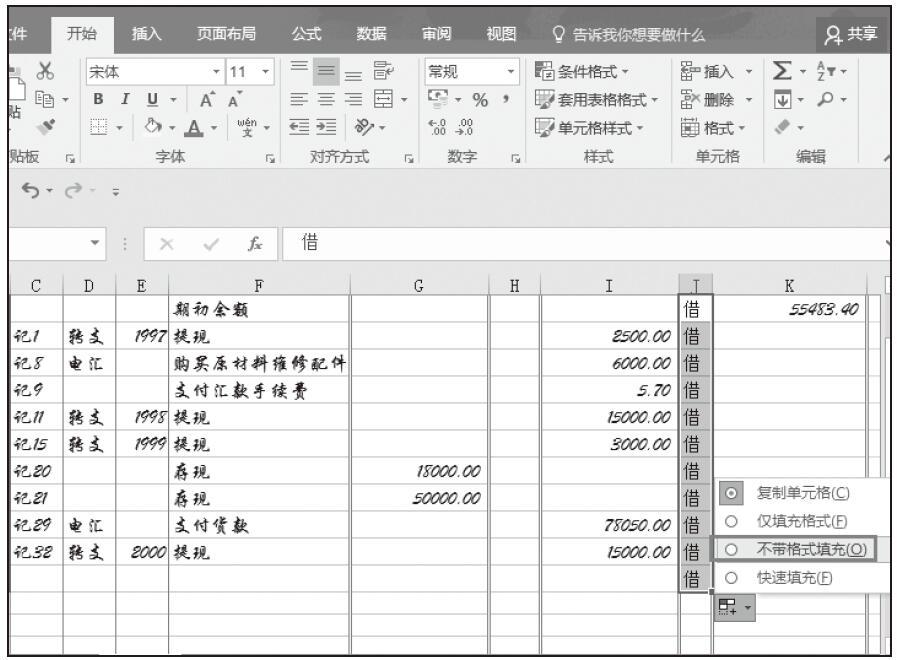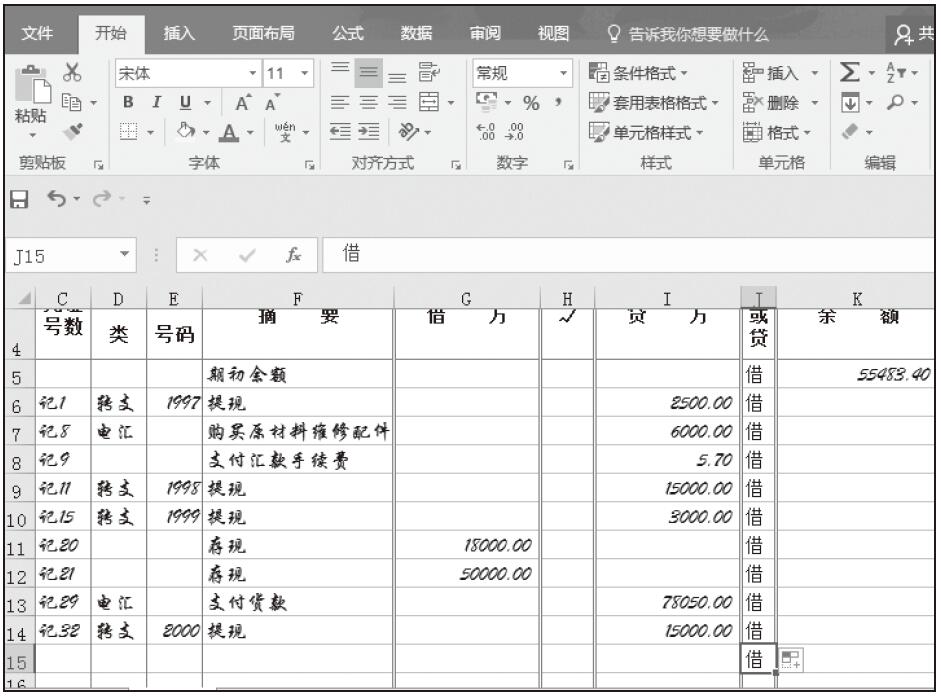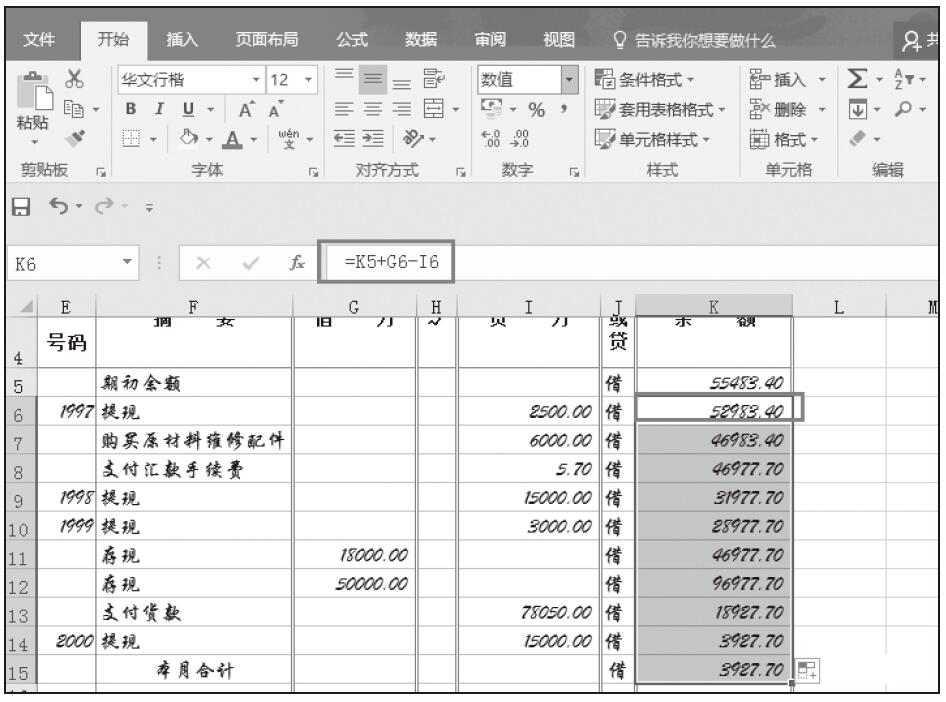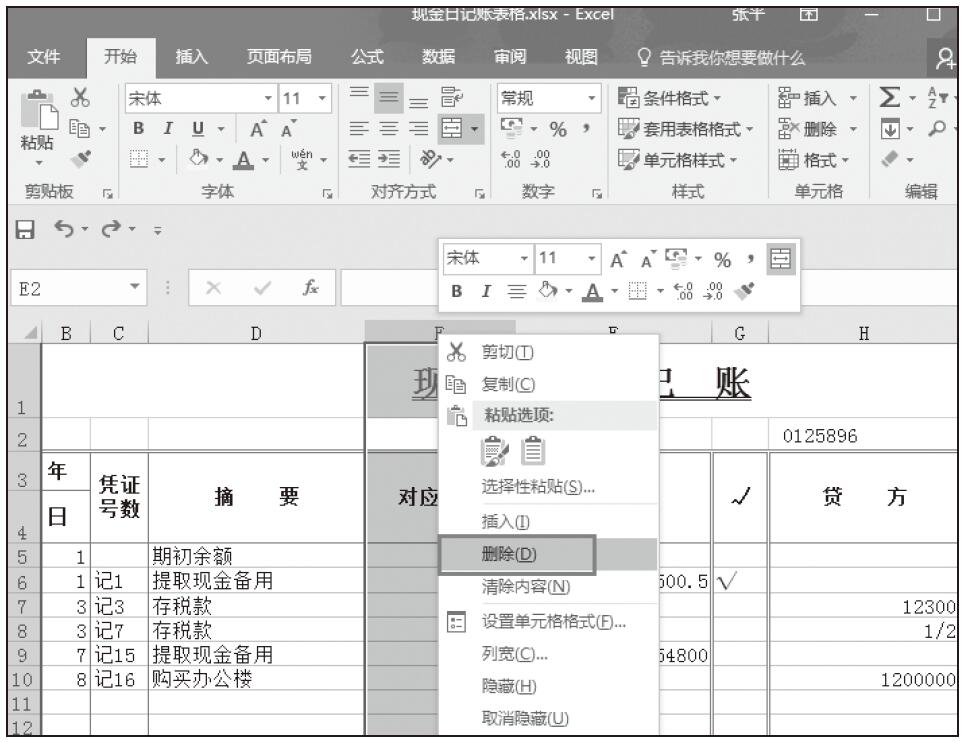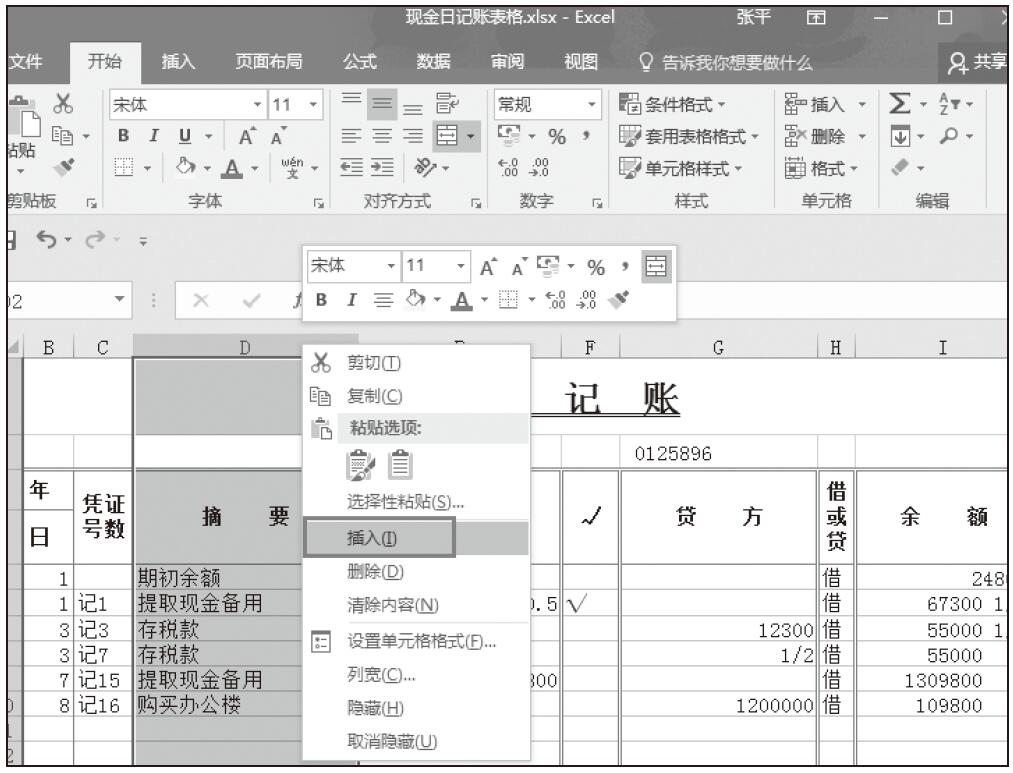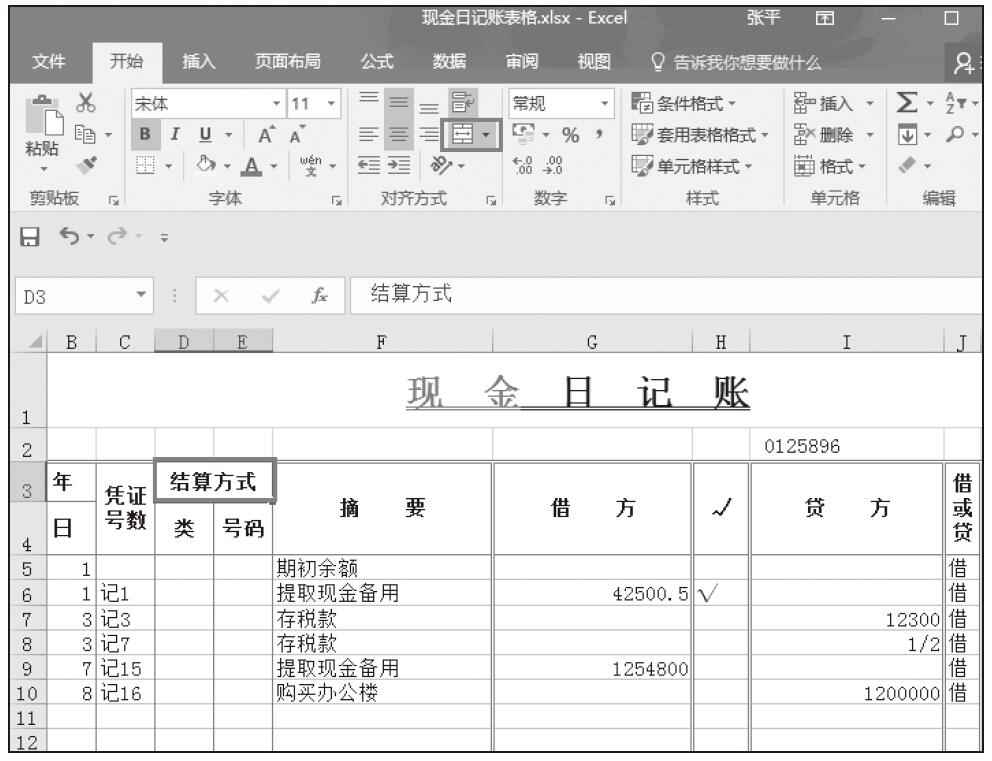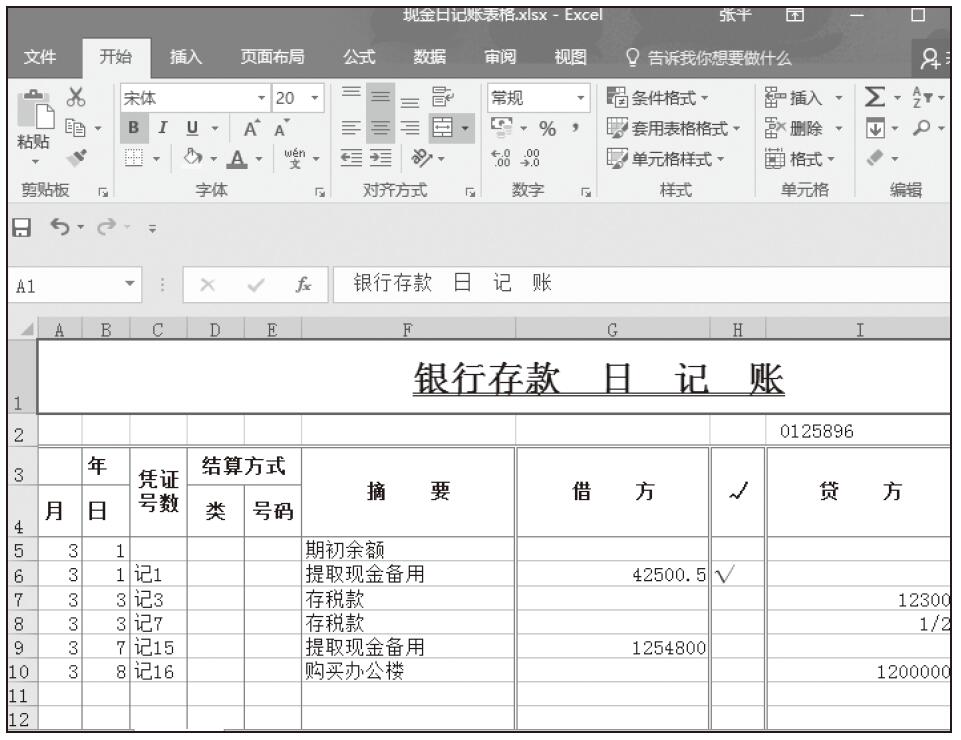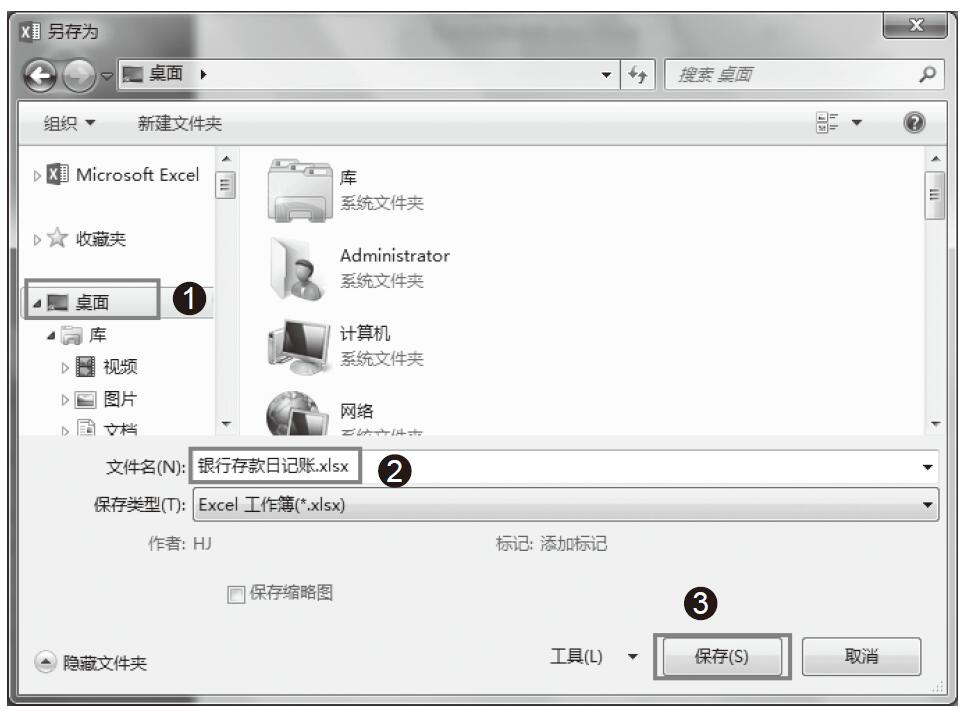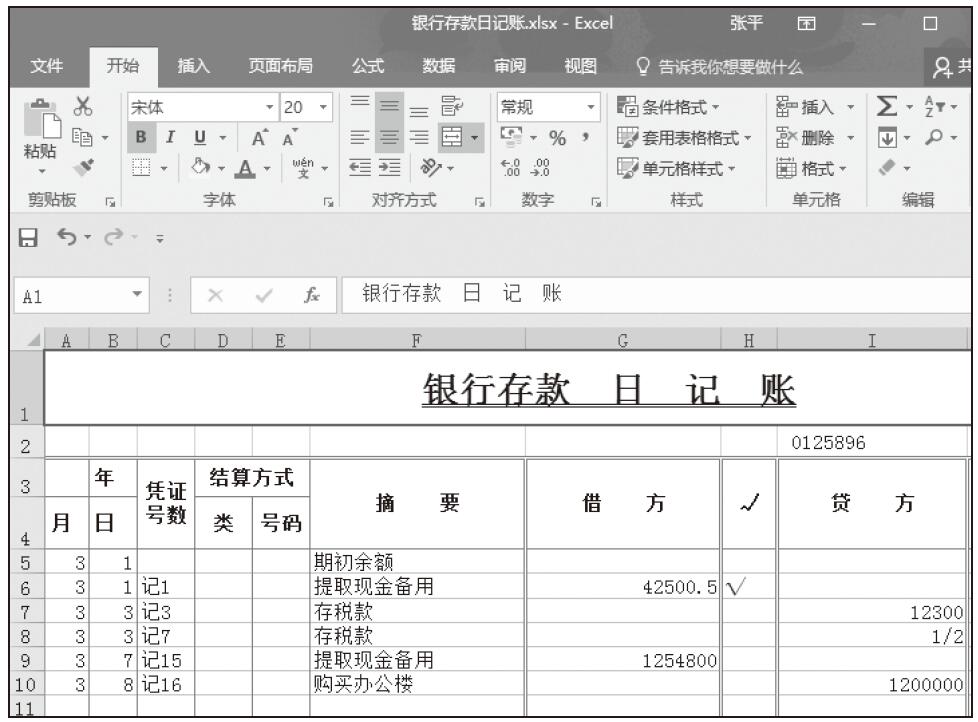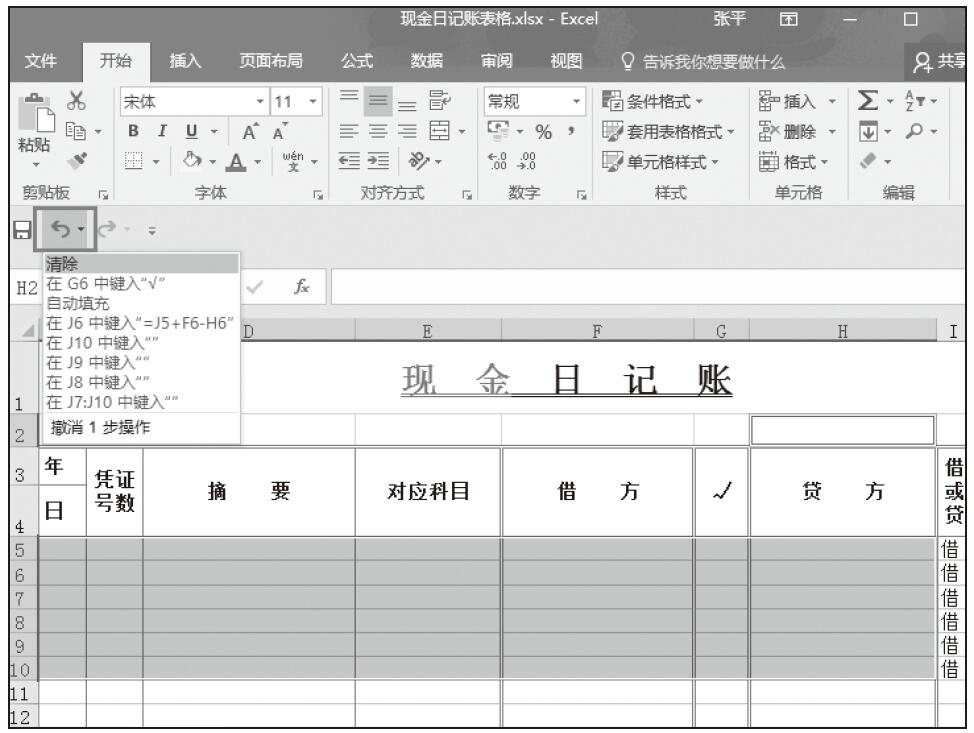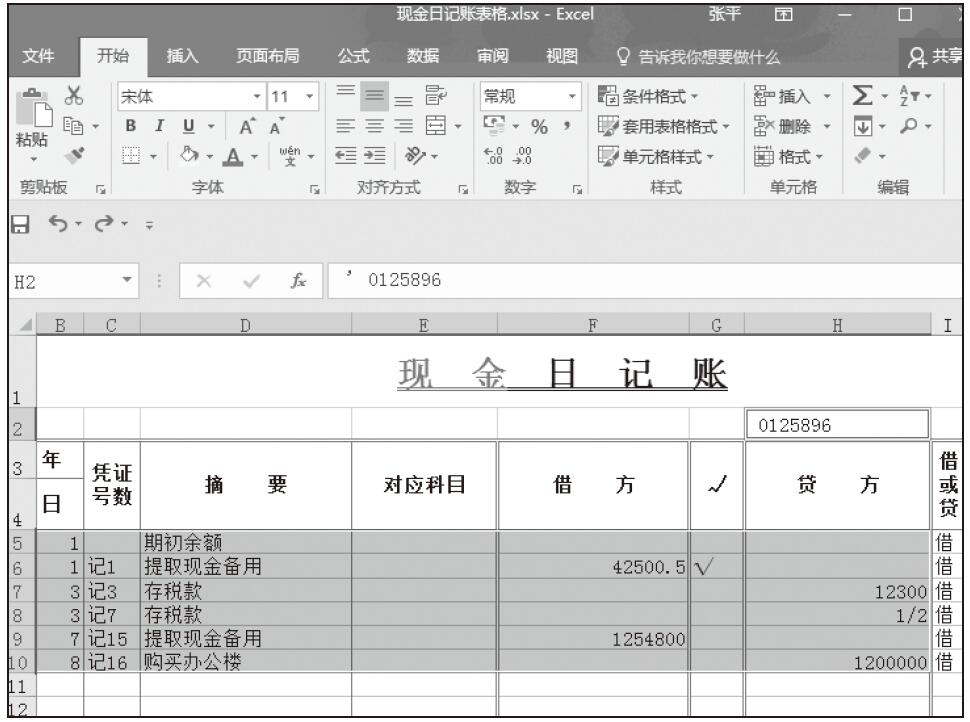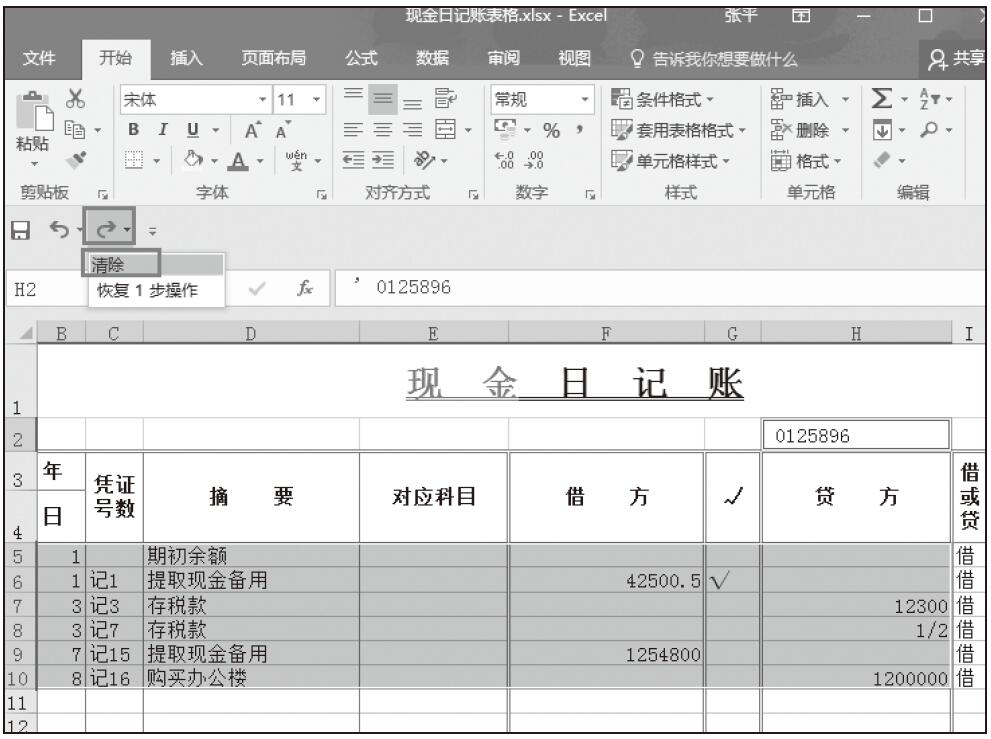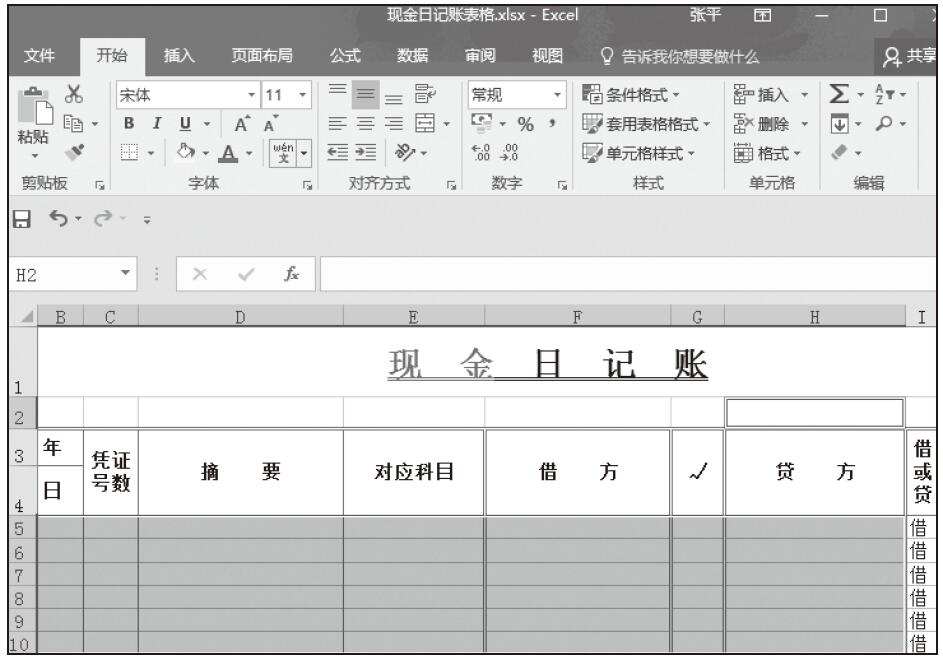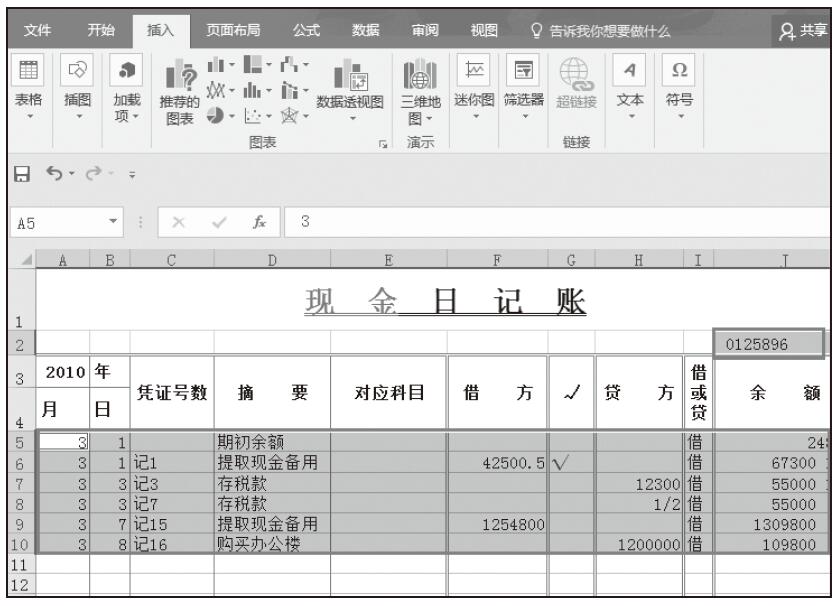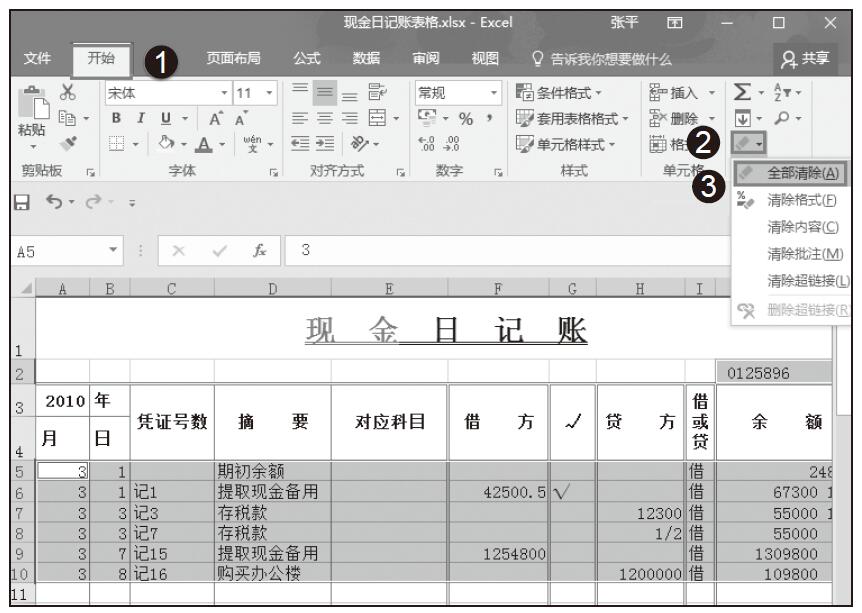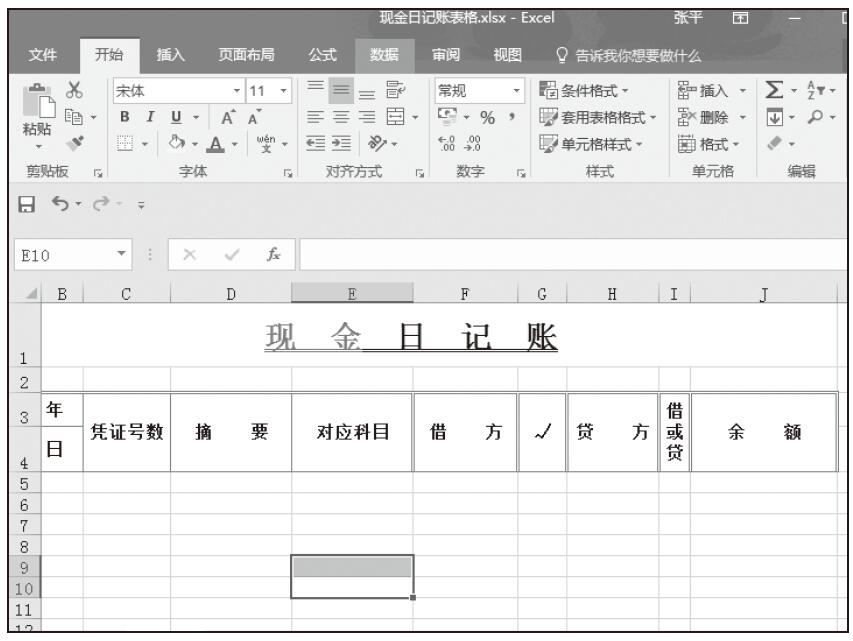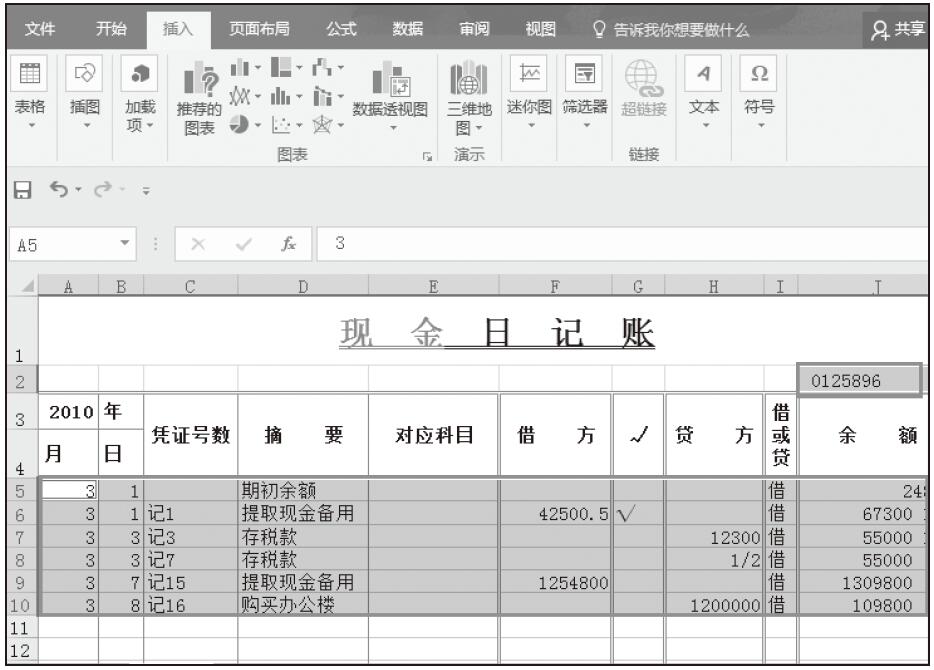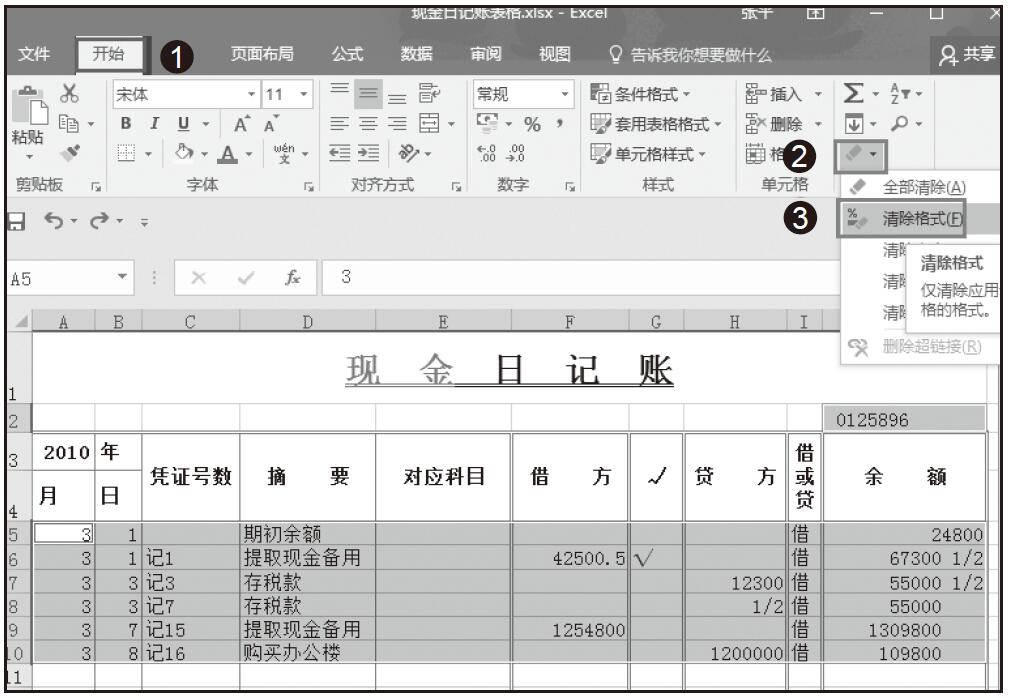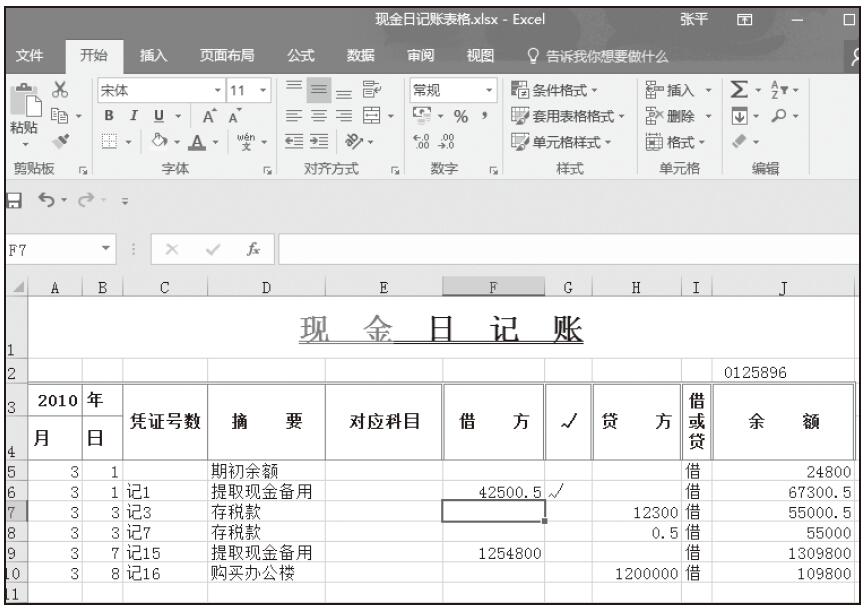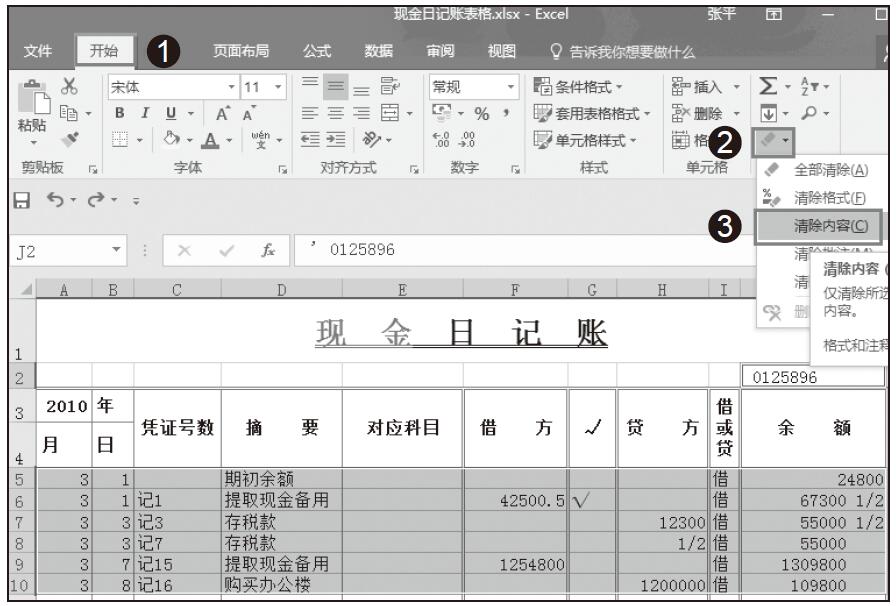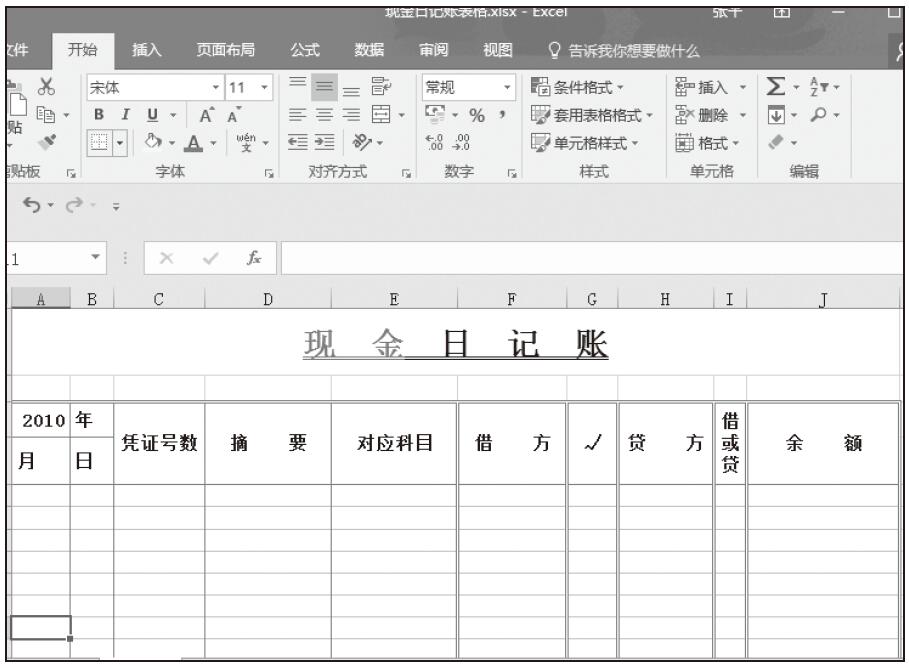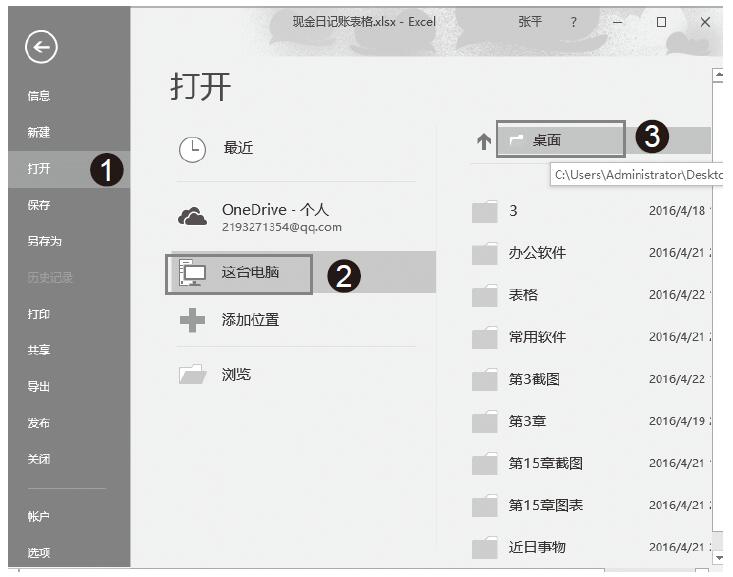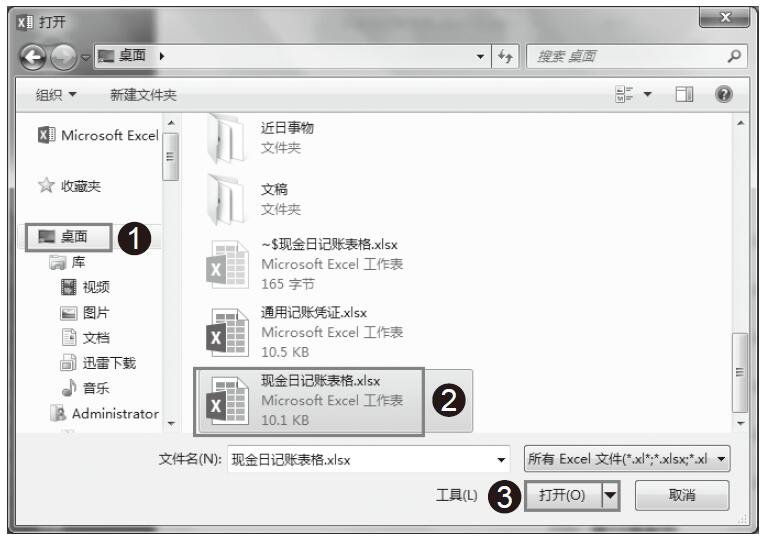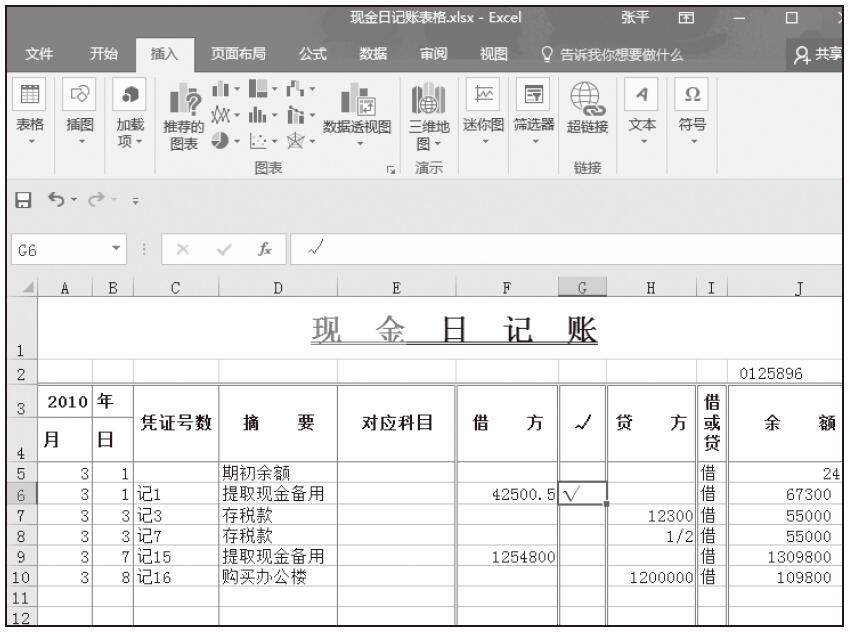我们先来学习一下登记现金日记账相关函数的语法和功能,这里我们重点讲解SUMPRODUCT函数和INDEX函数。
SUMPRODUCT函数的语法和功能
我们主要从函数的含义、函数的语法格式、函数在日常办公中运用的实例介绍以及函数使用的注意点这4个方面对SUMPRODUCT函数进行讲解。
含义
SUMPRODUCT函数的适用范围在给定的几组数组中,先把数组间对应的元素相乘,然后返回乘积之和,如图3-1所示。
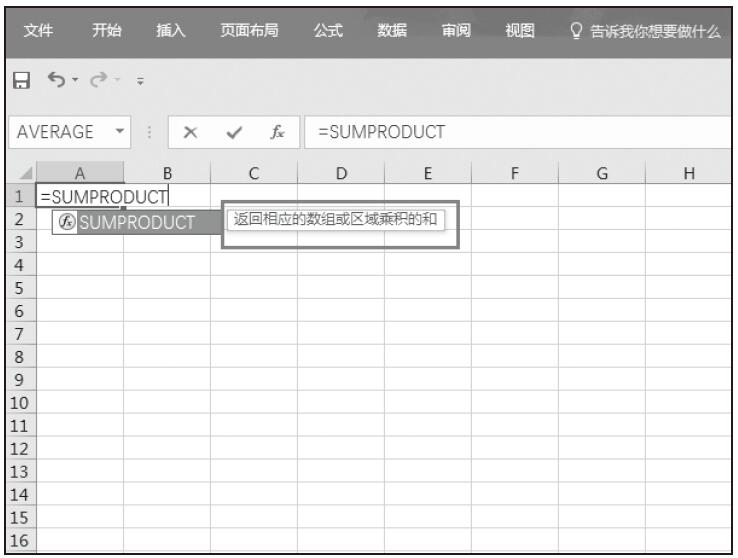
图3-1 SUMPRODUCT函数含义
从字面上可以看出,SUMPRODUCT由两个英文单词组成,sum是和,product是积,所以是乘积之和的意思。
SUMPRODUCT函数的语法格式
SUMPRODUCT(array1,array2,array3,…),array为数组,如图3-2所示。
SUMPRODUCT函数实例——基础用法
当SUMPRODUCT函数的参数中只有一个数组时,即对数组{1;2;3;4;5;6;7}进行求和,1+2+3+4+5+6+7=28,如图3-3所示。
当sumproduct函数中的参数为两个数组时,两个数组的所有元素对应相乘,如图3-4所示。
公式“=sumproduct(A2:A8,B2:B8)”可转化为“=sumproduct(数组1,数组2)”,即“=sumproduct({1;2;3;4;5;6;7},{1;2;3;4;5;6;7})”=1*1+2*2+3*3+4*4+5*5+6*6+7*7=140。
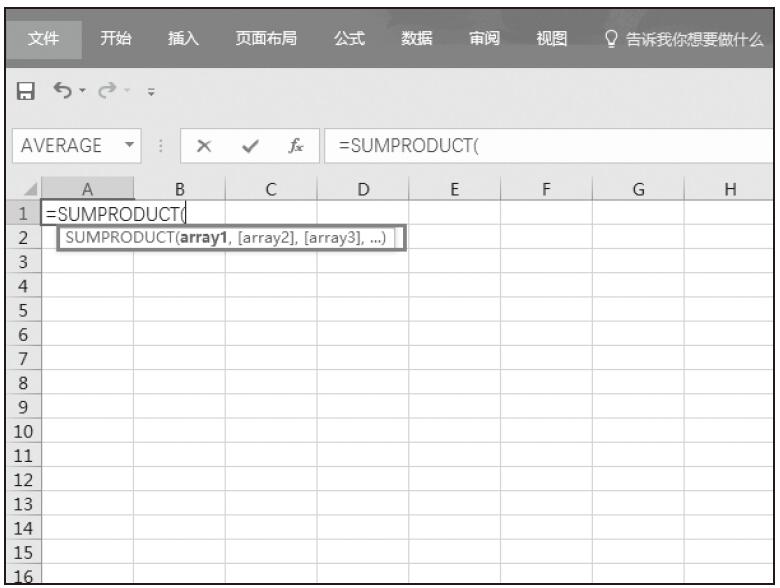
图3-2 SUMPRODUCT函数的语法格式
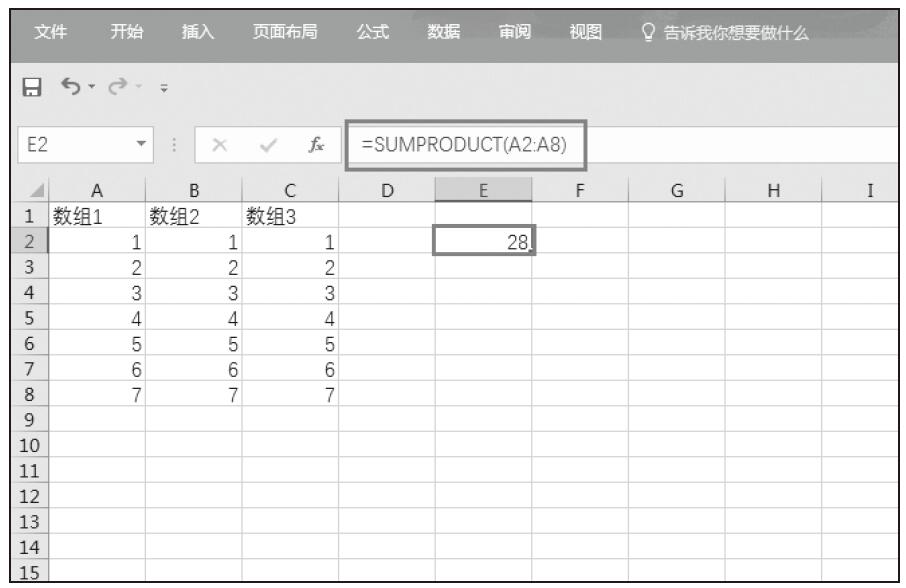
图3-3 对一个数组求和
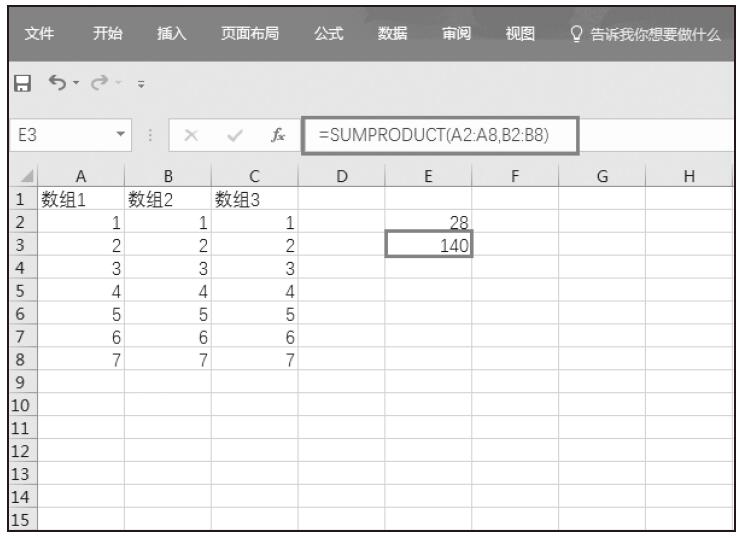
图3-4 对两个数组计算
当sumproduct函数中的参数为3个数组时,3个数组的所有元素对应相乘,在E4单元格中输入的公式为“=SUMPRODUCT(A2:A8,B2:B8,C2:C8)”,如图3-5所示。
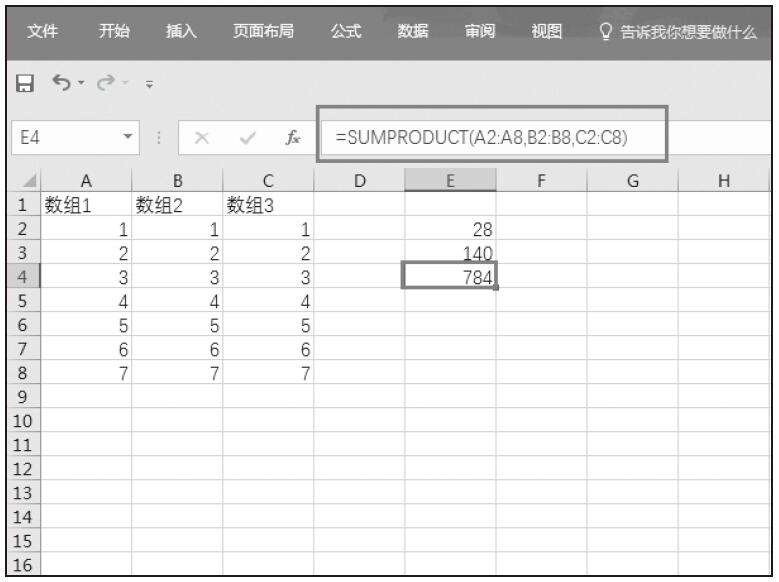
图3-5 3个数组元素对应相乘
SUMPRODUCT函数实例——多条件求和
我们先来看第一个实例:单条件求和——统计成都发货平台的发货量,如图3-6所示。
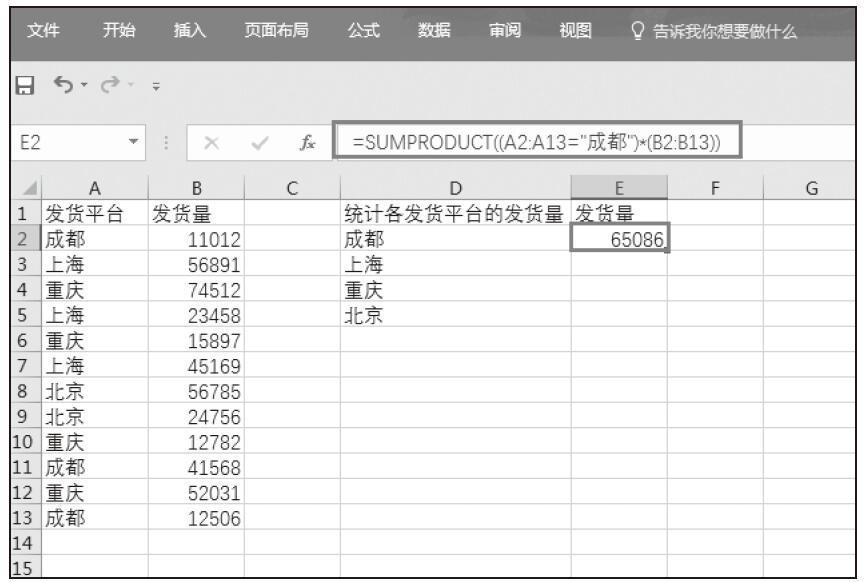
图3-6 单条件求和
在E2单元格中输入公式“=SUMPRODUCT((A2:A13=”成都”)*(B2:B13))”。
看到这个公式你可能有疑惑,它跟语法格式好像不一样,其实把它看作只有一个参数,因为当函数中出现由TRUE和FALSE组成的逻辑数组时,公式要写成“=SUMPRODUCT((A2:A13=”成都”)*1,(B2:B13))”格式,乘以1,把它转化成数组才能参与运算,否则就写成最上面的那种形式。
公式分解如下:
“=SUMPRODUCT({数组1}*{数组2})”
“=SUMPRODUCT({TRUE;…..TRUE;…..TRUE}*{11012;…41568;…12506})”
=1*11012+1*41568+1*12506=65086
第二个实例:多条件求和——求发货平台为成都、收货平台为重庆的发货量,如图3-7所示。在E2单元格中输入公式“=SUMPRODUCT((A2:A13=”成都”)*(C2:C13=”重庆”)*(D2:D13))”即可求出结果。
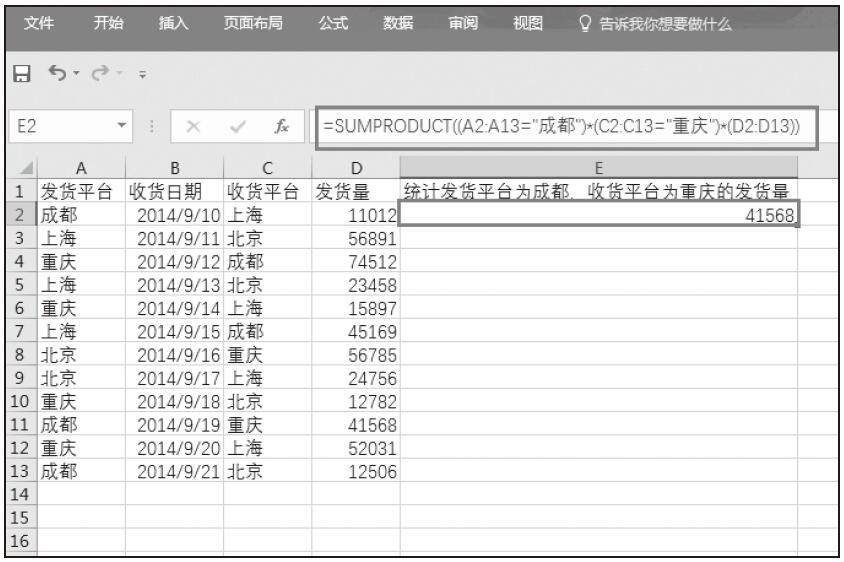
图3-7 多条件求和
SUMPRODUCT函数使用的注意点
- SUMPRODUCT函数后面的参数必须是数组,即行和列的维度是一致的。参数维数不一致会返回错误值#VALUE!
- SUMPRODUCT函数中以逗号分隔的各个参数必须为数字型数据。
- 如果是判断的结果逻辑值,就要乘以1转换为数字。
- 如果不用逗号而直接用*号连接,就相当于乘法运算,就不必乘以1。
INDEX函数的语法和功能
和讲解SUMPRODUCT函数一样,我们主要从函数的含义、函数的语法格式、函数在日常办公中运用的实例介绍以及函数使用的注意点这4个方面对INDEX函数进行讲解。
INDEX函数的含义
返回数据表区域的值或对值的引用,如图3-8所示。
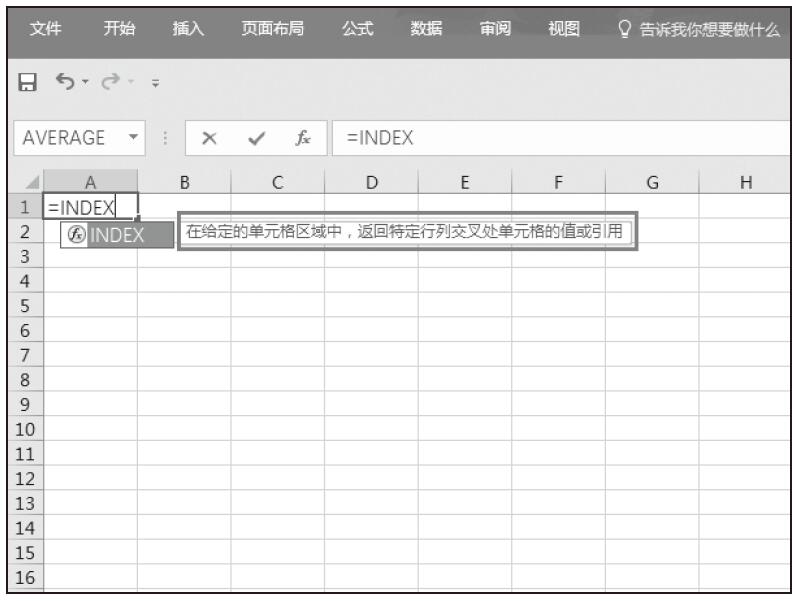
图3-8 INDEX函数的含义
Index函数的两种形式:数组和引用。
1)数组形式——返回数组中指定单元格或单元格数组的数值。
2)引用形式——返回引用中指定单元格或单元格区域的引用。
INDEX函数的语法格式
数组形式=INDEX(array,row_num,column_num)=INDEX(数据表区域,行数,列数)
引用形式=index(reference,row_num,column_num,area_num)
=INDEX(一个或多个单元格区域的引用,行数,列数,从第几个选择区域内引用),如图3-9所示。
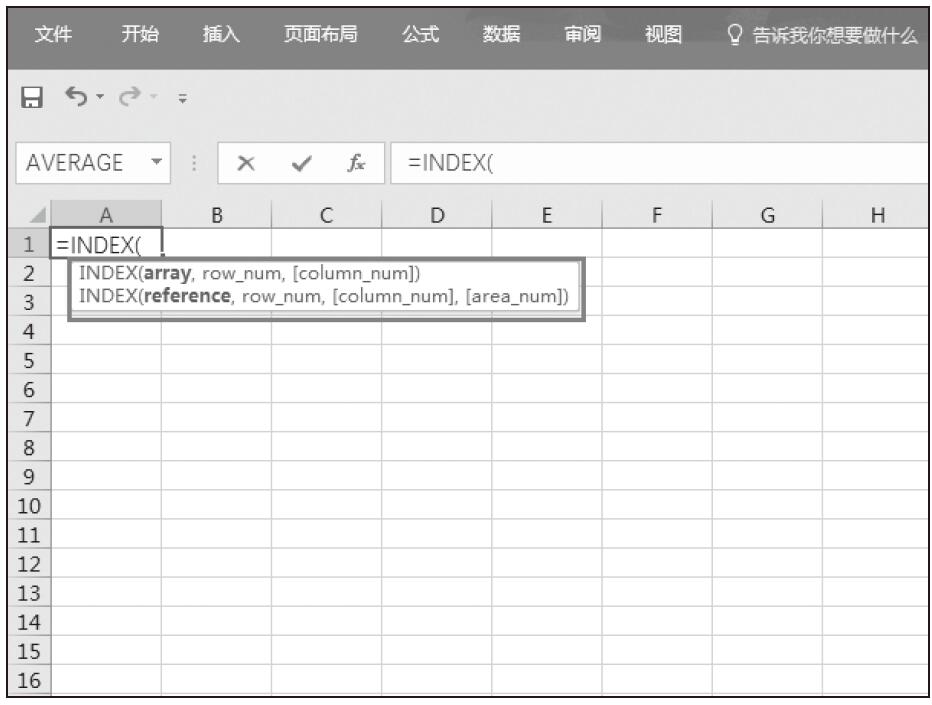
图3-9 INDEX函数的语法格式
INDEX函数数组形式实例
第一个实例:如图3-10所示,在B8单元格中输入公式“=INDEX(B3:D6,4,3)”,其中,数据表区域(B3:D6),数(4),列数(3),返回数据表区域(B3:D6)第4行第3列的值120。
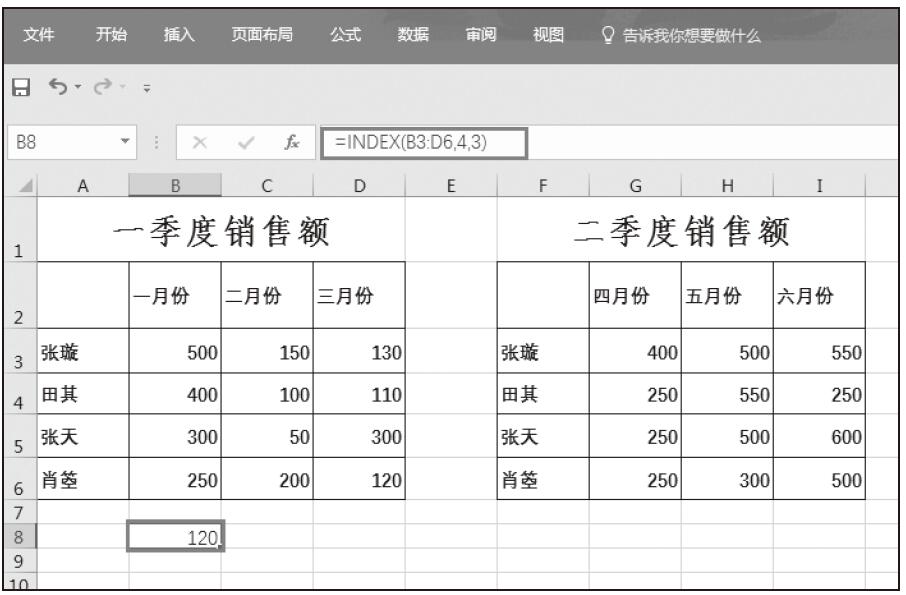
图3-10 在B8单元格中输入公式
第二个实例:通过INDEX函数和MATCH函数实现单条件匹配查找。
如图3-11所示,利用INDEX进行匹配查找,当数据很多时,我们不可能通过点数来确定INDEX函数中的行数和列数,而是要通过MATCH函数来确定行数和列数。
在B9单元格中输入以下公式:
=INDEX($F$2:$I$6,MATCH(A9,$F$2:$F$6,0),MATCH($B$8,$F$2:$I$2,0))
这里使用绝对引用要注意,B8代表6月份不变要使用绝对引用。
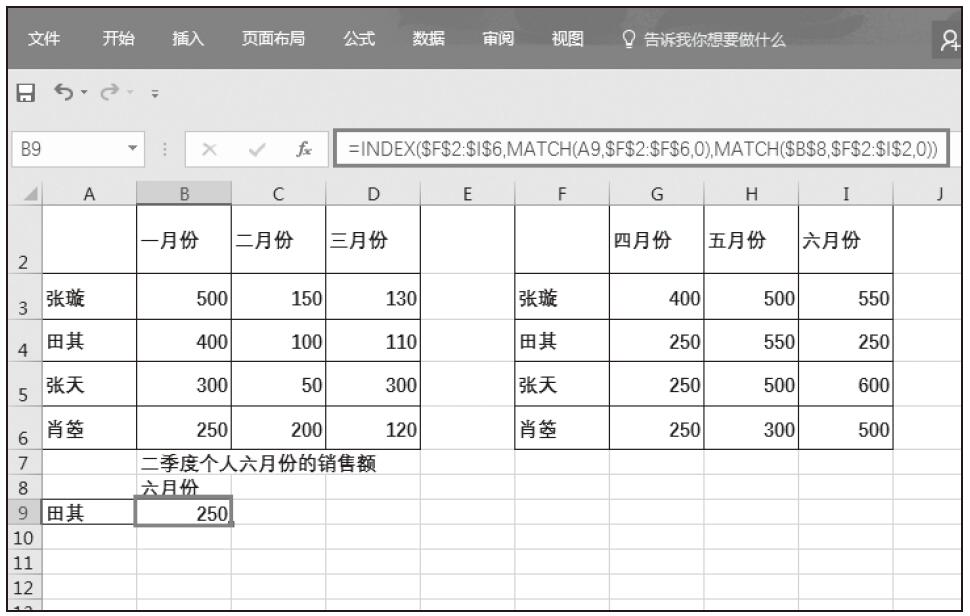
图3-11 单条件匹配查找
INDEX函数引用形式实例
第一个实例:如图3-12所示,在B8单元格中输入公式“=INDEX((B3:D6,G3:I6),4,3)”,其中,一个或多个单元格区域的引用(两个区域B3:D6,G3:I6),行数(4),列数(3),从第几个选择区域内引用(省略,默认第一个区域B3:D6),所以返回120。
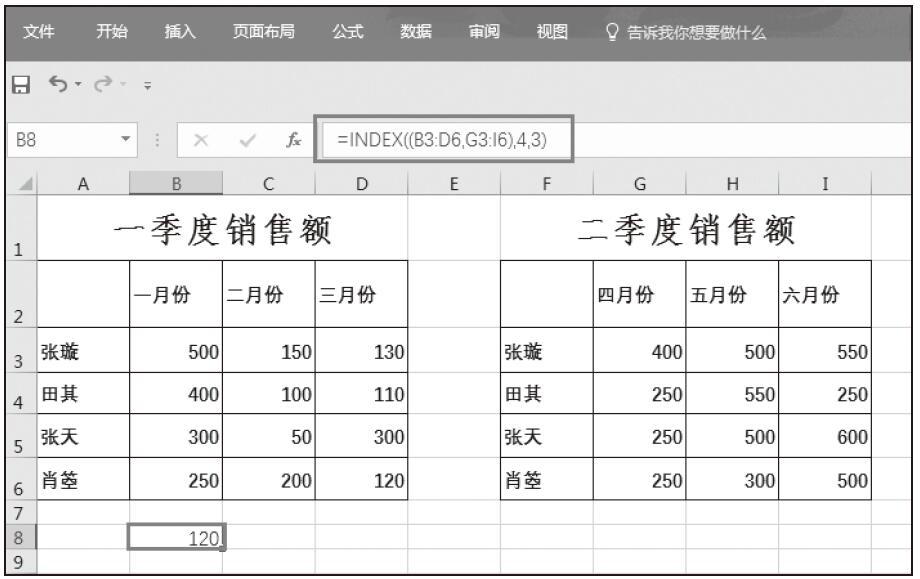
图3-12 从第一个区域内引用
第二个实例:如图3-13所示,在B8单元格中输入公式“=INDEX((B3:D6,G3:I6),4,3,2)”,其中,一个或多个单元格区域的引用(两个区域B3:D6,G3:I6),行数(4),列数(3),从第几个选择区域内引用(第二个区域G3:I6),所以返回500。
INDEX函数使用的注意点
Row_num和Column_num必须指向数组中的某个单元格,否则,INDEX函数出错,返回#REF!错误值。
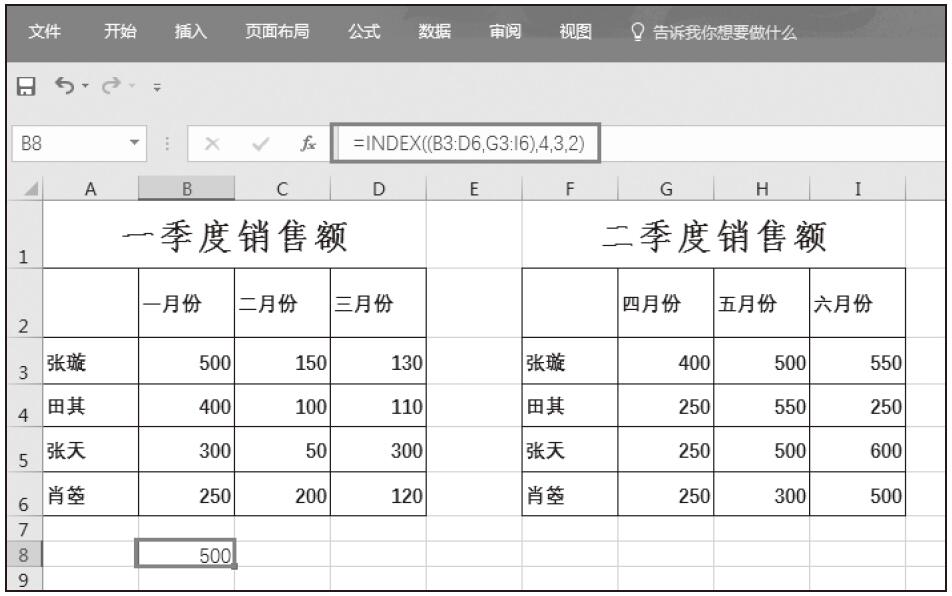
图3-13 从第二个区域内引用