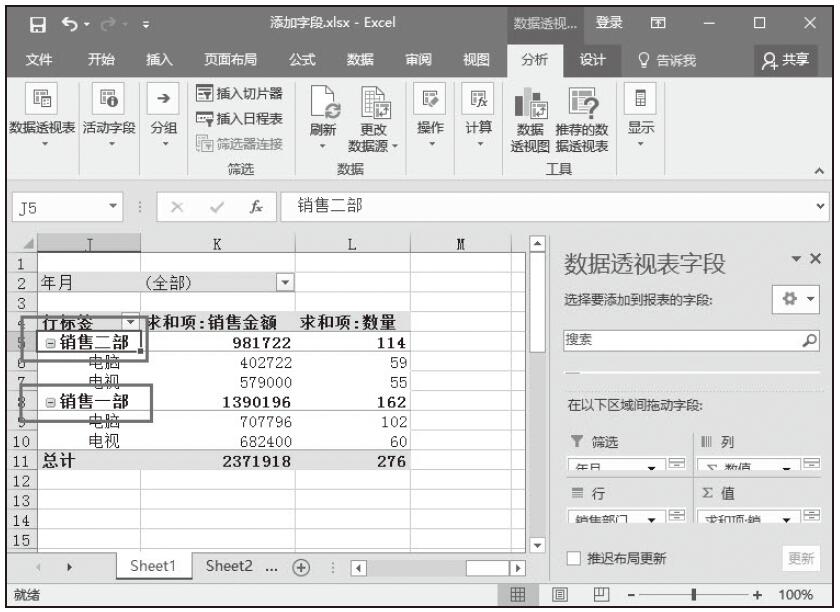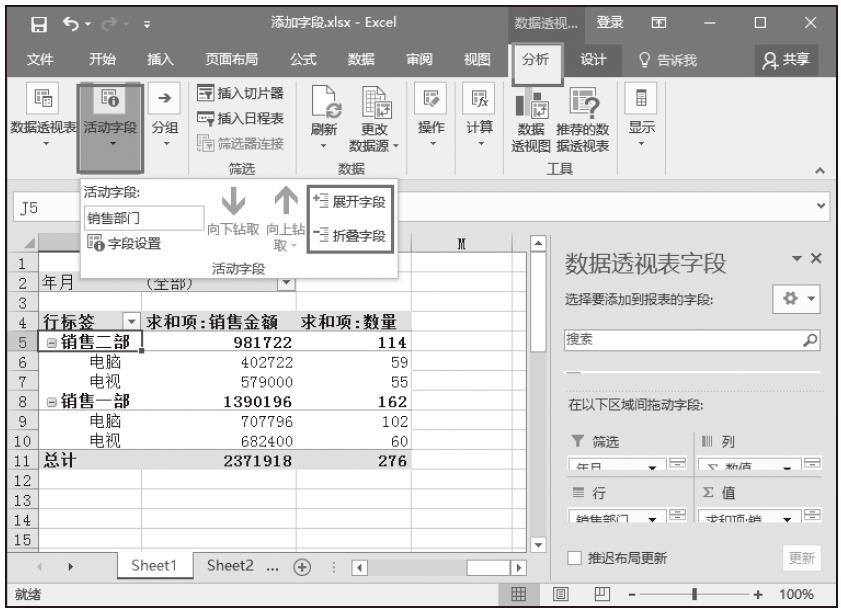前面讲过的几种对数据的合并都只是单纯地将数据表合并起来,如果用户希望将数据表合并的同时还能将合并后的数据进行升序或降序排列,这时用户应该进行怎样的操作呢?使用数据透视表合并数据可解决这一问题。
使用数据透视表合并数据的具体操作步骤如下。
步骤1:打开工作表。选择“插入”选项卡“表格”单元组,单击“数据透视表”按钮,弹出如图23-38所示的“创建数据透视表”对话框。
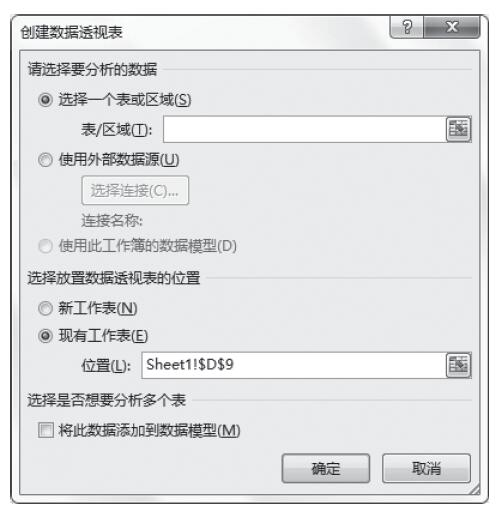
图23-38 “创建数据透视表”对话框
步骤2:在对话框“选择一个表或区域”文本框中选择或输入单元格区域,例如这里选择“Sheet1!$A$2:$C$6”,单击“确定”按钮。
步骤3:选中右侧窗格“选择要添加到报表的字段”列表框中的“学生姓名”、“成绩”、总分(含加分)复选框,此时的工作表如图23-39所示。
步骤4:使用同样的方法为“成绩2”创建数据透视表,结果如图23-40所示。
步骤5:单击“Sheet4”工作表标签,然后单击单元格A11。
步骤6:选择“数据”选项卡“数据工具”单元格中的“合并计算”按钮,弹出“合并计算”对话框。
步骤7:在对话框中进行如下设置,如图23-41所示。
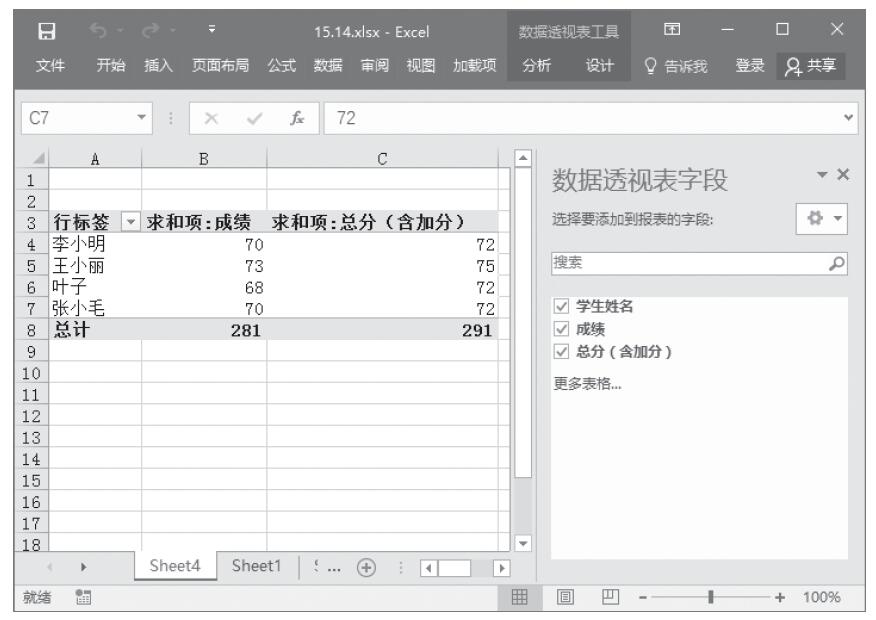
图23-39 创建数据透视表
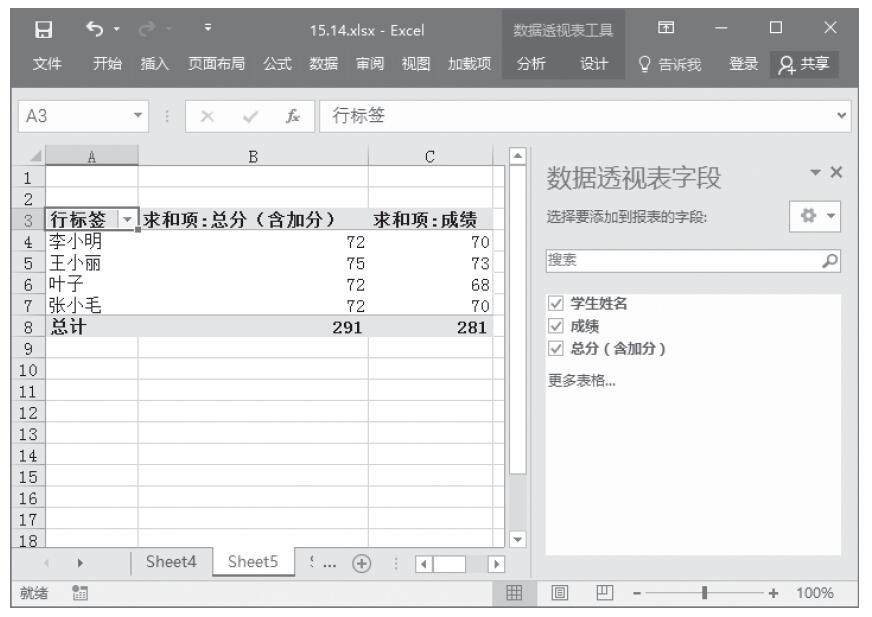
图23-40 为“成绩2”创建数据透视表
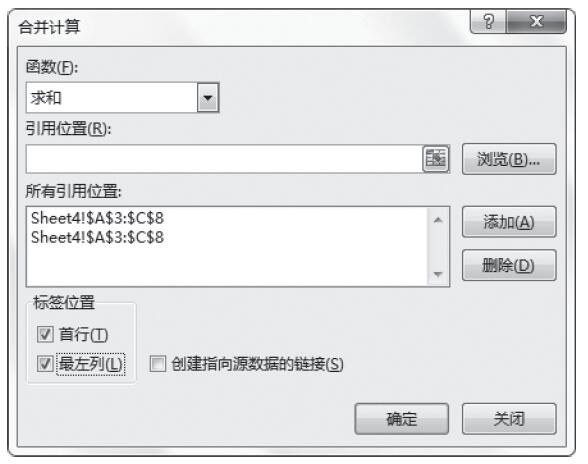
图23-41 “合并计算”对话框
步骤8:单击“确定”按钮,此时的工作表如图23-42所示。
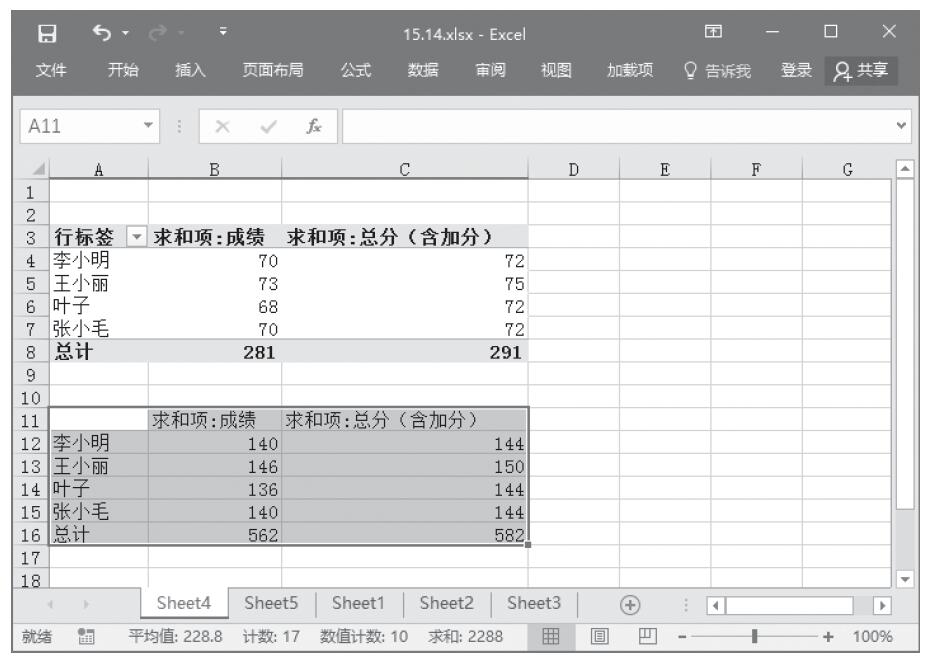
图23-42 使用数据透视表合并数据
由图23-42可以看出,使用数据透视表合并的数据,不但对数据表进行了合并,还对学生姓名进行了排序。如果用户想要进行更多的设置,则在数据透视表的单元格区域中右击,从弹出的菜单中选择“数据透视表选项”命令,弹出如图23-43所示的“数据透视表选项”对话框。在对话框中单击各个选项卡,然后对其进行设置,最后单击“确定”按钮即可。
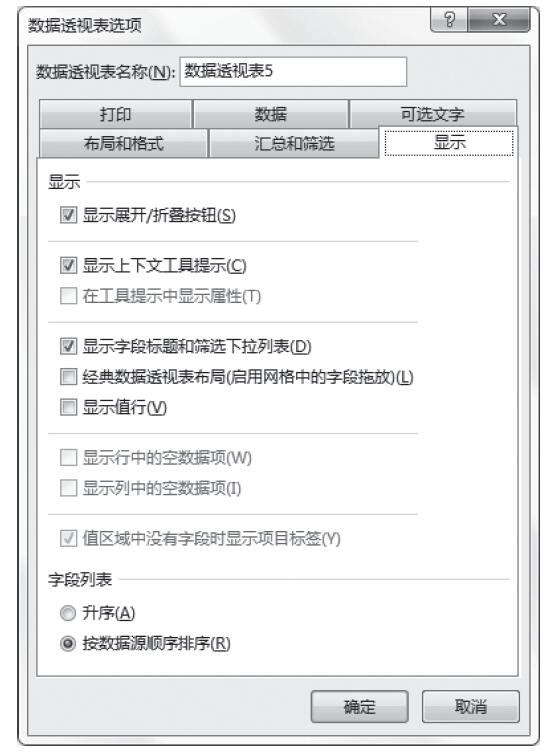
图23-43 “数据透视表选项”对话框
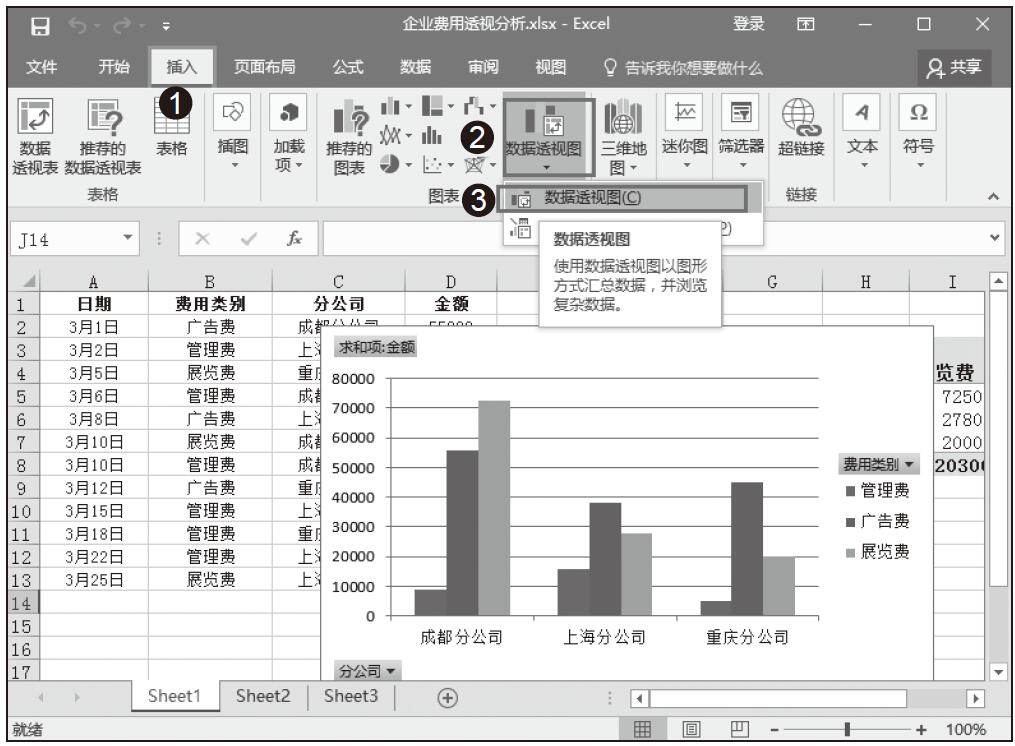
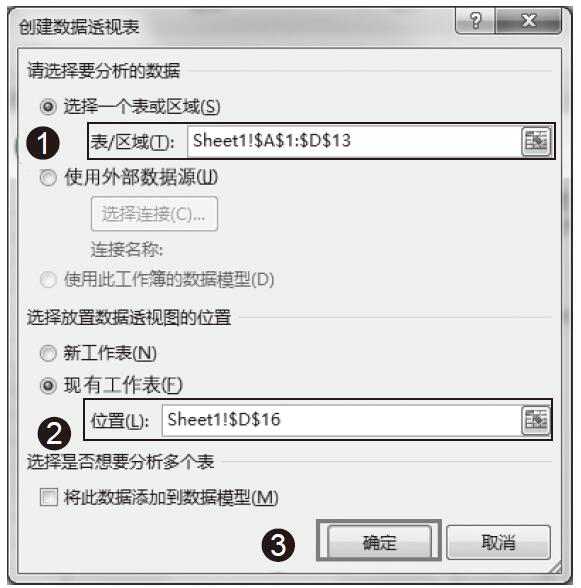
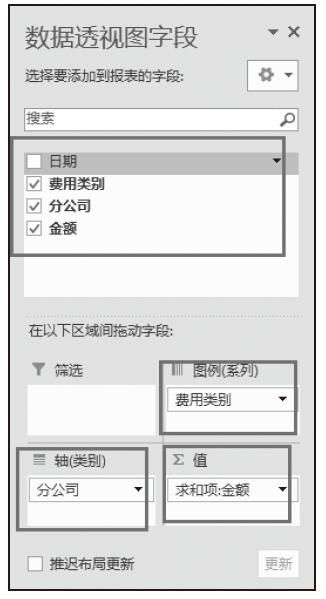
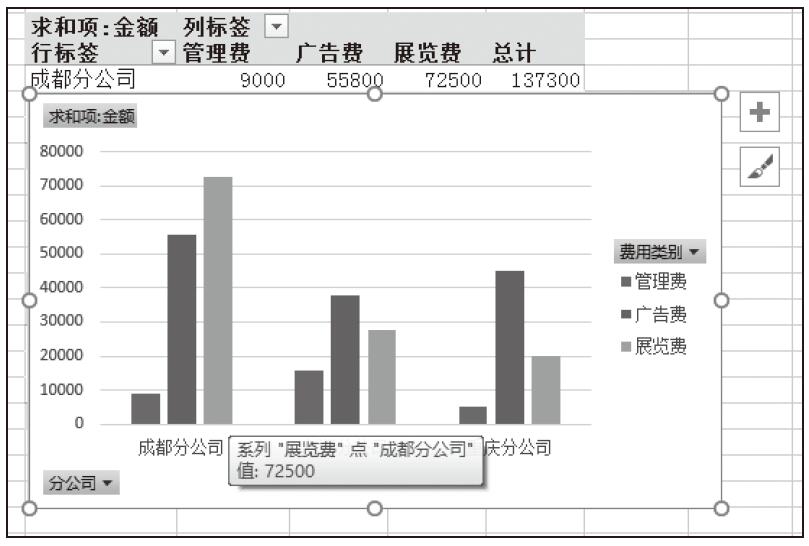
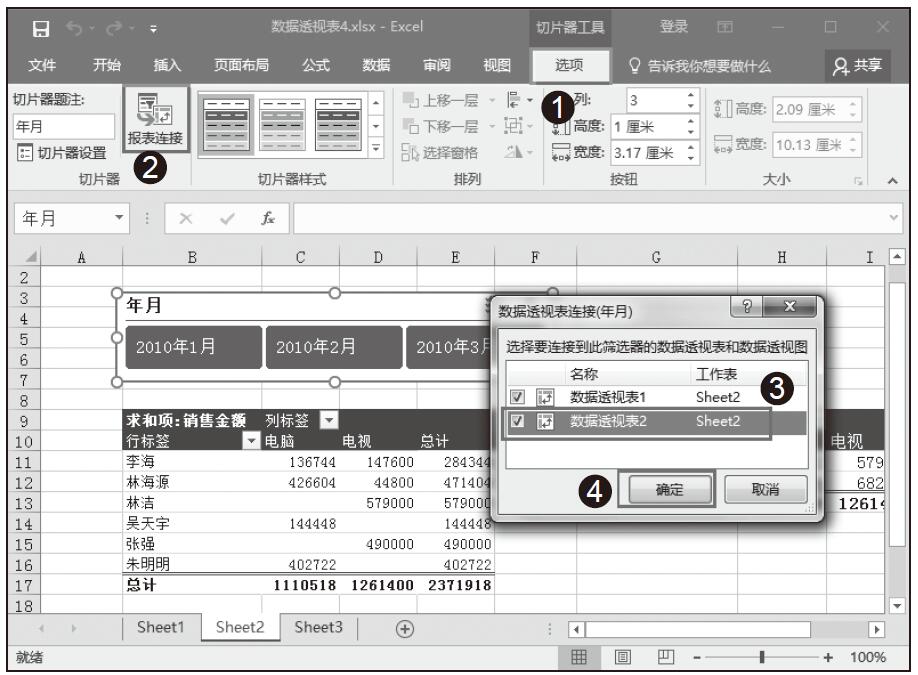
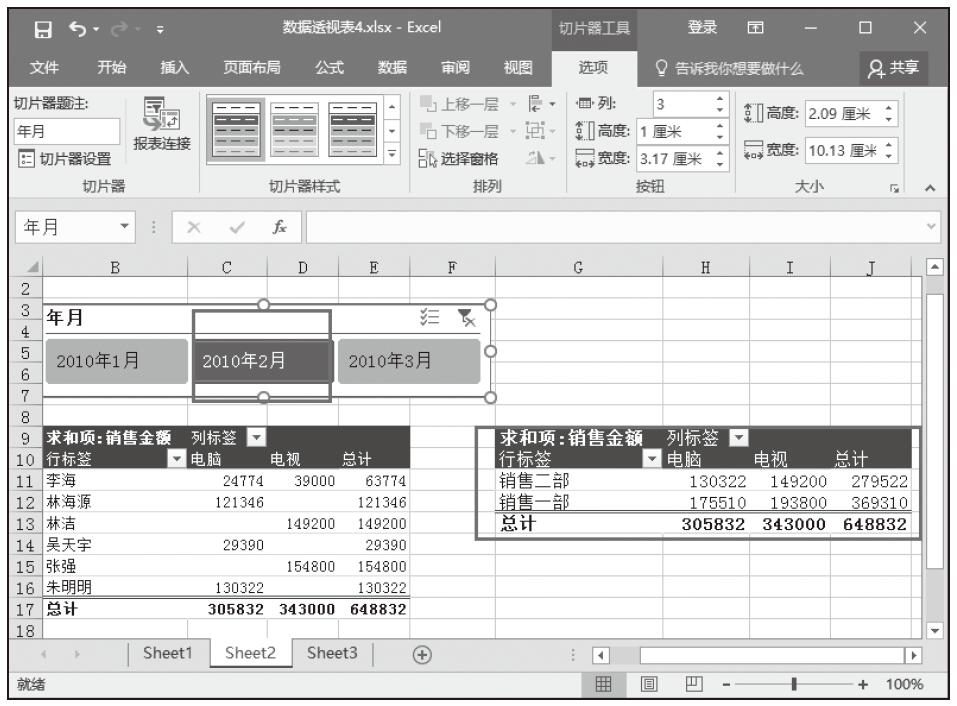
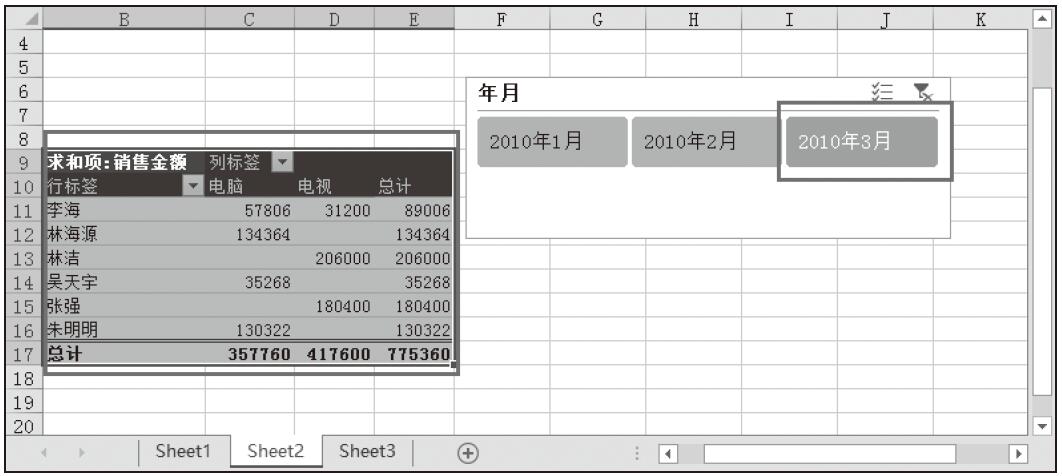
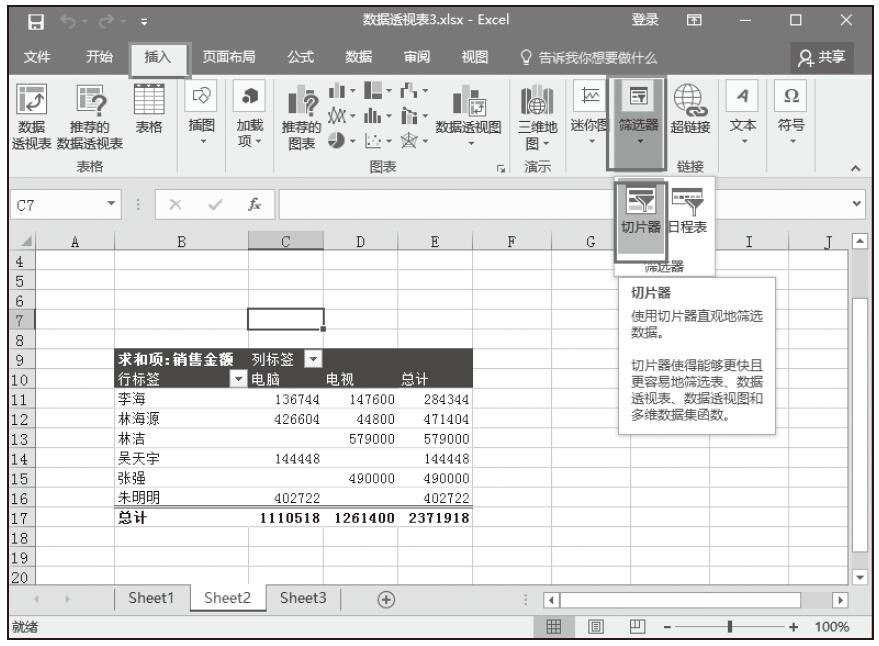
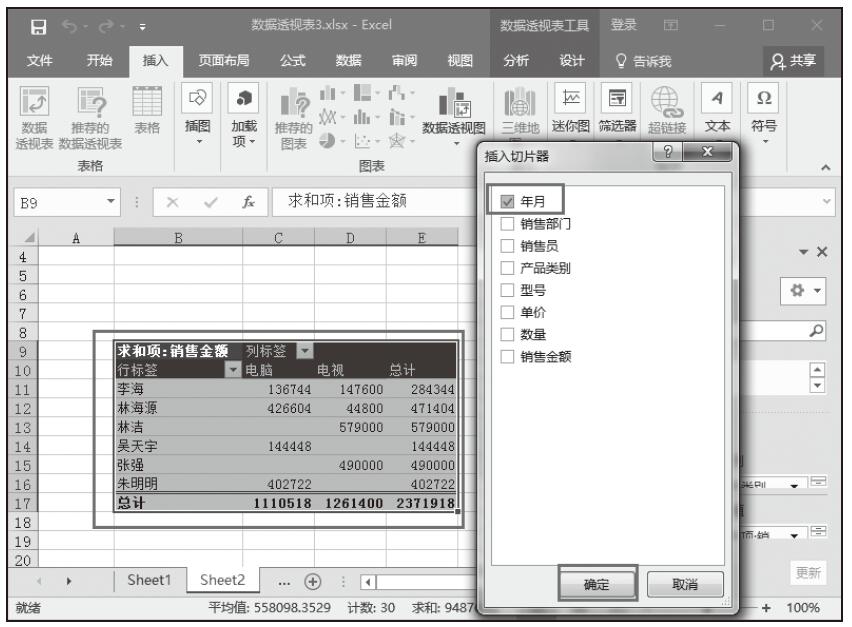
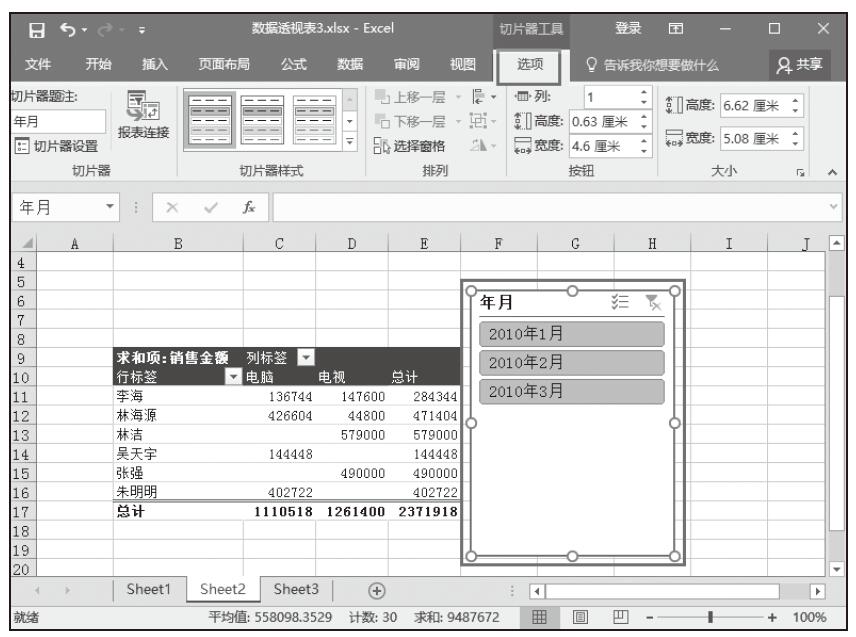


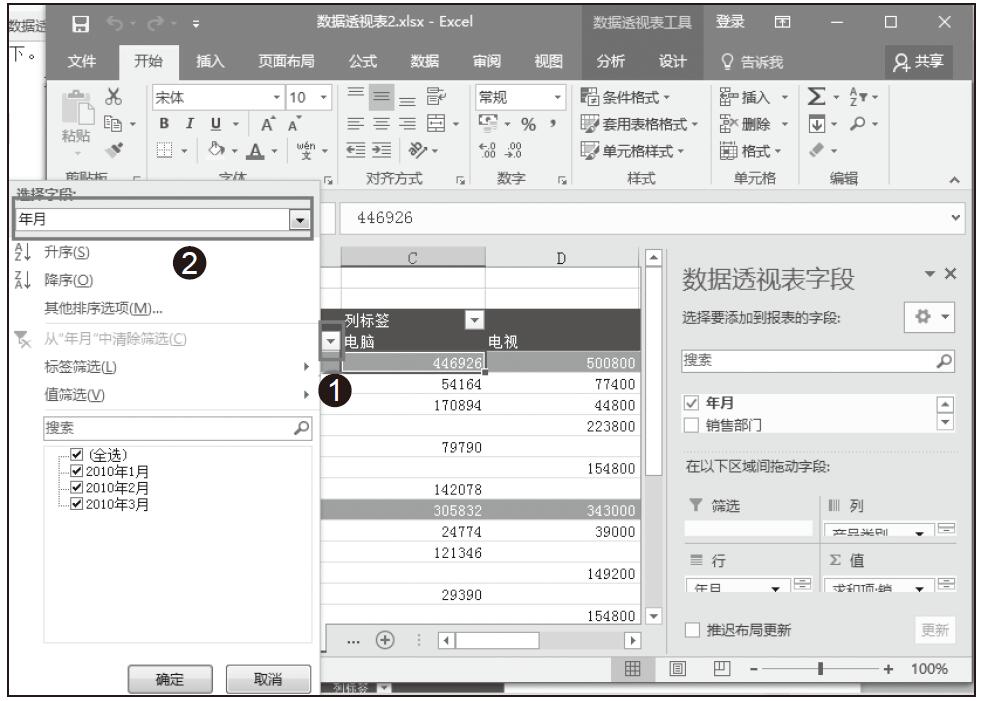
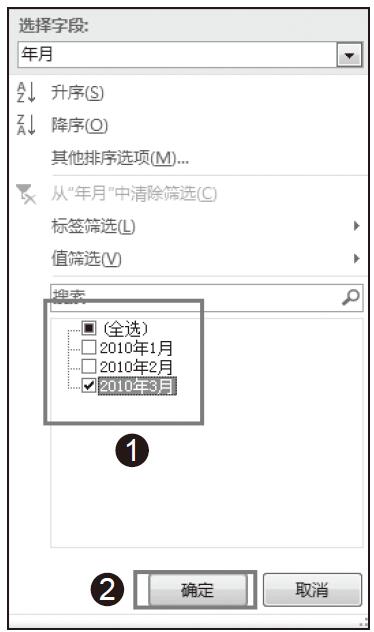
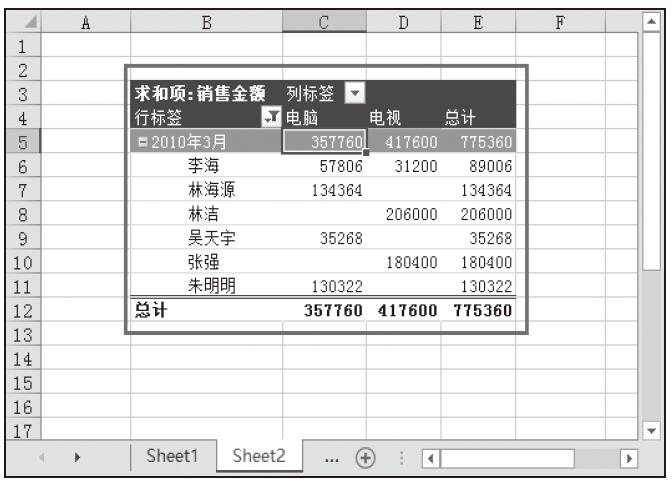
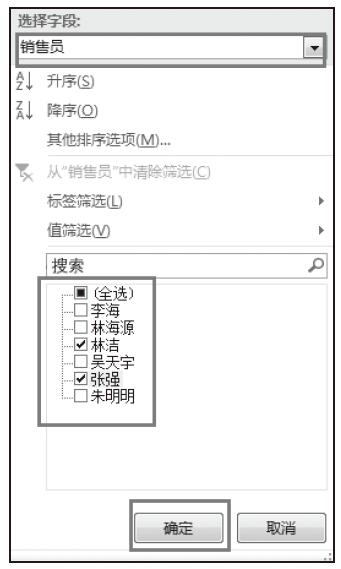
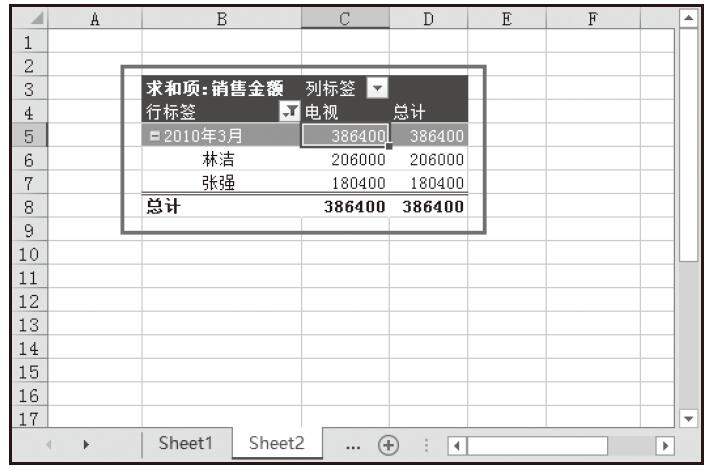
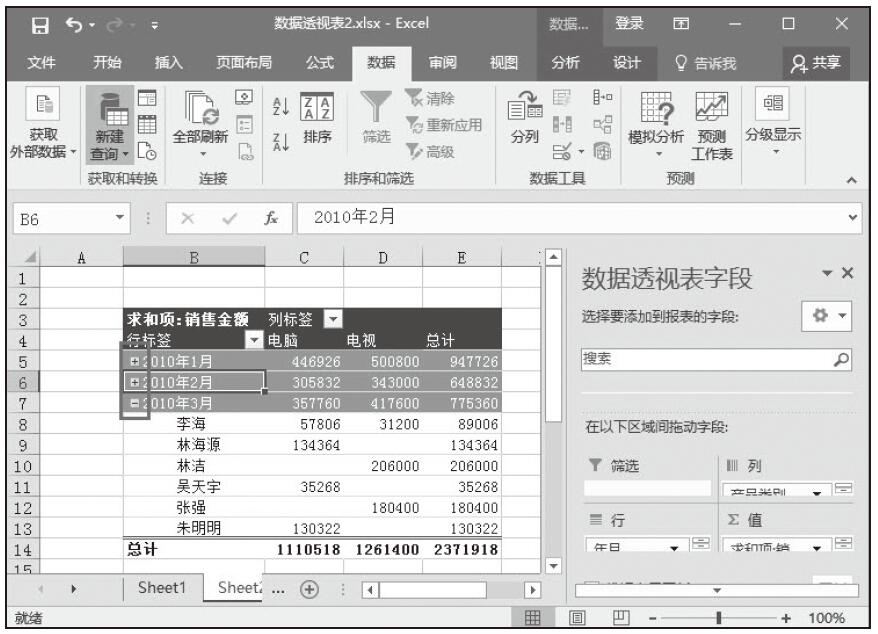
 使之变成按钮
使之变成按钮 ,隐藏1月和2月的明细数据,如图13-69所示。单击“行标签”下三角按钮,从展开的下拉列表中单击“降序”选择降序选项,如图13-70所示。
,隐藏1月和2月的明细数据,如图13-69所示。单击“行标签”下三角按钮,从展开的下拉列表中单击“降序”选择降序选项,如图13-70所示。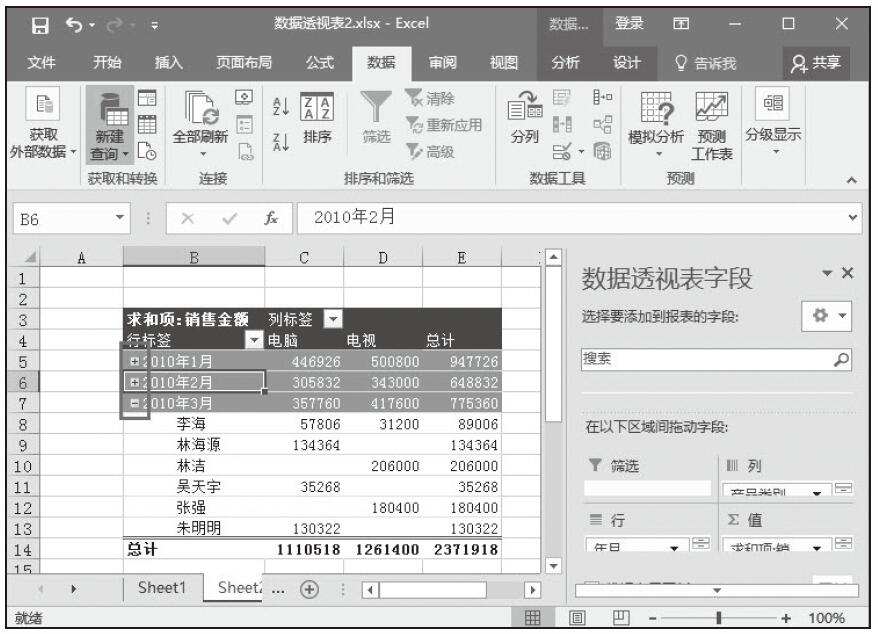
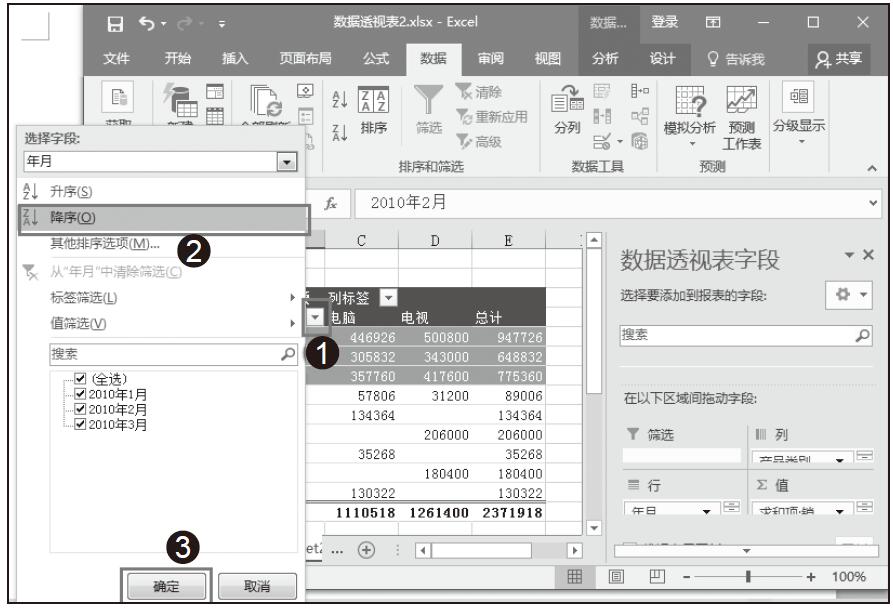

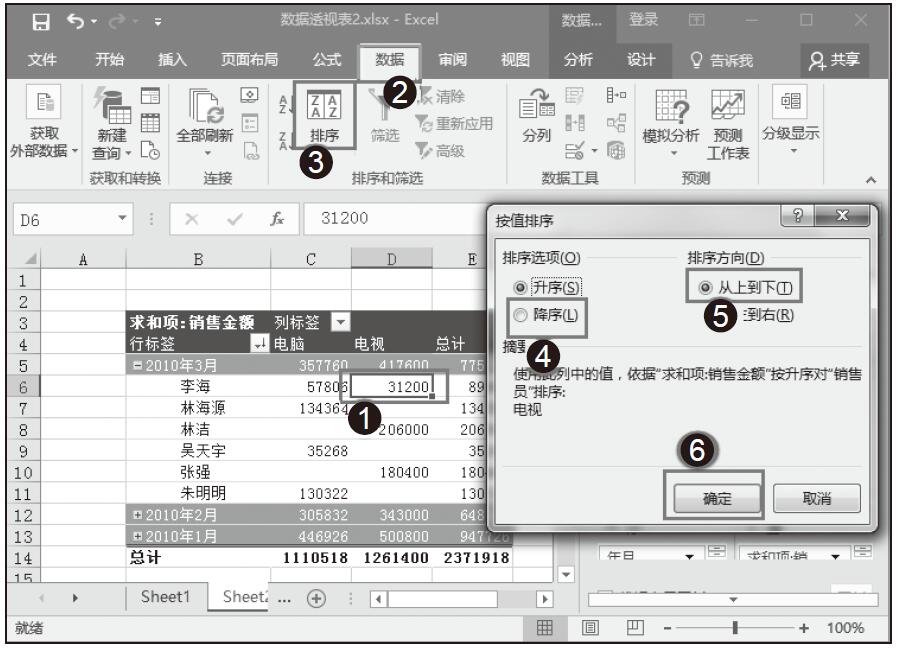
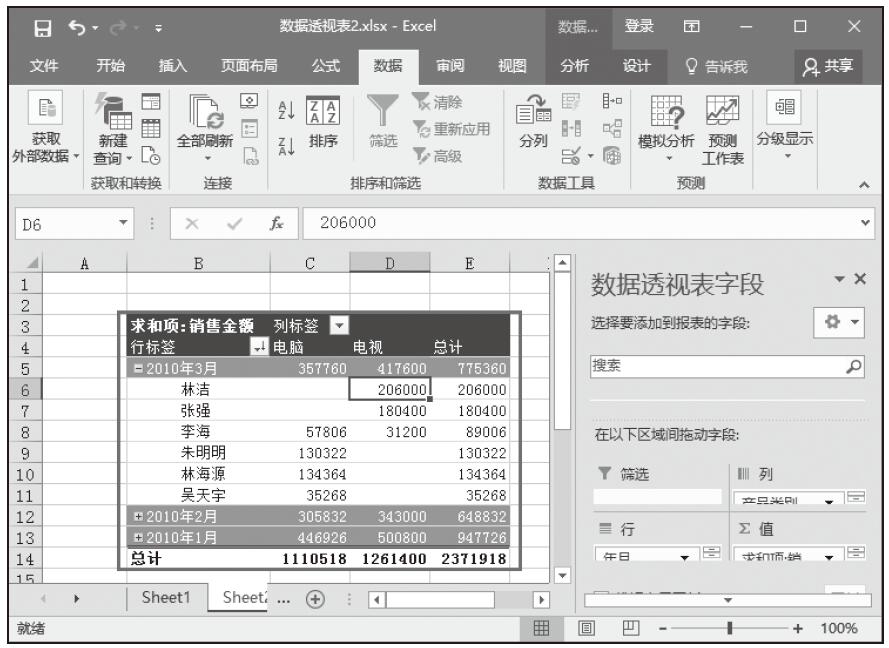

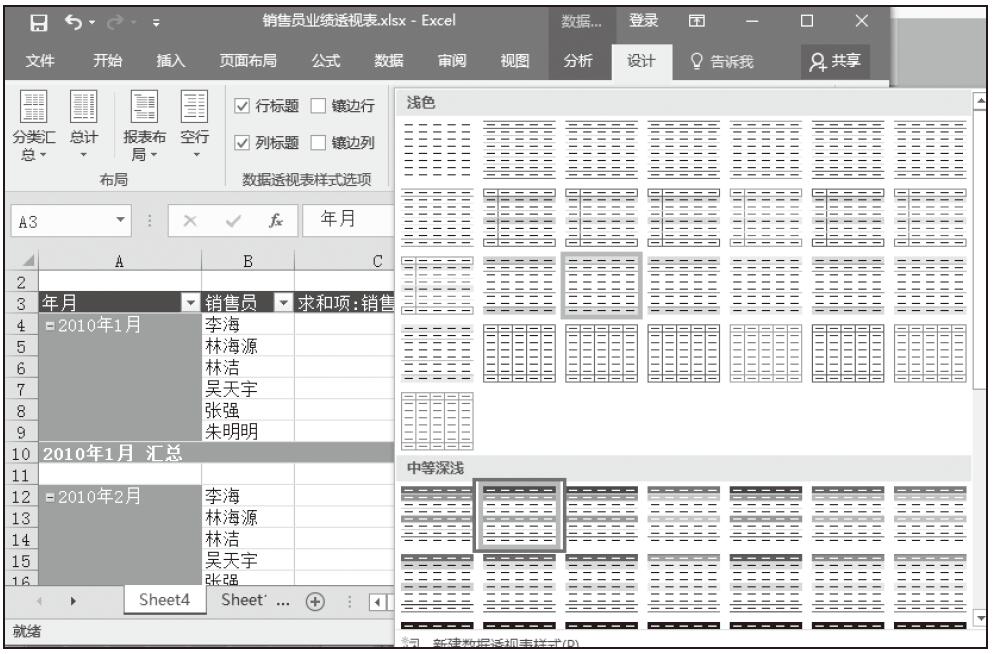
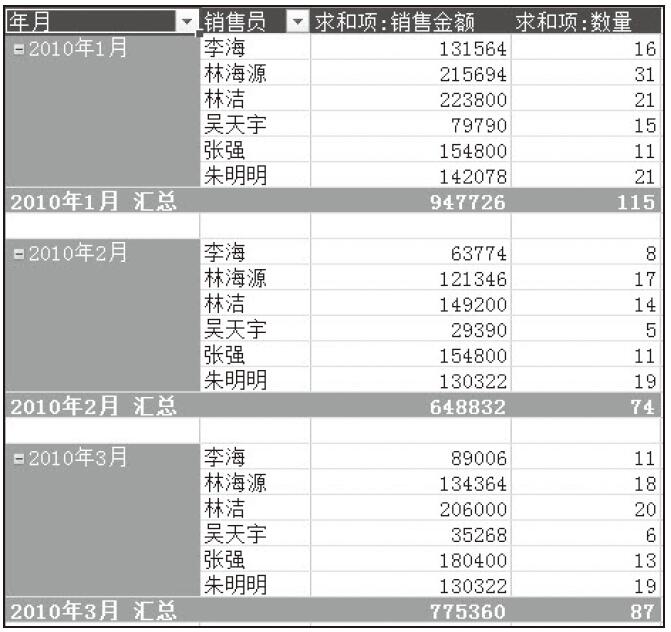
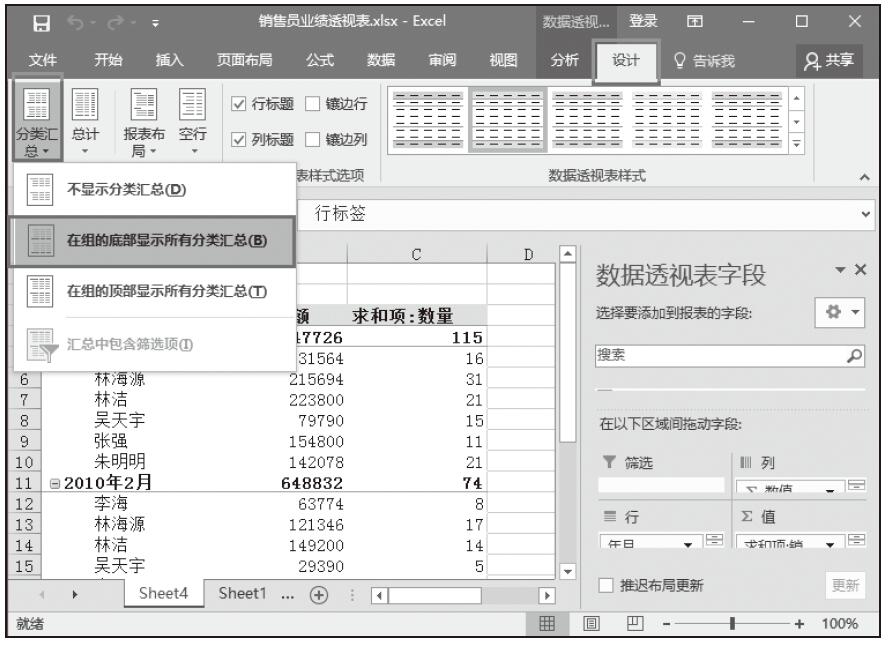
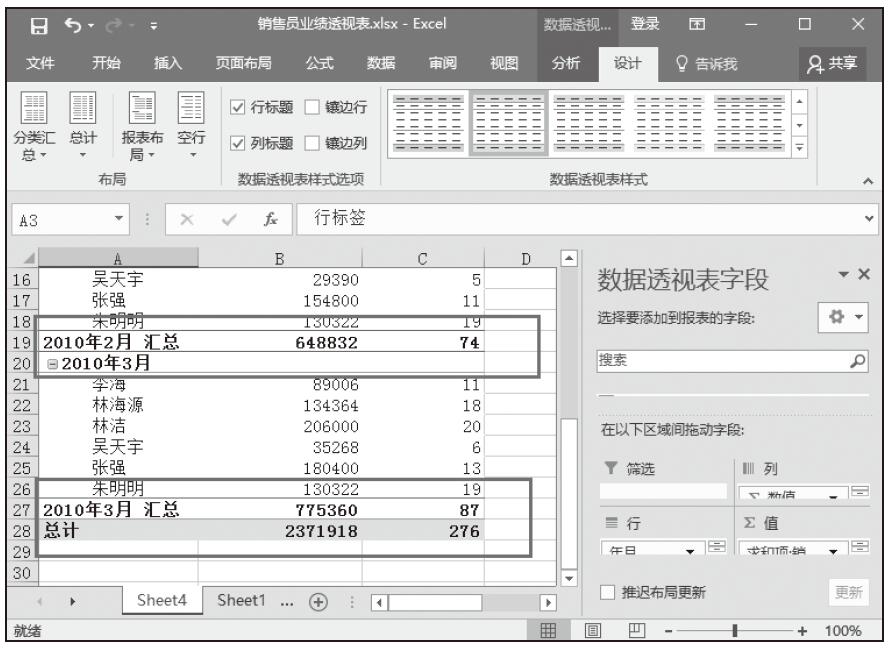
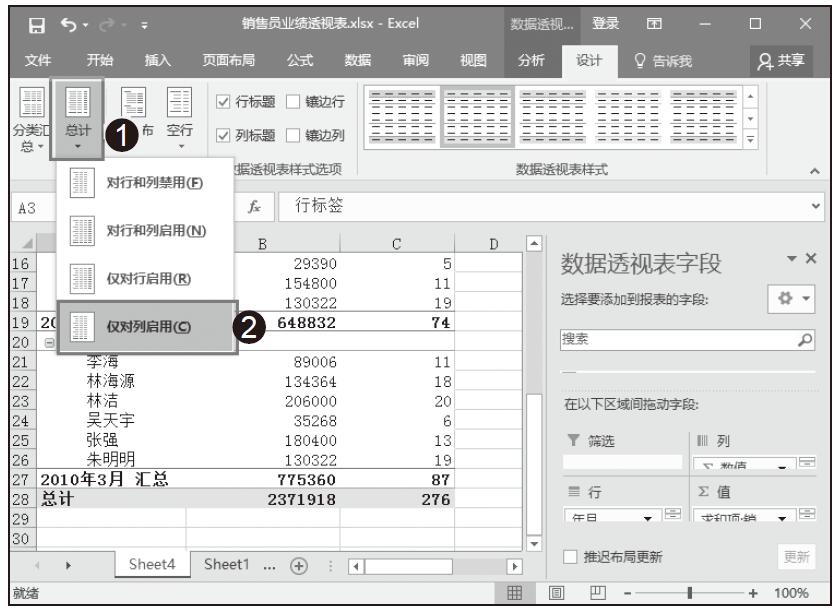
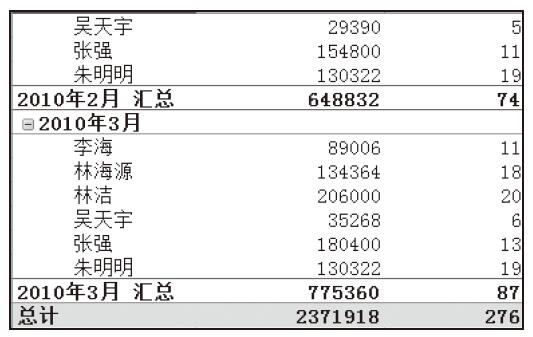
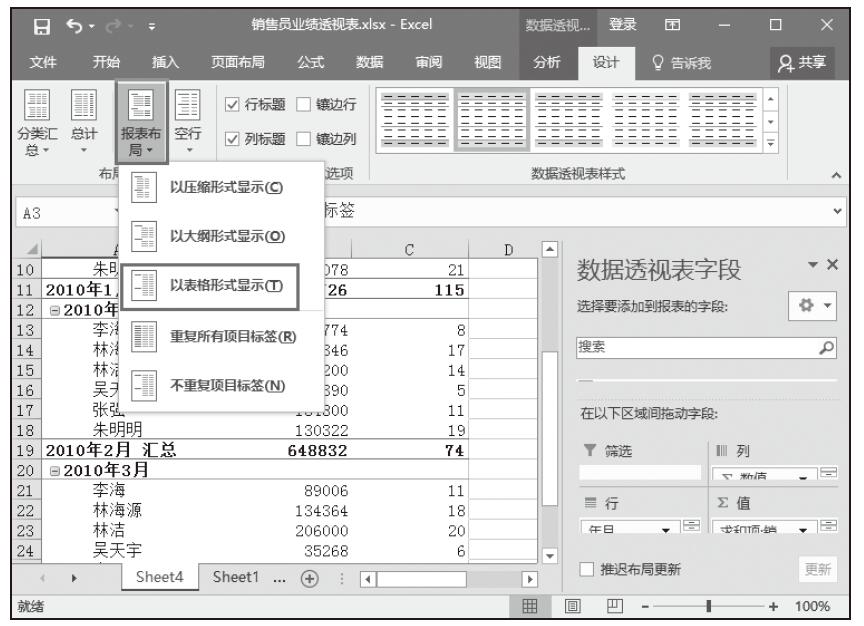
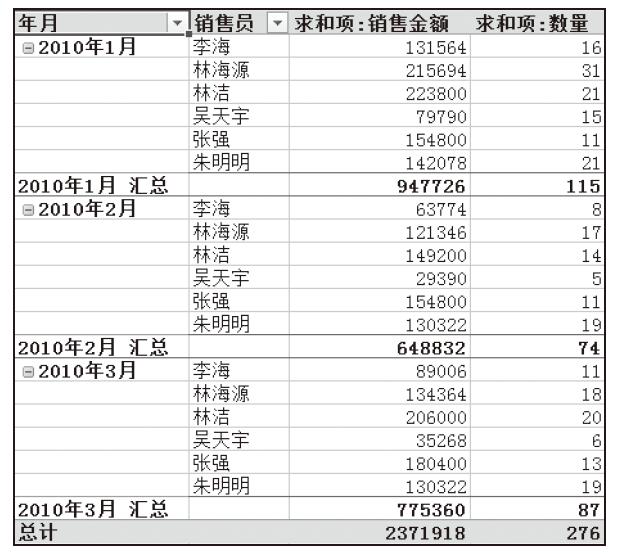
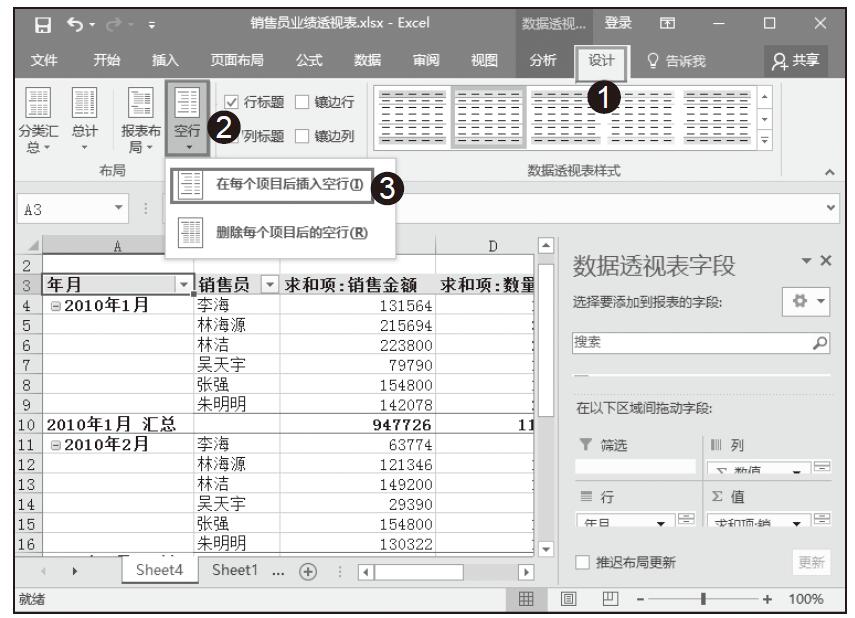
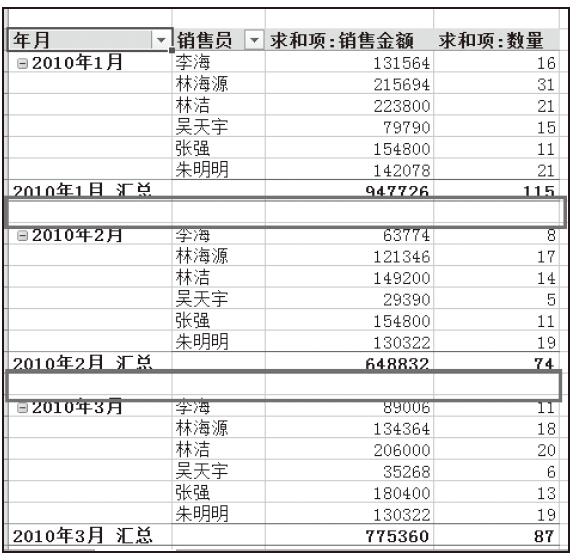
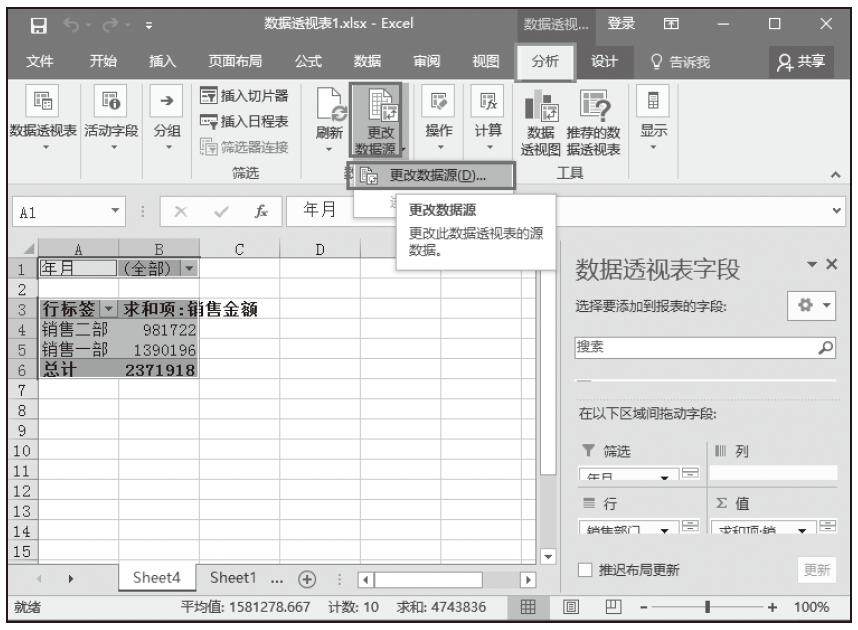
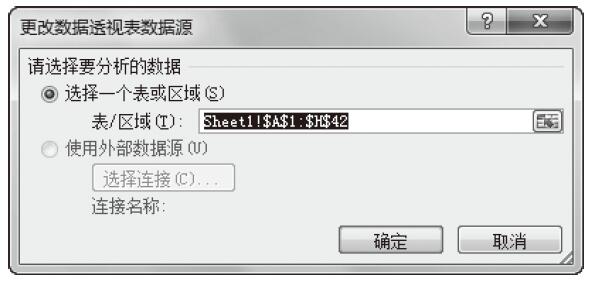
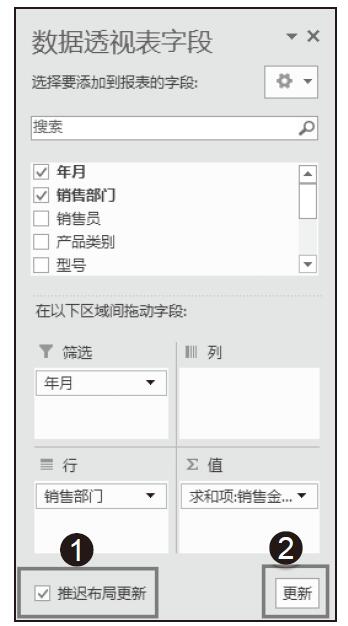
 按钮展开字段,单击
按钮展开字段,单击 按钮折叠字段,如图13-56所示。还可以在“分析”选项卡中的“活动字段”组中单击“展开整个字段”和“折叠整个字段”命令,来展开和折叠数据透视表中的明细数据,如图13-57所示。
按钮折叠字段,如图13-56所示。还可以在“分析”选项卡中的“活动字段”组中单击“展开整个字段”和“折叠整个字段”命令,来展开和折叠数据透视表中的明细数据,如图13-57所示。