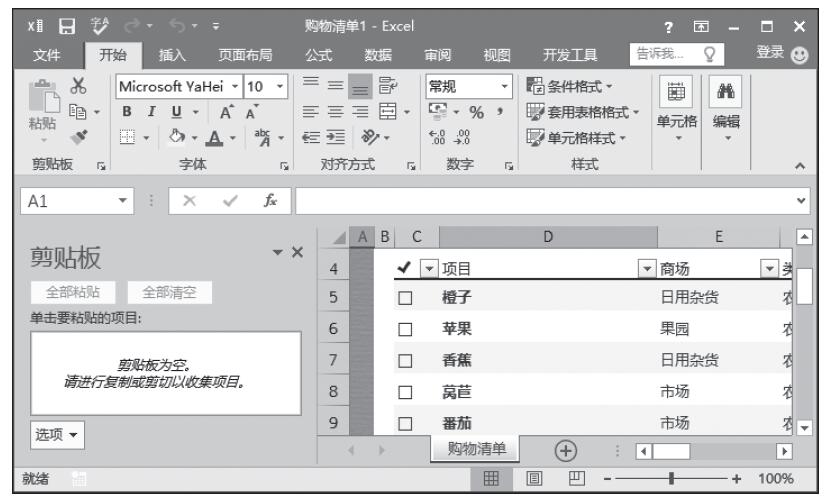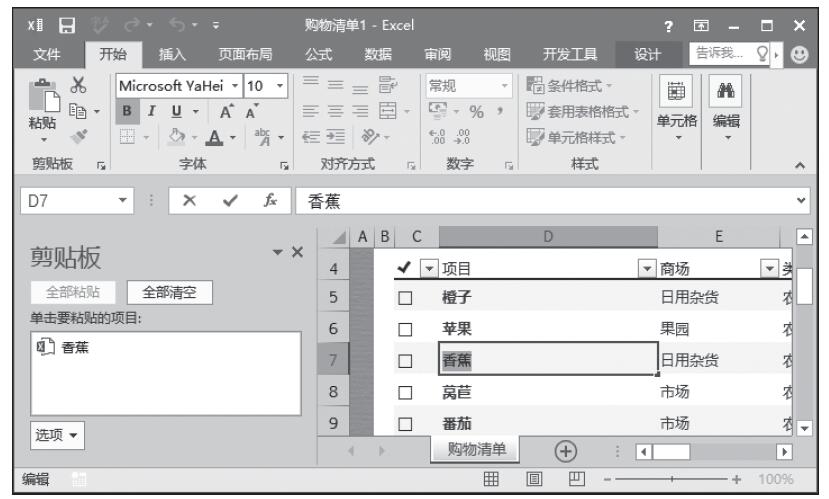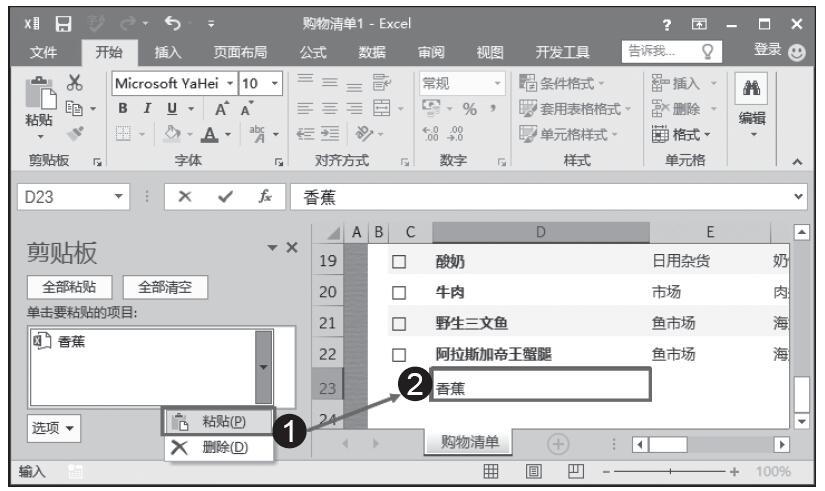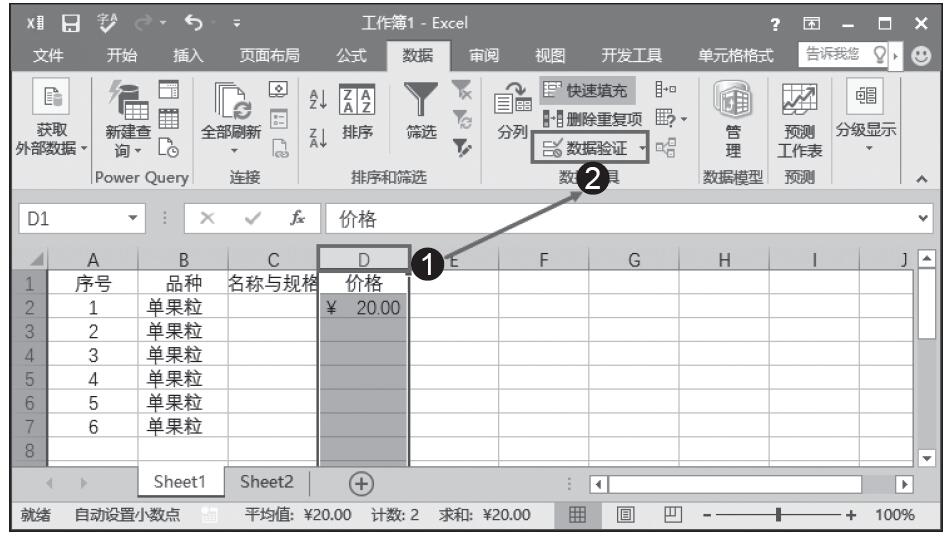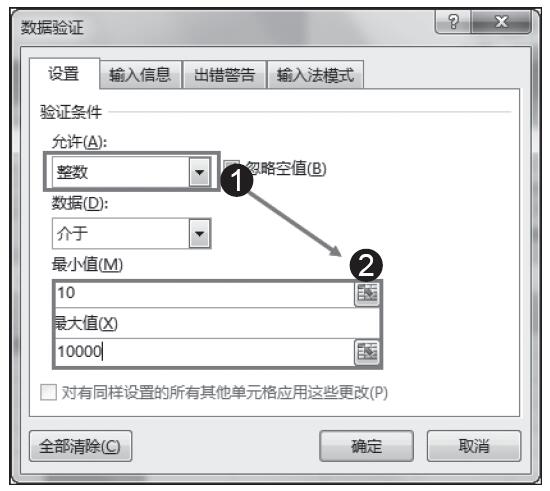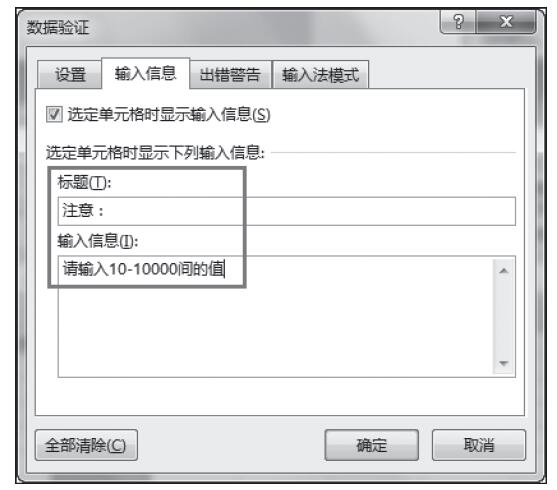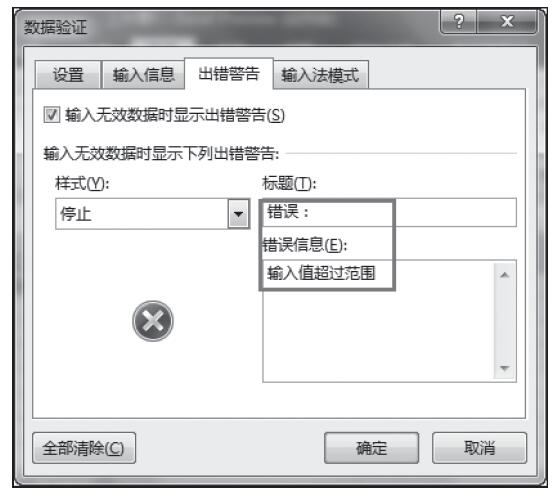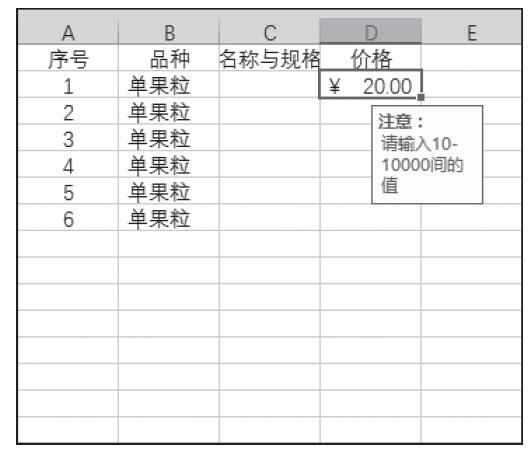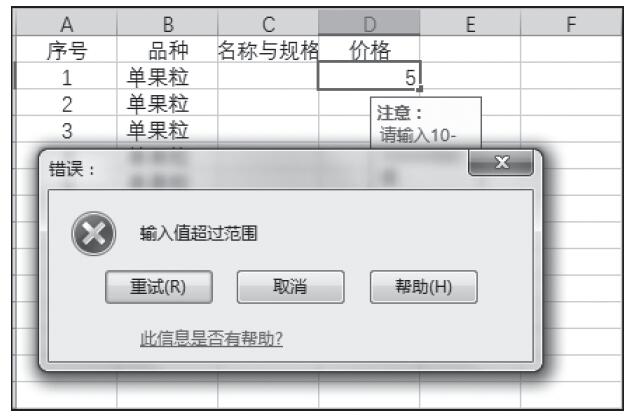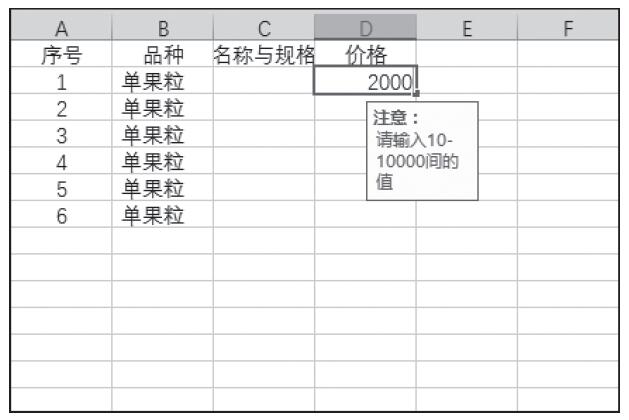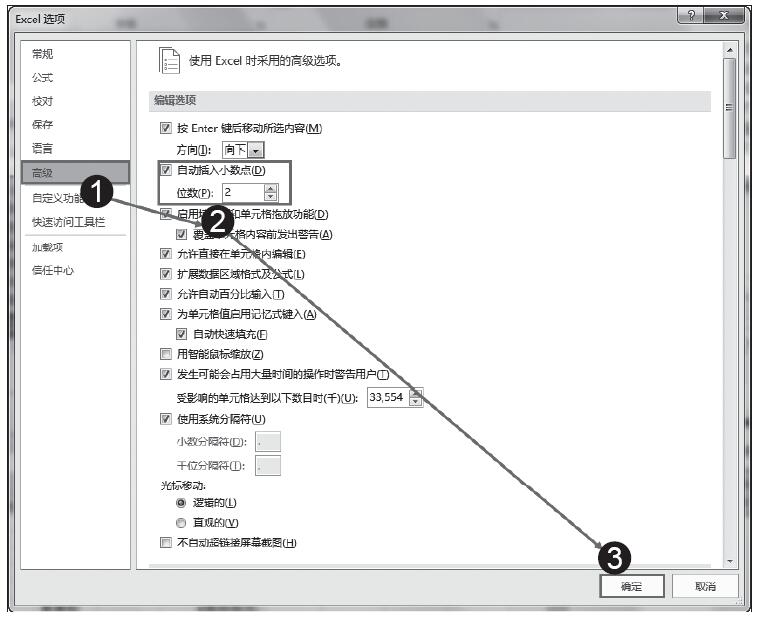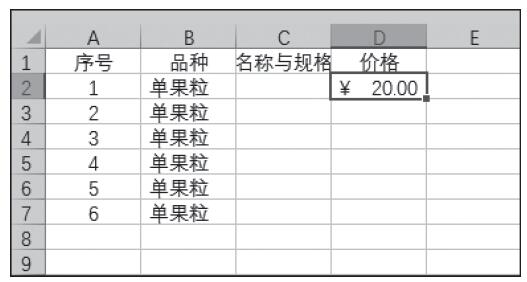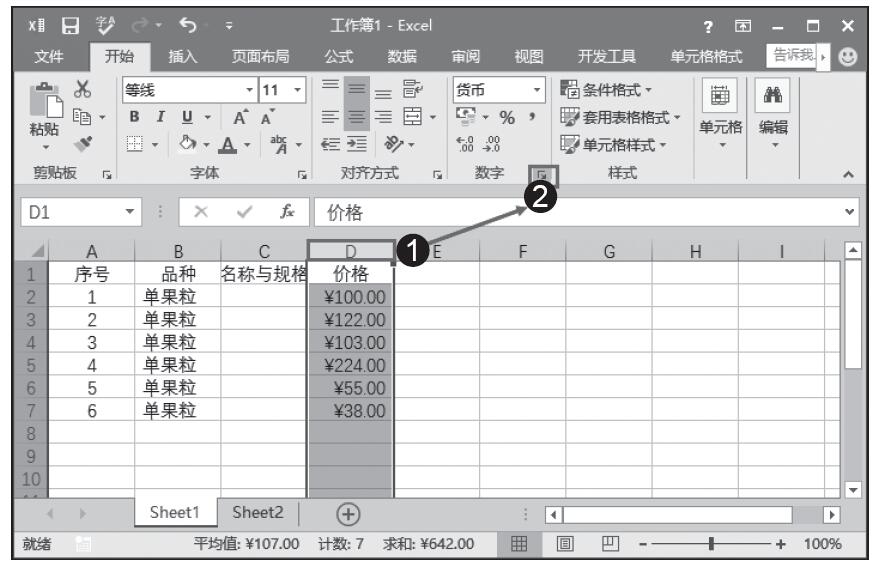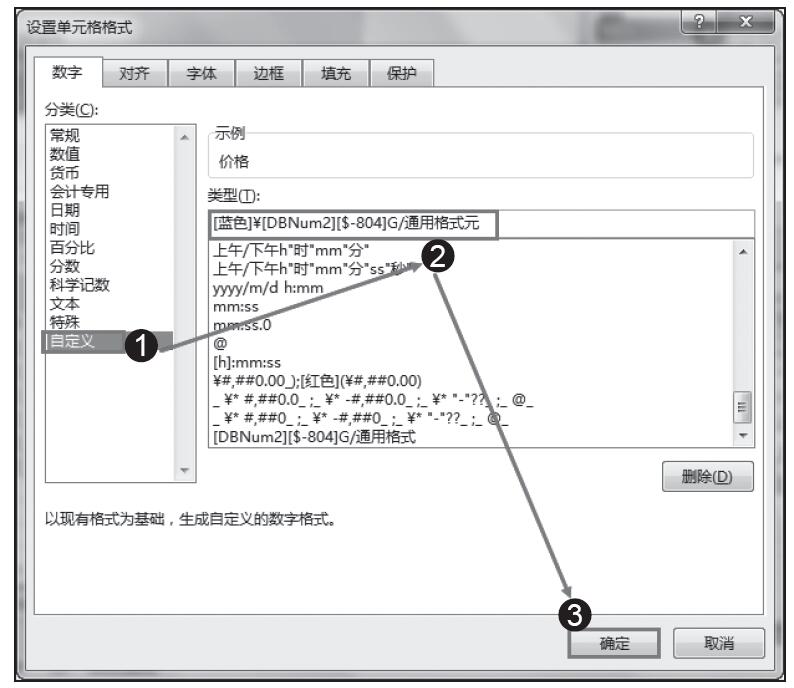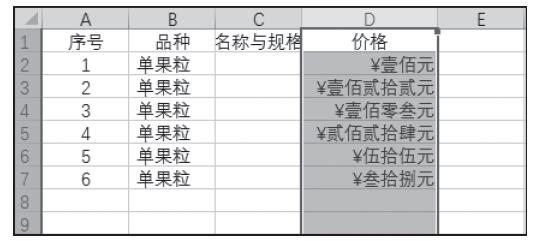“单元格样式”这项功能可以快速地美化单元格,这将提高对工作表的美化速度。下面我们就来认识该功能的具体用法。
套用单元格样式
套用“单元格样式”就是将Excel 2016提供的单元格样式方案直接运用到选中的单元格中。例如使用“单元格样式”设置表格的标题,具体操作如下。
步骤1:选中要套用单元格样式的单元格区域,如合并的表头A1。在“开始”选项卡下的“样式”组中,单击“单元格样式”按钮,展开默认提供的单元格样式方案下拉菜单,单击某一种方案即可应用到选中的单元格或单元格区域中,如在“标题”分类下选中“标题1”方案,应用效果如图5-14所示。
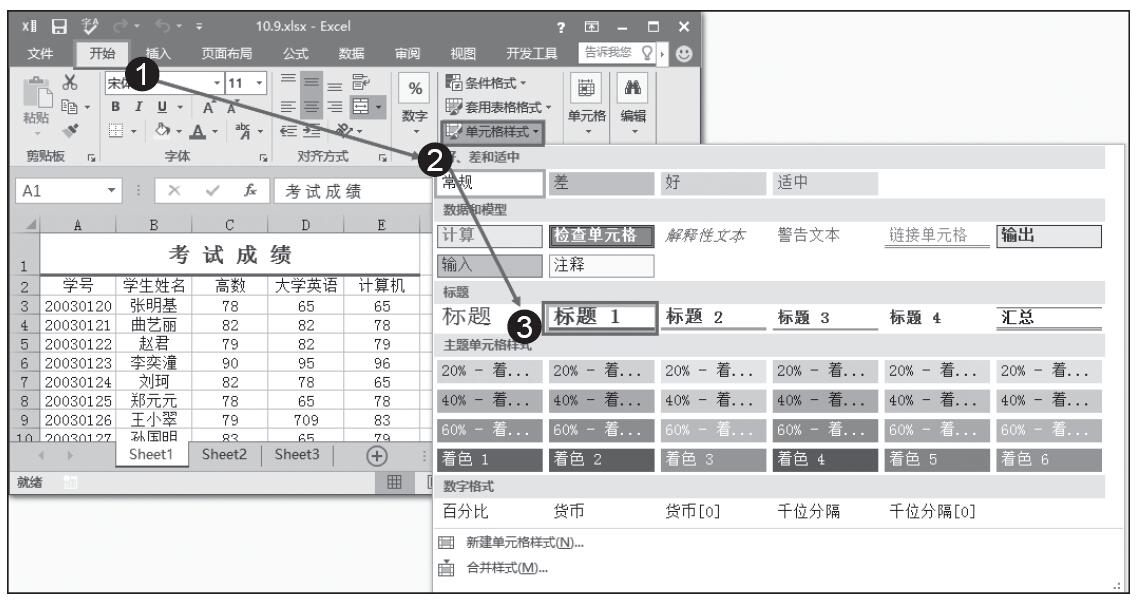
图5-14 “标题1”方案效果
提示:Excel 2016提供5种不同类型方案样式,分别是“好、差和适中”、“数据和模型”、“标题”、“主题单元格格式”和“数字格式”。对于报表标题单元格的效果设置,也可以直接使用“标题”中的标题样式。
步骤2:选中表格列标识,在“数据和模型”分类下选中“解释性文本”方案,应用效果如图5-15所示。
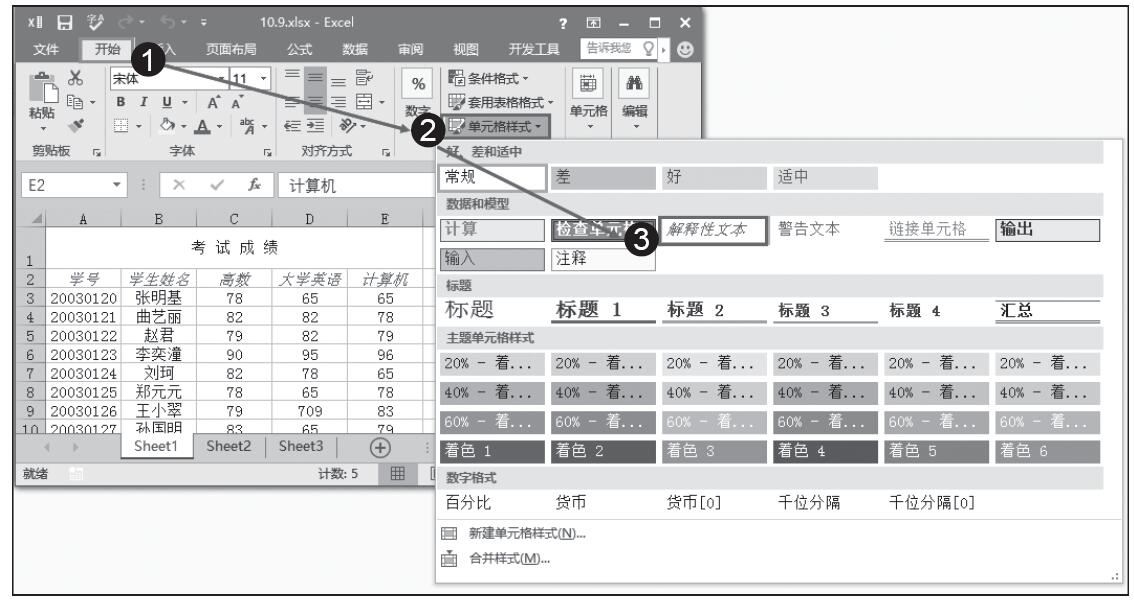
图5-15 “解释性文本”方案效果
新建单元格样式
对于在办公中经常需要按照特定的格式来修饰表格的情况,可以新建单元格的样式以符合设置要求,当需要使用时直接套用即可。具体的新建单元格样式的实现操作如下。
步骤1:在“开始”选项卡的“样式”组中单击“单元格样式”按钮,从下拉菜单单击“新建单元格样式”选项,如图5-16所示。
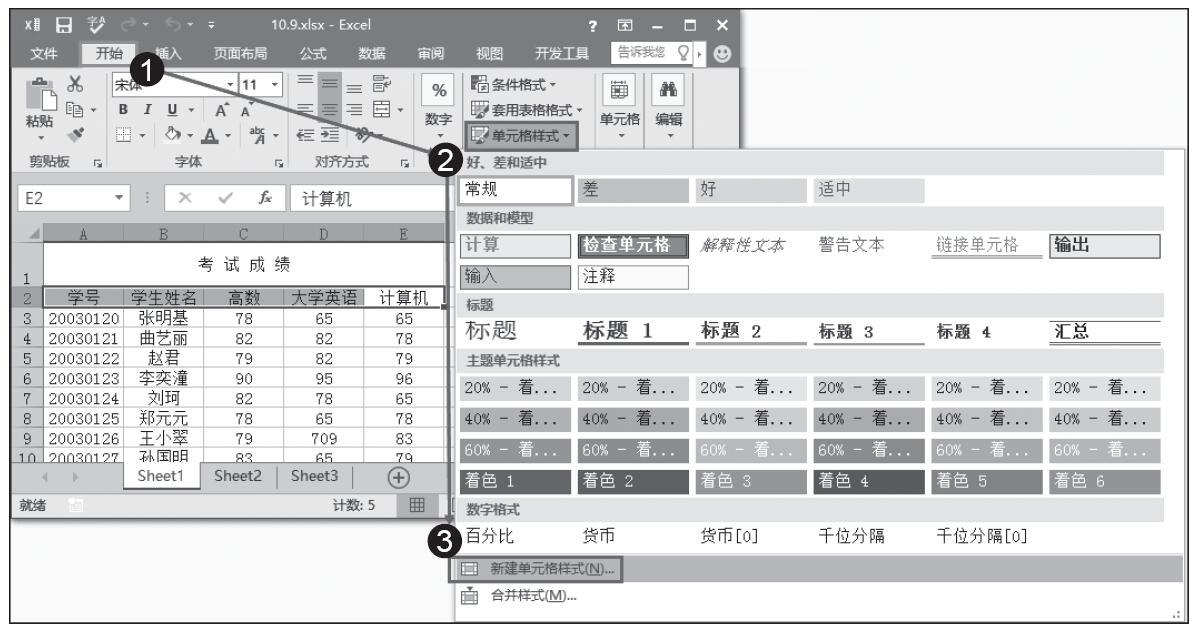
图5-16 单击“新建单元格样式”选项
步骤2:打开“样式”对话框,在“样式名”框中输入样式名,如“办公表格样式1”,然后单击“格式”按钮,如图5-17所示。
步骤3:打开“设置单元格格式”对话框。在“字体”选项卡中,可以设置单元格样式的字体格式,如图5-18所示。
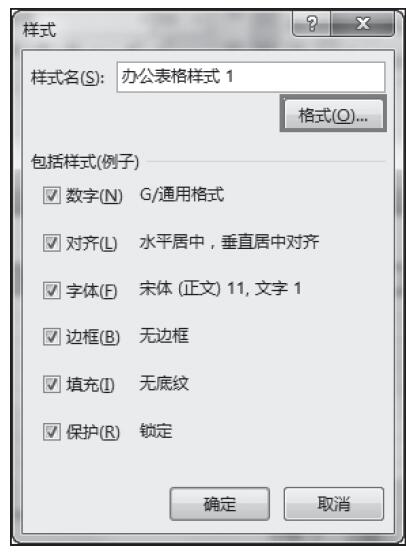
图5-17 单击“格式”按钮
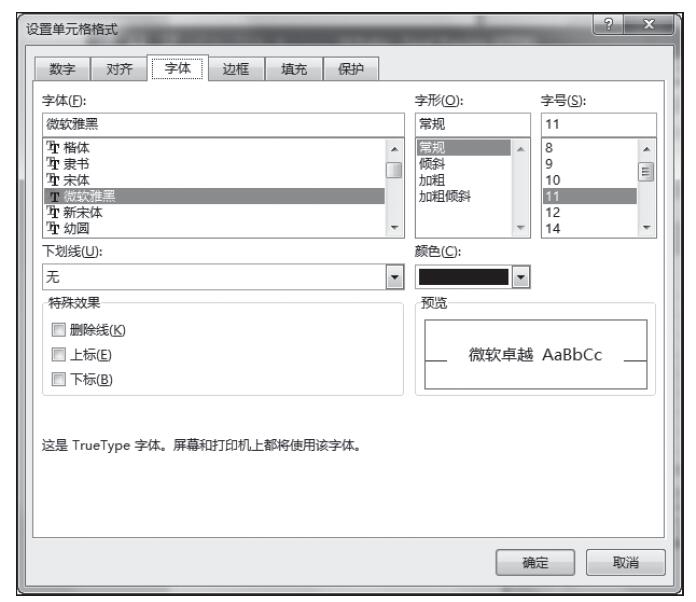
图5-18 设置单元格样式的字体格式
步骤4:切换到“填充”选项卡下,对单元格样式的底纹进行设置,如图5-19所示。
步骤5:设置完成后,单击“确定”按钮,返回到“样式”对话框中,在“包括样式(例子)”栏下可以看到设置的单元格样式,如图5-20所示。
步骤6:确定新单元格样式设置完成后,单击“确定”按钮,该“办公表格样式1”新建完成。当需要使用该样式时,在“单元格样式”下拉菜单的“自定义”下即可看到所自定义的“办公表格样式1”样式,如图5-21所示,单击即可应用到选中的表格中。
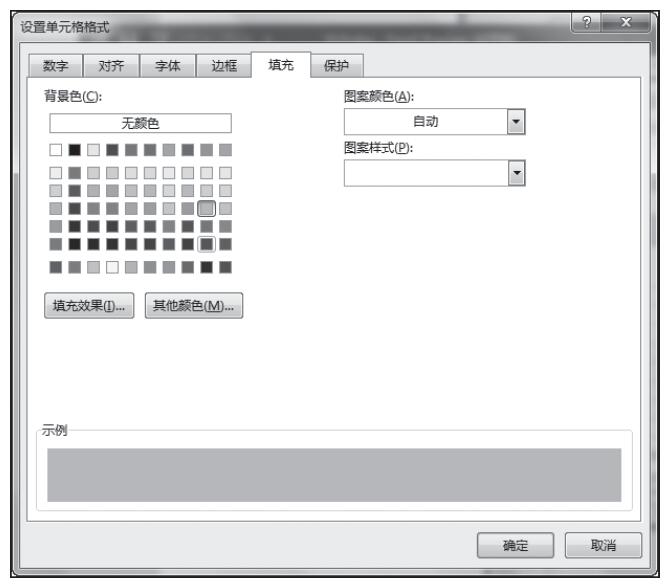
图5-19 对单元格样式的底纹进行设置
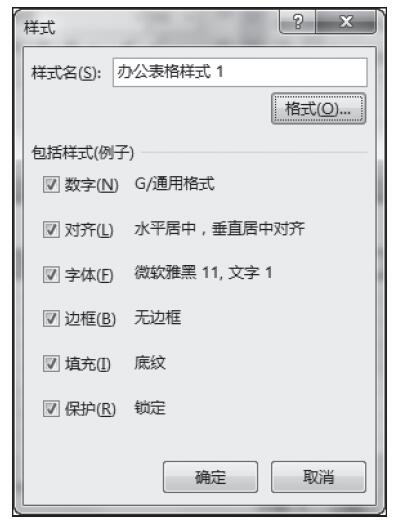
图5-20 返回到“样式”对话框
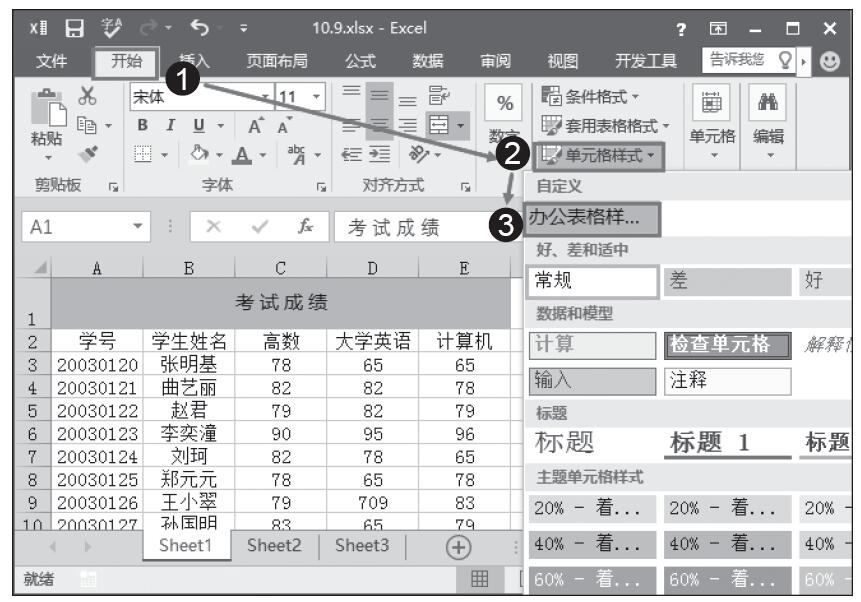
图5-21 应用“办公表格样式1”样式
套用表格样式
Excel 2016自带了大量常见的表格格式,如会计统计格式和三维效果格式等。这些表格格式可以直接应用到表格中,而不需要进行复杂的设置。利用“套用表格格式”可以直接套用现成的样式,并且自动对数据进行筛选。下面介绍套用表格格式的方法。
步骤1:选中要套用表格格式的单元格区域,在“开始”选项卡的“样式”组中单击“套用表格格式”按钮,展开表格格式样式下拉菜单,单击任意一种方案,如图5-22所示。
步骤2:打开“套用表格式”对话框,在“表数据的来源”中已经显示要套用的单元格区域,这里可以直接单击“确定”按钮,如图5-23所示。
步骤3:该表格格式方案应用到选中的单元格区域中,如图5-24所示。
提示:在Excel 2016中,“表格格式”已经将表格套用效果与筛选功能整合。在默认状态下,套用表格样式后将无法进行数据“分类汇总”操作,需要将套用表格格式的表格转换为正常区域后才能进行“分类汇总”。具体转换操作如下。
步骤1:选中被套用表格格式的表格,在“表工具—设计”选项卡的“工具”组中,单击“转换为区域”按钮,如图5-25所示。
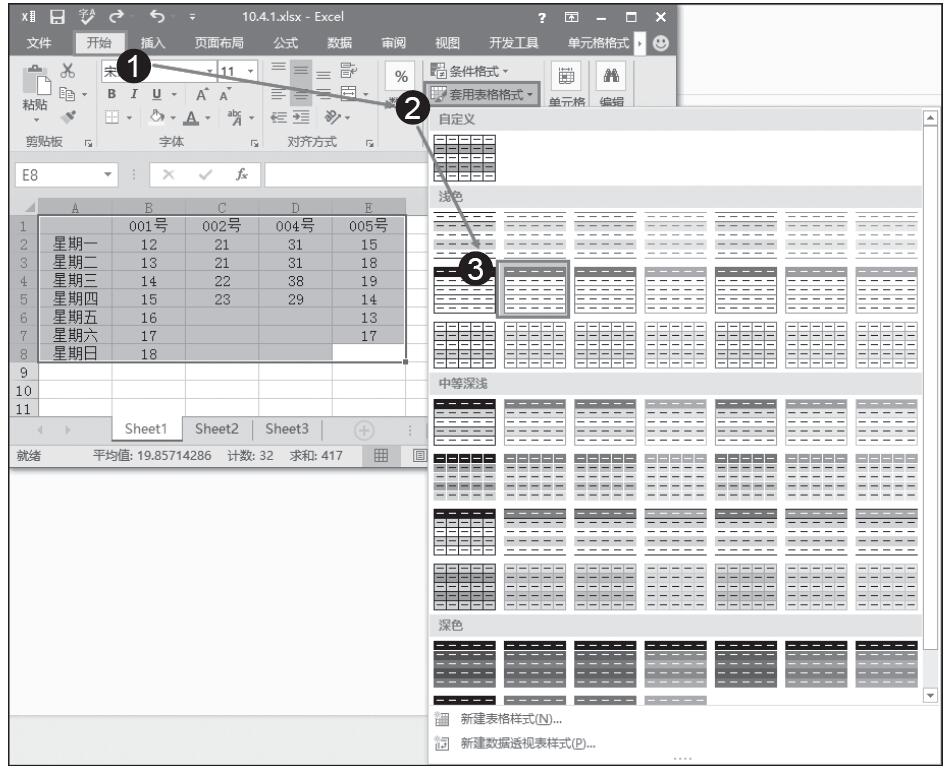
图5-22 单击“套用表格格式”按钮
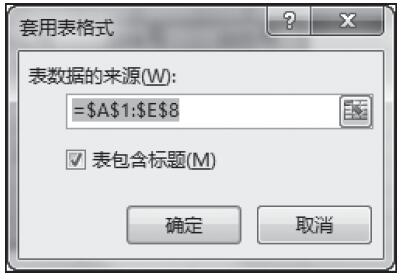
图5-23 “套用表格式”对话框
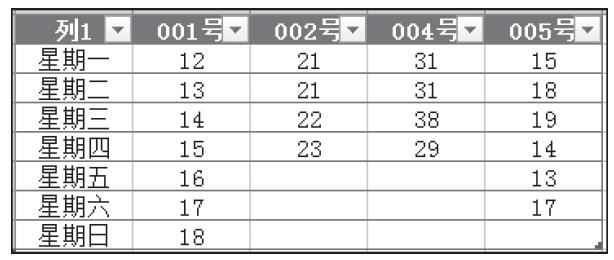
图5-24 应用表格样式
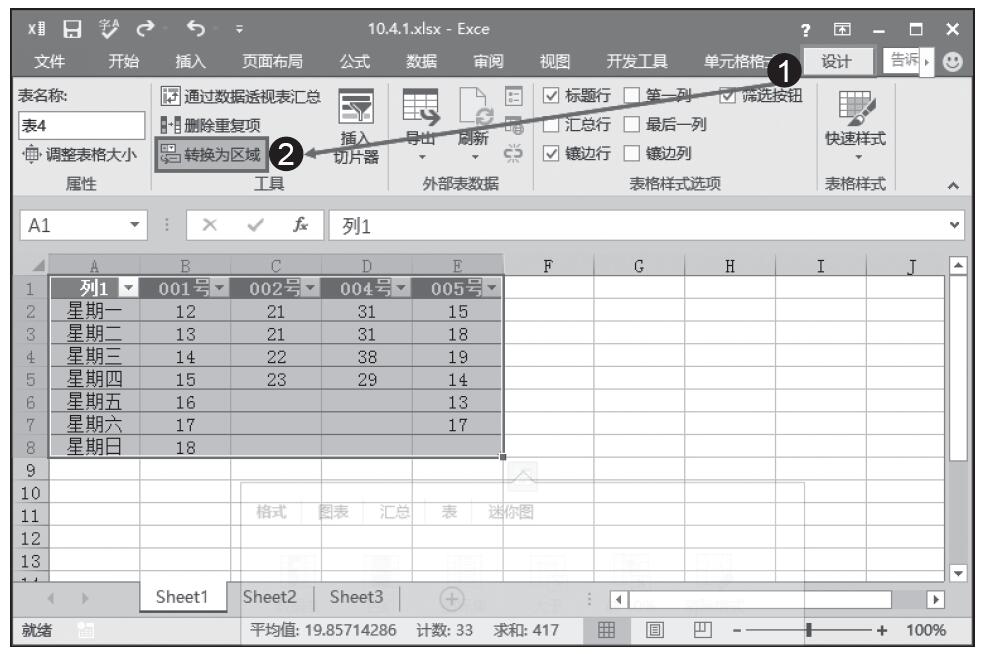
图5-25 单击“转换为区域”按钮
步骤2:弹出提示框,单击“是”按钮,如图5-26所示。
步骤3:查看转换为正常区域的表格,如图5-27所示。
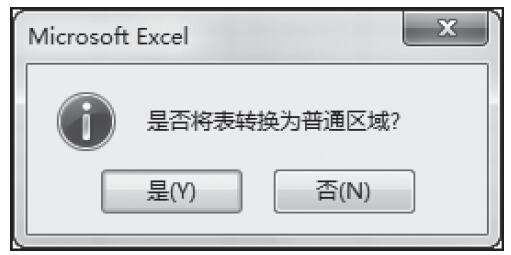
图5-26 单击“是”按钮
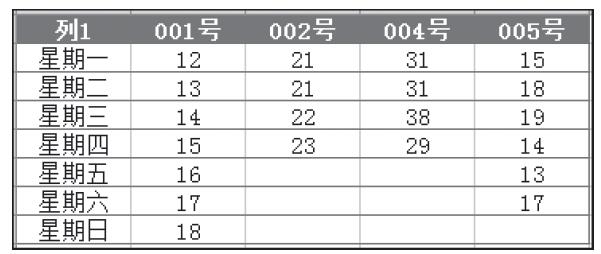
图5-27 转换为正常区域的表格
新建表格样式
在工作中常常会遇到一些格式固定并且需要经常使用的表格。此时用户可以首先根据需要对表格样式进行定义,然后保存这种样式,以后即可作为可以套用的表格格式来使用了。下面介绍新建自定义套用表格格式的方法。
步骤1:打开“开始”选项卡,在“样式”组中单击“套用表格格式”按钮,在下拉列表中选择“新建表格样式”选项,如图5-28所示。
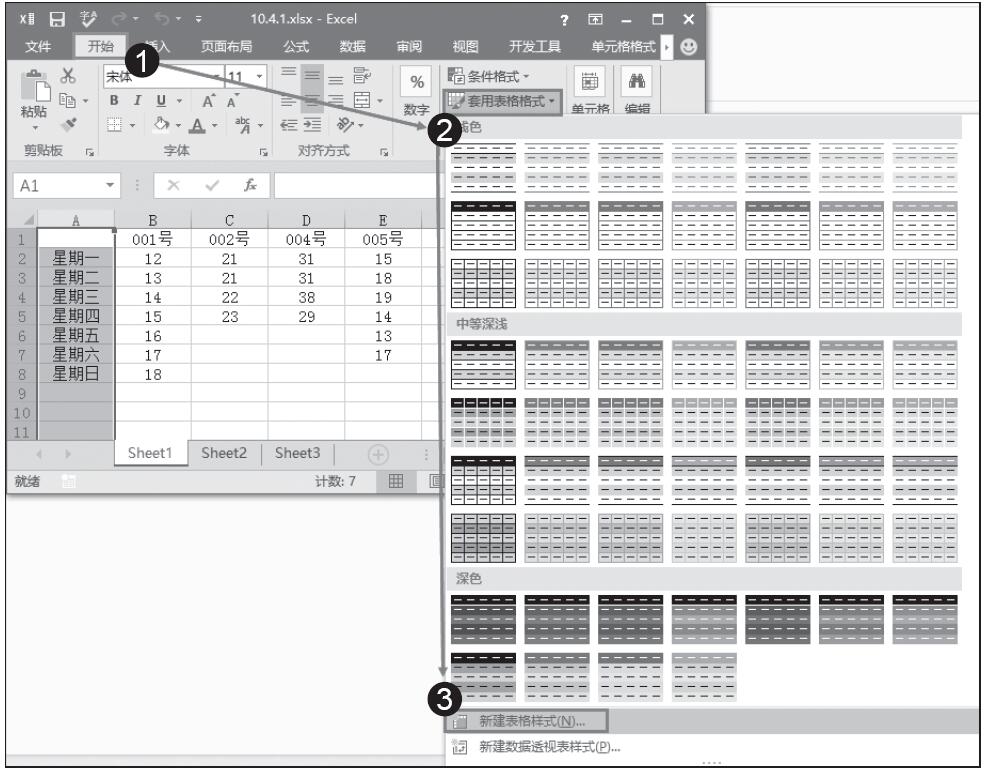
图5-28 选择“新建表格样式”选项
步骤2:打开“新建表样式”对话框,在“名称”文本框中输入样式名称,在“表元素”列表中选择“整个表”选项,然后单击“格式”按钮,如图5-29所示。
步骤3:打开“设置单元格格式”对话框,对表格的格式进行设置,这里设置表格的边框样式,如图5-30所示。完成设置后单击“确定”按钮。
步骤4:在“新建表样式”对话框的“表元素”列表中选择“第一行条纹”选项,单击“格式”按钮打开“设置单元格格式”对话框,对表格第一行的条纹效果进行设置。这里为单元格添加填充颜色,完成样式设置后单击“确定”按钮,如图5-31所示。
步骤5:再次单击“套用表格格式”按钮,在下拉列表的“自定义”栏中将出现刚才创建的样式,单击该样式,如图5-32所示。
步骤6:打开“套用表格式”对话框,在“表数据的来源”文本框中输入要应用样式的单元格地址,然后单击“确定”按钮,如图5-33所示。
步骤7:自定义样式将被应用到指定的单元格中,如图5-34所示。
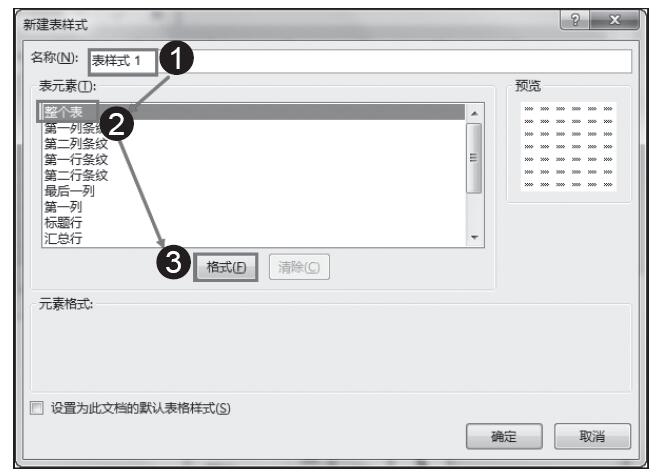
图5-29 选择“整个表”选项
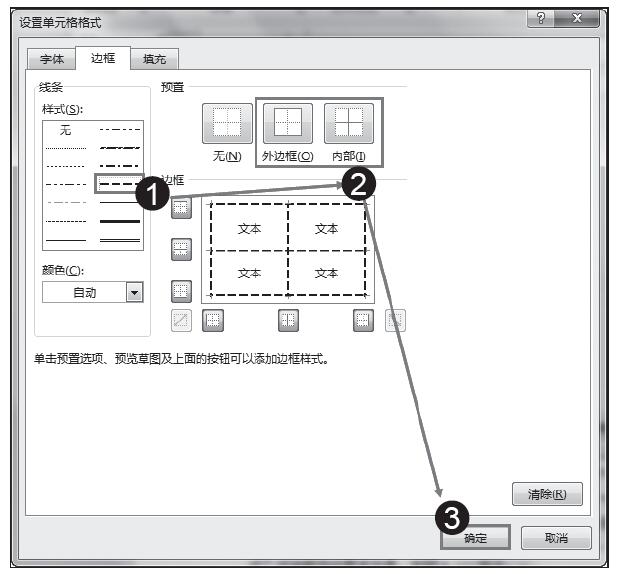
图5-30 设置表格格式
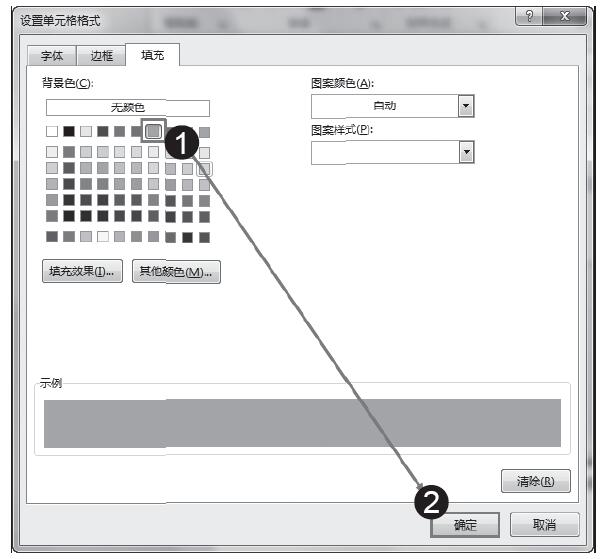
图5-31 设置第一行条纹格式
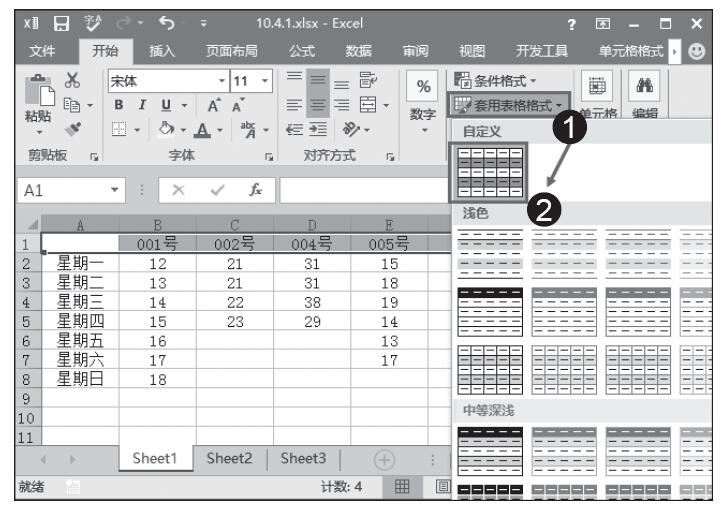
图5-32 选择自定义样式
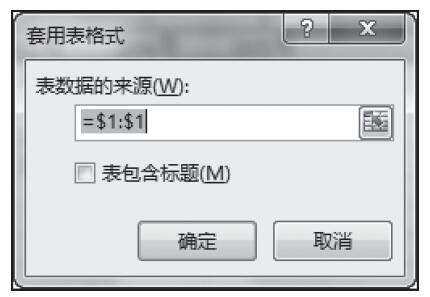
图5-33 输入单元格地址
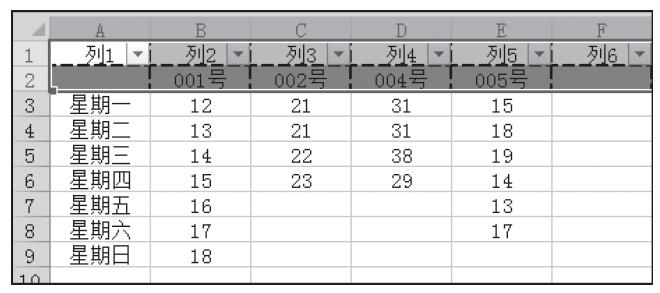
图5-34 指定单元格应用自定义样式
提示:打开“自动套用格式”列表,在“自定义”栏中右击自定义表格格式选项,在快捷菜单中选择“修改”命令将打开“修改表快速样式”对话框,通过该对话框能够对创建的自定义套用格式进行重新设置。选择其中的“删除”命令可以删除该自定义的表格格式,选择“设为默认值”命令能够将该样式设置为默认的样式。
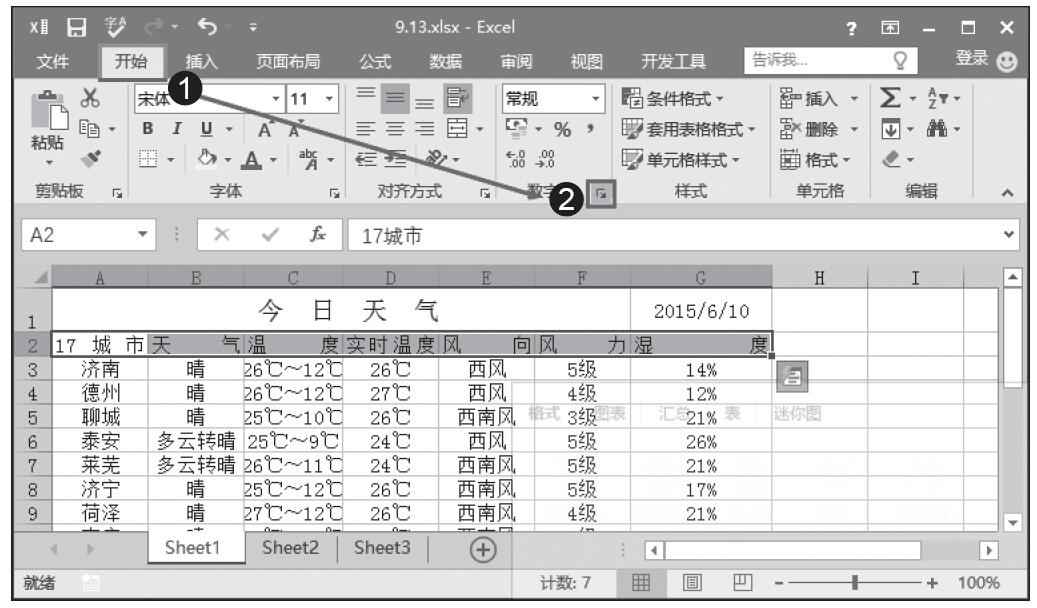
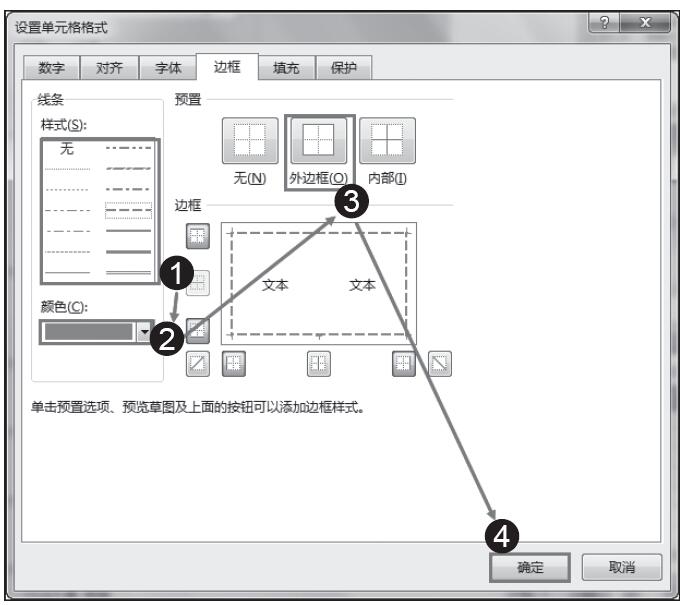

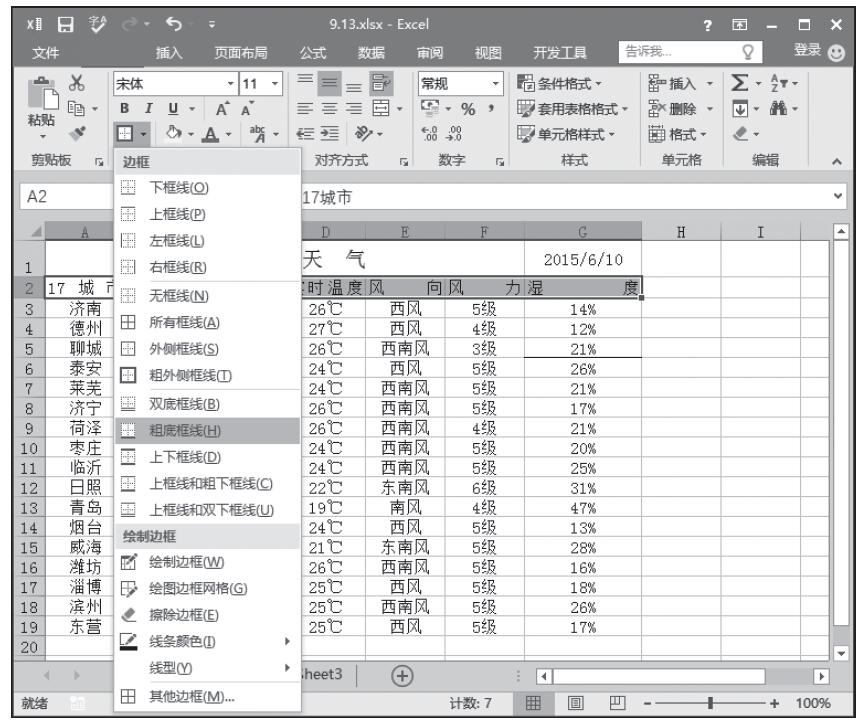
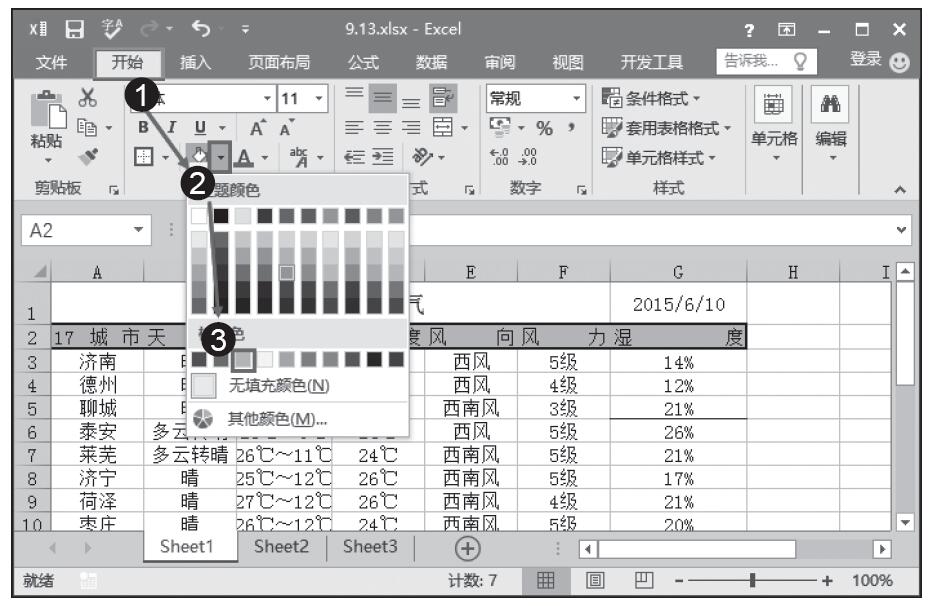
 ,如图5-11所示。
,如图5-11所示。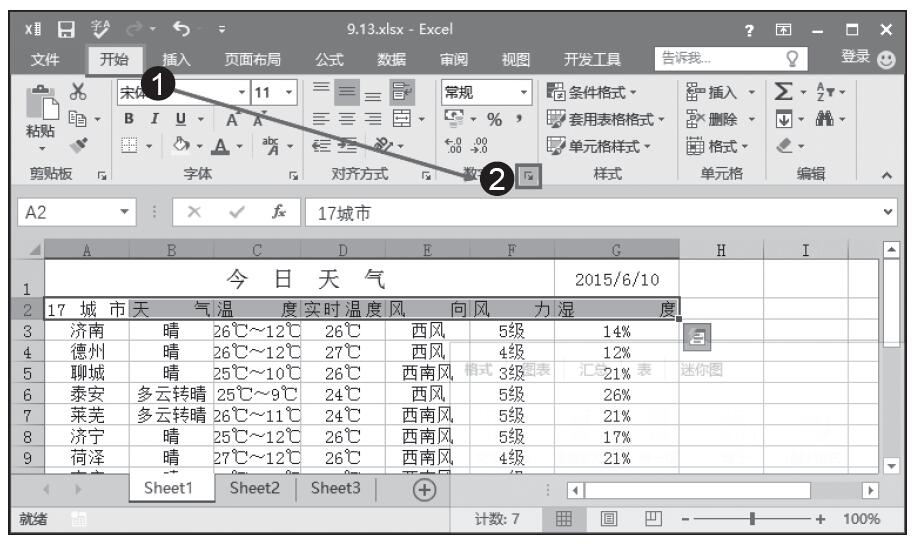
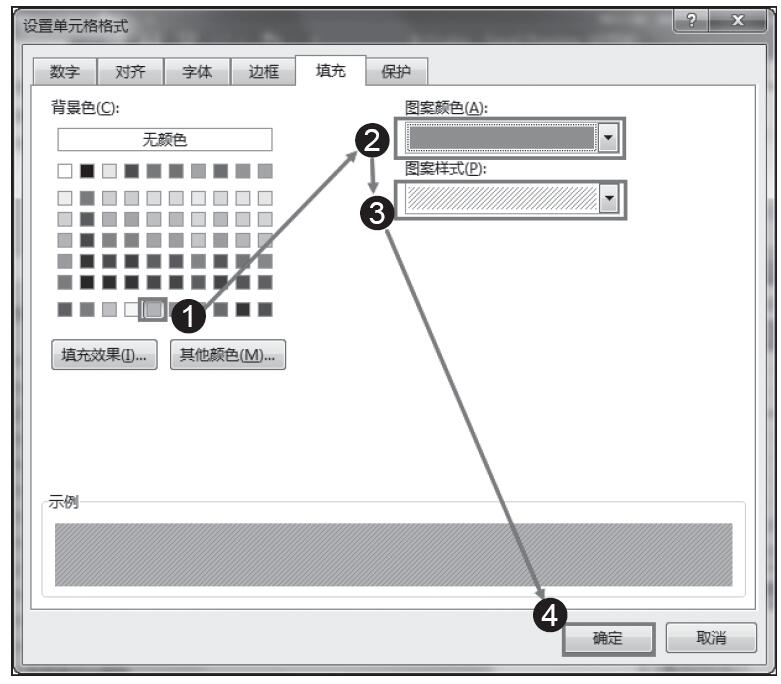
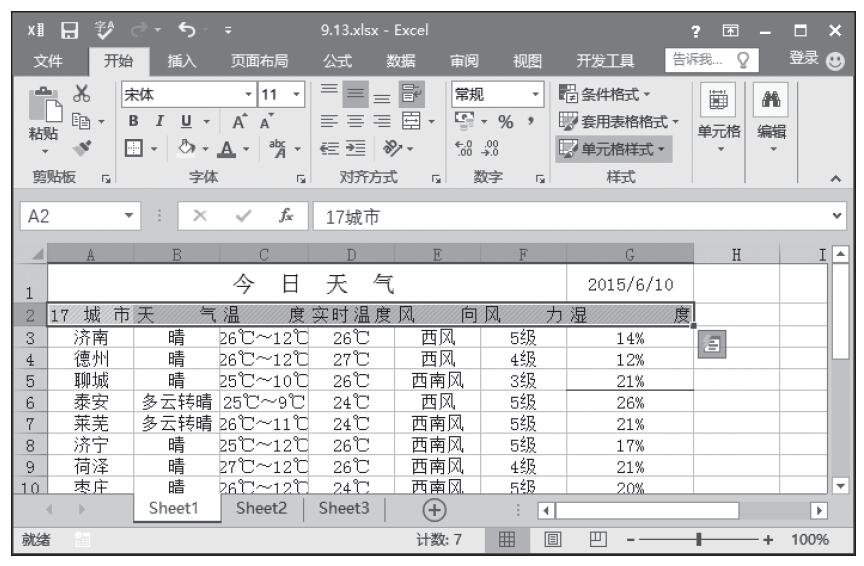
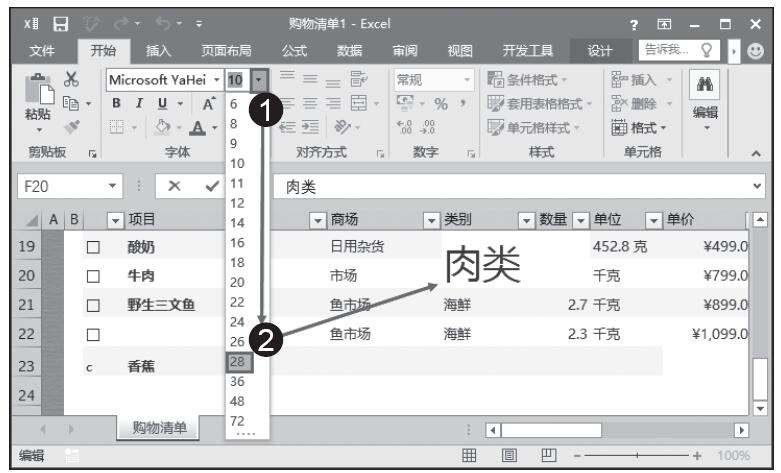
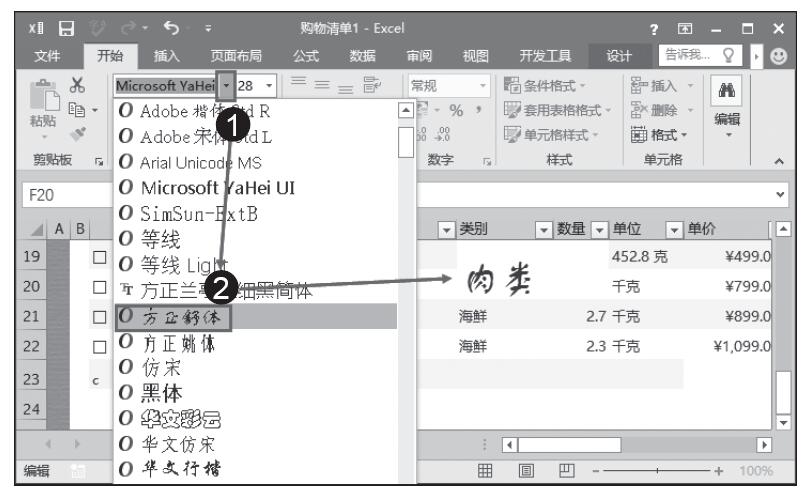
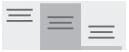 三个按钮用于设置水平对齐方式,依次为顶端对齐、垂直居中、底端对齐,输入的数据默认为“垂直居中”。
三个按钮用于设置水平对齐方式,依次为顶端对齐、垂直居中、底端对齐,输入的数据默认为“垂直居中”。 三个按钮用于设置垂直对齐方式,依次为文本左对齐、居中、文本右对齐。
三个按钮用于设置垂直对齐方式,依次为文本左对齐、居中、文本右对齐。 按钮用于设置文字倾斜或竖排显示,通过单击右侧的下拉按钮,还可以选择设置不同的倾斜方向或竖排形式。
按钮用于设置文字倾斜或竖排显示,通过单击右侧的下拉按钮,还可以选择设置不同的倾斜方向或竖排形式。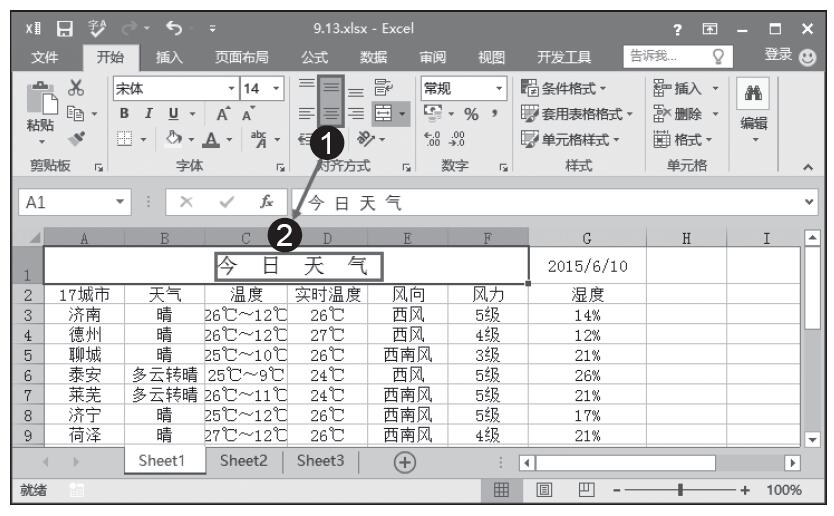
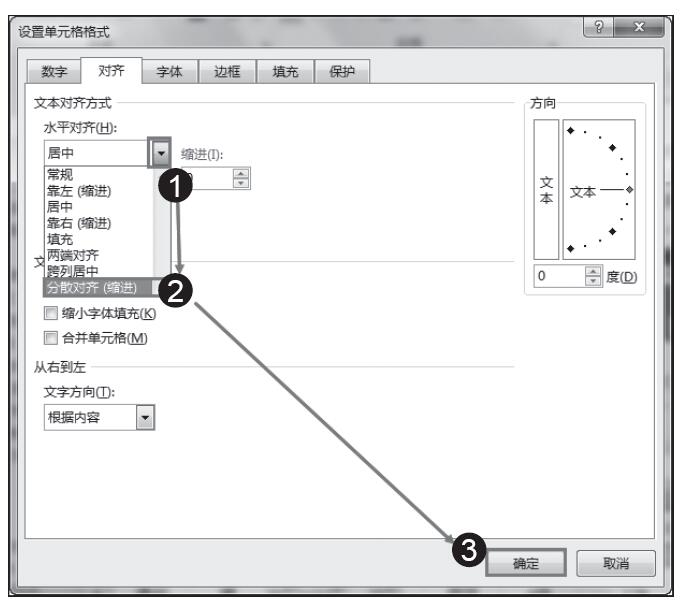
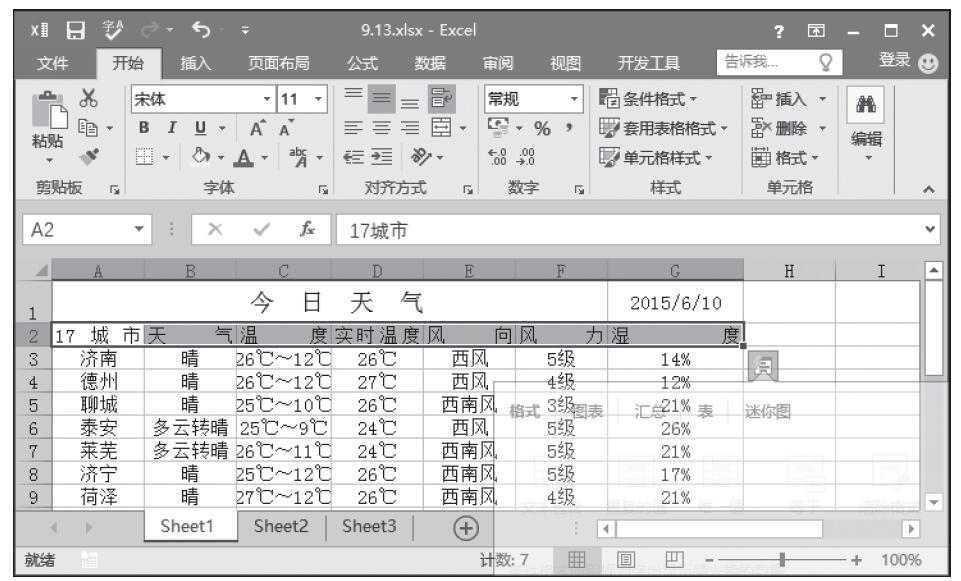
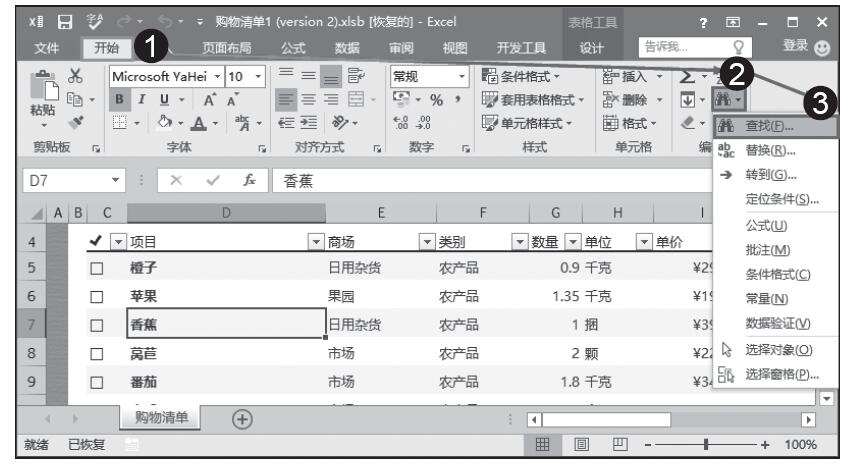
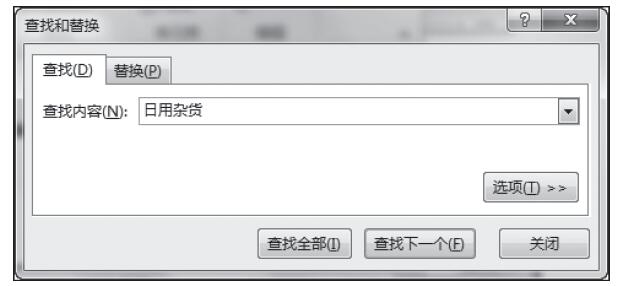
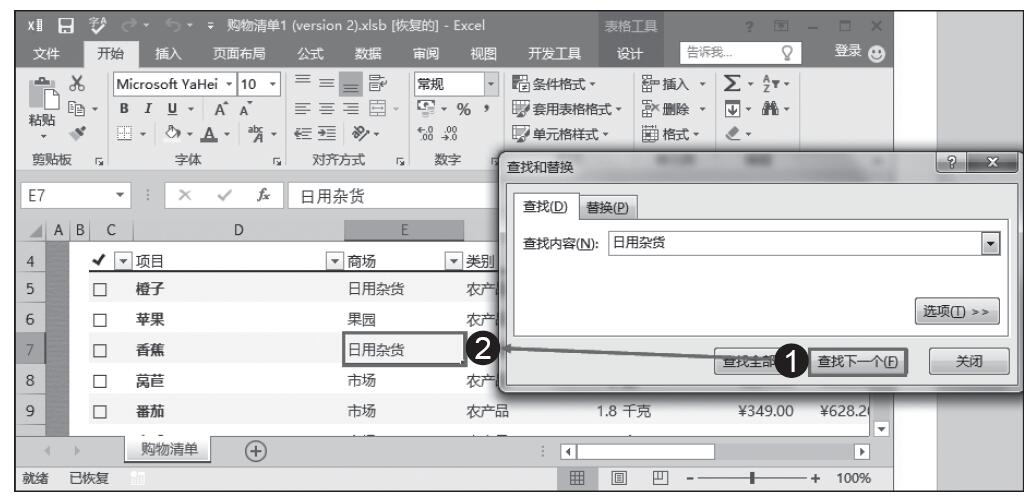
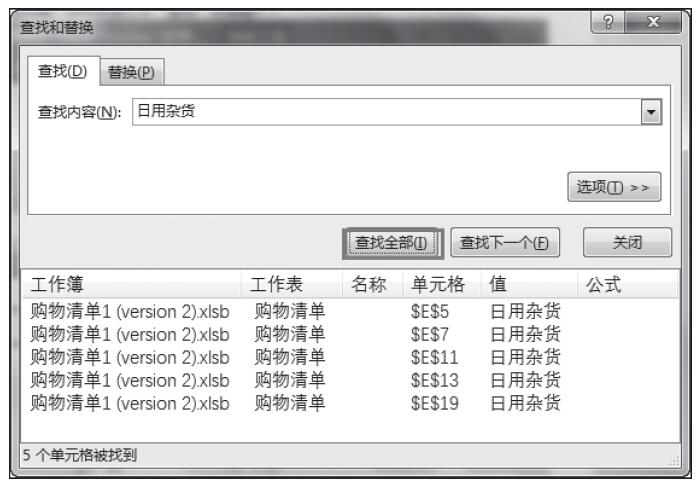
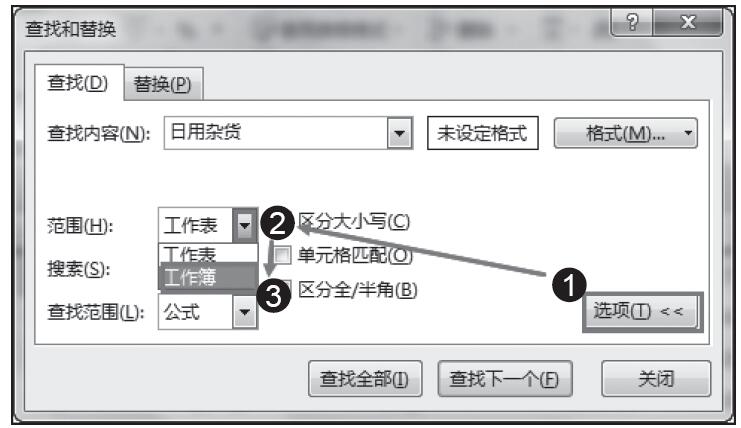
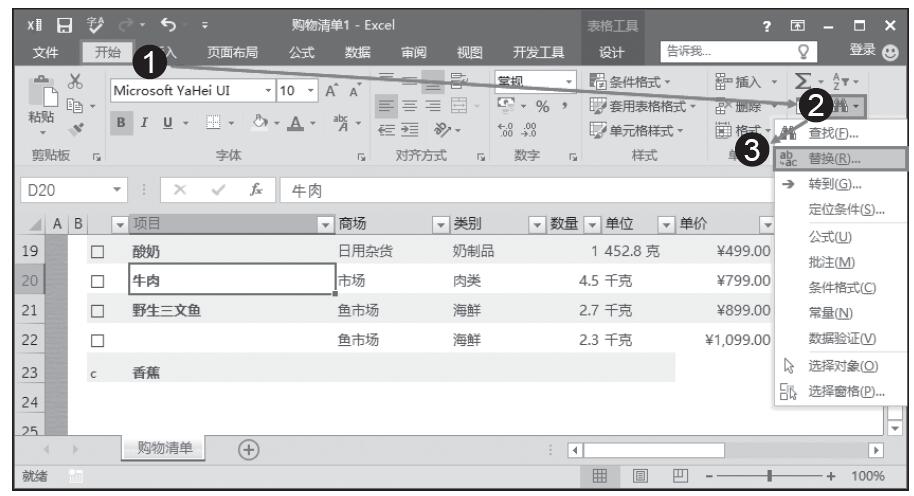
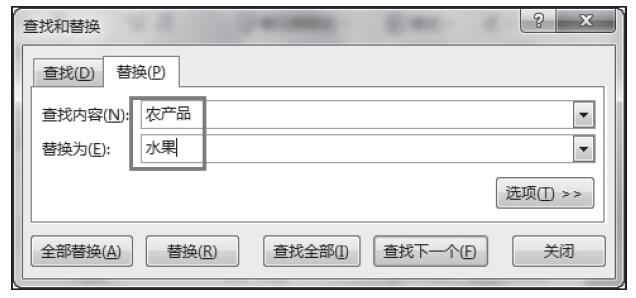
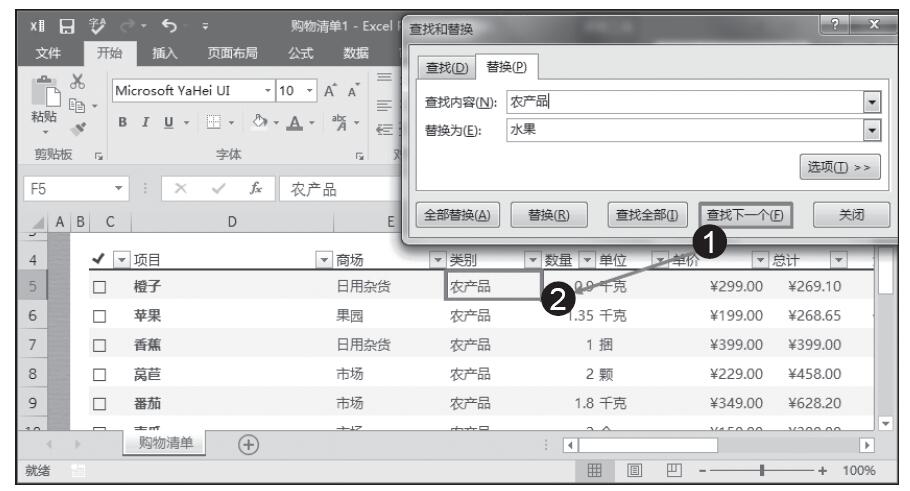
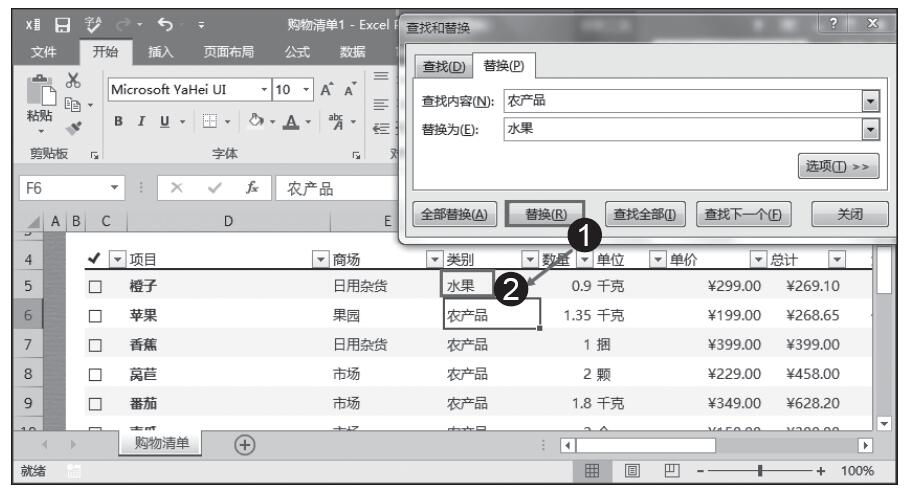
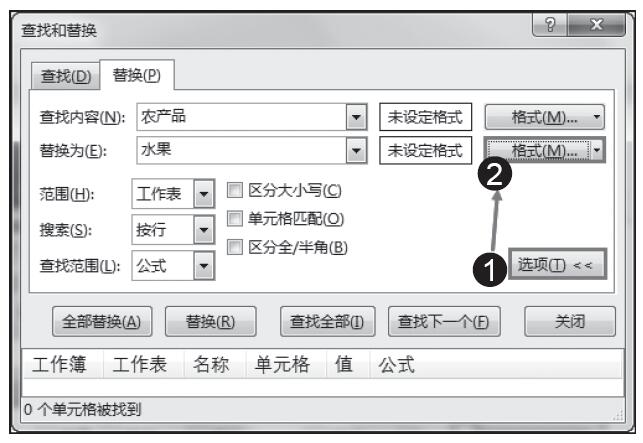

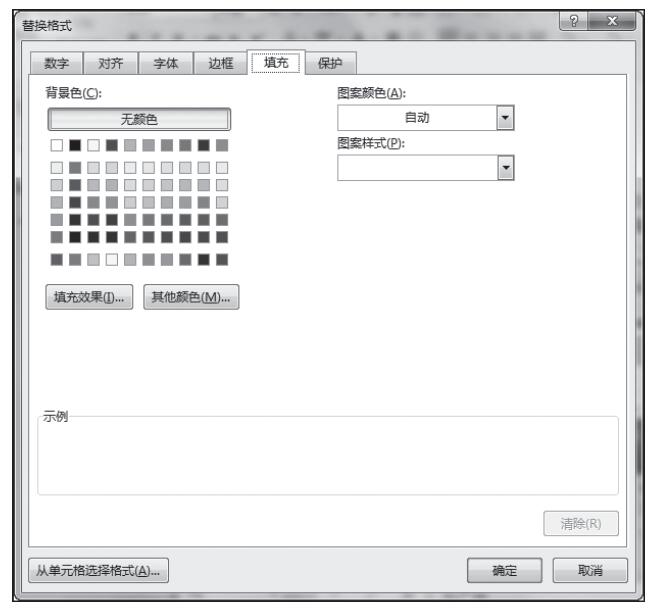
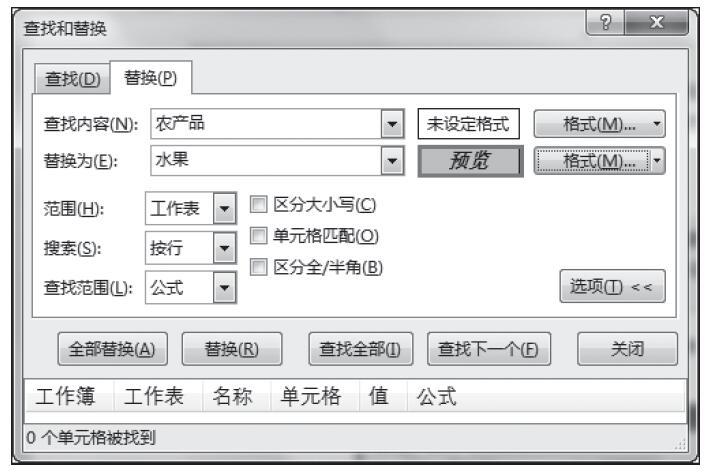
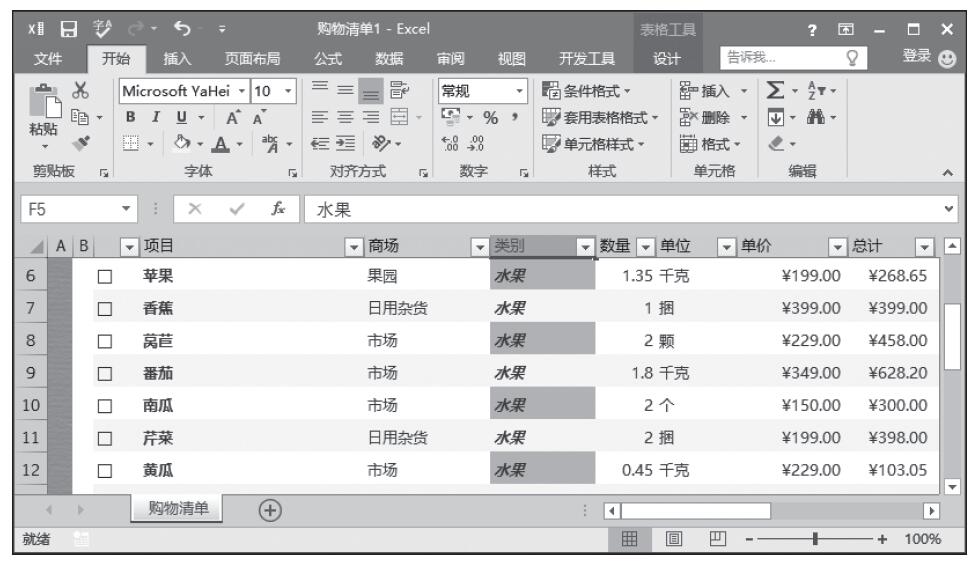
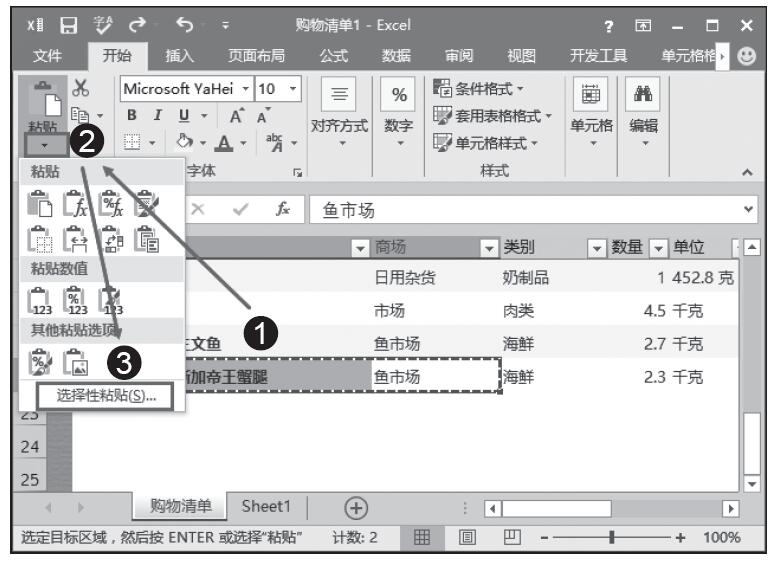
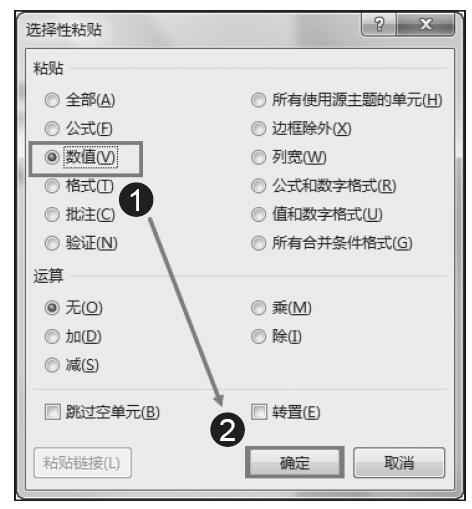
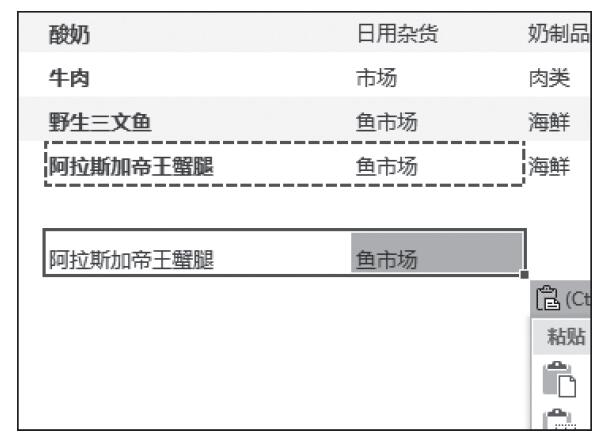
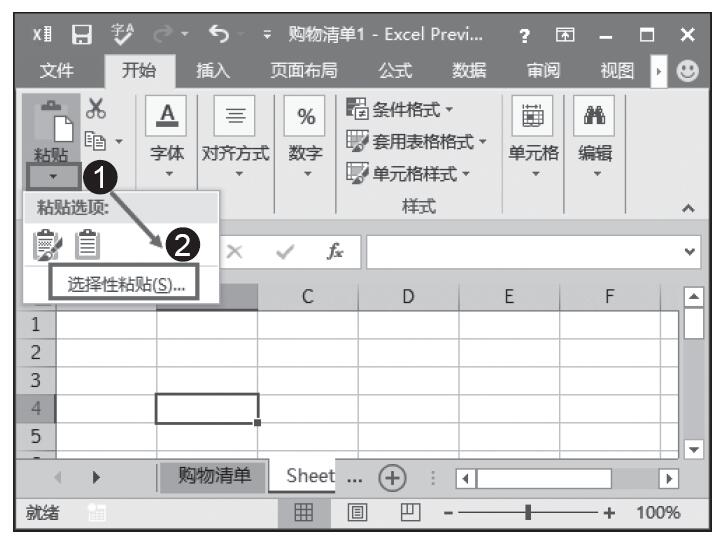
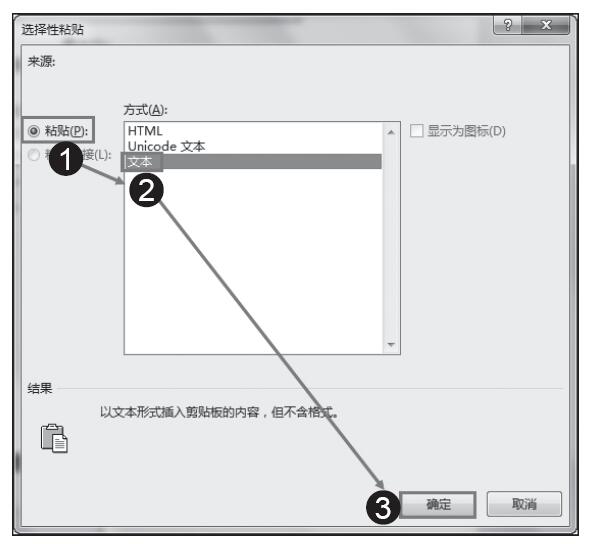
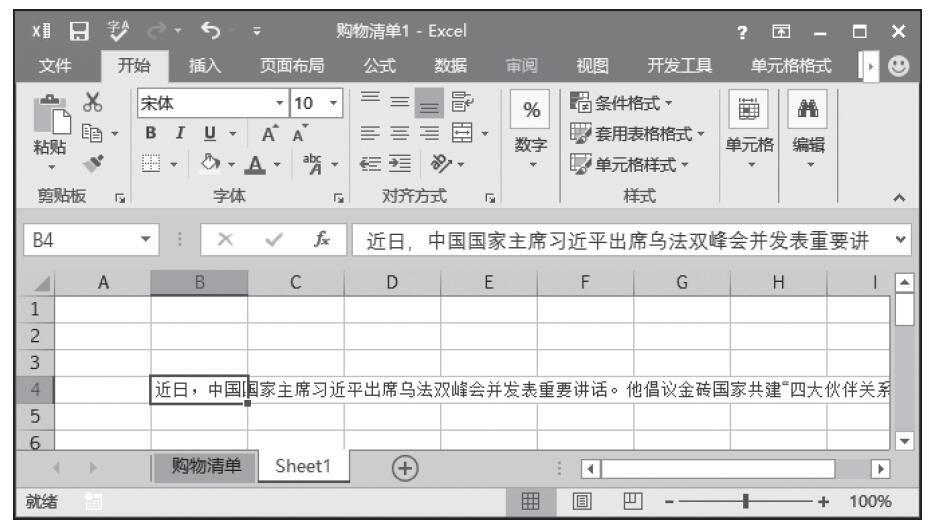
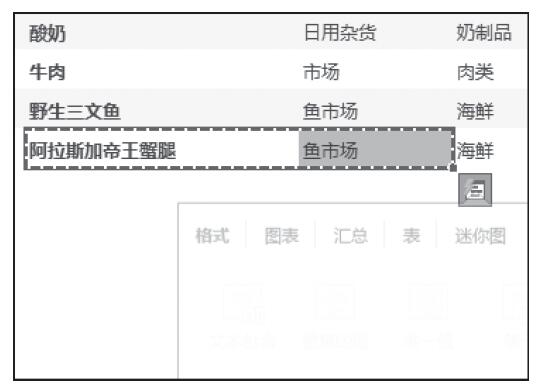
 、“复制”
、“复制” 、“粘贴”
、“粘贴” 几个按钮来实现数据的移动与重复数据的输入之外,还可以使用快捷键更加方便快捷地完成数据的移动、复制及删除操作。
几个按钮来实现数据的移动与重复数据的输入之外,还可以使用快捷键更加方便快捷地完成数据的移动、复制及删除操作。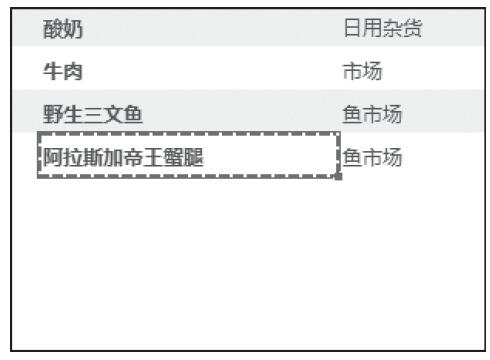
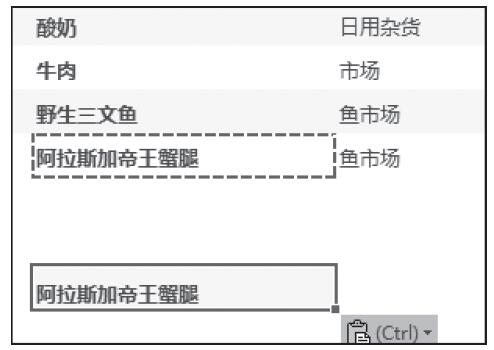
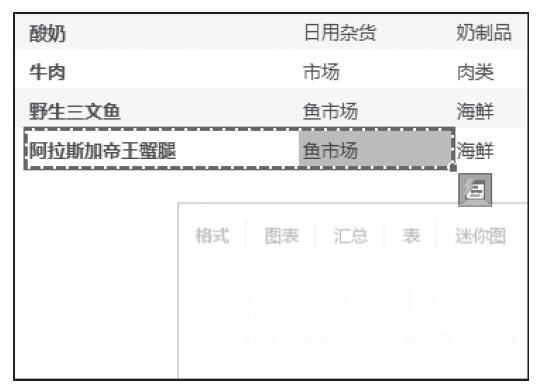
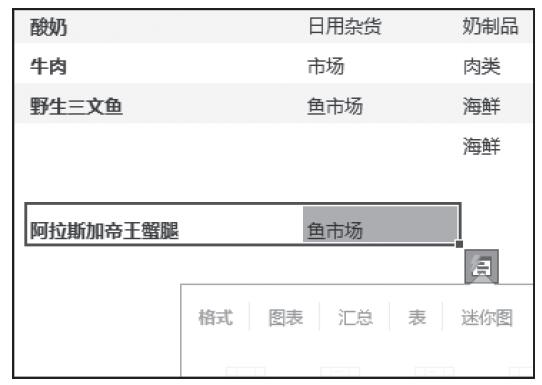
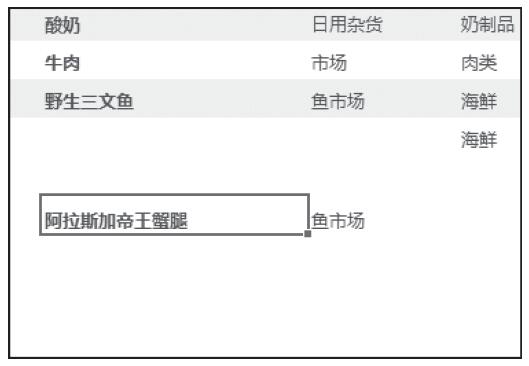
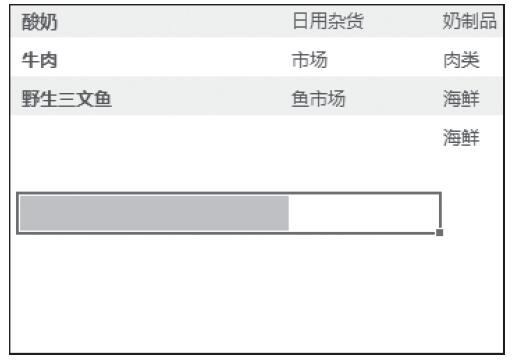
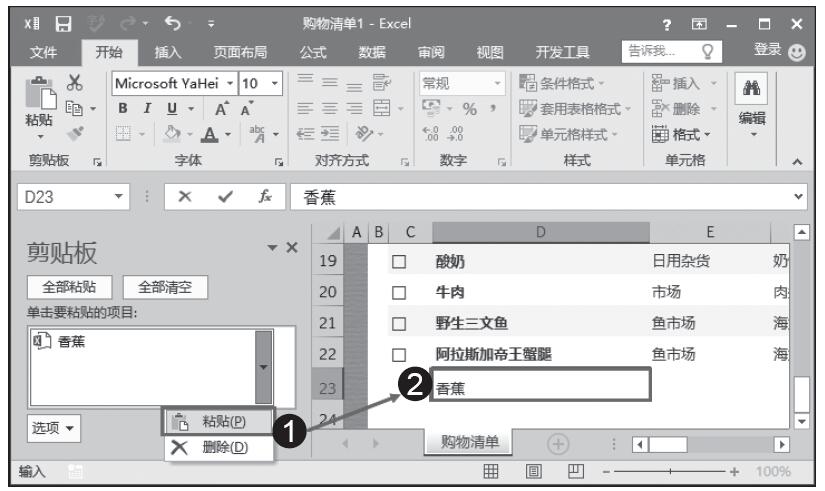
 ,即可在编辑区的左侧显示“剪贴板”任务窗格,如图4-30所示。
,即可在编辑区的左侧显示“剪贴板”任务窗格,如图4-30所示。 或“剪切”按钮
或“剪切”按钮 ,即可将选中的内容添加到剪贴板列表中(按相同方法可依次复制多项内容),如图4-31所示。
,即可将选中的内容添加到剪贴板列表中(按相同方法可依次复制多项内容),如图4-31所示。