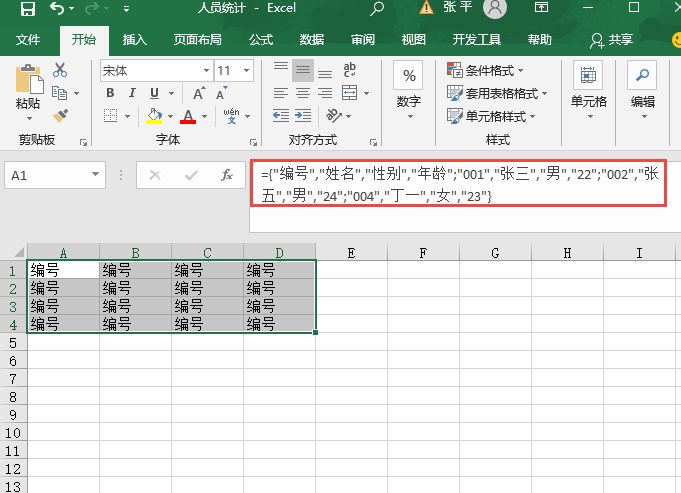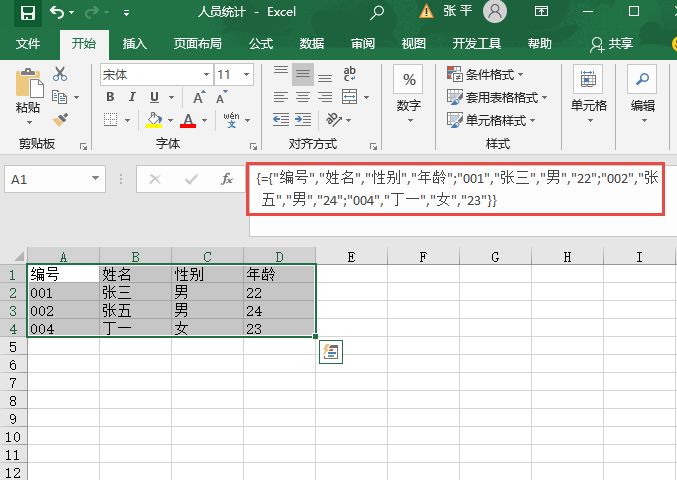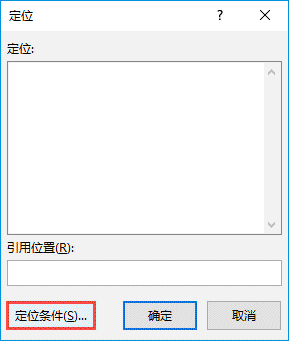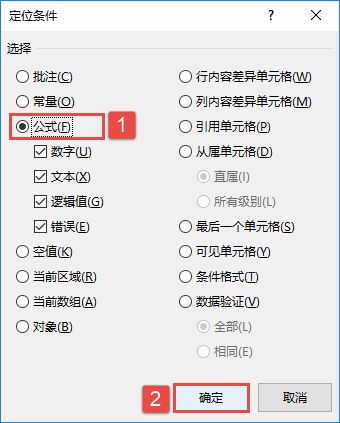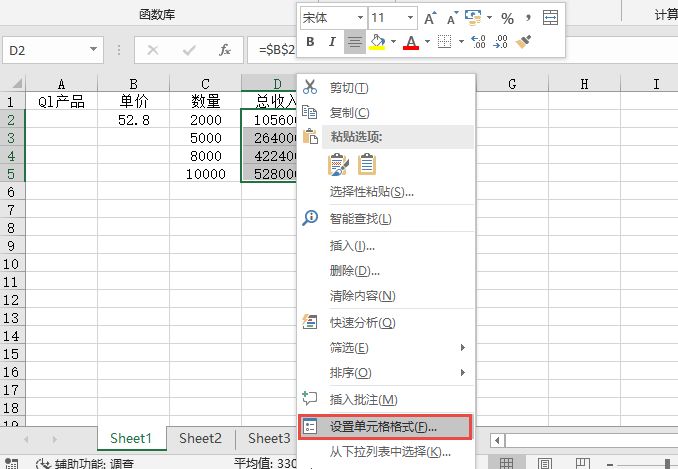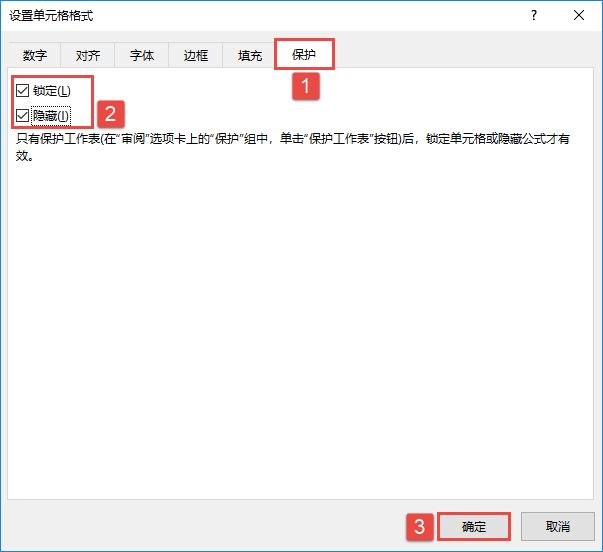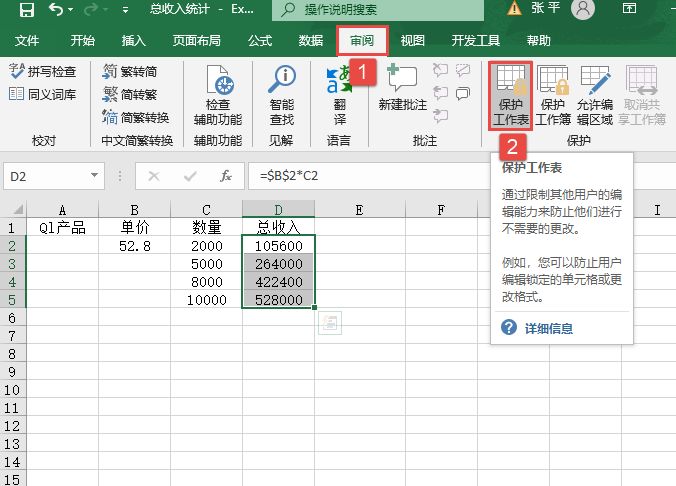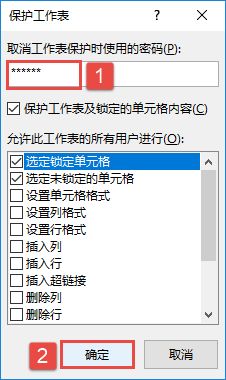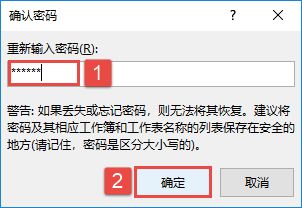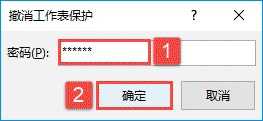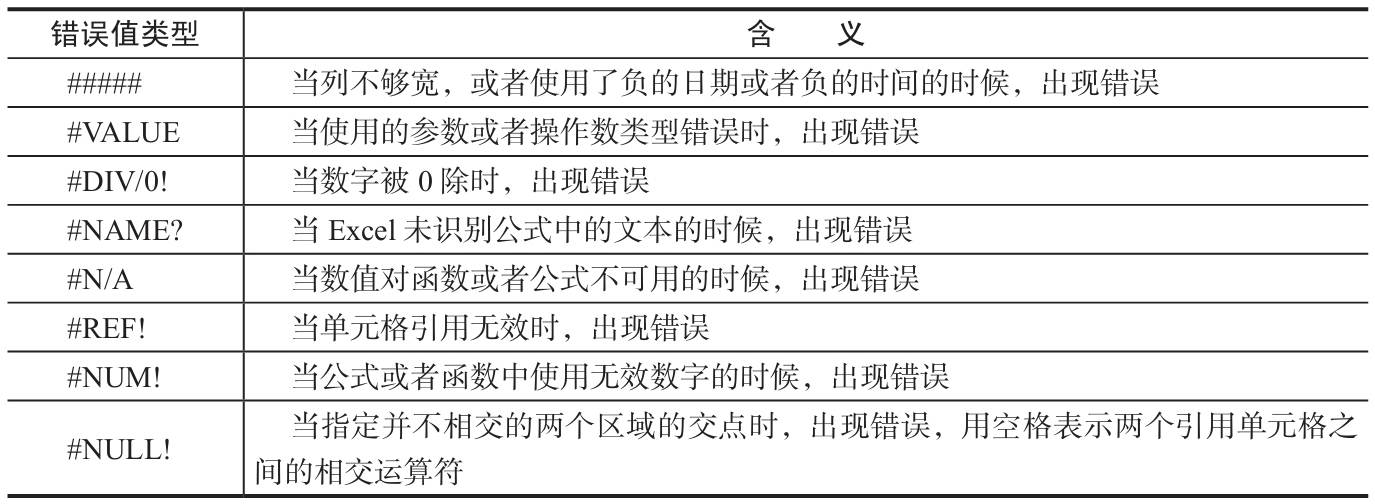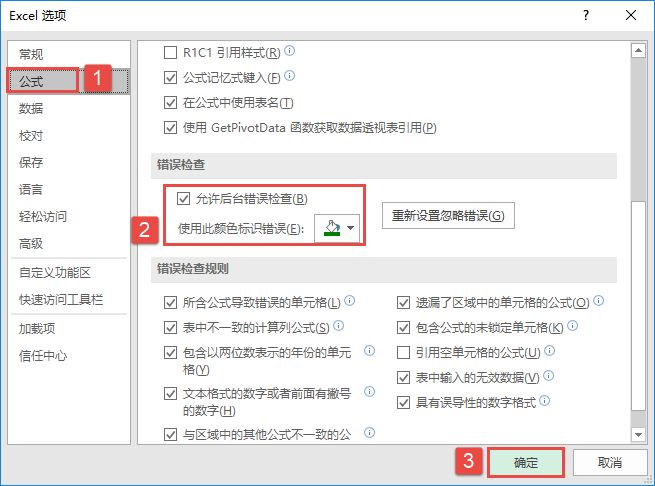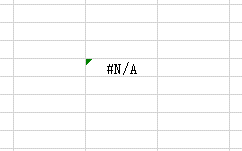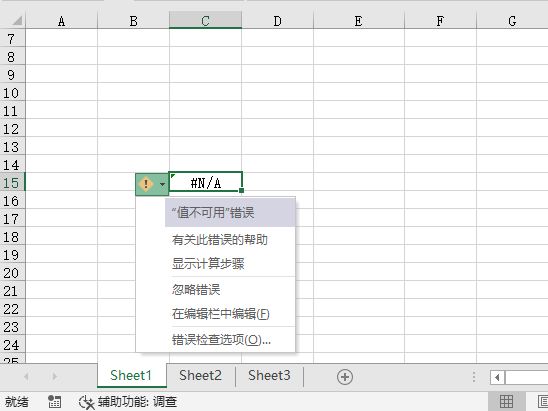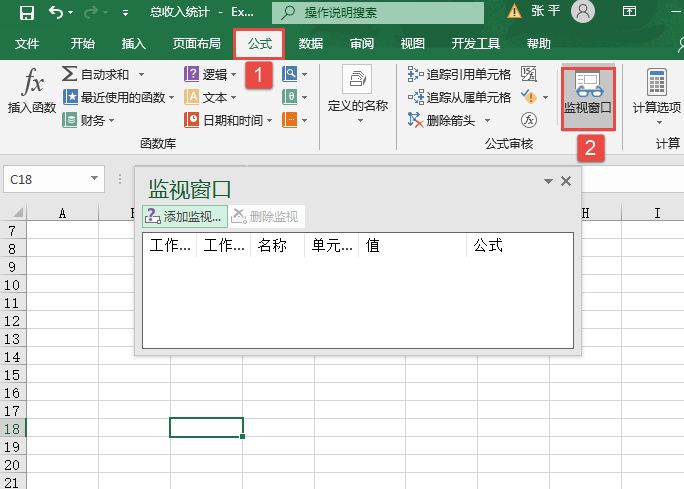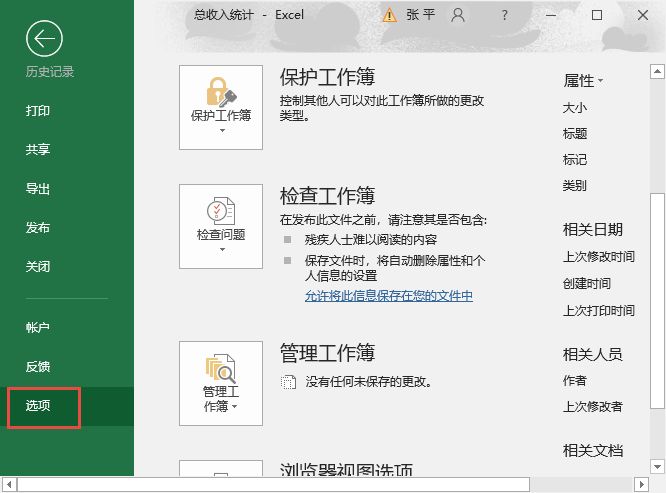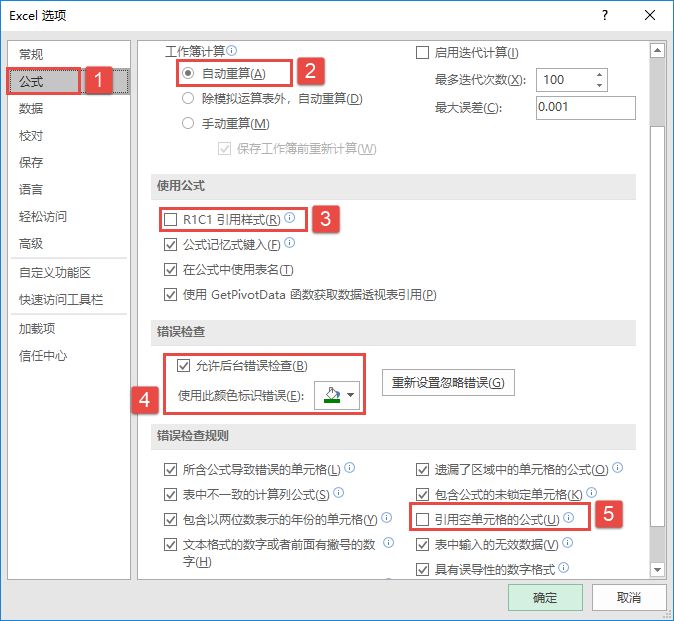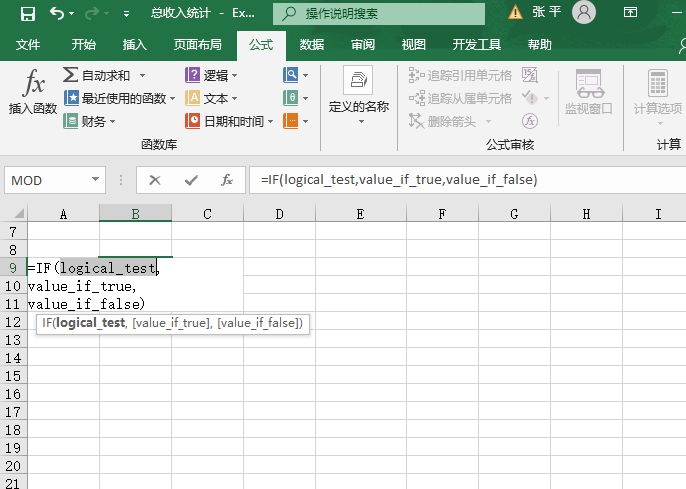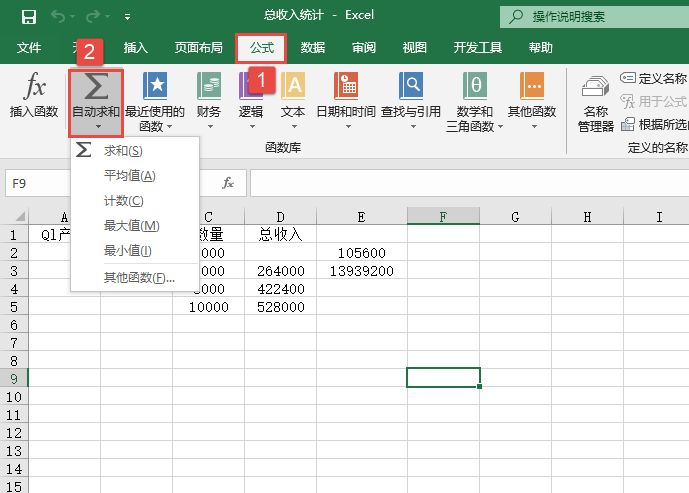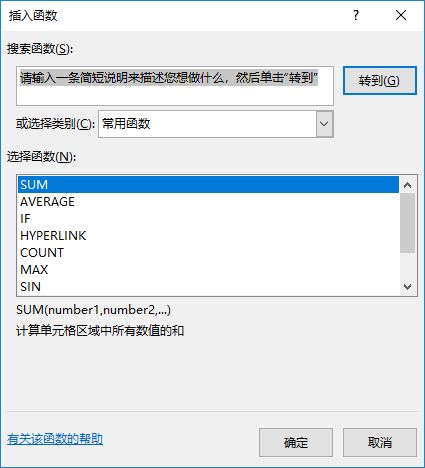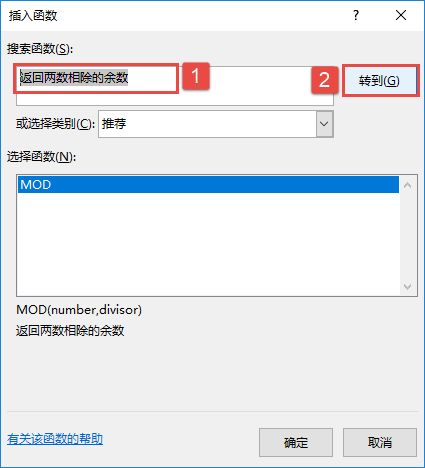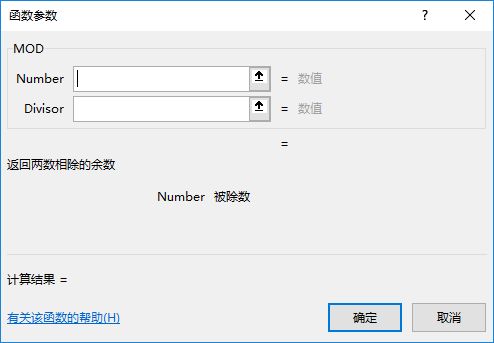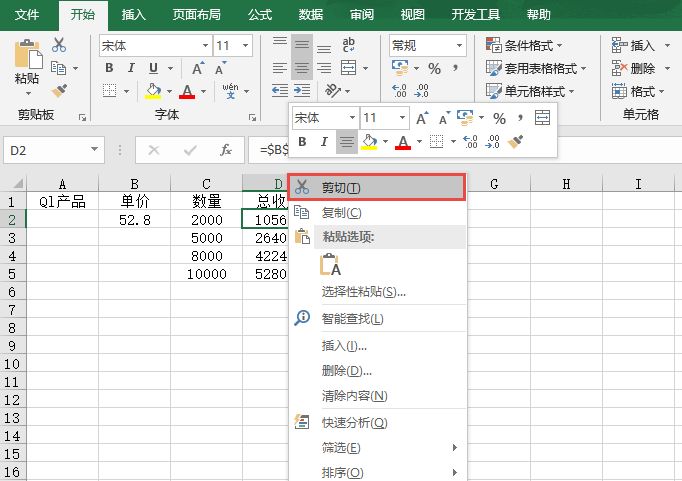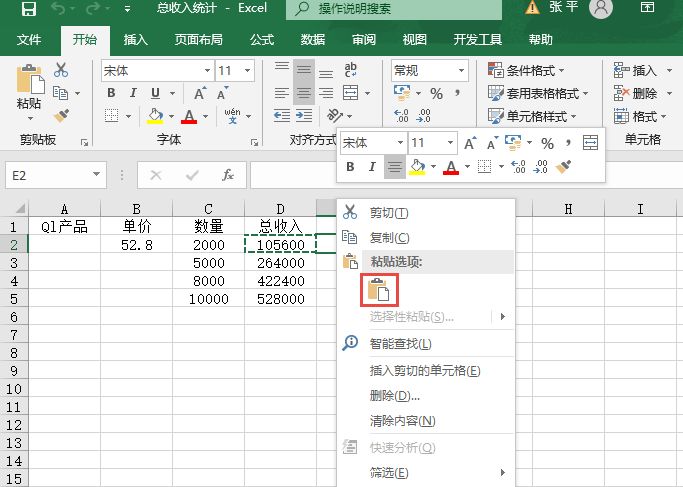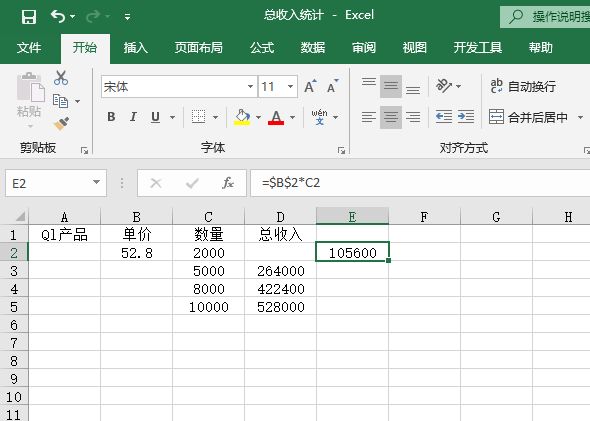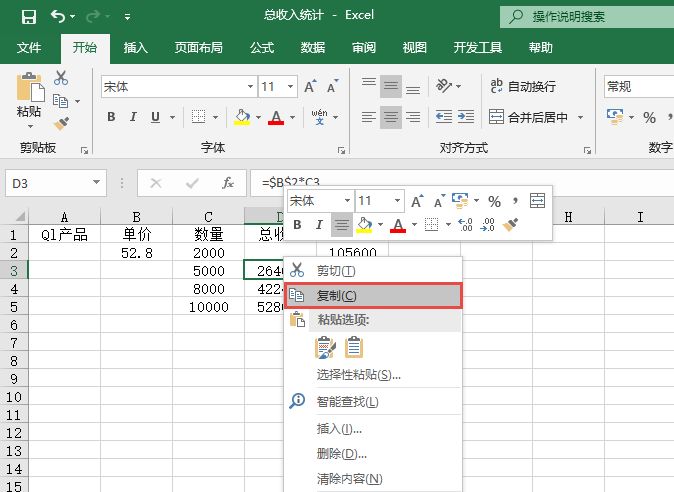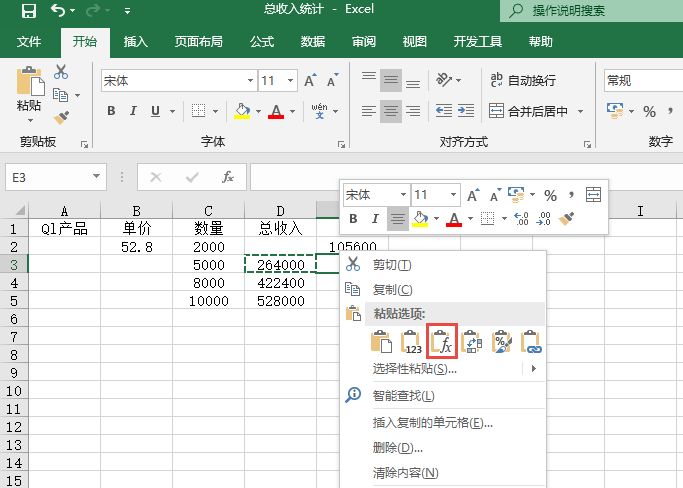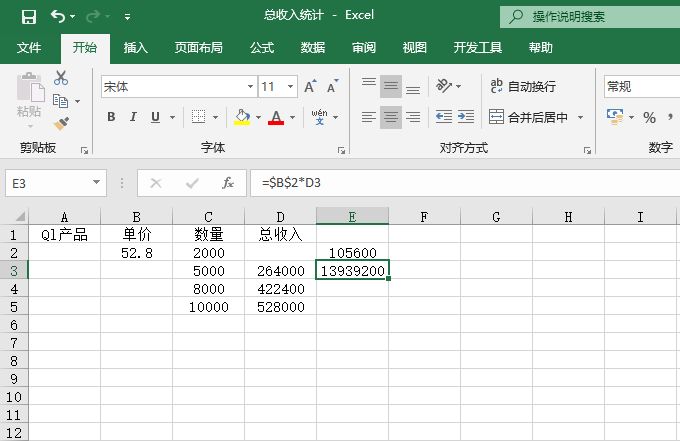在函数的实际使用过程中,并非总是需要把一个函数的所有参数都写完整才可以计算,可以根据需要对参数进行省略和简化,以达到缩短公式长度或者减少计算步骤的目的。本节将具体讲解如何省略、简写及简化函数参数。
函数的帮助文件会将其各个参数表达的意思和要求罗列出来,仔细看看就会发现,有很多参数的描述中包括“忽略”“省略”“默认”等词,而且会注明,如果省略该参数,则表示默认该参数代表某个值。参数的省略是指该参数连同该参数存在所需的逗号间隔都不出现在函数中。
例:判断B2是否与A2的值相等,如果是则返回TRUE,否则返回FALSE。
=if(b2=a2,true,false)
可以省略为:
=if(b2=a2,true)
部分函数中的参数为TRUE或者FALSE,比如HLOOKUP函数的参数range_lookup。当为其指定为FALSE的时候,可以用0来替代。甚至连0也不写,而只是用逗号占据参数位置。下面3个公式是等价的:
= VLOOKUP(A1,B1:C10,2,FALSE)
= VLOOKUP(A1,B1:C10,2,0)
= VLOOKUP(A1,B1:C10,2,)
此外,有些针对数值的逻辑判断,可利用“0=false”和“非0数值=true”的规则来简化。比如,在已知A1单元格的数据只可能是数值的前提下,可以将公式=if(A1<>0,B1/A1,””)简化为=if(A1,B1/A1,””)。