用户反复地对表格进行各种排序以后,表格的原有次序已经被打乱。如果在排序后做了一些必要的编辑或修改操作,就不方便再使用Excel的撤销功能。这时,如果需要让表格返回到排序前的状态,就存在一定的难度了。
如果用户在排序前就打算保持表格在排序前的状态,则在表格的左侧或右侧插入一列空白列,并填充一组连续的数字,例如1,2,3…现在,无论用户对表格进行怎样的排序,只要最后以插入的空白列为标准做一次升序排序,就能够返回表格的原始次序。
用户反复地对表格进行各种排序以后,表格的原有次序已经被打乱。如果在排序后做了一些必要的编辑或修改操作,就不方便再使用Excel的撤销功能。这时,如果需要让表格返回到排序前的状态,就存在一定的难度了。
如果用户在排序前就打算保持表格在排序前的状态,则在表格的左侧或右侧插入一列空白列,并填充一组连续的数字,例如1,2,3…现在,无论用户对表格进行怎样的排序,只要最后以插入的空白列为标准做一次升序排序,就能够返回表格的原始次序。
用户通常会遇到如图21-6所示的数据表,在A列中是日期和时间的混合,如果用户想要对其进行排列,可执行以下操作步骤。
步骤1:确认A列单元格格式为日期和时间格式,或自定义的日期和时间格式。
步骤2:选择数据区域中的任意单元格。
步骤3:单击“开始”选项卡“编辑”单元组中的“排序和筛选”按钮,从弹出的菜单中选择“升序”命令即可。如图21-7所示。
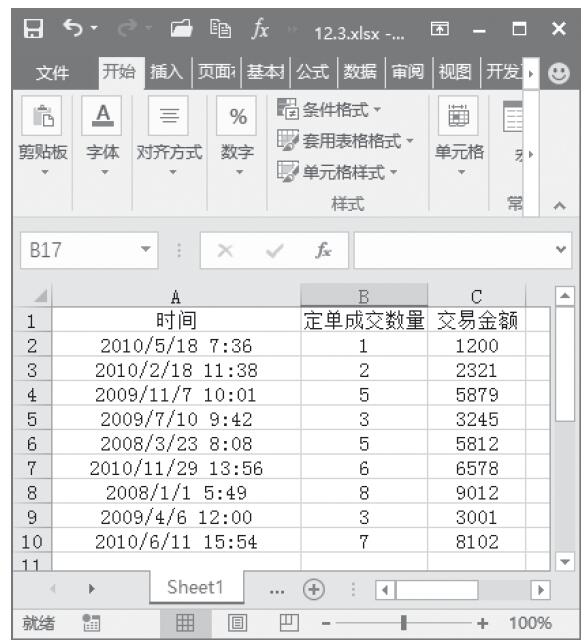
图21-6 目标数据
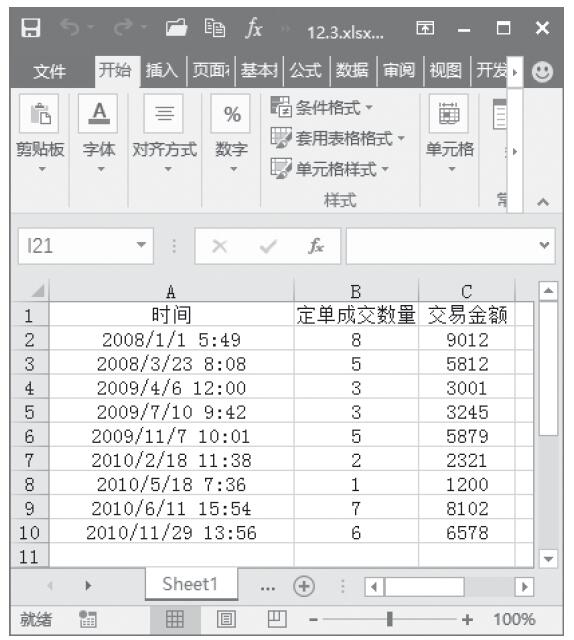
图21-7 排序结果
对于经常使用Excel排序功能的用户来说,排序通常情况下只对一列或一行进行排序。然而现在的多数用户通常都会因工作需要同时运用多种排序。Excel 2016最多可对64个关键字进行排序,这很大程度地满足了用户的需要。
如图21-4所示的工作表中,有一个4列数据的表格,如果需要对这四个关键字同时进行排序,用户可执行以下操作步骤。
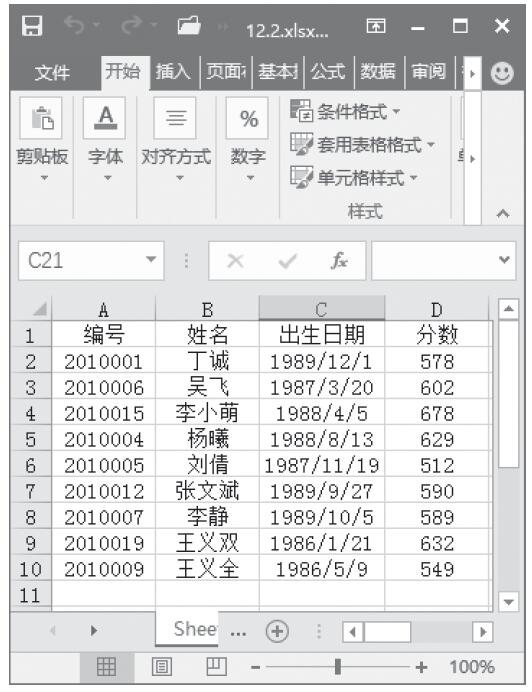
图21-4 目标数据
步骤1:选择数据区域的任一单元格。
步骤2:依次选择“数据”选项卡“排序和筛选”单元组中的“排序”按钮,弹出如图21-1所示的“排序”对话框。
步骤3:在对话框的右上角选中“数据包含标题”复选框。
步骤4:在对话框“主要关键字”列表框中选择“编号”项,“次序”设置为“升序”。
步骤5:单击对话框左上角的“添加条件”按钮,在“主要关键字”的下方出现了“次要关键字”项。
步骤6:在该“次要关键字”列表框中选择“姓名”项,单击“选项”按钮,从弹出的对话框中选择“笔划排序”,然后单击“确定”按钮。
步骤7:单击“添加条件”按钮,在“次要关键字”的下方又出现了“次要关键字”项。
步骤8:在该“次要关键字”列表框中选择“出生日期”项,单击“选项”按钮,从弹出的对话框中选择“字母排序”,然后单击“确定”按钮。
步骤9:单击“添加条件”按钮,在“次要关键字”的下方再次出现了“次要关键字”项。
步骤10:在该“次要关键字”列表框中选择“分数”项,在“次序”列表中选择“降序”项。
步骤11:单击“确定”按钮,此时的工作表如图21-5所示。
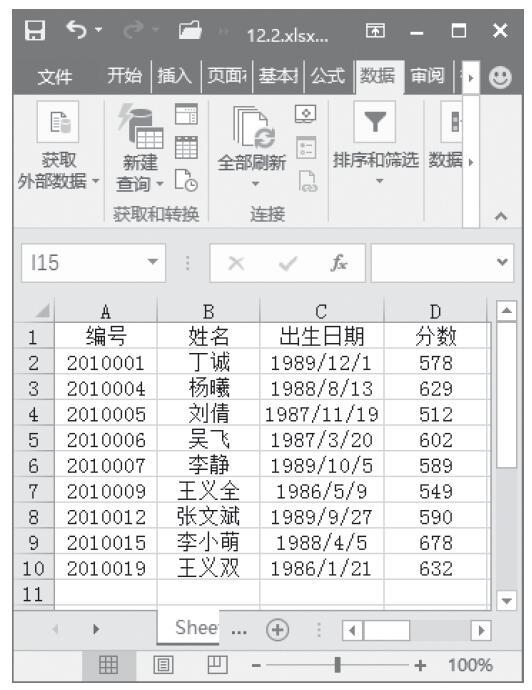
图21-5 排序结果
排序是工作表数据处理中常见的操作,Excel 2016排序分为有序数计算(类似成绩统计中的名次)和数据重排两类。以下介绍三种实用的工作表排序方法。
(1)RANK函数
RANK函数是Excel计算序数的主要工具,它的语法如下。
RANK(number,ref,order)
其中number为参与计算的数字或含有数字的单元格,ref是对参与计算的数字单元格区域的绝对引用,order是用来说明排序方式的数字(如果order为零或省略,则以降序方式给出结果,反之按升序方式)。
(2)COUNTIF函数
COUNTIF函数可以统计某一区域中符合条件的单元格数目,它的语法如下。
COUNTIF(range,criteria)
其中range为参与统计的单元格区域,criteria是以数字、表达式或文本形式定义的条件。其中数字可以直接写入,表达式和文本必须加引号。
(3)IF函数
Excel自身带有排序功能,可使数据以降序或升序方式重新排列。如果将它与IF函数结合,可以计算出没有空缺的排名。根据排序需要,单击Excel工具栏中的“降序排序”或“升序排序”按钮,即可使工作表中的所有数据按要求重新排列。
特殊场合需要按姓氏笔划排序,这类排序称为文本排序。其具体操作方法如下。
步骤1:选中排序关键字所在列(或行)的首个单元格。
步骤2:单击Excel“数据”选项卡中的“排序”命令,弹出“排序”对话框,如图21-1所示。
步骤3:在对话框中单击“选项”按钮,弹出如图21-2所示的“排序选项”对话框。
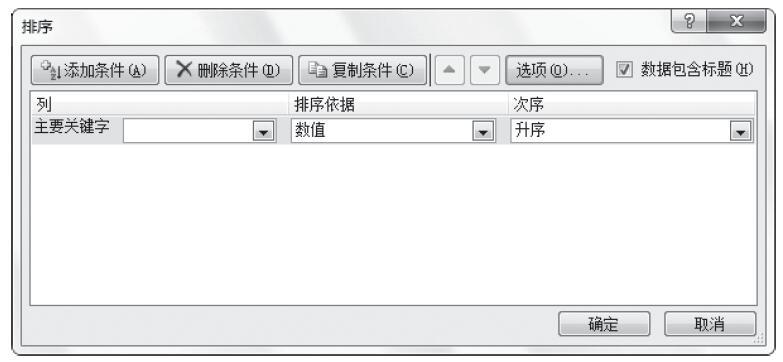
图21-1 “排序”对话框
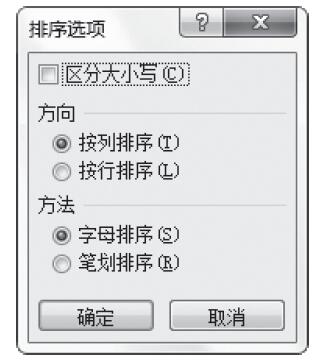
图21-2 “排序选项”对话框
步骤4:在“方法”列表框中选择“笔画排序”单选按钮,然后根据数据排列方向选择“按行排序”或“按列排序”。
步骤5:单击“确定”按钮,返回“排序”对话框。
步骤6:如果数据带有标题行,则应选中“数据包含标题”复选框。
步骤7:单击“主要关键字”按钮,从弹出的列表中选择一项,选择“排序依据”按钮,在弹出的列表中选择一项,然后单击“次序”按钮,从弹出的列表中选择“升序”“降序”或“自定义序列”项。
步骤8:单击“确定”按钮即可。
使用自定义排序的具体方法与文本排序的操作相类似。自定义排序的具体操作步骤如下。
步骤1:选中排序关键字所在列(或行)的首个单元格。
步骤2:单击Excel“数据”选项卡中的“排序”命令,弹出“排序”对话框。
步骤3:在对话框中单击“选项”按钮,弹出如图21-2所示的“排序选项”对话框。
步骤4:单击“次序”按钮,从弹出的列表中选择“自定义序列”项,弹出如图21-3所示的“自定义序列”对话框。
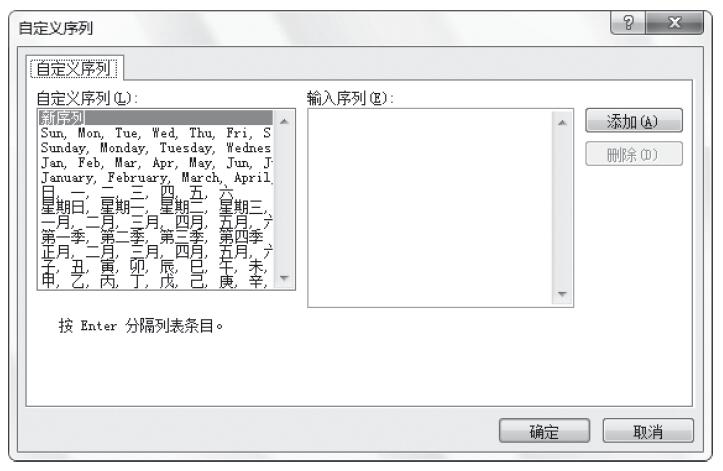
图21-3 “自定义序列”对话框
步骤5:在对话框中选择一种序列或添加一种序列。
步骤6:单击“确定”按钮,返回“排序”对话框。
步骤7:单击“确定”按钮即可。
在数据透视表中,除了可以对数据透视表中的数值进行排序外,还可以对“报表筛选”“行标签”或“列标签”字段进行排序。打开“数据透视表2.xlsx”工作簿。
单击数据透视表中的“2010年1月”和“2010年2月”前面的按钮 使之变成按钮
使之变成按钮 ,隐藏1月和2月的明细数据,如图13-69所示。单击“行标签”下三角按钮,从展开的下拉列表中单击“降序”选择降序选项,如图13-70所示。
,隐藏1月和2月的明细数据,如图13-69所示。单击“行标签”下三角按钮,从展开的下拉列表中单击“降序”选择降序选项,如图13-70所示。
对“行标签”排序后的数据透视表如图13-71所示,此时3月的数据显示在最上方。
提示:设置每次更新报表时自动排序
用户可以设置每次更新报表时自动排序,这样当数据透视表随原数据区域更新以后,数据透视表会自动排序。设置方法是,单击需要排序的标签中的下三角按钮,从展开的下拉列表中单击“其他排序选项”打开“排序(字段名)”对话框,单击“其他选项”按钮打开“其他排序选项(字段名)”对话框,勾选“每次更新报表时自动排序”复选框,然后单击“确定”按钮。
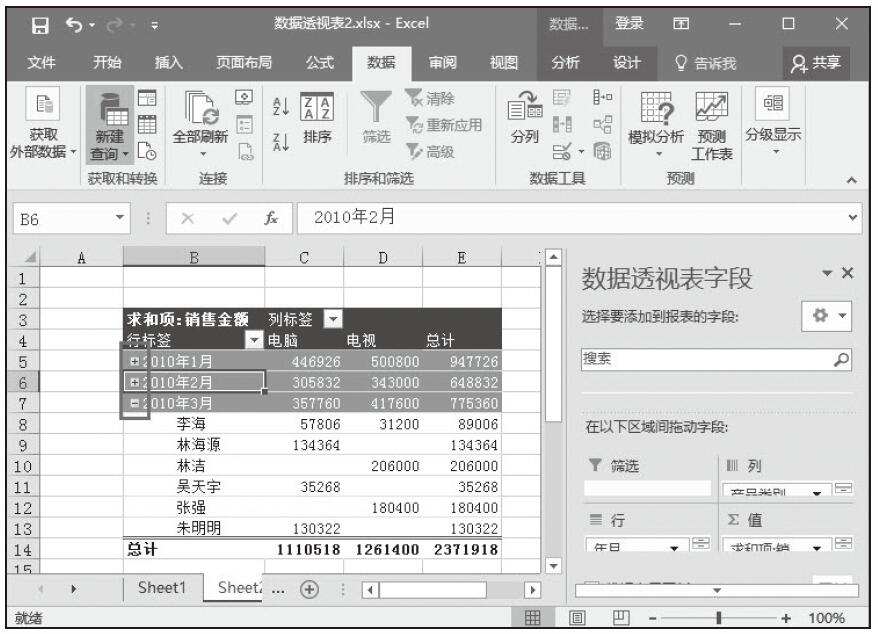
图13-69 折叠数据透视表
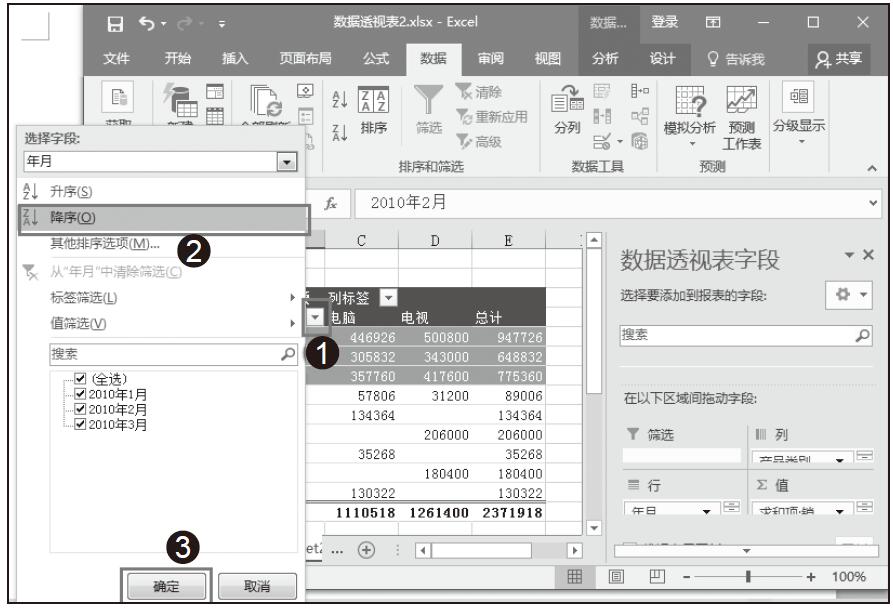
图13-70 单击“降序”选项

图13-71 设置降序后的效果
还可以对数据透视表中的值进行排序。选中值所在的任意单元格,在“数据”选项卡中的“排序与筛选”组中单击“排序”按钮,随后弹出“按值排序”对话框,在“排序选项”区域中单击选中“降序”单选按钮,在“排序方向”区域中单击选中“从上到下”单选按钮,然后单击“确定”按钮,如图13-72所示。返回数据透视表中,对值排序后的数据透视表效果如图13-73所示,从2010年3月的明细数据可以看出,对此列中的值,依据“求和项:销售金额”按升序对“销售员”排序。用户可以展开其他两个月的明细数据,会发现也按同样的规则进行了升序排序。
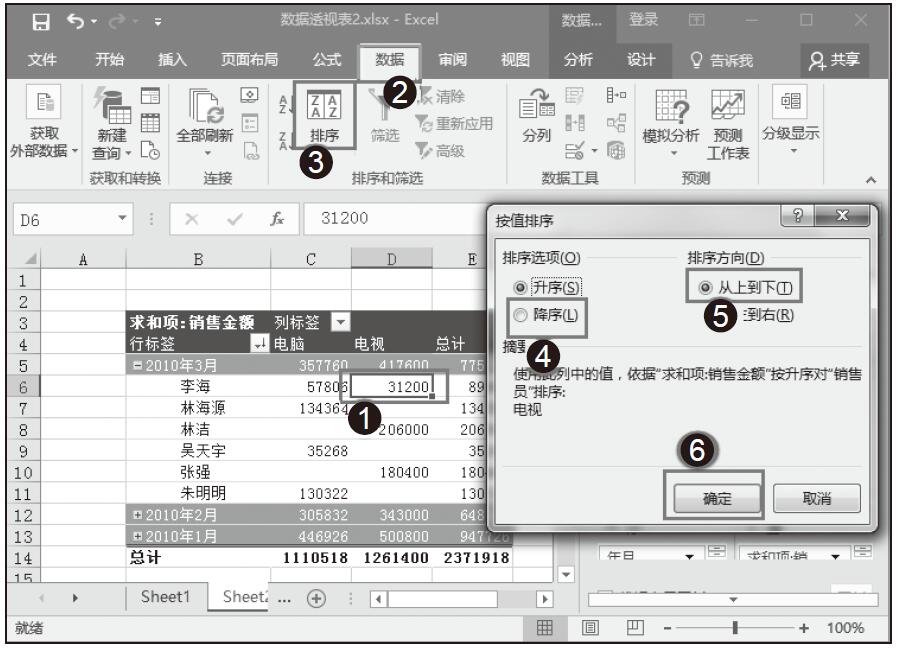
图13-72 设置“值”的降序
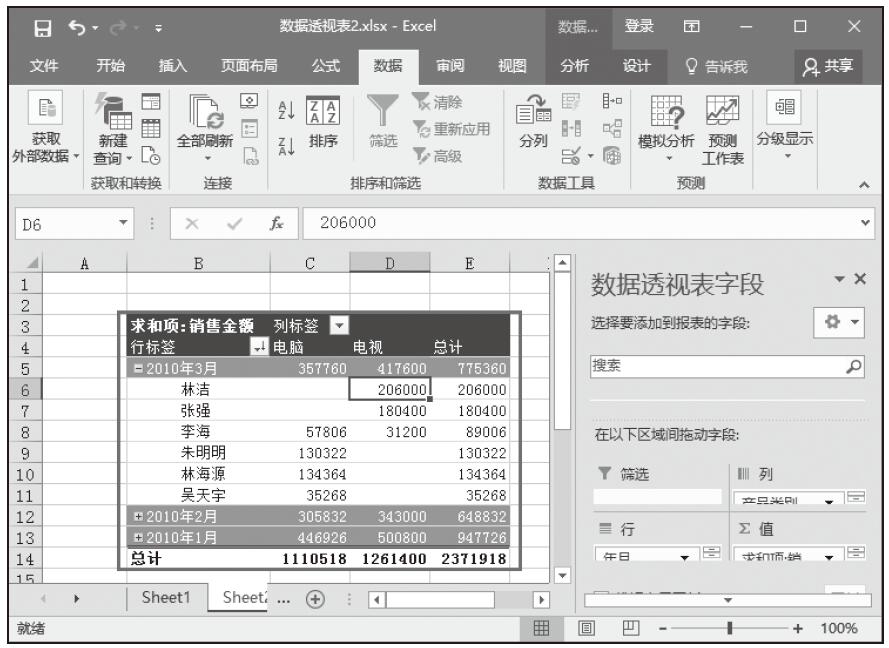
图13-73 对值降序后的效果预览
数据的排序和筛选是日常办公中最为常见的数据处理方式之一,本章以财务工作中的应收账款和应付账款数据为实例,详细介绍Excel中名称的定义与应用、简单排序、多关键字排序、自定义排序、自动筛选、自定义筛选、高级筛选以及分类汇总等知识,无需复杂的编程,就可以实现对数据的整理和分析。
在往来账款处理业务中,常见的还有账龄的分析。接下来,以某企业的应收账款账龄分析为实例,进一步加强对本章所学Excel知识的综合应用。打开实例文件“账龄分析表.xlsx”工作簿。
步骤01:切换到当前工作表,在“排序和筛选”组中单击“排序”按钮,如图6-116所示。
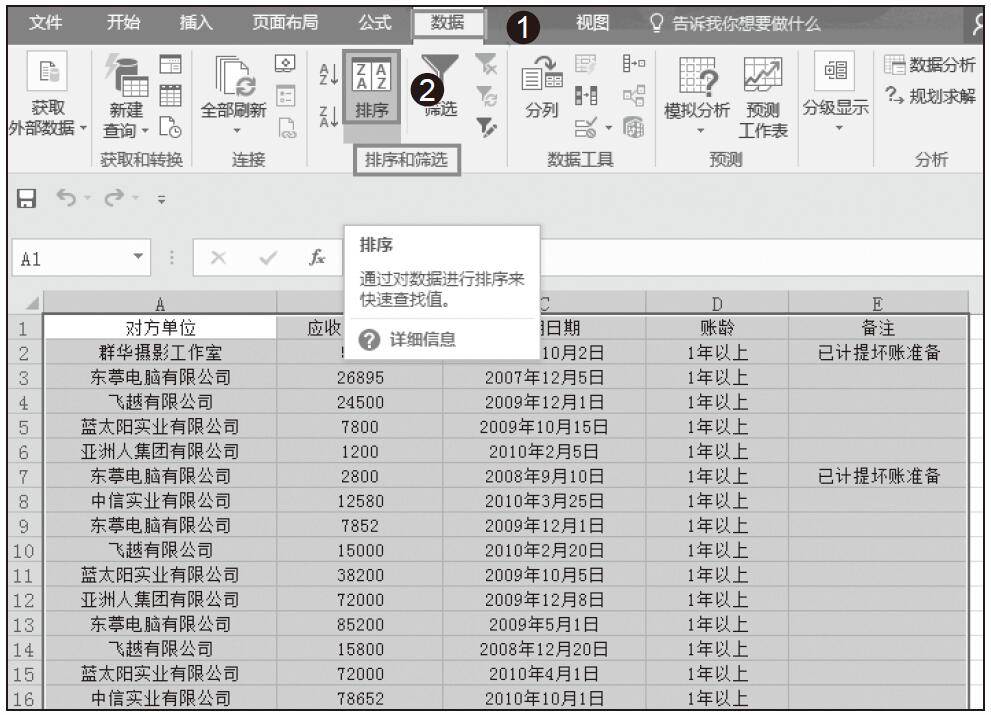
图6-116 单击“排序”按钮
步骤02:在“排序”对话框中单击“主要关键字”下三角按钮,从下拉列表中选择“对方单位”,如图6-117所示。
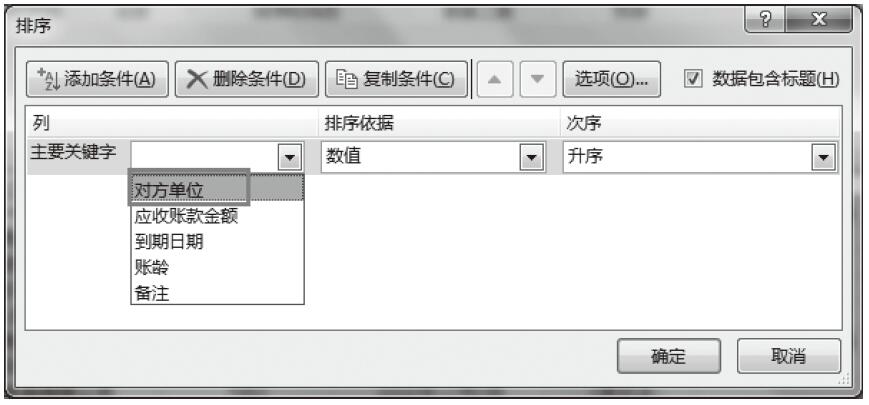
图6-117 设置主要关键字
步骤03:单击“添加条件”按钮,从“次要关键字”下拉列表中选择“到期日期”,设置“次序”为“降序”,单击“确定”按钮,如图6-118所示。
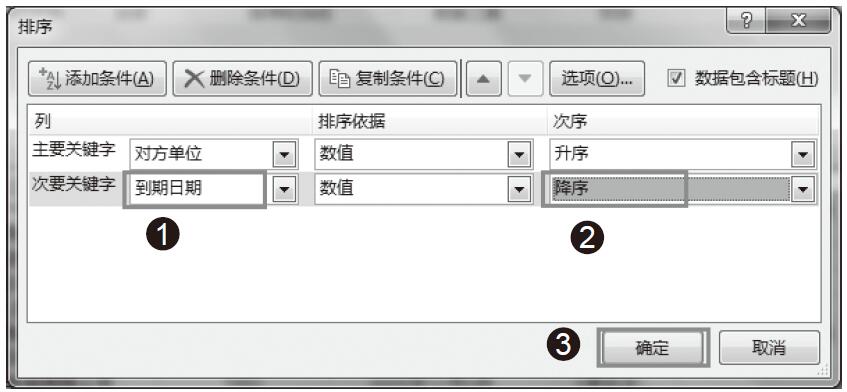
图6-118 设置次要关键字
步骤04:排序结果如图6-119所示。
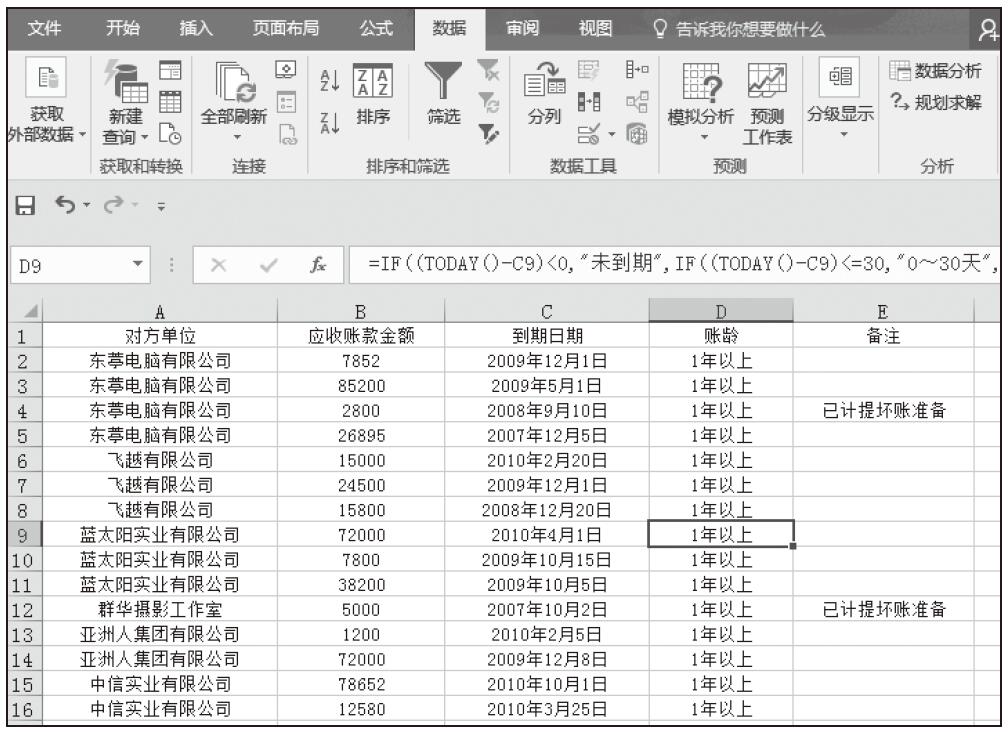
图6-119 排序结果
步骤05:打开“分类汇总”对话框,从“分类字段”下拉列表中选择“对方单位”,勾选“应收账款金额”复选框,单击“确定”按钮,如图6-120所示。
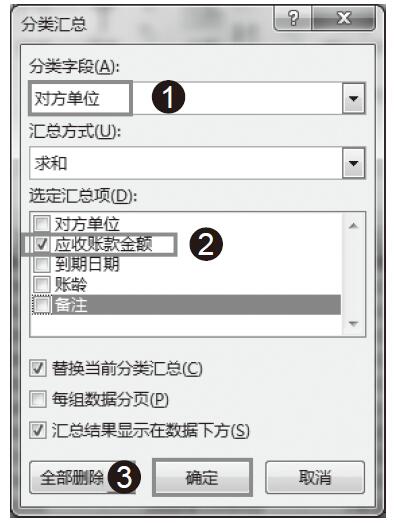
图6-120 设置分类汇总
步骤06:返回工作表中,按“对方单位”对“应收账款金额”汇总,结果如图6-121所示。
步骤07:设置嵌套分类汇总。再次打开“分类汇总”对话框,从“分类字段”下拉列表中选择“账龄”,取消勾选“替换当前分类汇总”复选框,单击“确定”按钮,如图6-122所示。
步骤08:返回工作表,单击分级符3,显示分类汇总数据,如图6-123所示。
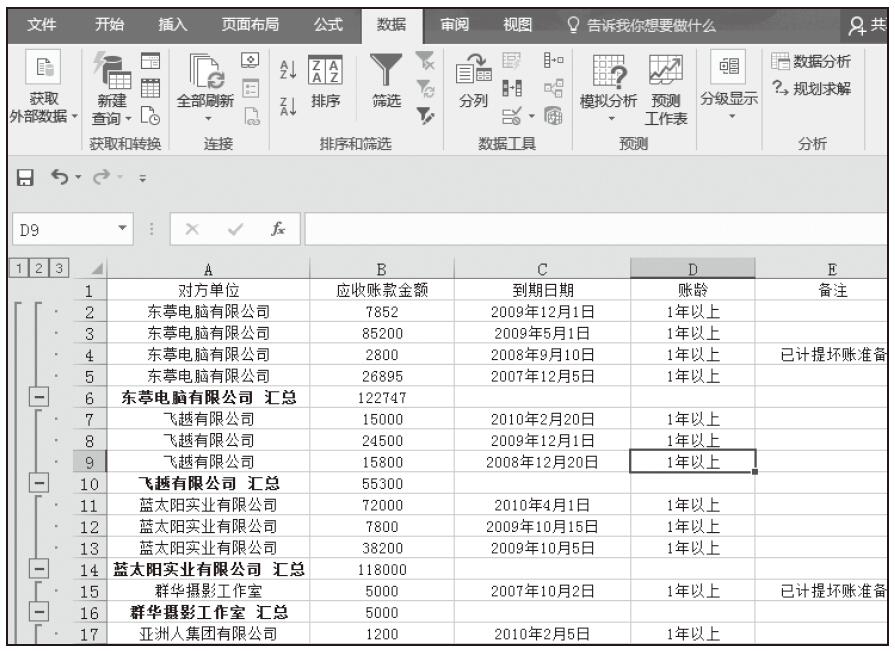
图6-121 分类汇总结果
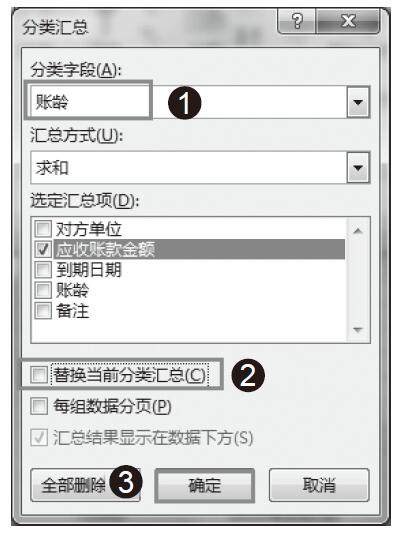
图6-122 设置嵌套分类汇总
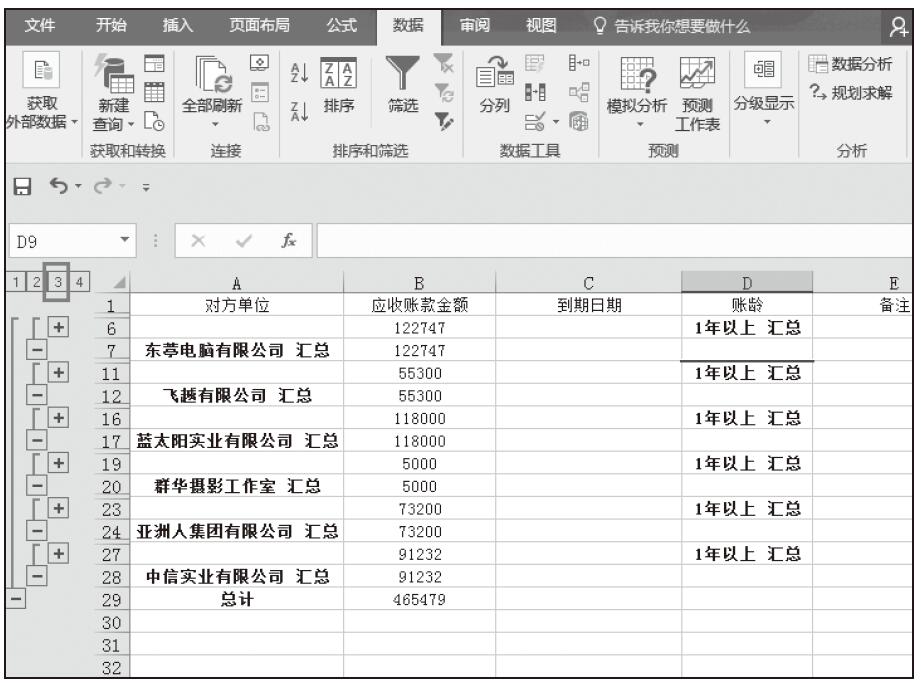
图6-123 分类汇总结果
除了按照升序、降序对数据进行排序外,Excel还允许用户按自定义序列进行排序。例如,对应收账款数据表可以对“一级科目”按照“应收账款、其他应收款、预收账款”的顺序排序。打开实例文件“排序原始数据.xlsx”工作簿,我们详细讲解自定义排序的应用。
步骤01:打开“排序”对话框,单击“主要关键字”中的“次序”下三角按钮,从展开的下拉列表中单击“自定义序列”选项,如图6-45所示。
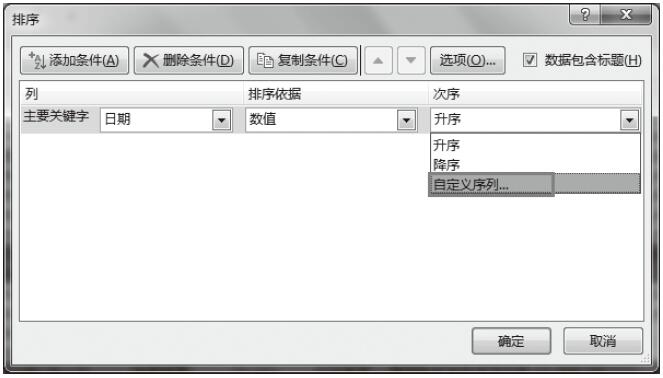
图6-45 单击“自定义序列”选项
步骤02:随后打开“自定义序列”对话框,在“输入序列”框中依次输入“应收账款”“其他应收款”和“预收账款”,然后单击“添加”按钮,如图6-46所示。
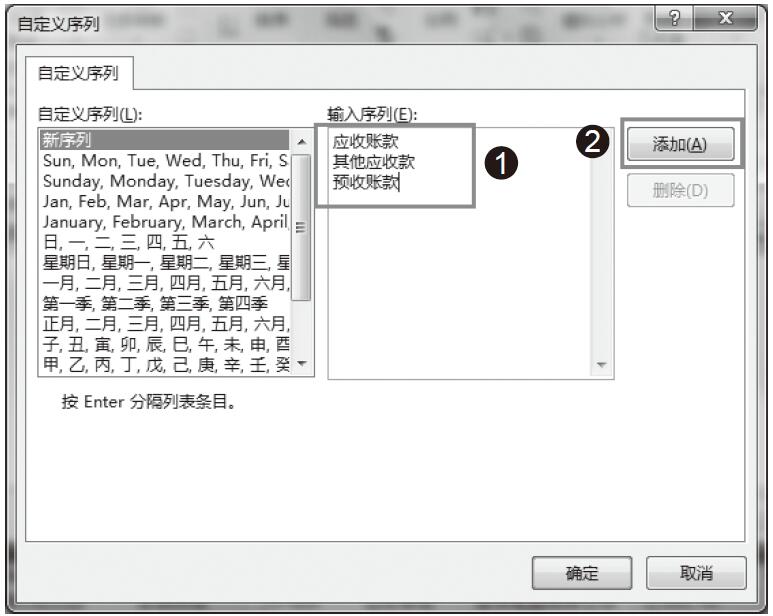
图6-46 输入序列
步骤03:随后输入的序列被添加到“自定义序列”列表框底部,单击“确定”按钮,如图6-47所示。
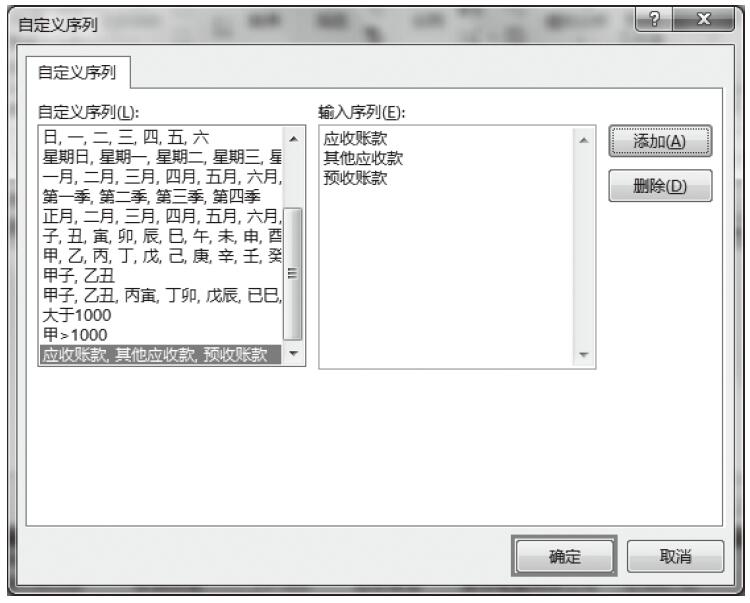
图6-47 单击“确定”按钮
步骤04:返回“排序”对话框,此时“次序”框中显示之前输入的自定义序列,从“主要关键字”下拉列表中选择“一级科目”,然后单击“确定”按钮,如图6-48所示。
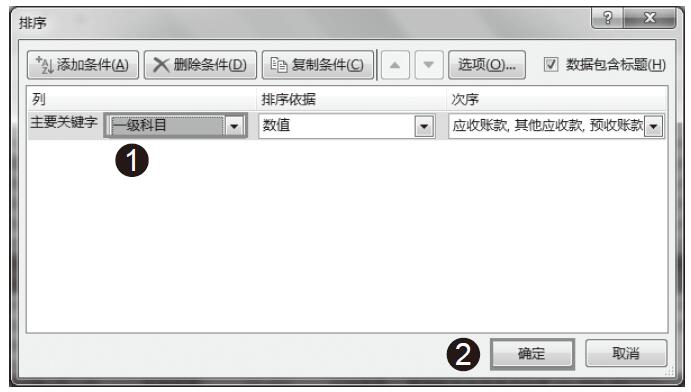
图6-48 选择主要关键字
步骤05:返回工作表中,此时表格以“一级科目”为关键字,按照“应收账款、其他应收款、预收账款”的顺序排列,排序结果如图6-49所示。
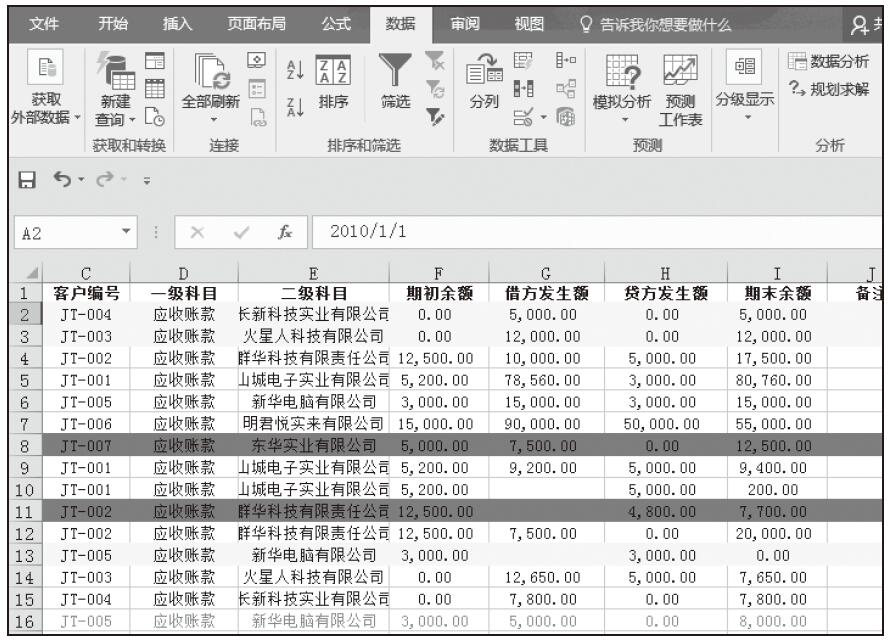
图6-49 自定义序列排序结果
高手支招:简单两步设置按行排序
在默认的情况下,排序操作都是按列进行排序的。在某些特殊情况下,需要对工作表中的数据按行进行排序,用户只需要简单的两步设置即可完成按行进行排序。
步骤01:打开“排序”对话框,单击“选项”按钮,如图6-50所示。
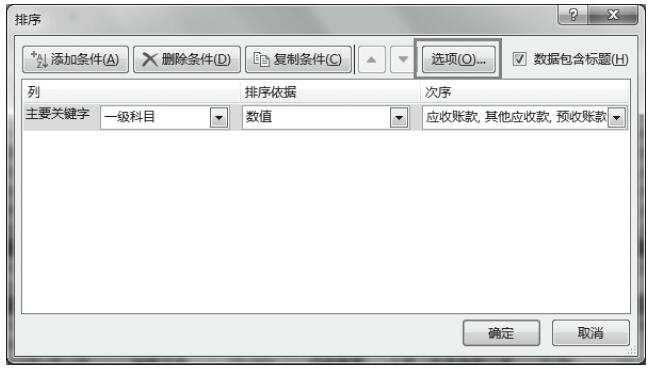
图6-50 单击“选项”按钮
步骤02:随后打开“排序选项”对话框,在“方向”区域中单击选中“按行排序”单选按钮,然后单击“确定”按钮,如图6-51所示。
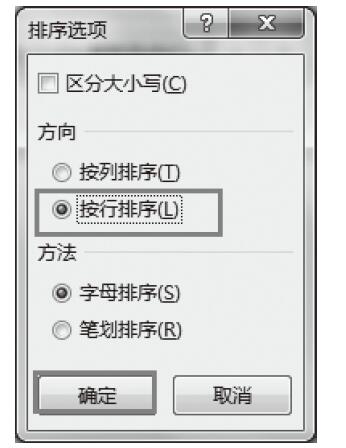
图6-51 设置排序方向
多关键字排序也可称为复杂的排序,也就是按多个关键字对数据进行排序。在“排序”对话框中,用户除了可以添加多个关键字外,还可以设置排序的依据和次序。打开实例文件“排序原始数据.xlsx”工作簿。
在大多数情况下,用户都是按照单元格的值设置关键字进行排序,操作步骤如下。
步骤01:选择数据表内任意单元格,单击“排序和筛选”组中的“排序”按钮,如图6-30所示。
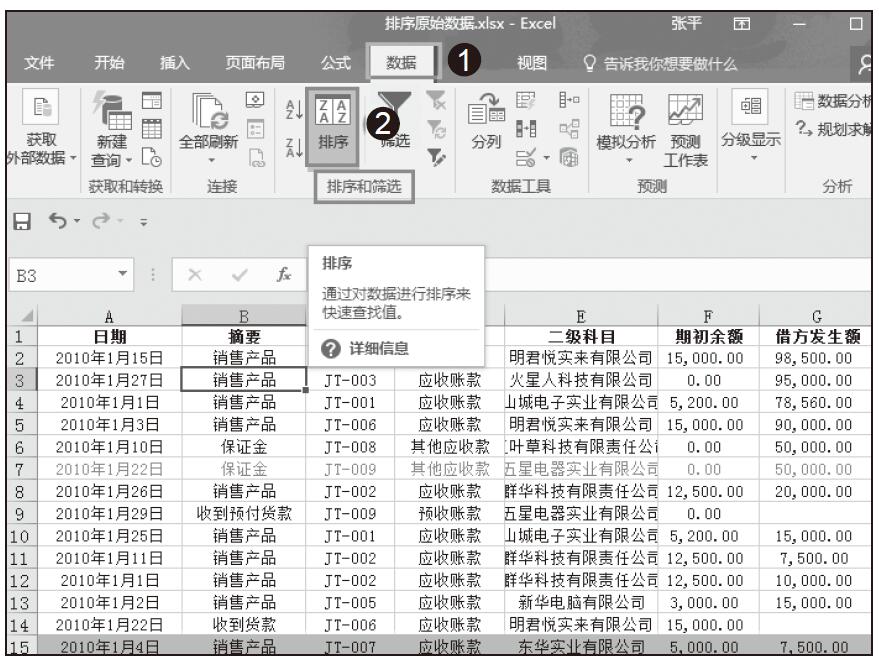
图6-30 单击“排序”按钮
步骤02:在“排序”对话框中单击“主要关键字”下三角按钮,从展开的下拉列表中单击“期初余额”,如图6-31所示。
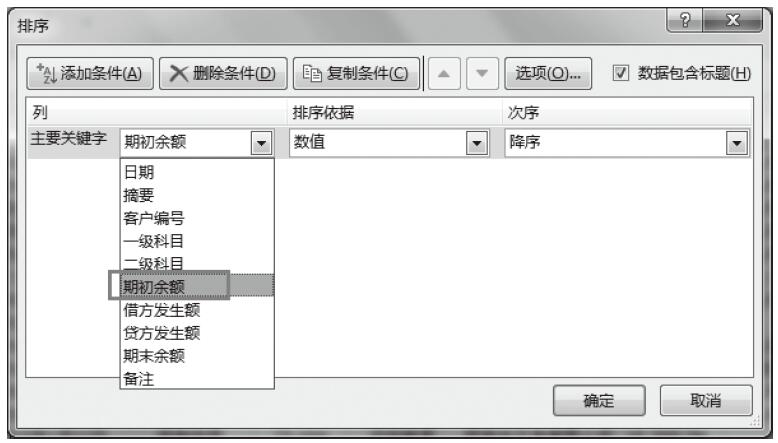
图6-31 选择主要关键字
步骤03:设置好主要关键字后,单击“排序”对话框中的“添加条件”按钮,如图6-32所示。
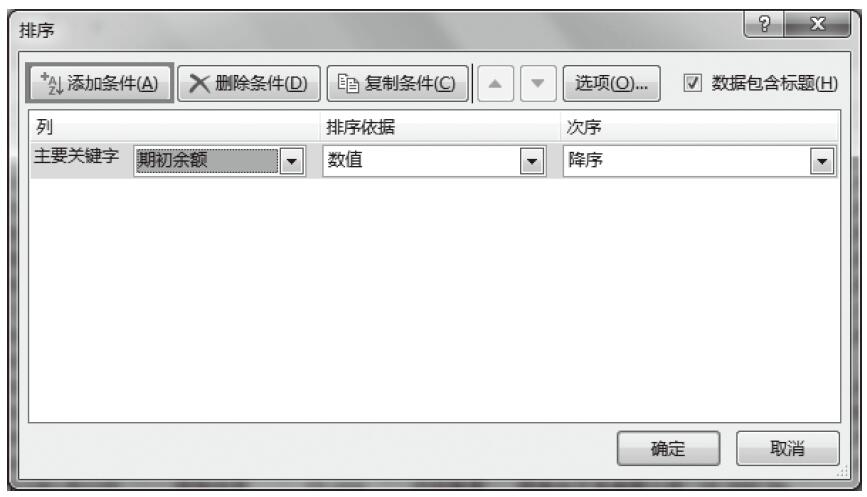
图6-32 单击“添加条件”按钮
步骤04:单击“次要关键字”下三角按钮,从展开的下拉列表中单击“期末余额”,如图6-33所示。
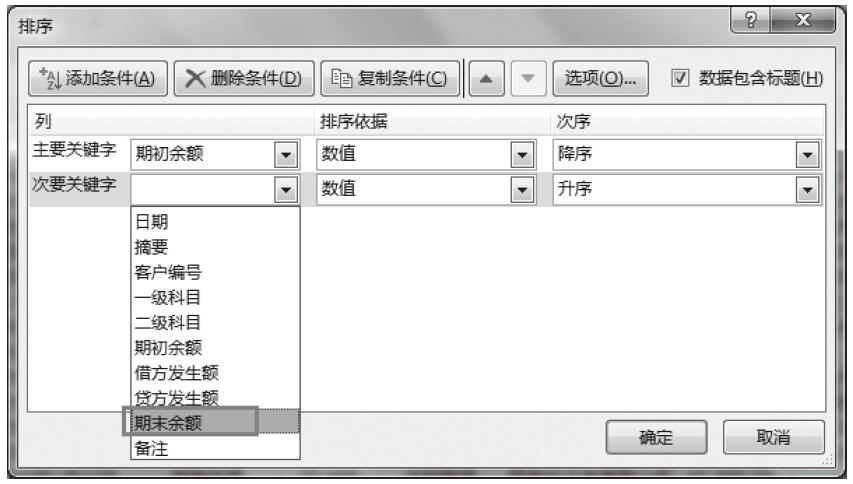
图6-33 选择次要关键字
步骤05:再次单击“添加条件”按钮,单击新增的“次要关键字”下三角按钮,从下拉列表中选择“日期”,设置第二次要关键字,如图6-34所示。
步骤06:此时各关键字排序的次序均为默认的“升序”,单击“确定”按钮,如图6-35所示。
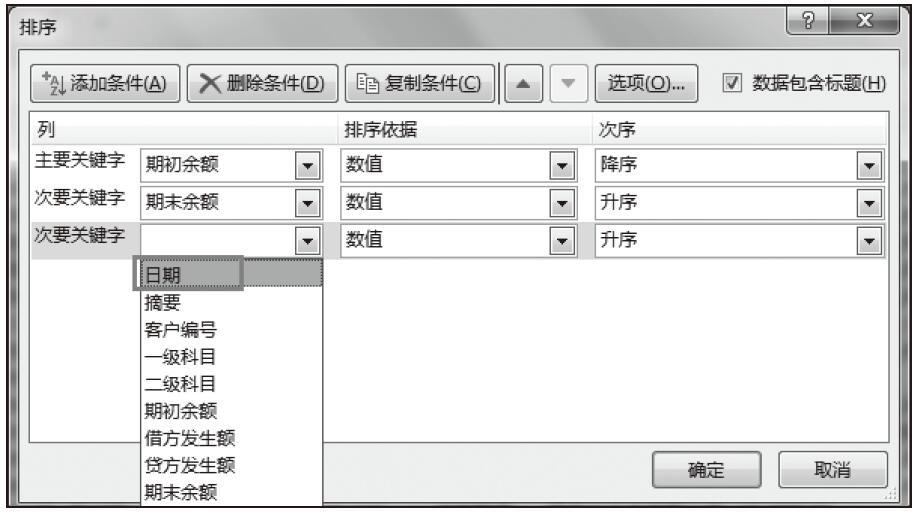
图6-34 设置第二次要关键字
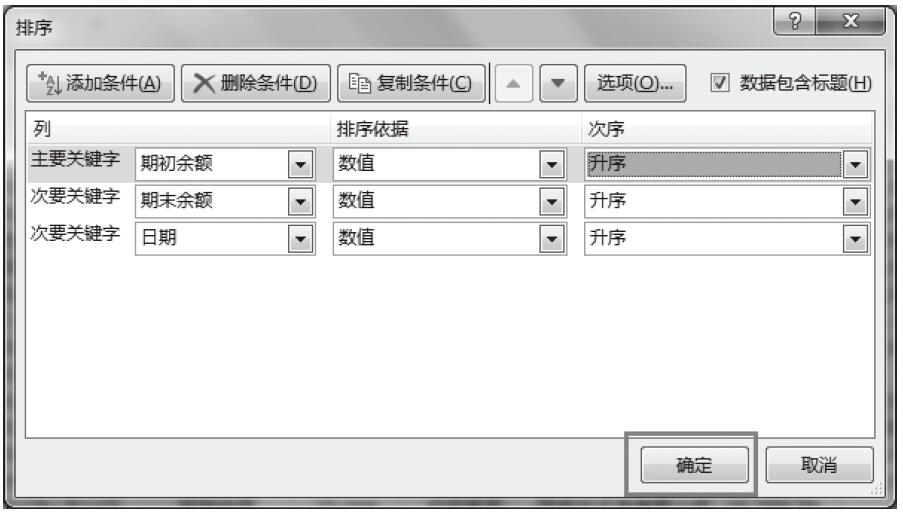
图6-35 单击“确定”按钮
步骤07:排序结果。返回工作表中,此时按“期初余额”为主关键字、“期末余额”为次关键字、“日期”为第二次关键字排序结果如图6-36所示。
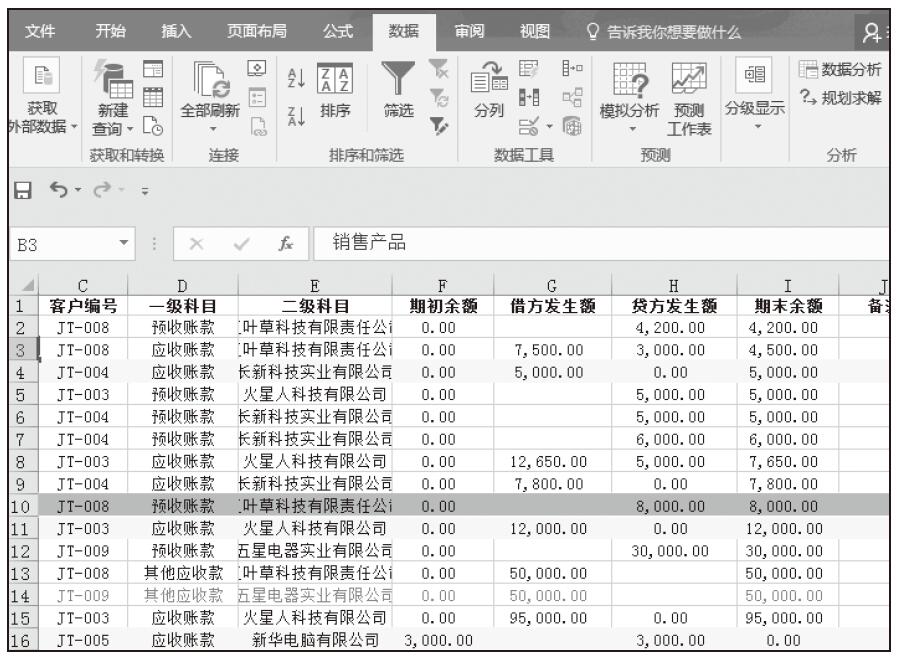
图6-36 多关键字排序结果
步骤08:还可以直接在“排序”对话框中更改关键字的次序,例如,单击选择次要关键字“期末余额”,然后单击“上移”按钮,如图6-37所示。
步骤09:单击选中次要关键字“日期”,单击“删除条件”按钮,删除关键字,如图6-38所示。
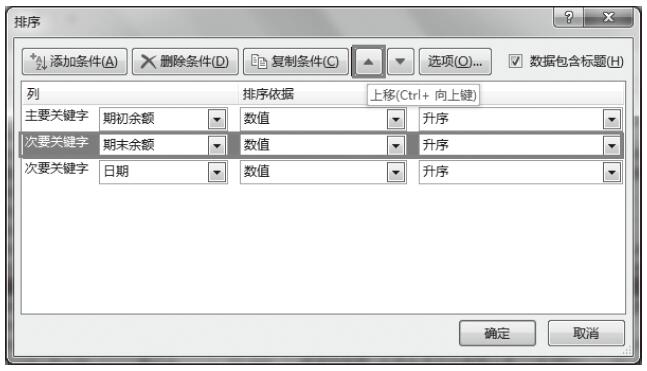
图6-37 更改关键字次序
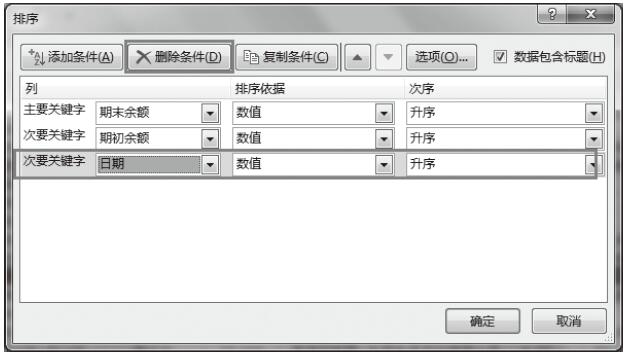
图6-38 删除关键字
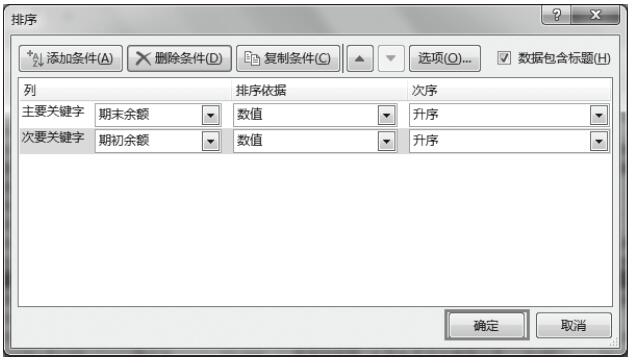
图6-39 更改关键字后的“排序”对话框
步骤10:此时“排序”对话框中只有两个关键字了,而且主要关键字更改为“期末余额”,单击“确定”按钮,如图6-39所示。
步骤11:按“期末余额”为主关键字、“期初余额”为次关键字排序结果如图6-40所示。
在Excel 2016中,除了以“数值”为默认的排序依据外,还可以将“单元格颜色”“字体颜色”“单元格图标”等格式设置为排序依据。接下来以“单元格颜色”为排序依据,以“期末余额”为主要关键字进行排序。
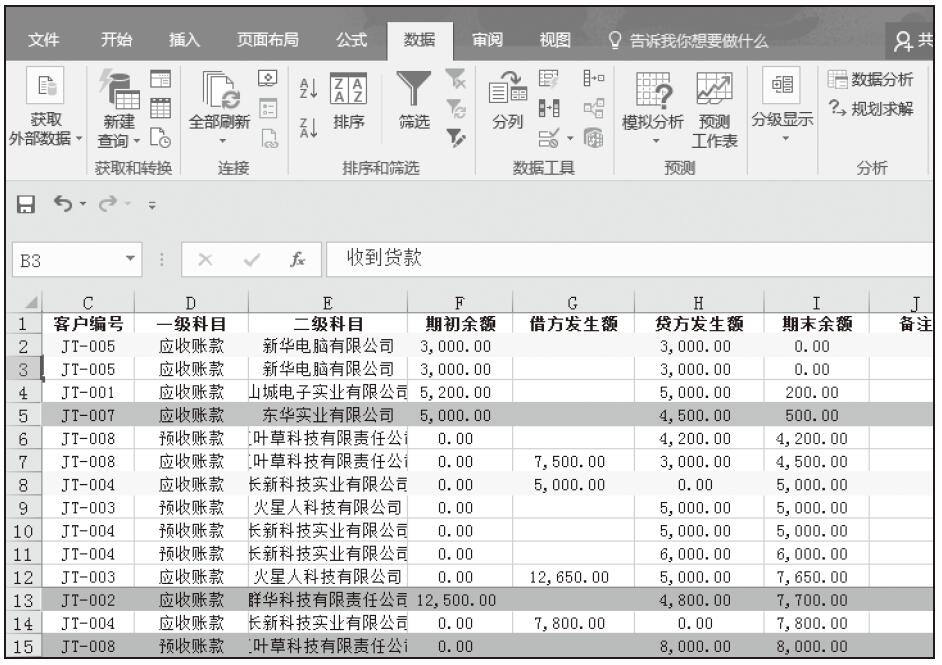
图6-40 排序结果
步骤01:打开“排序”对话框,从“主要关键字”下拉列表中选择“期末余额”,单击“排序依据”下三角按钮,从展开的下拉列表中单击“单元格颜色”选项,如图6-41所示。
步骤02:单击“次序”下三角按钮,单击要显示在顶端的颜色,如“蓝色”,如图6-42所示。
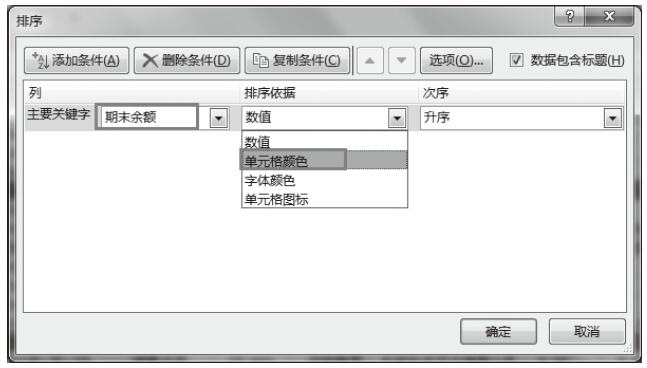
图6-41 选择排序依据
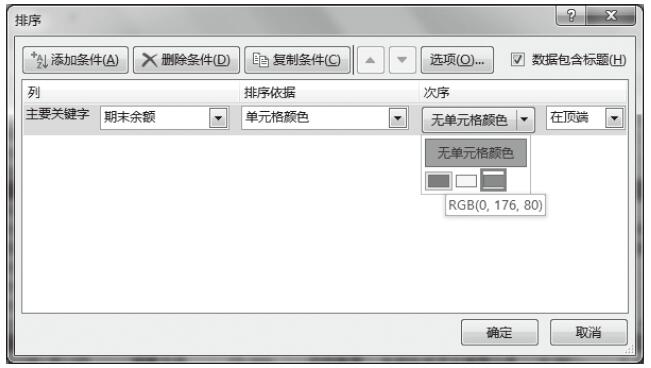
图6-42 设置顶端颜色
步骤03:单击“确定”按钮。在“排序”对话框中单击“确定”按钮,如图6-43所示。
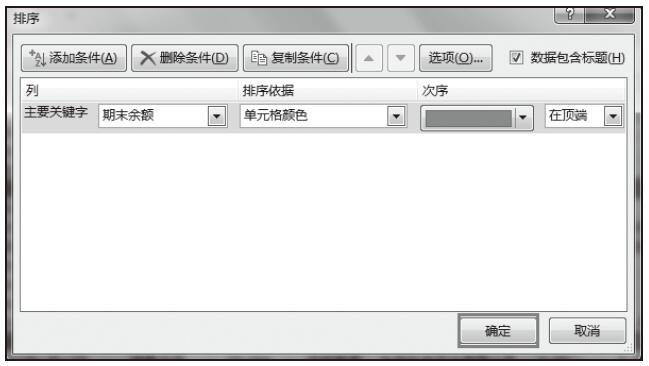
图6-43 单击“确定”按钮
步骤04:返回工作表中,按单元格颜色排序结果如图6-44所示,蓝色的单元格在顶端。
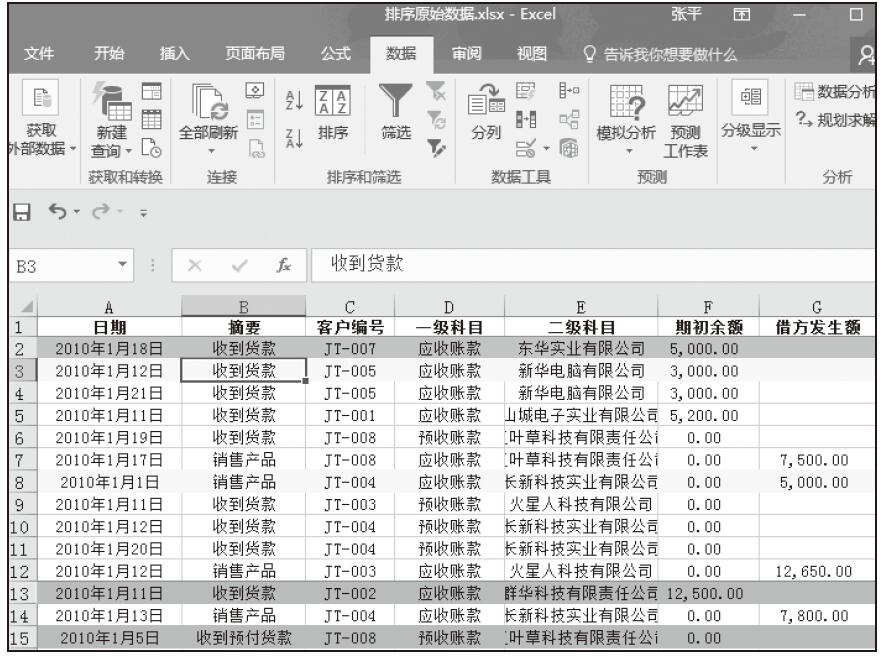
图6-44 排序结果
简单的排序就是指在排序的时候,设置单一的排序条件,将工作表中的数据按照指定的某一种数据类型进行重新排序,比如单一的升序或降序排序。打开实例文件“排序原始数据.xlsx”工作簿。
步骤01:单击要排序的列的任意数据单元格,如“期末余额”,使之成为当前单元格,在“数据”选项卡中的“排序和筛选”组中单击“升序”按钮,如图6-25所示。
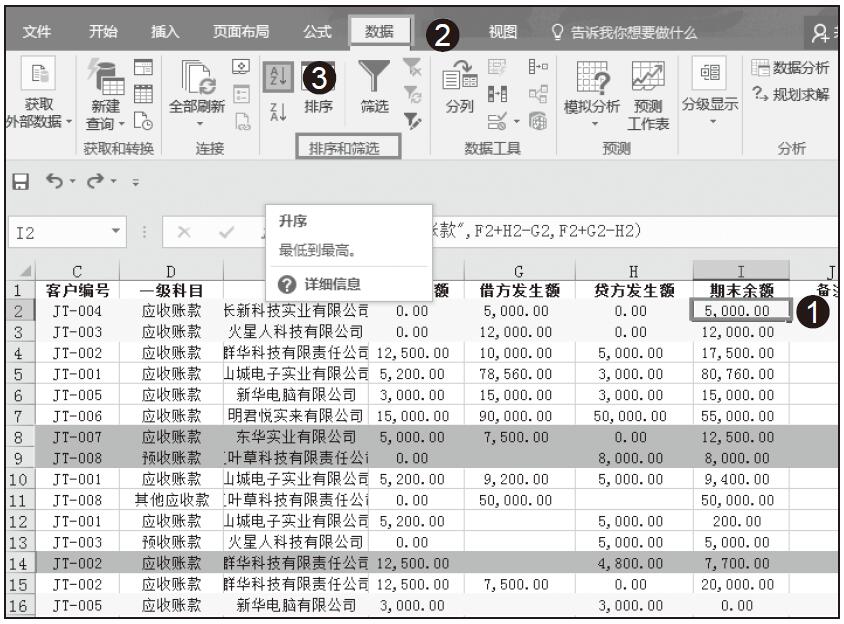
图6-25 单击“升序”按钮
步骤02:随后,表格按照“期末余额”由小到大的顺序排列,如图6-26所示。
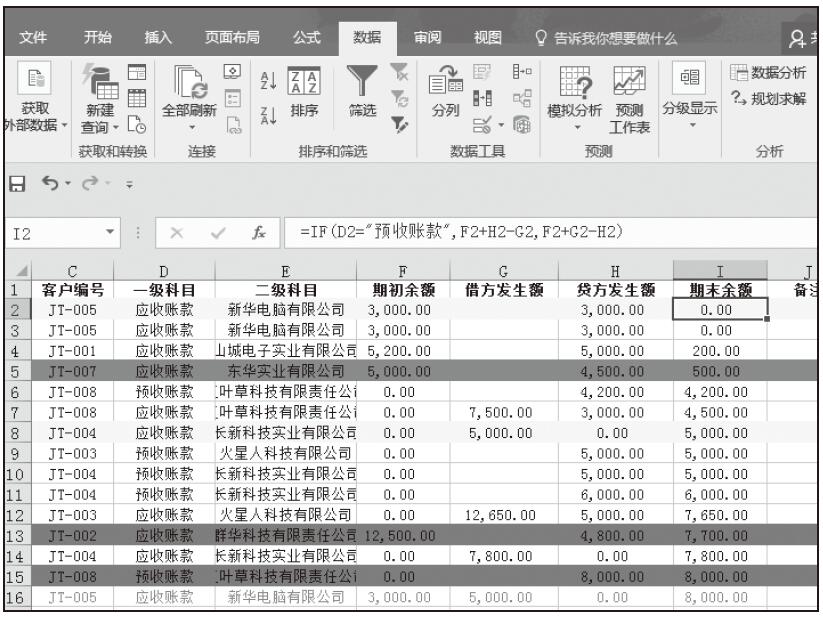
图6-26 按升序排序
注意:执行排序时出现错误提示
如果用户在执行排序操作时,没有选择数据区域的单元格,屏幕上会弹出图6-27所示的提示对话框,单击“确定”按钮,重新选择当前单元格。
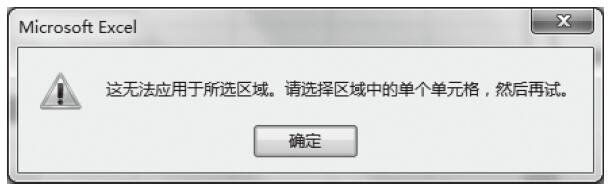
图6-27 提示对话框
如果要对“期末余额”数据按从大到小的顺序排列,则需要使用“降序排序”命令。
步骤01:选择“期末余额”列的任意数据单元格,在“数据”选项卡中的“排序”组中单击“降序”按钮,如图6-28所示。
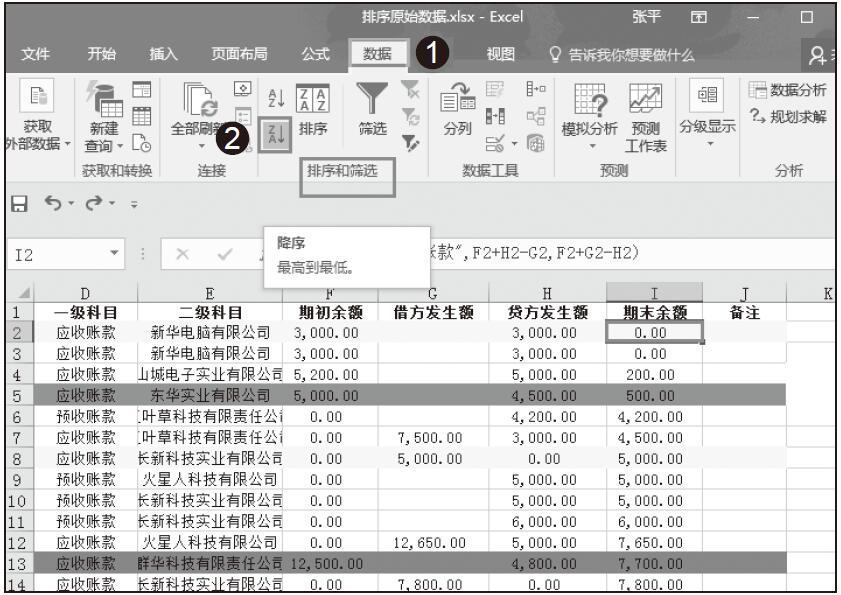
图6-28 单击“降序”按钮
步骤02:随后,表格按照“期末余额”数据从大到小的顺序排列,如图6-29所示。
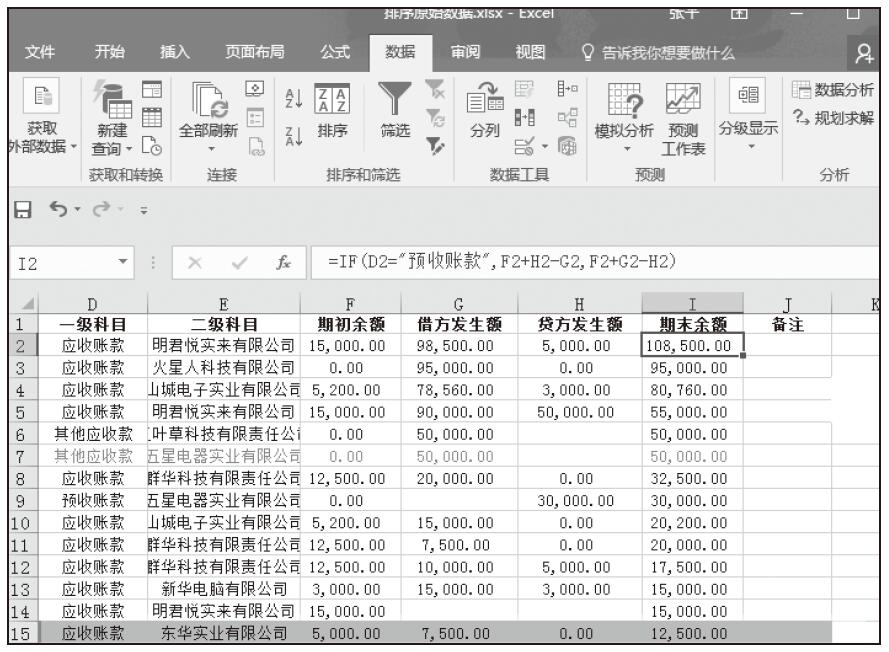
图6-29 降序排序结果
企业需要经常对销售数据进行分析,以便从中查看企业的销售状况,分析产品的销售前景以及总结经验等。接下来我们将介绍数据分析常用方法中的排序操作,Excel 2016提供了多种排序的方法,可以对某一列进行简单排序,也可以对多列进行复杂排序,还可以自定义排序。
简单排序是最常用的一种排序方法,即对数据类表中的某一列数据按照升序或者降序的方式进行排序。下面我们将对销售记录单进行简单排序,具体步骤如下。
步骤01:打开“进销存管理.xlsx”工作簿,切换到“销售记录单”工作表,选中数据区域中的任意一个单元格,功能区切换到“数据”选项卡下,单击“排序和筛选”组中的“排序”按钮,如图5-41所示。
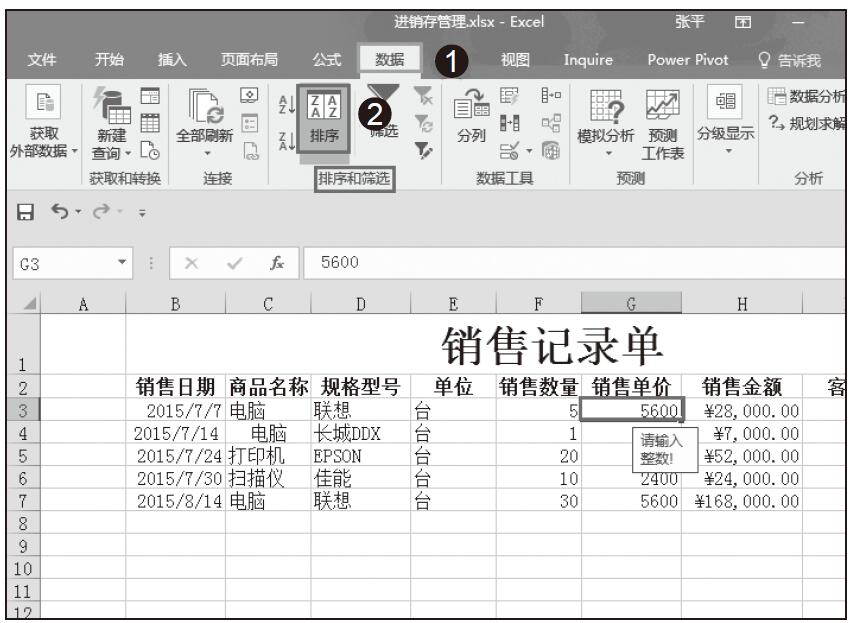
图5-41 单击“排序”按钮
步骤02:弹出“排序”对话框,在“主要关键字”组合框中的下拉列表中选择“销售单价”选项,然后单击选中其右侧的“升序”按钮,单击“确定”按钮返回工作表,如图5-42所示。
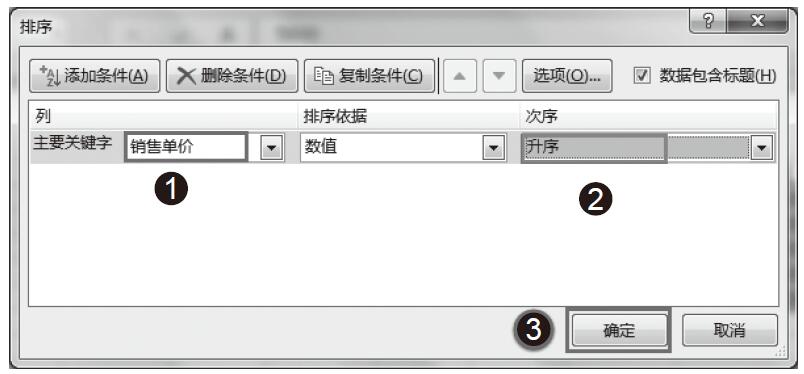
图5-42 设置排序方式
步骤03:此时系统会自动对“销售单价”进行升序排序,效果如图5-43所示。
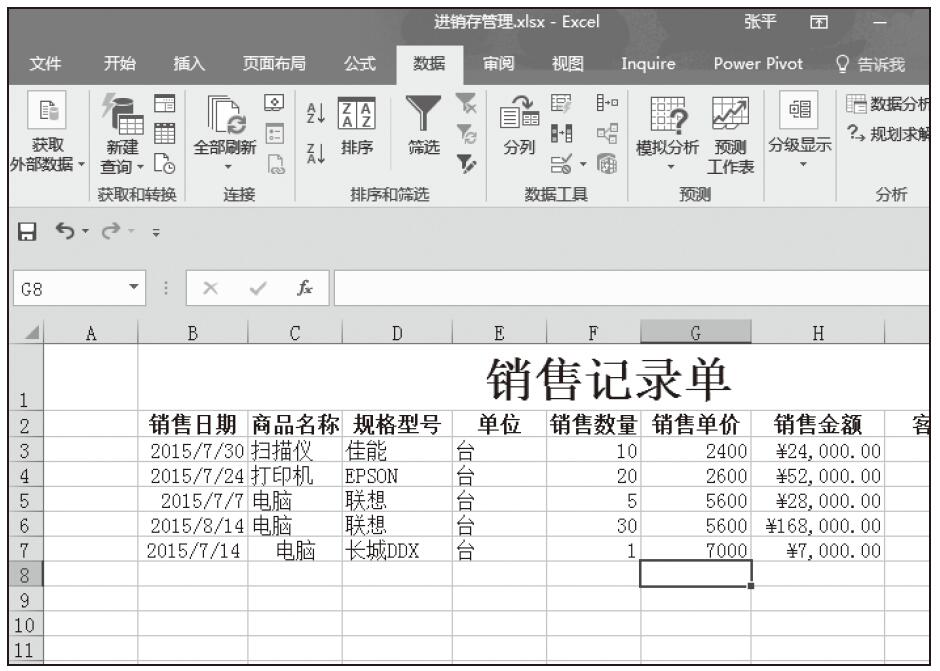
图5-43 对销售单价进行升序排序
步骤04:使用工具栏按钮进行简单排序。选中“销售金额”列中的任一单元格,然后在“排序和筛选”组中单击“降序”按钮,如图5-44所示。
步骤05:此时系统会自动对“销售金额”进行降序排序,如图5-45所示。
对数据进行简单排序时,可能会遇到该列中有相同数据的情况,这时可以设置多个关键字对多列进行复杂排序。
下面我们以“销售记录单”中的数据为例讲解复杂排序的具体操作。
步骤01:打开“进销存管理.xlsx”工作簿,切换到“销售记录单”工作表,选中数据区域中的任意一个单元格,功能区切换到“数据”选项卡下,单击“排序和筛选”组中的“排序”按钮,如图5-46所示。
步骤02:弹出“排序”对话框,在“主要关键字”组合框中的下拉列表中选择“销售单价”选项,并选中其右侧的“升序”单选按钮,然后单击“添加条件”按钮,如图5-47所示。
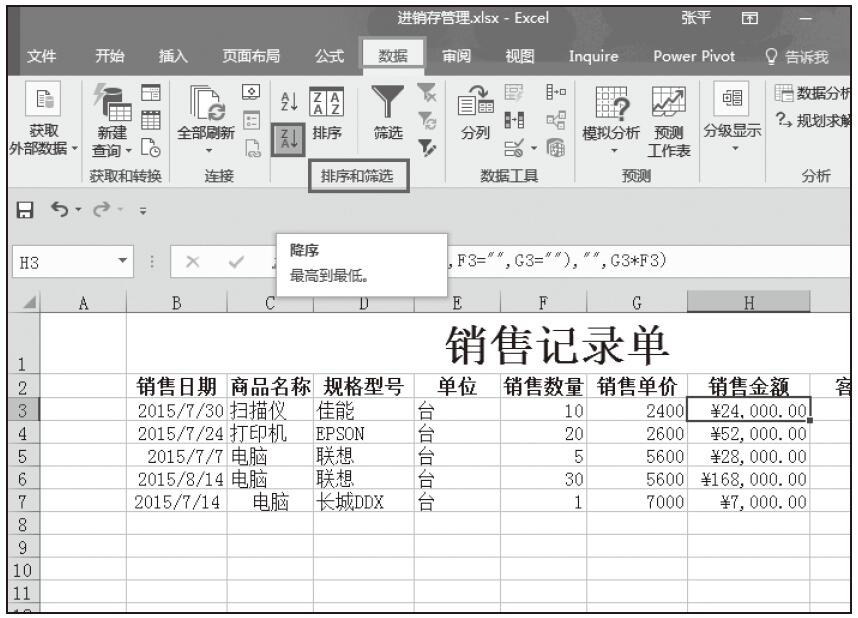
图5-44 单击“降序”按钮
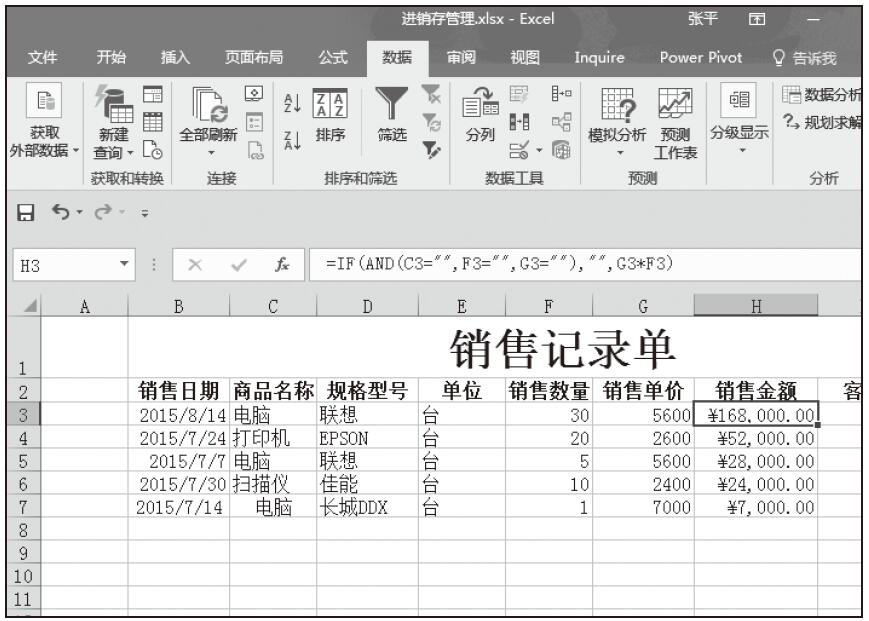
图5-45 对销售金额进行降序排序
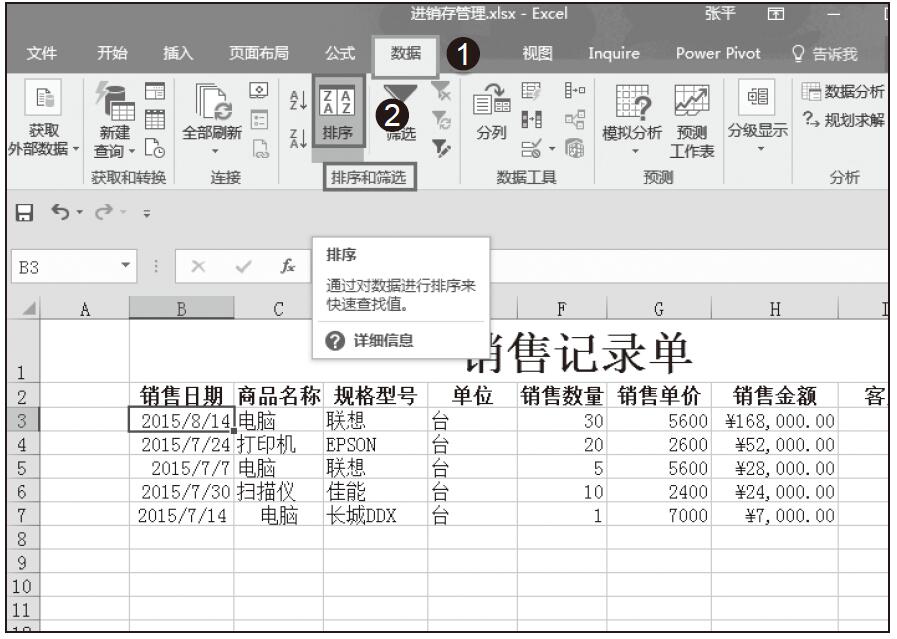
图5-46 单击“排序”按钮
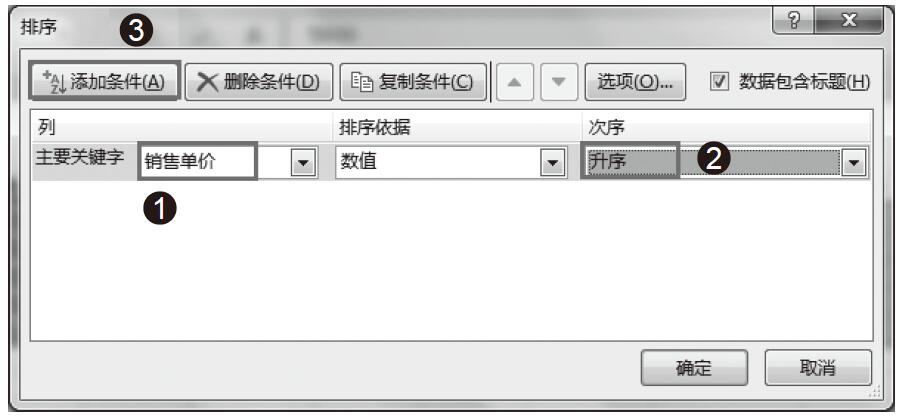
图5-47 设置主要关键字并选择添加条件
步骤03:在“次要关键字”组合框中的下拉列表中选择“销售金额”选项,并选中其右侧的“降序”单选按钮,然后单击“确定”按钮返回工作表,如图5-48所示。
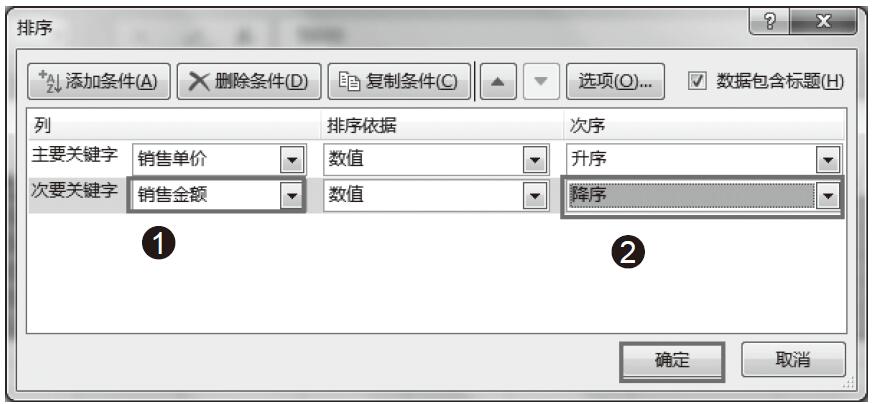
图5-48 设置次要关键字
步骤04:此时系统会自动地先对“销售单价”进行升序排序,如果“销售单价”相同,则对“销售金额”进行降序排序,效果如图5-49所示。
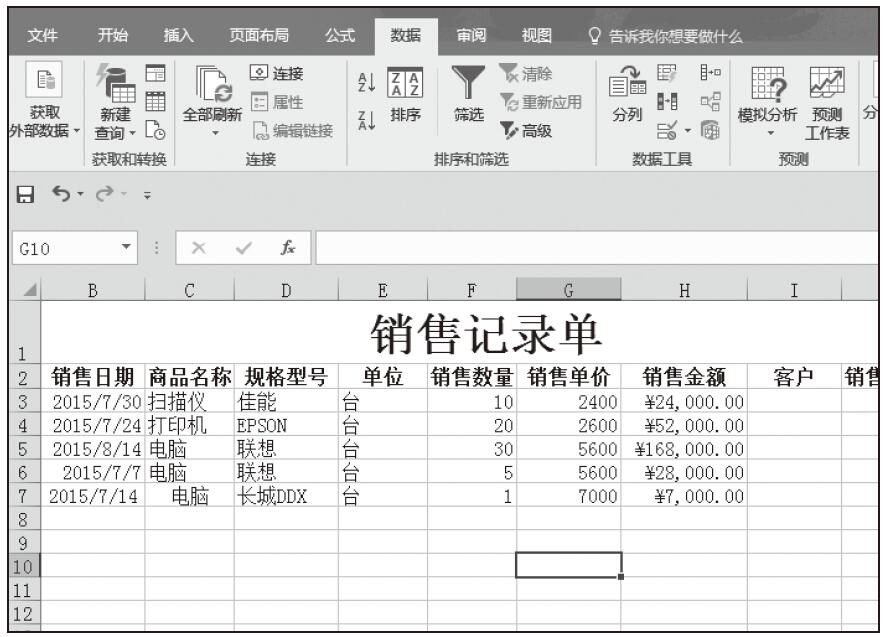
图5-49 复杂排序结果
如果用户觉得简单排序和复杂排序都不能满足实际需要,可以选择自定义排序。系统默认的自定义排序是一种按照字母和数字顺序的排序方式,在实际工作中,用户也可以创建新的自定义排序以便于应用。对“销售记录单”进行自定义排序的具体步骤如下。
步骤01:打开“进销存管理.xlsx”工作簿,切换到“销售记录单”工作表,选中数据区域中的任意一个单元格,功能区切换到“数据”选项卡下,单击“排序和筛选”组中的“排序”按钮,如图5-50所示。
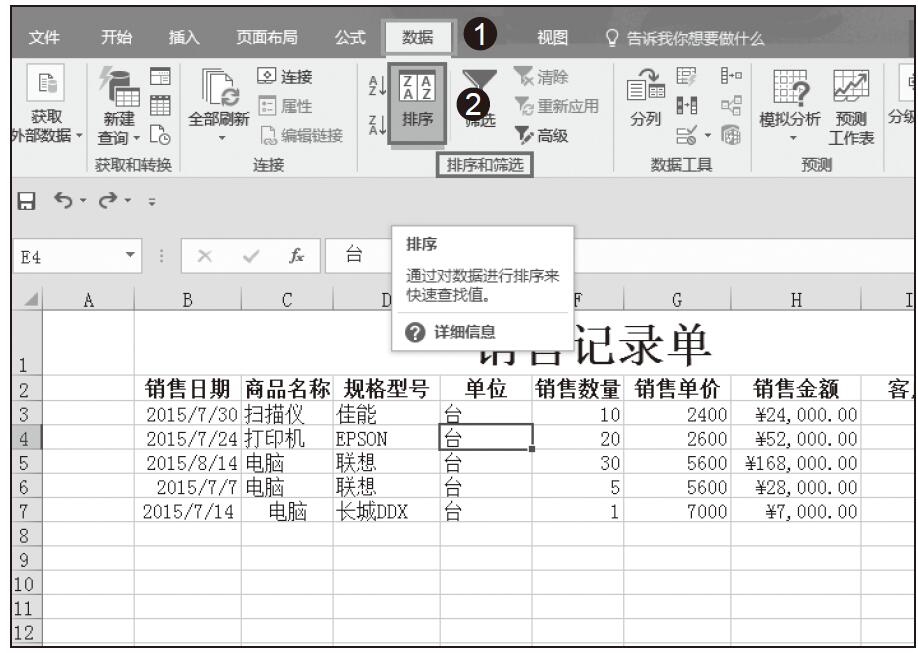
图5-50 单击“排序”按钮
步骤02:打开“排序”对话框,在“主要关键字”组合框中的下拉列表中选择“销售单价”选项,在“次序”组中选择“自定义序列”选项,如图5-51所示。
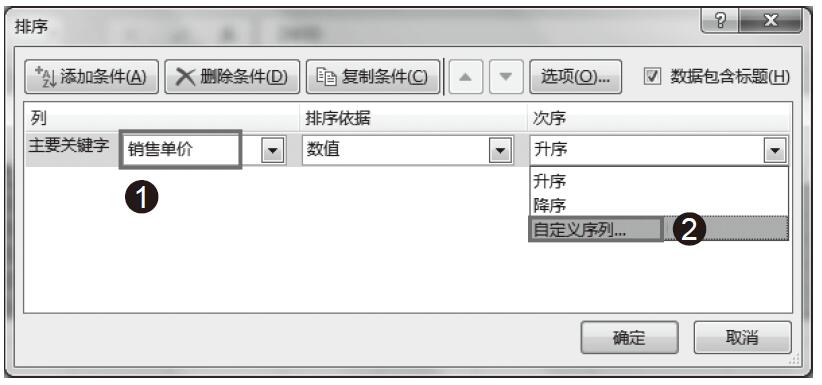
图5-51 选择“自定义序列”选项
步骤03:弹出“自定义序列”文本框,在“输入序列”文本框中输入序列中的各个项目,然后单击“添加”按钮,系统会自动地将输入的系列添加到“自定义序列”列表框中,同时“输入序列”文本框中会以列的形式显示输入的序列,如图5-52所示。单击“确定”按钮返回“排序”对话框。
步骤04:在“主要关键字”组合框中的下拉列表中选择“商品名称”选项,在“次序”选项卡下选择自定义的次序,如图5-53所示。然后单击“选项”按钮。
步骤05:在“排序选项”对话框中将方向设置为“按列排序”,如图5-54所示。单击“确定”按钮返回“排序”对话框。
步骤06:单击“确定”按钮返回工作表,此时系统会自动对商品名称按自定义序列进行排序,如图5-55所示。
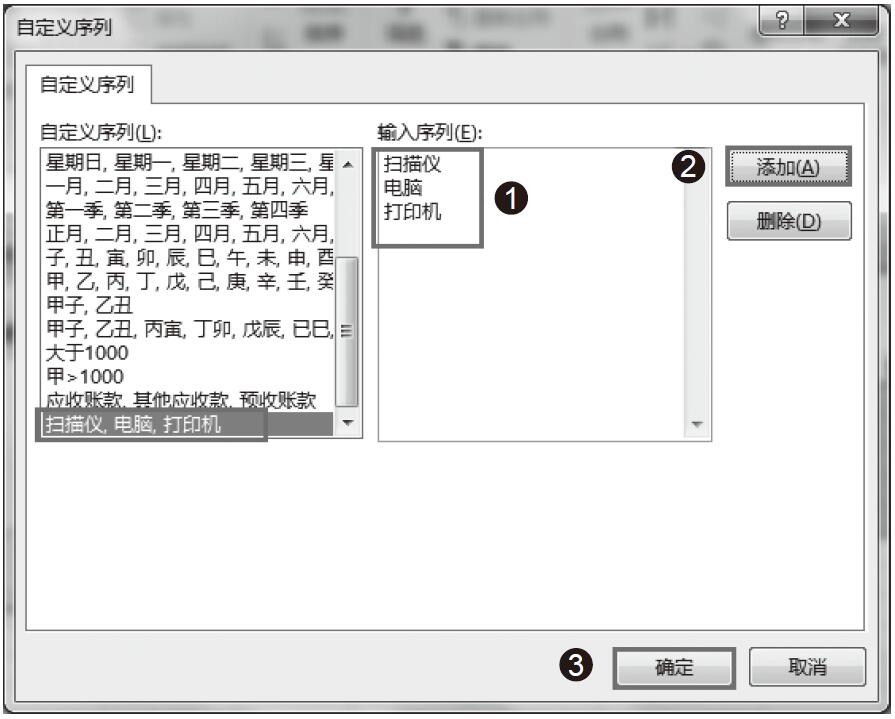
图5-52 设置自定义序列
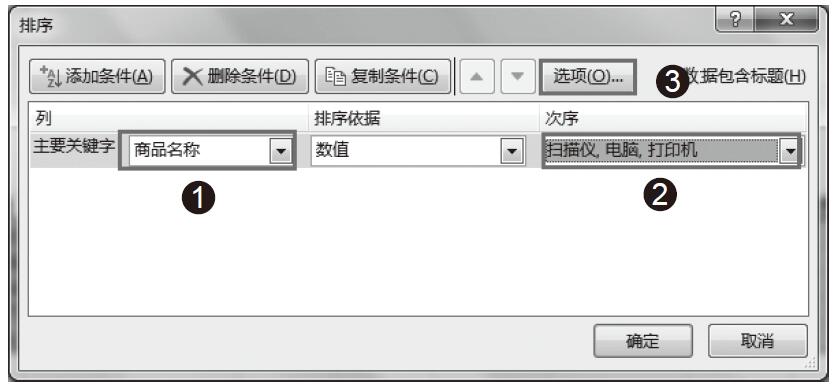
图5-53 选择自定义的次序
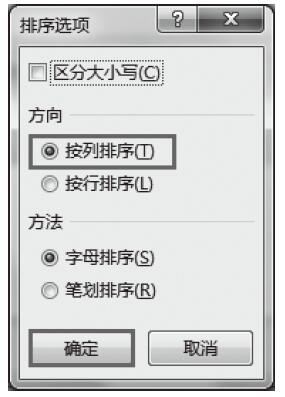
图5-54 设置排序方向
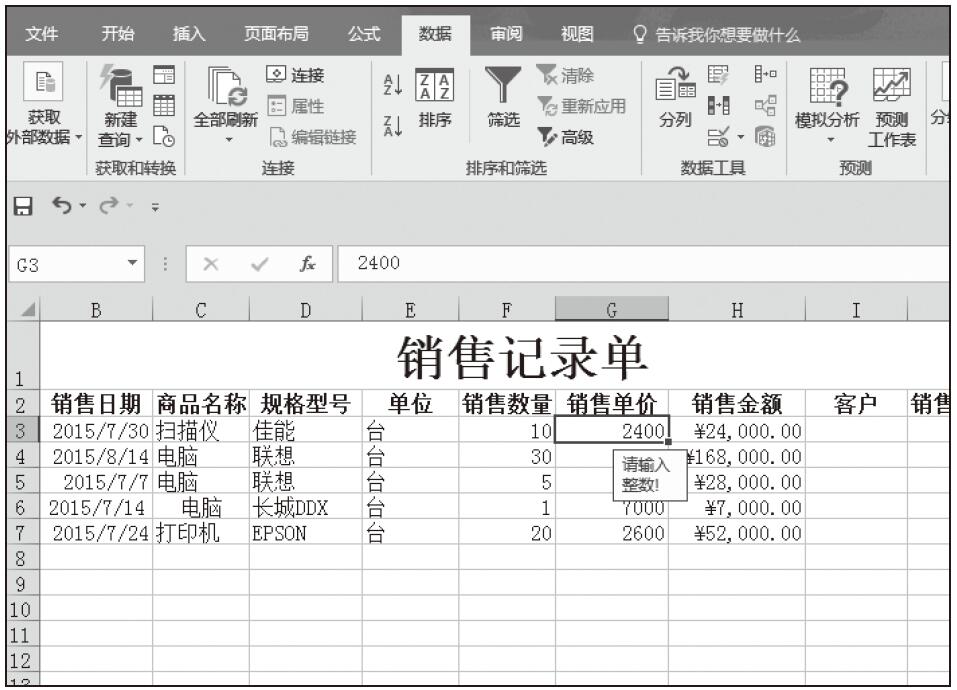
图5-55 按自定义序列排序