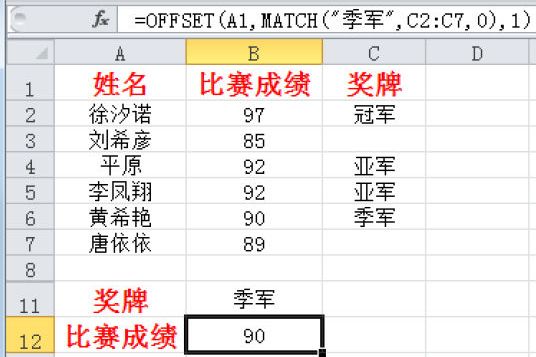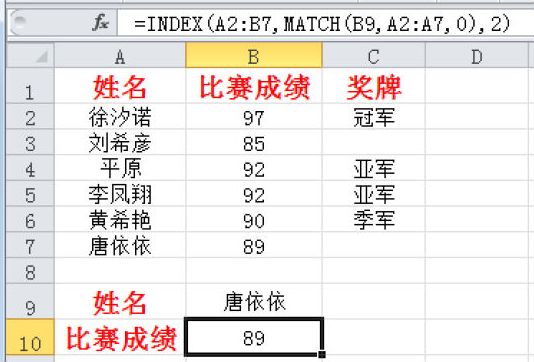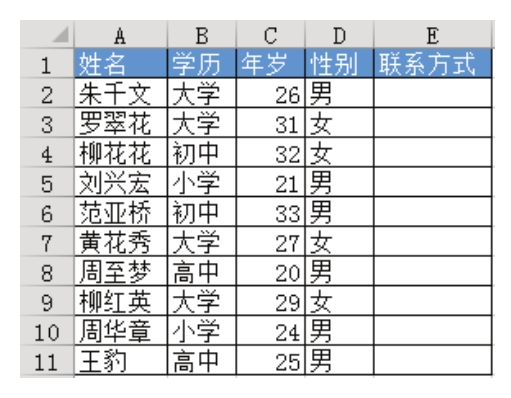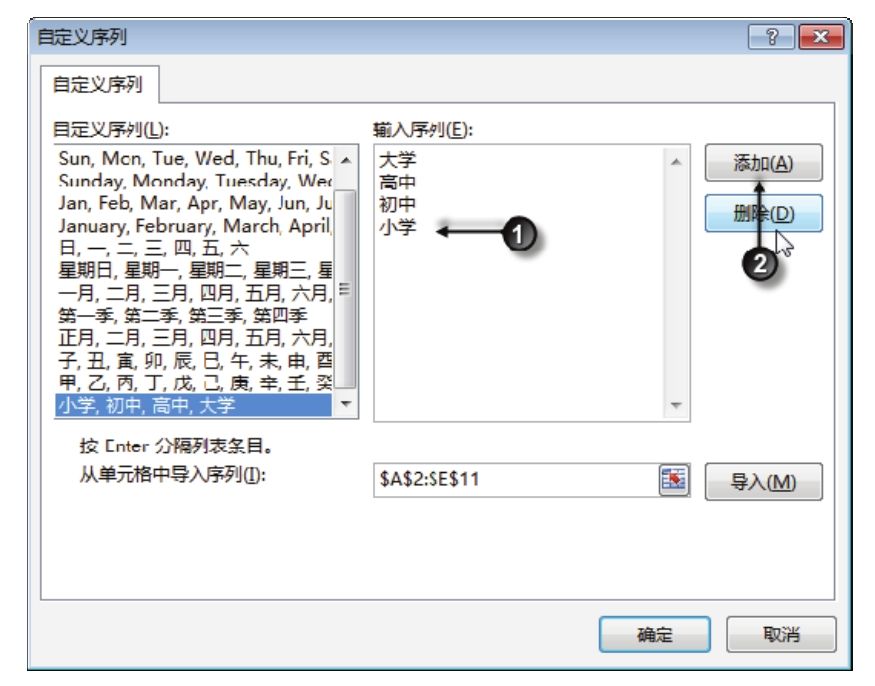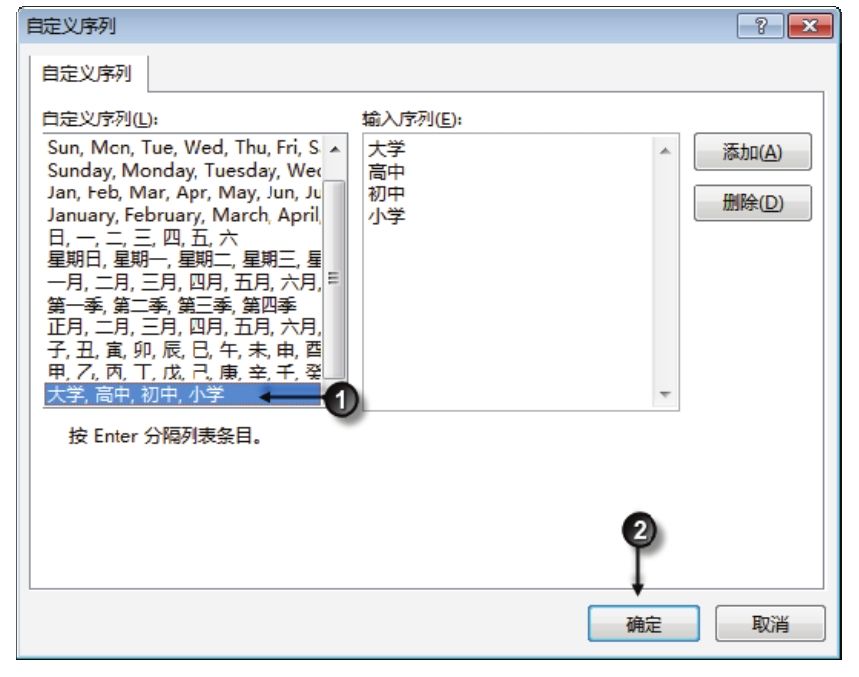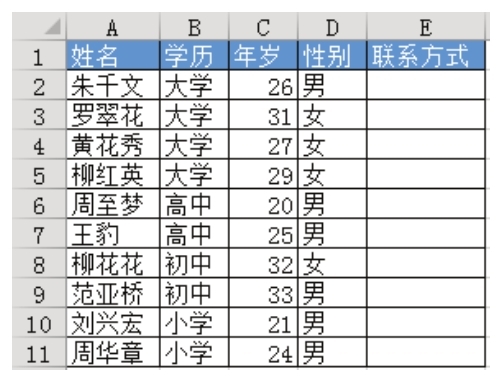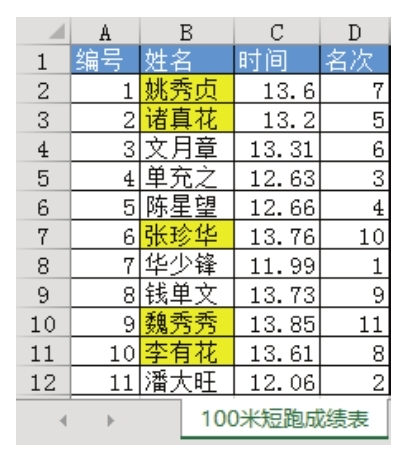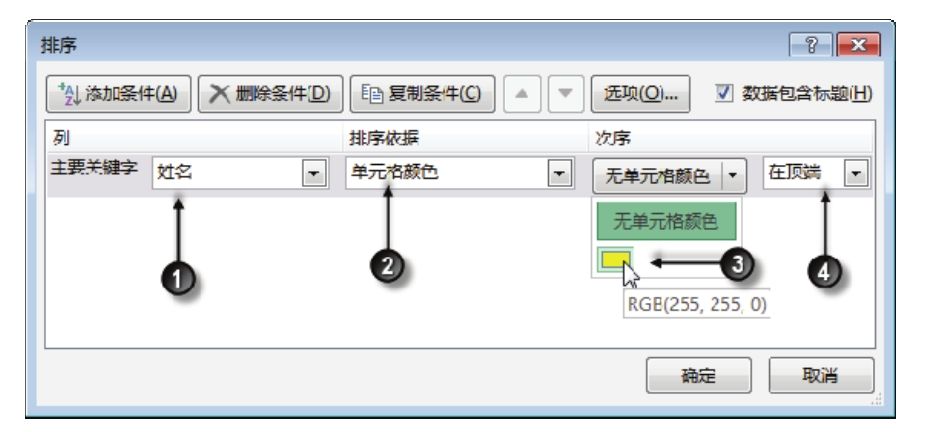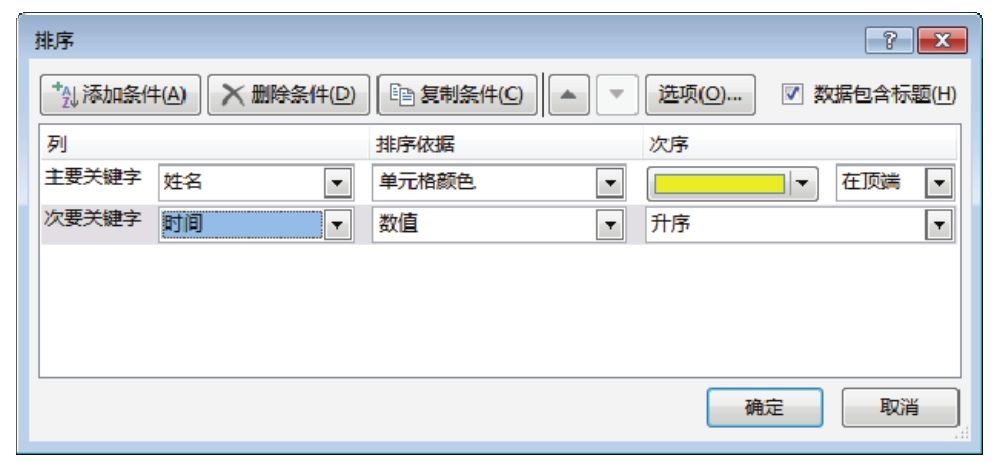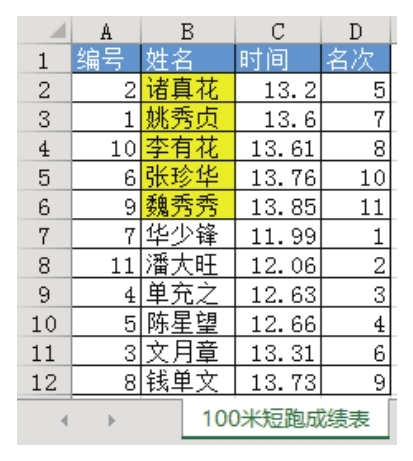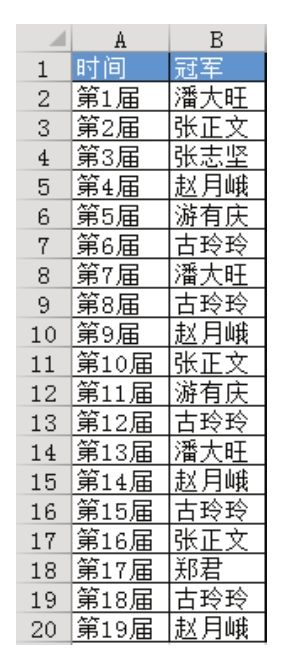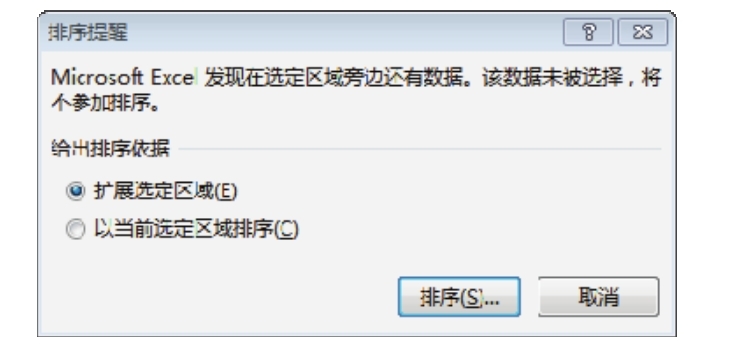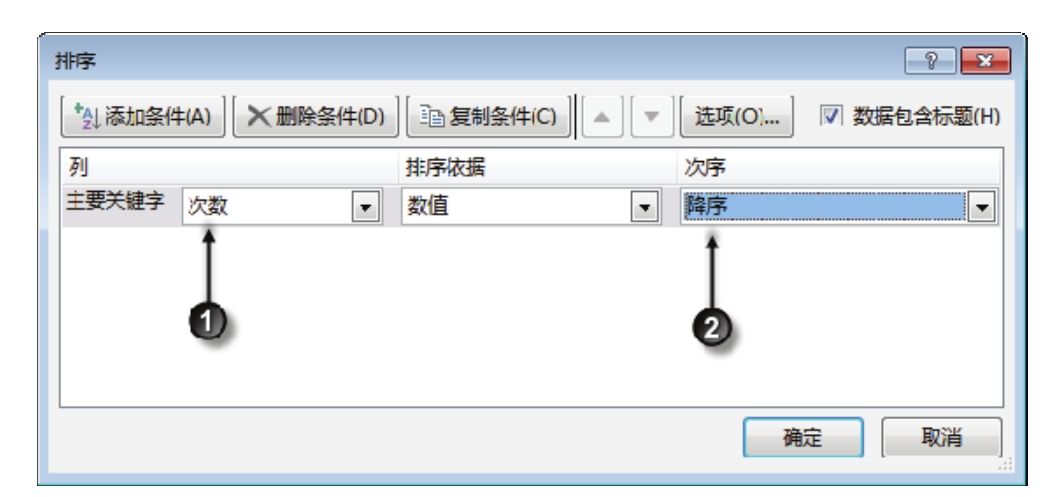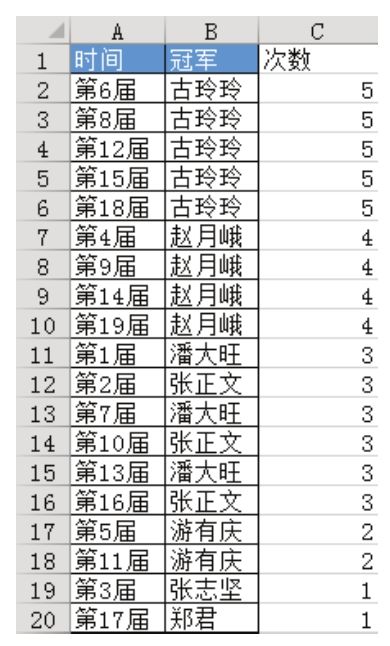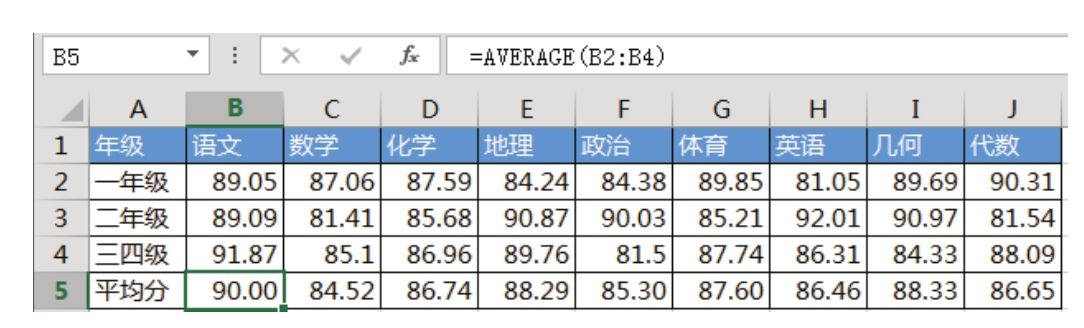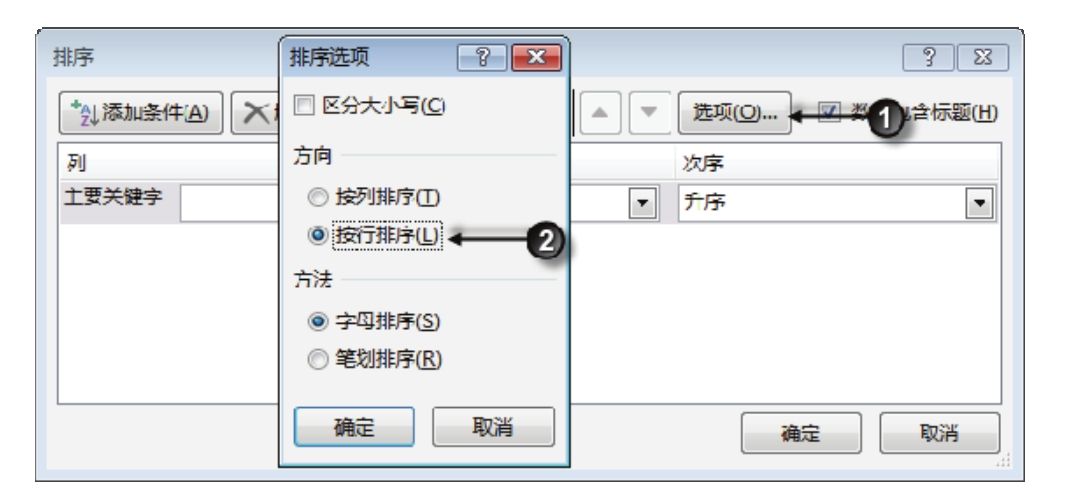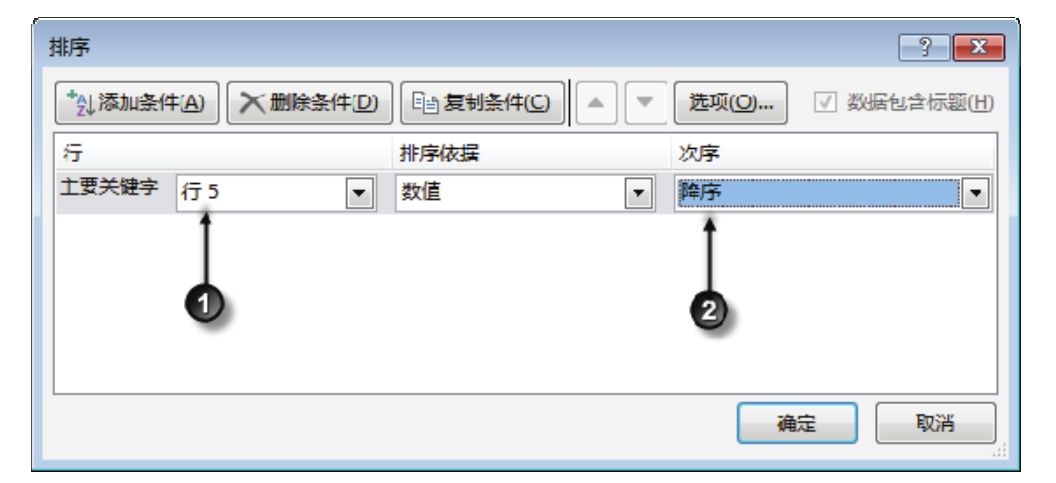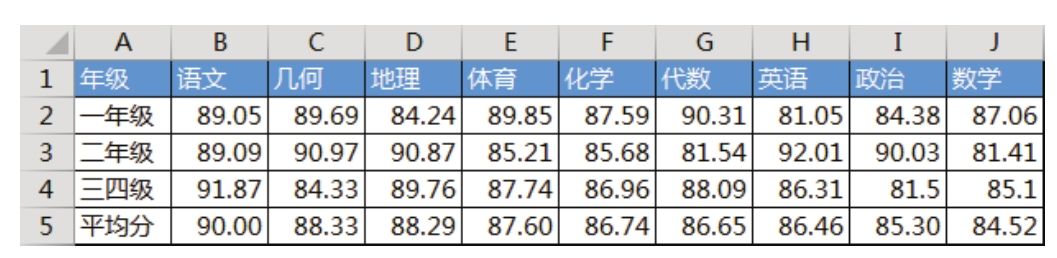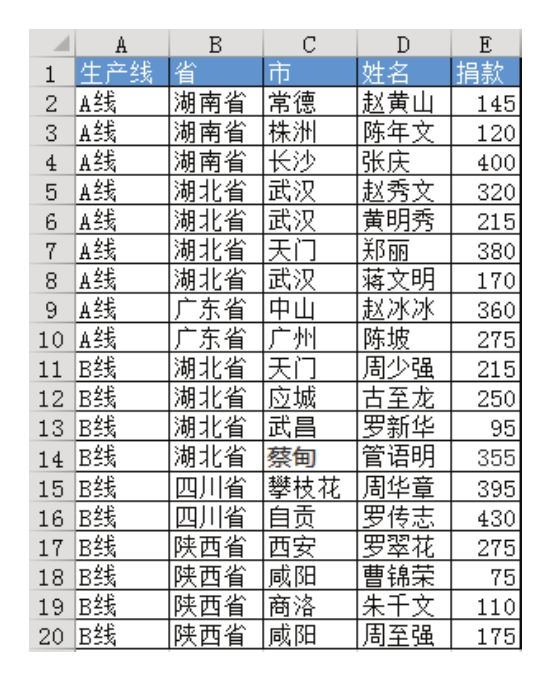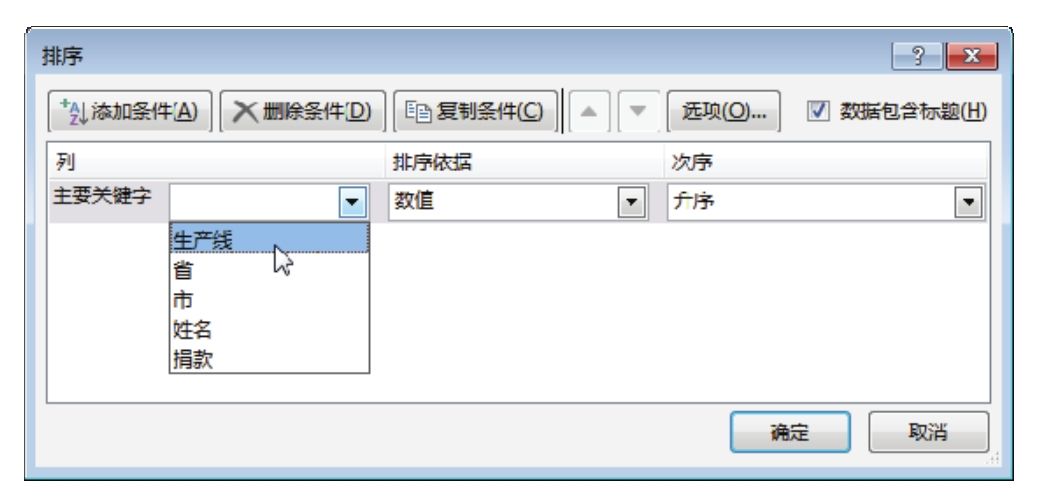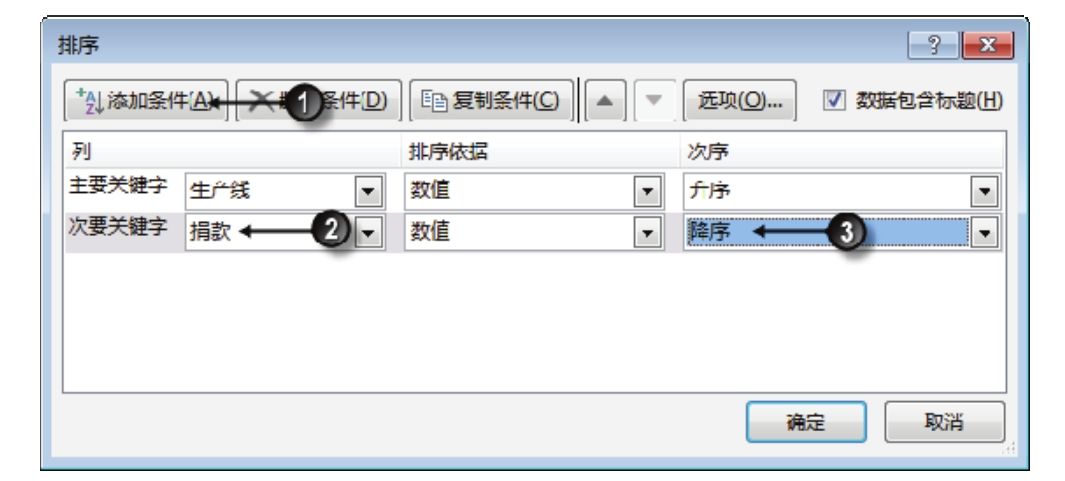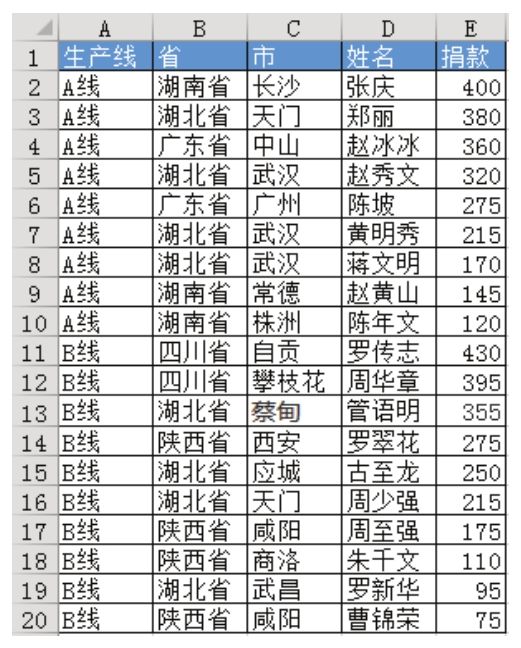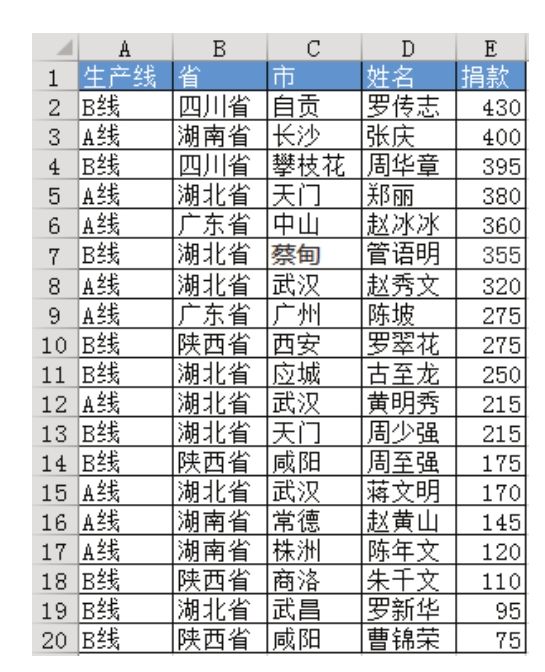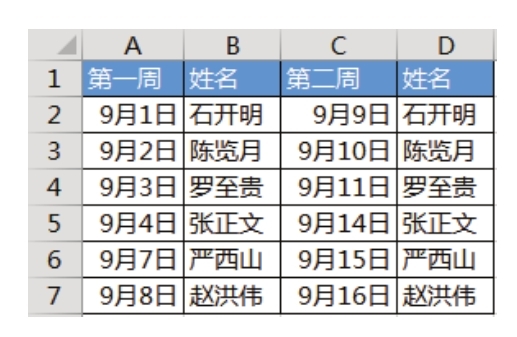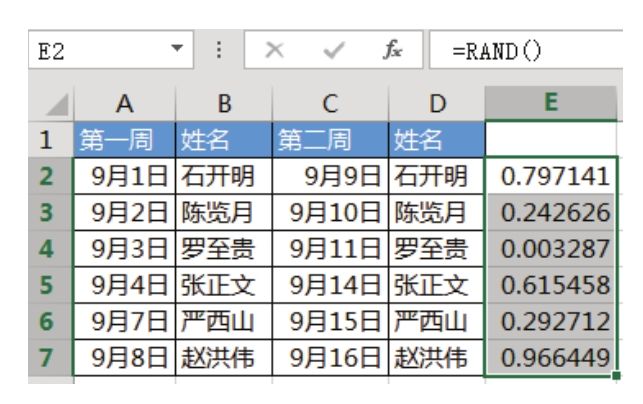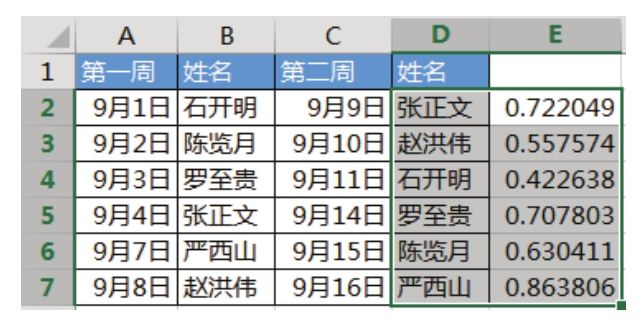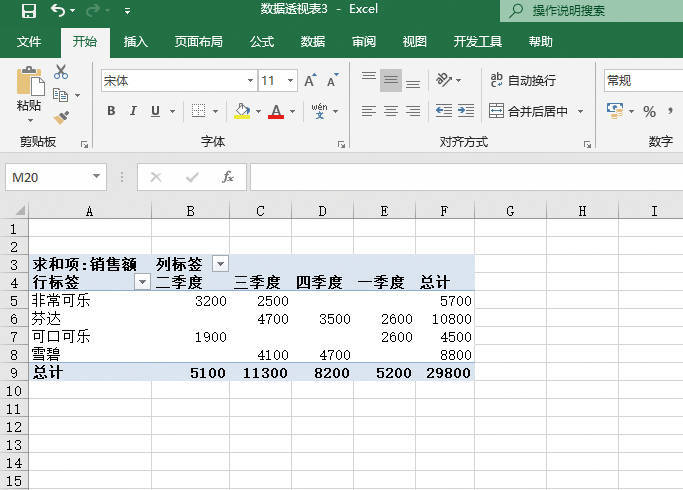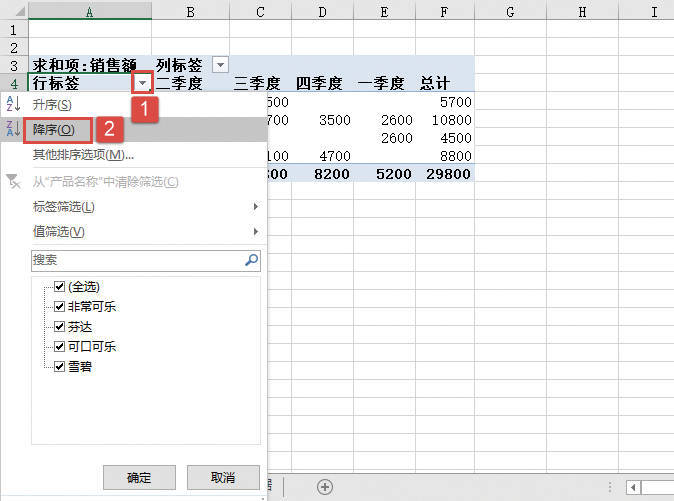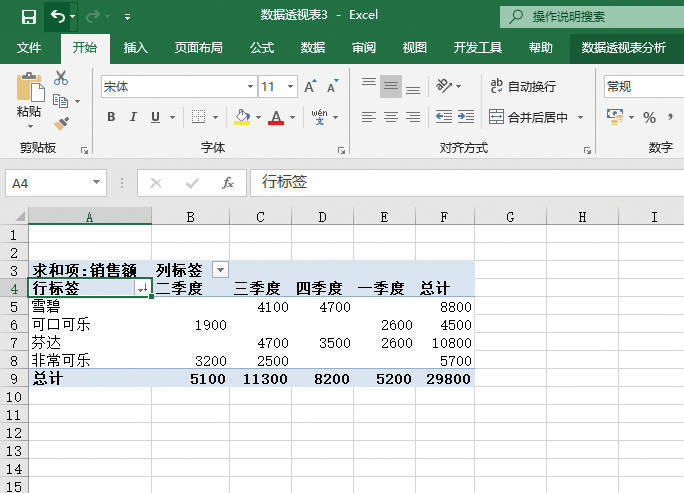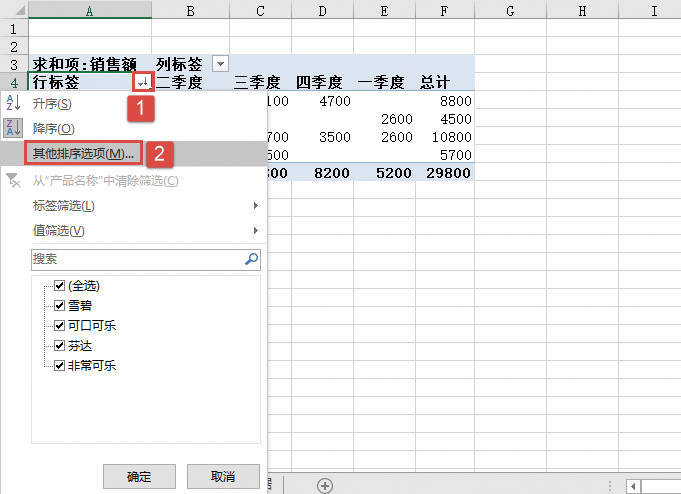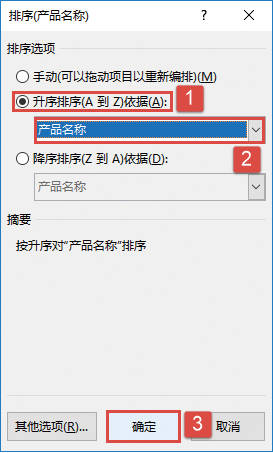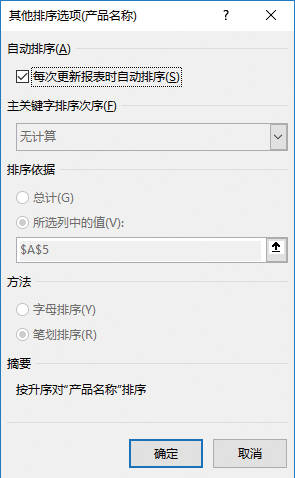如果需要在一个未排序且大小不定的区域里查找值,可通过OFFSET和MATCH函数实现。OFFSET函数的语法为:=OFFSET(reference,rows,cols,[height],[width]),各参数的含义介绍如下。
※ reference:作为偏移量参照系的引用区域。Reference必须为对单元格或相连单元格区域的引用;否则,OFFSET返回错误值#VALUE!。
※ rows:相对于偏移量参照系的左上角单元格,上(下)偏移的行数,行数可为正数(代表在起始引用的下方)或负数(代表在起始引用的上方)。加入使用5作为参数Rows,则说明目标引用区域的左上角单元格比reference低5行。
※ cols:相对于偏移量参照系的左上角单元格,左(右)偏移的列数,列数可为正数(代表在起始引用的右边)或负数(代表在起始引用的左边)。假如使用5作为参数Cols,则说明目标引用区域的左上角的单元格比reference靠右5列。
※ height:表示高度,即所要返回的引用区域的行数,为可选项。Height必须为正数。
※ width:表示宽度,即所要返回的引用区域的列数,为可选项。Width必须为正数。如果行数和列数偏移量超出工作表边缘,函数OFFSET返回错误值#REF!。如果省略height或width,则假设其高度或宽度与reference相同。
下面以查找成绩表中奖牌为“季军“的选手比赛成绩为例,操作如下。
01 打开比赛成绩表,选中“B11”单元格,在其中输入查询条件,即需查询成绩的奖牌,本例输入“季军”。
02 选中需要显示结果的单元格,在其中输入公式:=OFFSET (A1,MATCH(“季军”,C2:C7,0),1),然后按下“Enter”键确认,即可得到奖牌为“季军”的选手成绩。