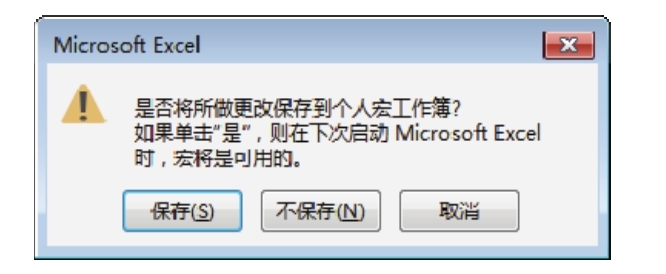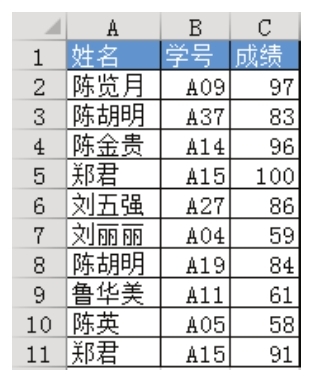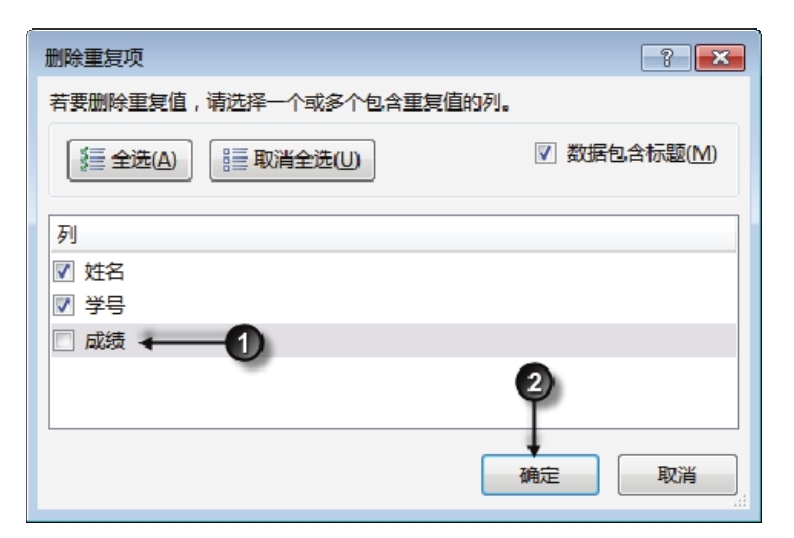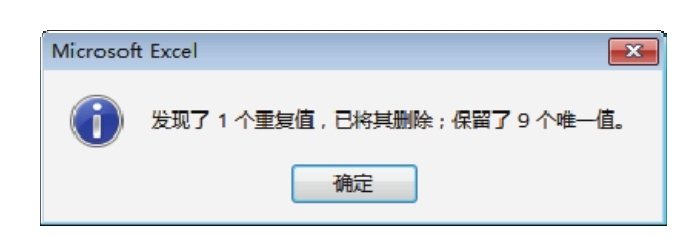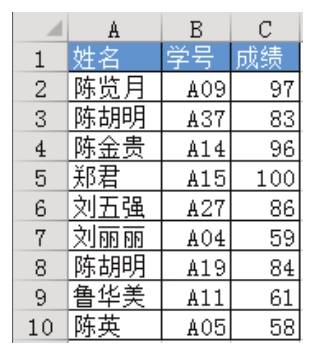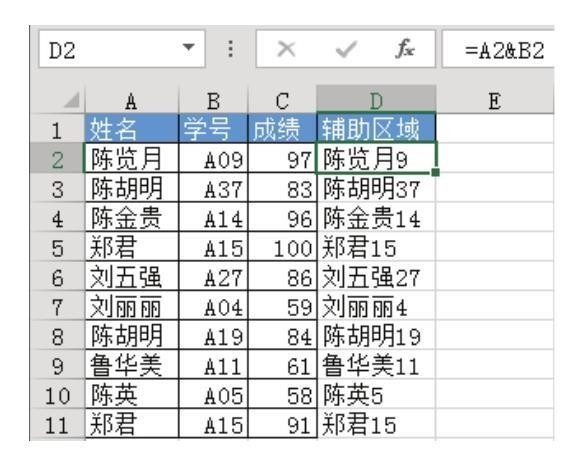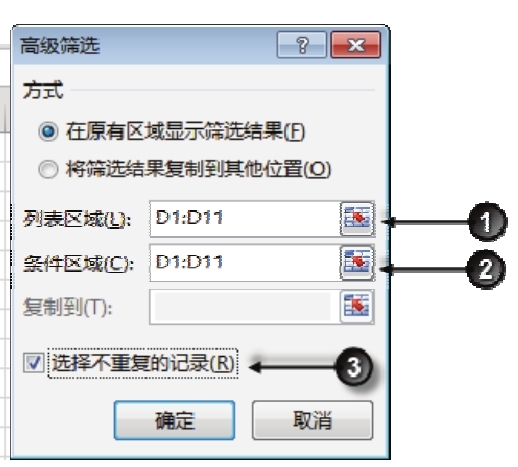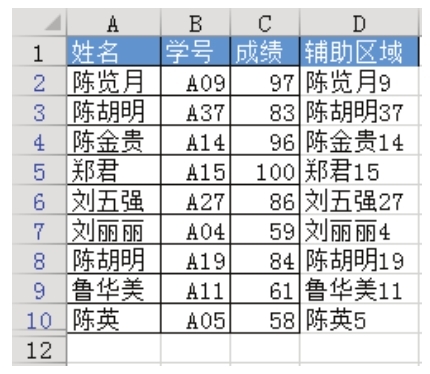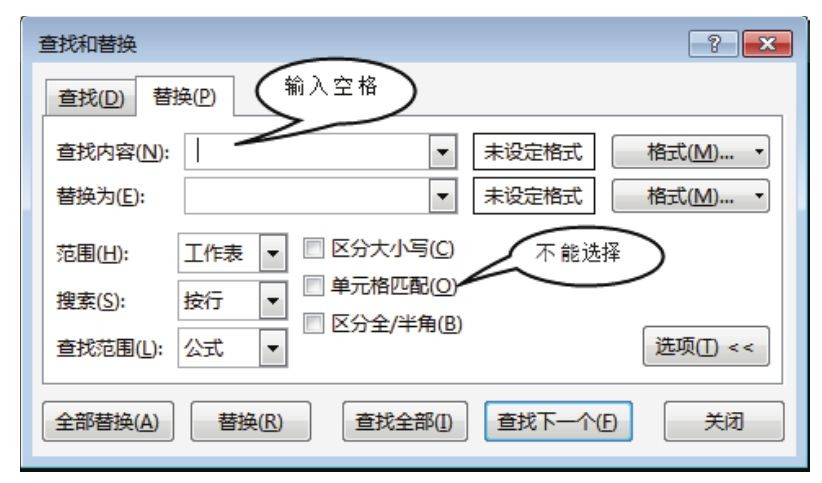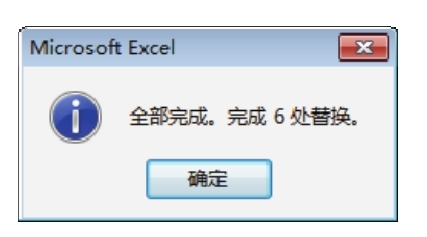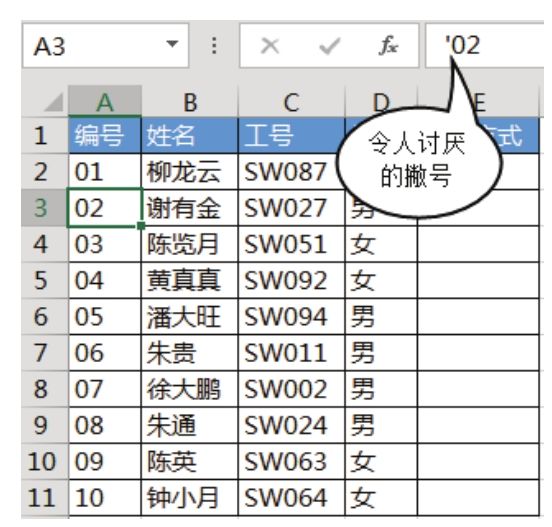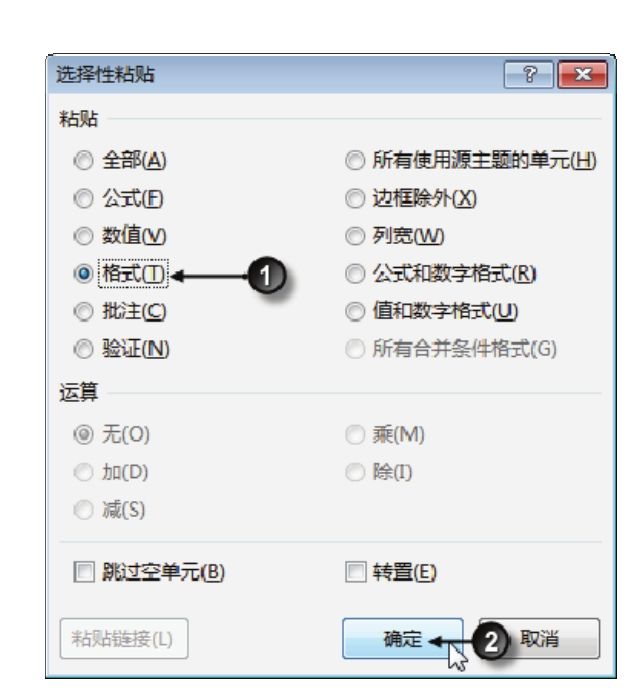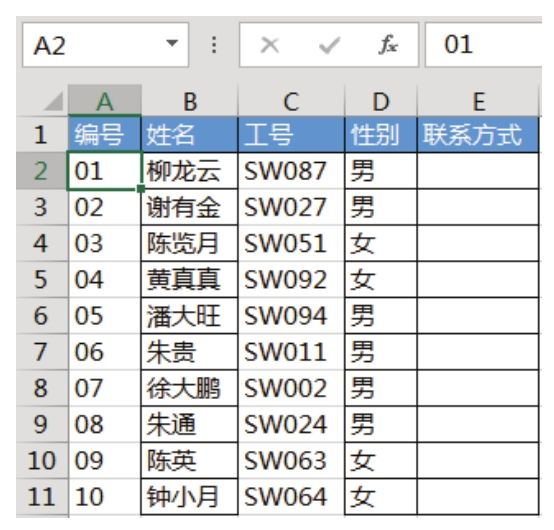工作簿中有多个工作表,每个工作表中有若干个图片,现打算删除所有工作表中的全部图片,有何办法快速完成?
解题步骤
删除单个工作表中的所有图片,可以通过快捷键打开“定位条件”→“对象”→“删除”这3个步骤完成,但是当多个工作表都需要删除图片时,每个工作表都执行这3步显然效率不够高。本例展示录制宏、保存宏,然后通过快捷键调用宏的办法来提高操作效率。
以删除图10.8中所有工作表的所有图形对象为例,具体操作步骤如下。

图10.8 含有大量图片的工作簿
1.单击左下角状态栏中的录制宏按钮,按钮位置与外观请参考图10.9。在录制之前按钮图标为 ,单击执行录制后图标会变成
,单击执行录制后图标会变成 。
。
2.在弹出的“录制宏”对话框中将宏名设置为“删除所有图片”,将快捷键设置为<Ctrl+q>,将保存主体设置为个人宏工作簿,操作界面如图10.10所示。
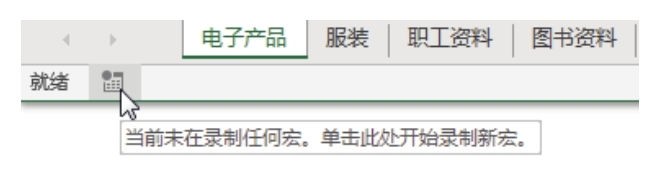
图10.9 启动“录制宏”对话框
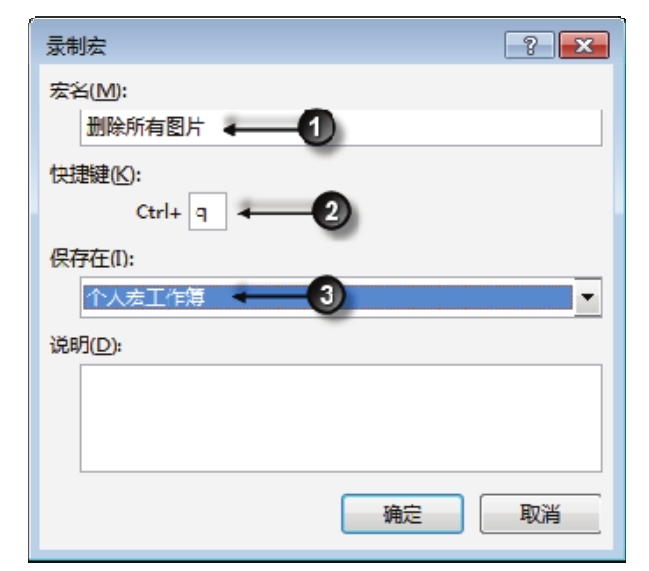
图10.10 设置宏选项
3.单击“确定”按钮保存设置,同时关闭对话框。
4.按组合键<Alt+H+F+D+S>,弹出“定位条件”对话框,选中单选按钮“对象”,然后单击“确定”按钮执行定位,最后按下Delete键,删除选中的所有图片。
图10.11是设置定位条件的操作界面。
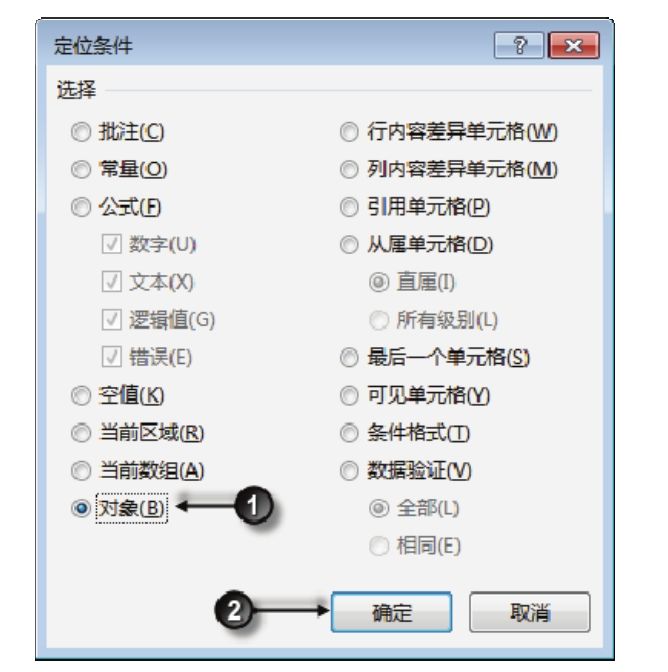
图10.11 设置定位条件
5.单击左下角状态栏中的停止录制按钮(其图标为 )。
)。
6.关闭 Excel,当看到如图 10.12 所示的对话框时一定要按“保存”按钮,否则刚刚所录制的宏会自动消失。
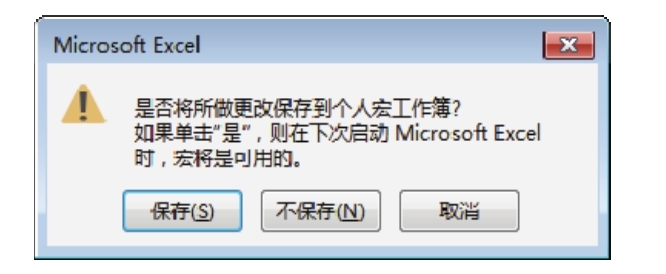
图10.12 保存宏
7.重新打开需要删除图片的工作簿,进入有图片的工作表,然后按组合键<Ctrl+q>,活动工作表中的所有图片都会瞬间被删除。
8.进入下一个需要删除图片的工作表,然后按下组合键<Ctrl+q>,Excel会调用宏“删除所有图片”执行相同的操作,删除表中的所有图片。
显然,使用快捷键删除所有图片比先定位对象再删除的方法快得多。
知识扩展
1.宏类似于DOS系统中的批处理文件,它用于批量执行指定的任务。在本例中,宏“删除所有图片”的功能是瞬间执行打开定位对话框、定位对象、删除所有对象等一系列动作。当然,其他操作也可以借助宏来提升工作效率,如设置页眉、页脚,设置单元格的数字格式、字体、背景色等,只要第一次录制好宏,以后执行这一系列操作时仅需按下快捷键即可,不再需要逐步操作。
2.录制宏时需要将宏代码保存在“个人宏工作簿”中,好处在于以后任何时候都可以通过设置的快捷键调用宏;如果将宏保存在当前工作簿中,那么只能在当前工作簿中才能调用宏。
3.为宏指定快捷键时,如果按下字母q则表示快捷键为<Ctrl+q>,如果按下大写的字母Q,那么表示快捷键为<Ctrl+Shift+q>。
4.组合键<Ctrl+q>有可能被其他软件占用,如旺旺、千牛软件就会占用此键。在设置之前应该测试计算机中是否有软件占用快捷键,如果占用则需要改用其他组合键。
<Ctrl+Shift+q>和<Ctrl+Shift+p>两个组合键被占用的可能性较小,而<Ctrl+q>被占用的可能性偏大。
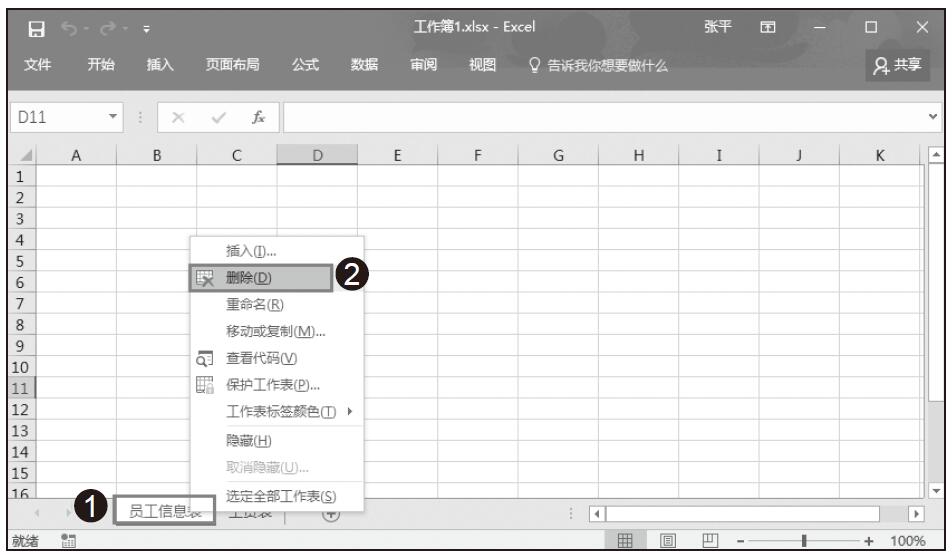
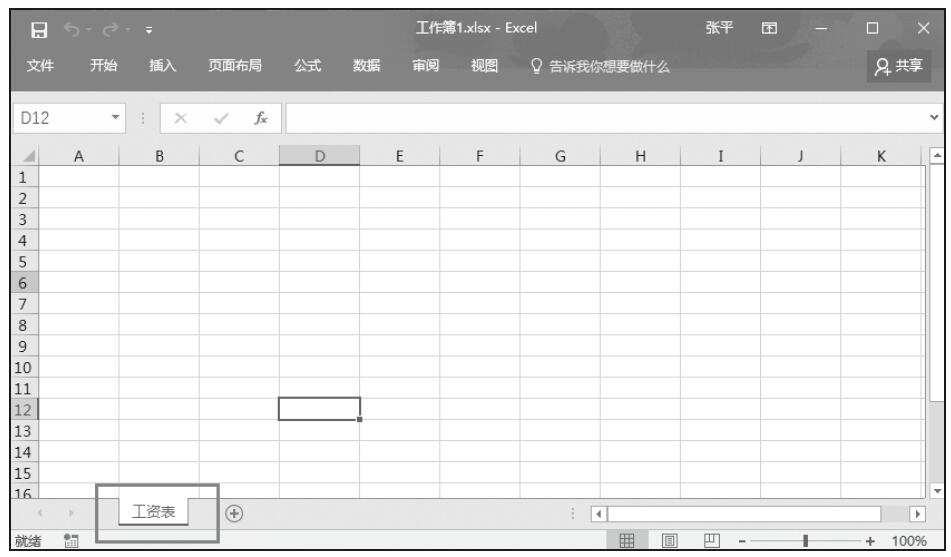
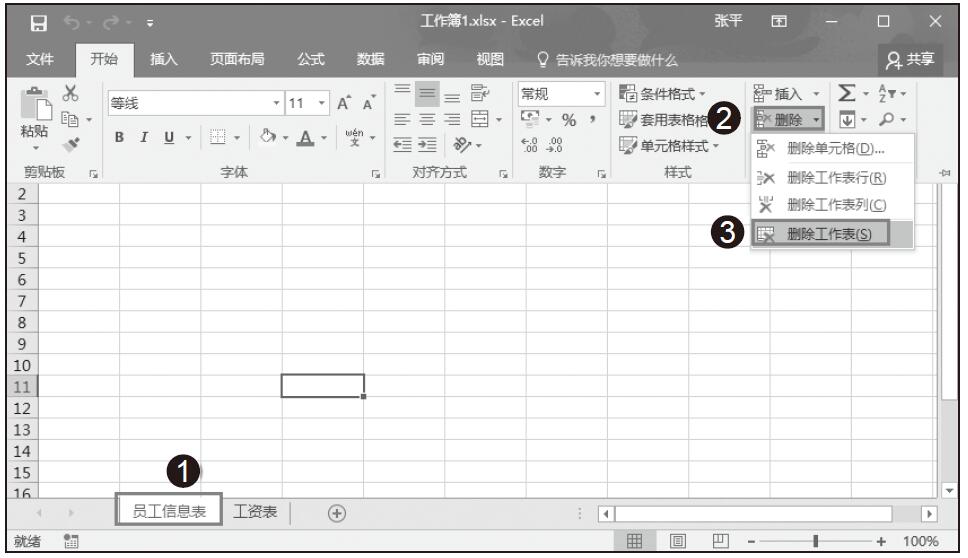
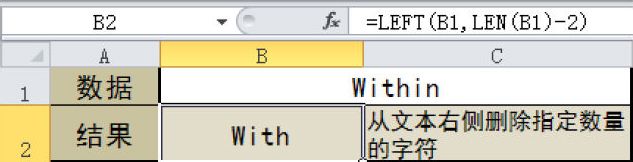
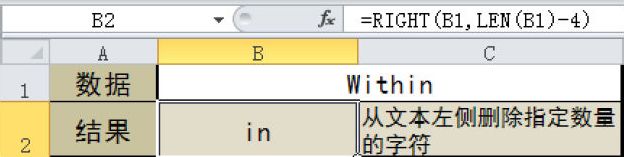
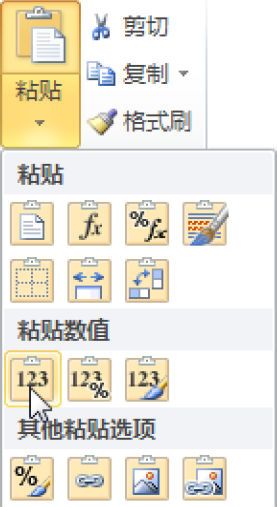
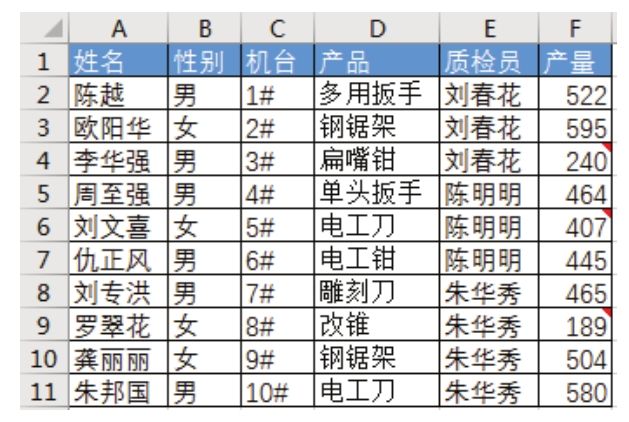
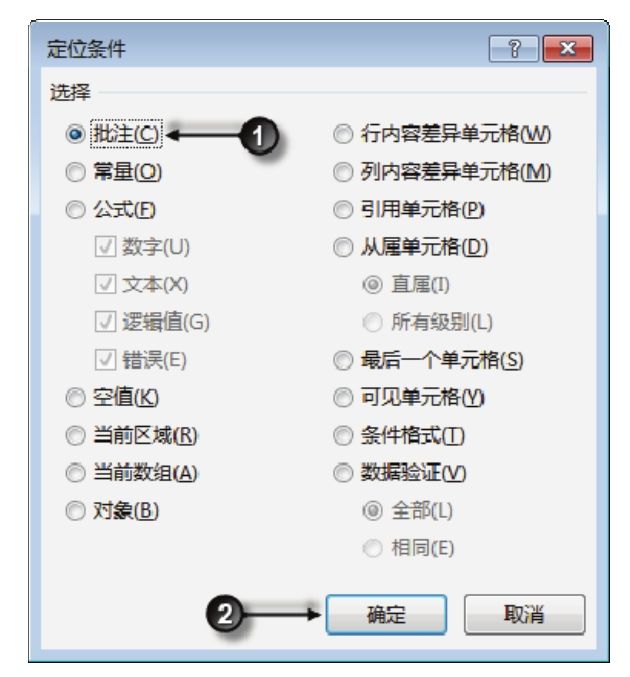
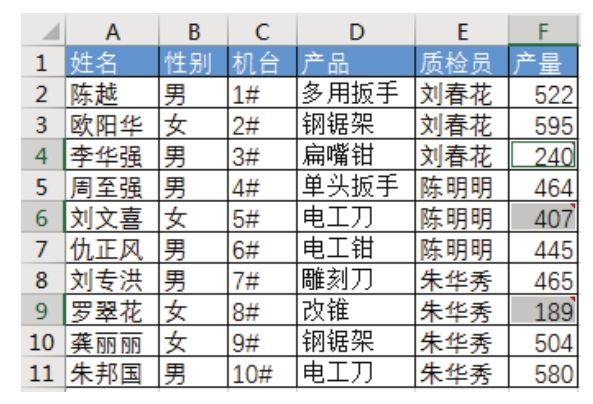

 ,单击执行录制后图标会变成
,单击执行录制后图标会变成 。
。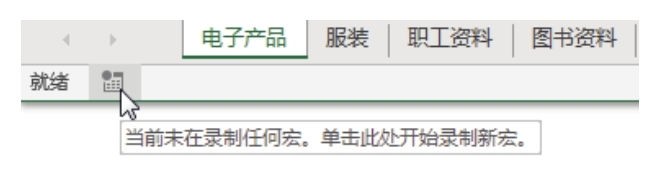
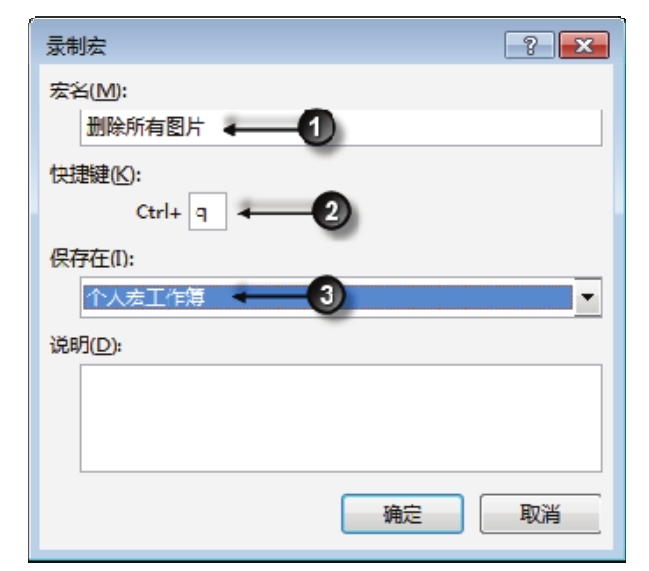
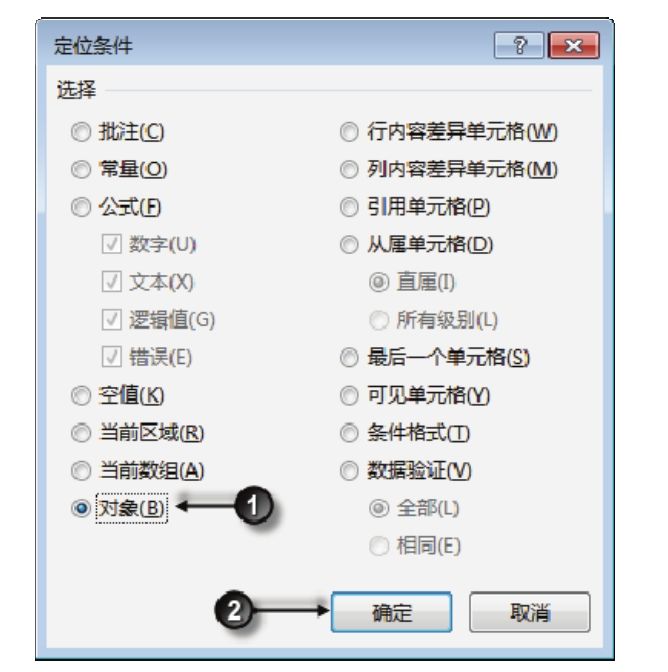
 )。
)。